
Көптөгөн колдонуучулар иштөө тутумунун дизайнын өзгөрткүсү келип, аны оригиналдуулукту жана колдонууну өркүндөтүүнү каалашат. Windows 7 иштеп чыгуучулары белгилүү бир нерселердин пайда болушунун мүмкүнчүлүгүн камсыз кылат. Андан кийин, биз сизге папкалар, жарлыктар, аткарыла турган файлдар жана башка объектилер үчүн жаңы сүрөтчөлөрдү кантип өз алдынча орнотуу керектигин айтабыз.
Windows 7деги сүрөтчөлөрдү өзгөртүү
Тапшырманы аткаруунун эки ыкмасы бар. Алардын ар бири өз өзгөчөлүктөрүнө ээ жана ар кандай кырдаалда мүмкүн болушунча натыйжалуу болот. Келгиле, бул процесстер менен деталдаштыралы.1-ыкма: Жаңы сүрөтчөлөрдү орнотуу
Ар бир папканын касиеттеринде же мисалы, аткарылуучу файл, жөндөөлөр менен меню бар. Сөлөкөттү түзүүгө милдеттүүбүз, бизден талап кылынган параметр. Бардык жол-жобосу төмөнкүлөр:
- Чычкан баскычы менен каалаган каталогду же файлды чыкылдатыңыз жана "Касиеттер" тандаңыз.
- "Орнотуулар" же "Белги" өтмөгүнө өтүңүз жана ал жердеги "icon" баскычын табыңыз.
- Эгерде сизге ылайыктуу адам болсо, анда ылайыктуу тутум сөлөкөтүн тандаңыз.
- Гугл хрому, мисалы, Google Chrome, мисалы, аткарылуучу (Exe) объектилеринде көрсөтүлө турган башка иконалардын дагы бир тизмеси көрсөтүлүшү мүмкүн.
- Эгер сиз ылайыктуу вариантты таппасаңыз, "Сереп салуу" баскычын чыкылдатып, браузер аркылуу чыкылдатыңыз, сизден алдын-ала сактаңыз, сүрөтүңүздү табыңыз.
- Аны тандаңыз жана "Ачуу" баскычын чыкылдатыңыз.
- Чыгып кетерден мурун, өзгөрүүлөрдү сактап калууну унутпаңыз.
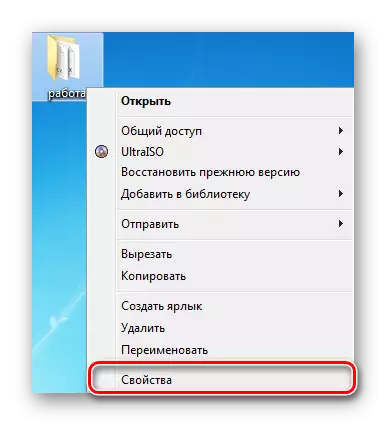
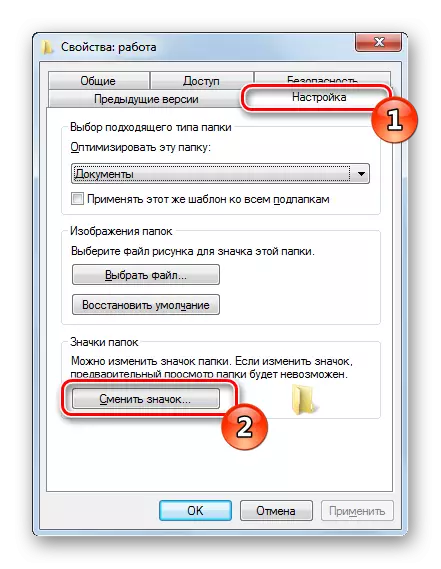

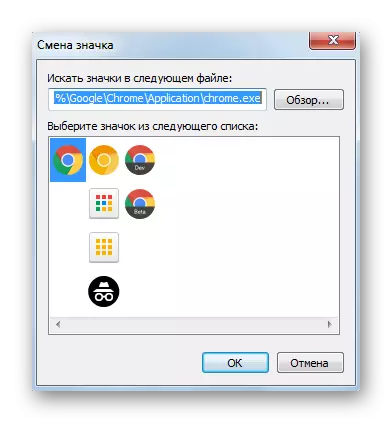
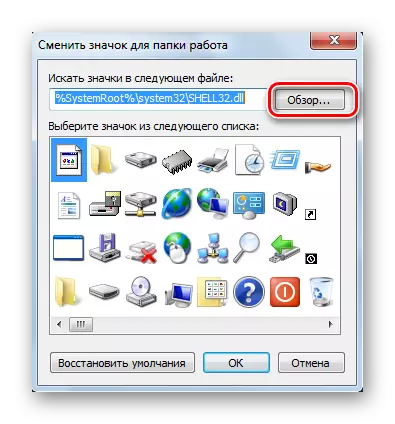


Интернеттеги сүрөттөрдү таба аласыз, алардын көпчүлүгү акысыз мүмкүнчүлүк алышат. Биздин максаттарыбыз үчүн, ICO жана PNG форматы туура келет. Мындан тышкары, биз төмөнкү шилтеме боюнча дагы бир макаланы тааныштырууну сунуштайбыз. Анда сиз ico-сүрөтүн кол менен түзүүнү үйрөнөсүз.
Кененирээк маалымат: ico icon онлайн режиминде түзүңүз
Сүрөтчөлөрдүн стандарттуу топтомдоруна келсек, алар үч негизги Dll формат китепканаларында жайгашкан. Алар төмөнкү даректер боюнча, анда С катуу дисктин тутум бөлүгү болуп саналат. Алардын ачылышы "баяндама" баскычы аркылуу жүргүзүлөт.
C: \ Windows \ System32 \ shell32.dll
C: \ Windows \ System32 \ Imagres.dll
C: \ Windows \ System32 \ ddoress.dll
2-ыкма: иконалардын топтомун орнотуу
Колдонуучуларды колго берүүчү колдонуучуларды кол менен түзүү, компьютерде автоматтык түрдө автоматтык түрдө орнотуп, стандартты алмаштыруучу ар бир атайын пайдалуулукту иштеп чыгуу. Бул чечим тутумдун пайда болушун өзгөрткөн бир эле түрдөгү иреттиктерди жеткирүүнү каалаган адамдар үчүн пайдалуу болот. Ушундай пакаттар тандалып алынган жана ар бир колдонуучуга Интернетте өз каалоосу боюнча терезелердин астына турууга арналган сайттардан келген сайттардан өзүлөрүнүн каалоосу боюнча жүктөлгөн.
Мындай үчүнчү тараптагы коммуналдык иш-аракеттер тутуму файлдарын өзгөрткөндөн бери, конфликттин деңгээлин төмөндөтүшүңүз керек, ошондуктан конфликт кырдаалы жок болушу керек. Муну сиз мындай кыла аласыз:
- "Баштоо" ачыңыз жана "Башкаруу панелине" барыңыз.
- Тизмеде "Колдонуучу эсептерди" табыңыз.
- "Эсепти башкаруу үчүн жөндөөлөрдү өзгөртүү" шилтемесин чыкылдатыңыз.
- Слайдды "эч качан" мааниге "мааниге чейин, андан кийин OK баскычын чыкылдатыңыз.
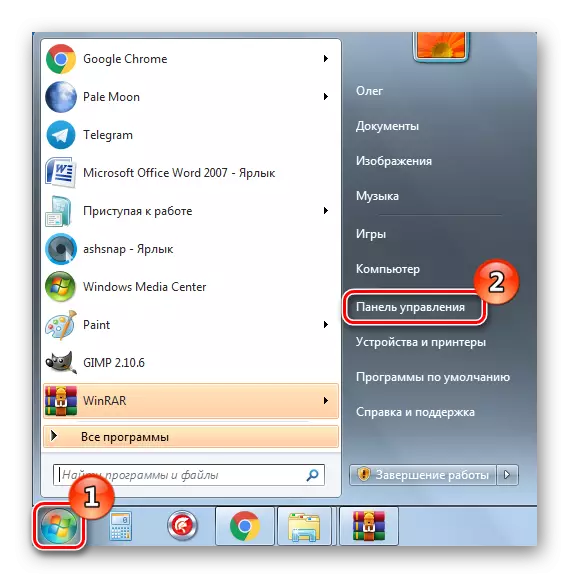

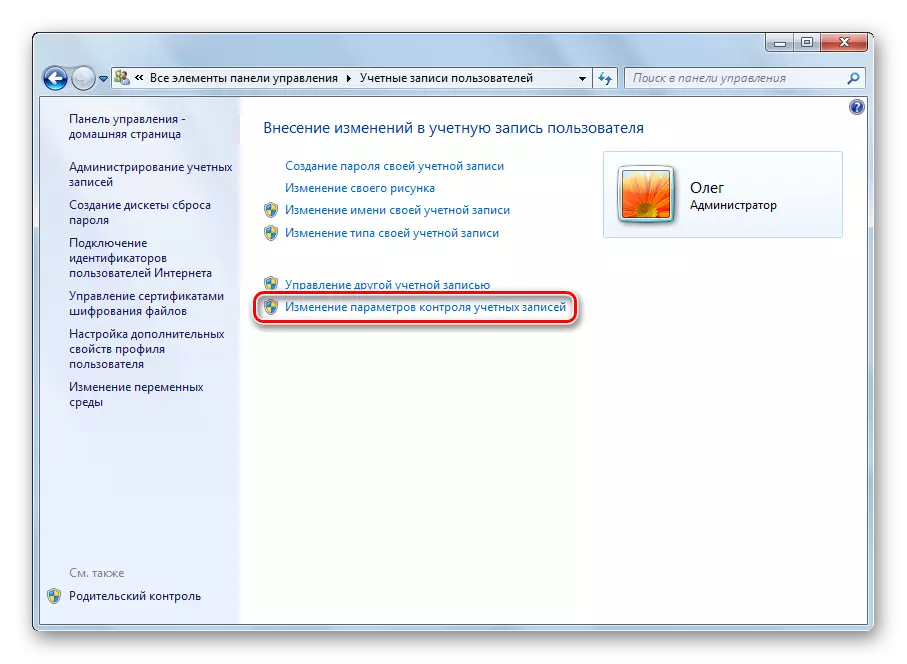
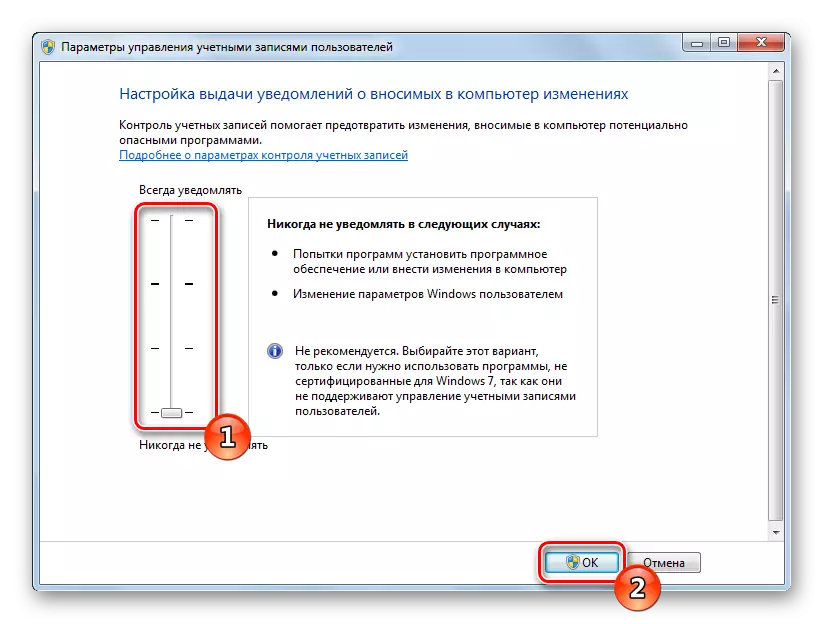
Бул компьютерди өчүрүп-күйгүзүү үчүн гана бойдон калууда жана түздөн-түз каталогдор жана жарлыктар үчүн сүрөт топтомун орнотууга өтүңүз. Архивди архивди далилденген булактан жүктөп алыңыз. Вирустун онлайн кызматы же орнотулган антивирус аркылуу Вирустар үчүн жүктөлгөн файлдарды текшерип көрүңүз.
Кененирээк маалымат: Онлайн текшерүү тутумдары, файлдар жана вирустарга шилтемелер
Андан кийин, орнотуу тартиби төмөнкүлөр:
- Жүктөлгөн маалыматтарды ар бир архив аркылуу ачыңыз жана ага каталогуңузду компьютериңиздеги каалаган ыңгайлуу жерде жылдырыңыз.

Иштөө тутумунун пайда болушуна байланыштуу башка материалдарыңызды тааныштыруу үчүн сизге кеңеш беребиз. Төмөндөгү шилтемелер боюнча, сиз Тапшырма панелин өзгөртүү үчүн көрсөтмөлөрдү таба аласыз, "баштоо" баскычтарын, иконалардын өлчөмүн жана иш тактанын фонунун өлчөмүн таба аласыз.
Кененирээк:
Windows 7деги "Тапшырмалар панелин" өзгөртүү
Windows 7деги "Start" баскычын кантип өзгөртүү керек
Биз иштин сүрөтчөлөрүнүн көлөмүн өзгөртөбүз
Windows 7деги "иш тактасынын" фонун кандайча өзгөртүү керек
Windows 7 иштетүүчү тутумду ыңгайлаштыруу темасы көптөгөн колдонуучуларга кызыктуу. Жогоруда көрсөтүлгөн көрсөтмөлөр иконалардын дизайны менен күрөшүүгө жардам берди деп үмүттөнөбүз. Эгерде сизде бул тема жөнүндө суроолоруңуз болсо, анда алар комментарийлерде алардан сурасаңыз болот.
