
العديد من المستخدمين يريدون تغيير تصميم نظام التشغيل لاعطائها الأصالة وتحسين قابليتها للاستخدام. توفر للمطورين ويندوز 7 القدرة على تعديل مظهر بعض البنود. المقبل، ونحن سوف اقول لكم كيفية تثبيت مستقل رموز جديدة للمجلدات، واختصارات والملفات القابلة للتنفيذ وغيرها من الأشياء.
تغيير الرموز في ويندوز 7
هناك طريقتين لتنفيذ المهمة. كل واحد منهم له خصائصه الخاصة، وسوف تكون فعالة قدر الإمكان في حالات مختلفة. الرقم دعونا بها بالتفصيل مع هذه العمليات.الأسلوب 1: دليل تركيب جديد الأيقونات
في خصائص كل مجلد أو، على سبيل المثال، الملف القابل للتنفيذ، هناك قائمة مع الإعدادات. هناك والمعلمة مطلوبة من قبلنا المسؤولة عن تحرير رمز. الإجراء بأكمله كما يلي:
- انقر على الدليل المطلوب أو ملف مع زر الفأرة الأيمن واختر "خصائص".
- انتقل إلى "إعدادات" أو علامة التبويب "تسمية" والعثور على زر "تغيير الرمز" هناك.
- تحديد رمز نظام مناسب من القائمة، إذا كان لديه تلك التي تناسبك.
- في حالة تنفيذ (EXE) الأشياء، مثل جوجل كروم، يمكن عرض قائمة أخرى من الرموز، المطور البرنامج يضيف مباشرة.
- إذا كنت لا يمكن العثور على الخيار المناسب، انقر على "نظرة عامة" وذلك من خلال متصفح الافتتاح، العثور على، حفظها قبل، الصورة.
- حدده وانقر على "فتح".
- قبل الخروج، لا ننسى لحفظ التغييرات.
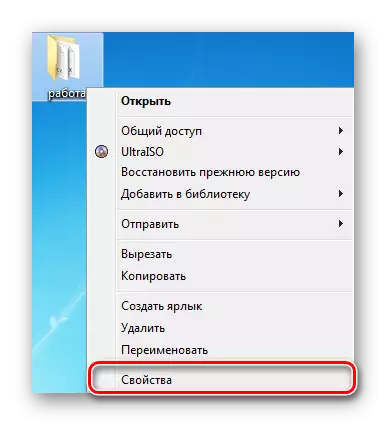
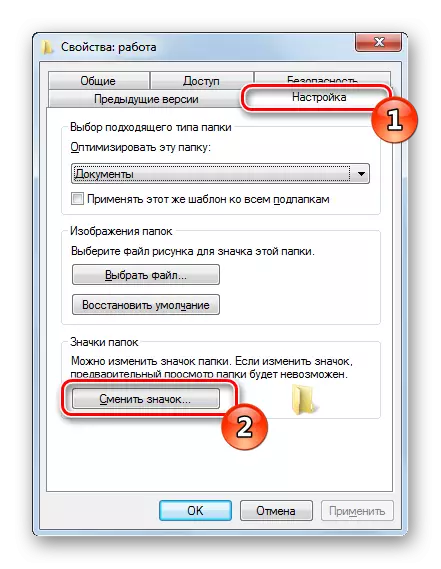

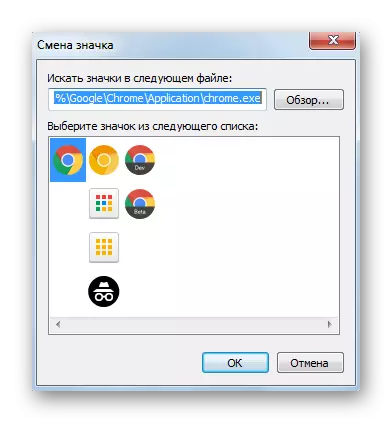
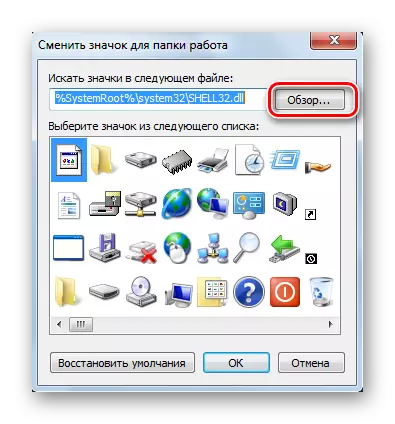


يمكنك العثور على الصور على شبكة الإنترنت، وأكثر منهم في الوصول الحر. لأغراضنا، وICO و PNG شكل تناسب. وبالإضافة إلى ذلك، فإننا نوصي تعريف مقال آخر على الرابط أدناه. في ذلك، وسوف تتعلم كيفية إنشاء-الصورة ICO يدويا.
إقرأ المزيد: إنشاء أيقونة ICO على الانترنت
أما بالنسبة للمجموعات القياسية من الرموز، فهي تقع في المكتبات شكل DLL الرئيسية الثلاثة. هم على العناوين التالية، حيث C هو قسم النظام من القرص الثابت. يتم تنفيذ افتتاح منهم أيضا من خلال زر "نظرة عامة".
C: \ ويندوز \ SYSTEM32 \ Shell32.dll عودة
C: \ ويندوز \ SYSTEM32 \ imageres.dll
C: \ ويندوز \ SYSTEM32 \ dDores.dll
الطريقة 2: تثبيت مجموعة من الرموز
المستخدمين تسليم خلق يدويا الرموز مجموعات، ووضع لكل أداة خاصة أن يثبت لهم تلقائيا على جهاز كمبيوتر ويحل محل المعيار. وهذا القرار سيكون مفيدا لأولئك الذين يرغبون في تقديم الرموز من نفس النوع في وقت واحد، تحويل مظهر النظام. ويتم اختيار باكس مماثلة، وتحميلها من قبل كل مستخدم حسب تقديرها على شبكة الإنترنت من مواقع مخصصة لCastomization من Windows.
منذ أية أداة خارجية تغير ملفات النظام، تحتاج إلى خفض مستوى التحكم حتى أنه لا توجد حالات الصراع. يمكنك أن تفعل ذلك مثل هذا:
- افتح "ابدأ" والانتقال إلى "لوحة التحكم".
- في القائمة، العثور على "حسابات المستخدمين".
- انقر على الرابط "تغيير إعدادات التحكم في حساب".
- حرك المنزلق إلى أسفل إلى قيمة "لم يخطر"، ثم انقر على OK.
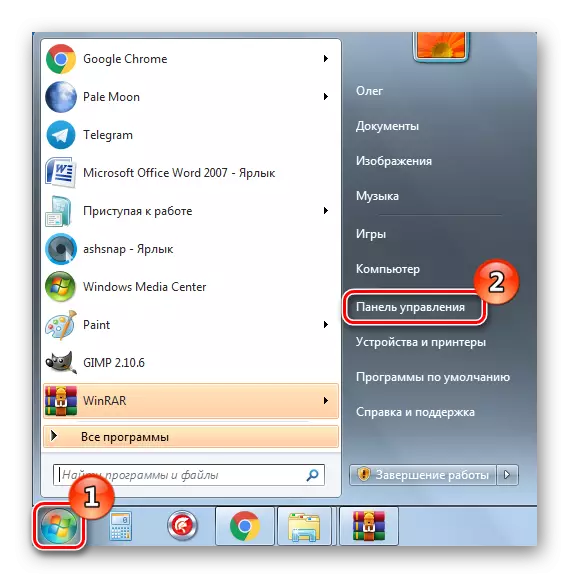

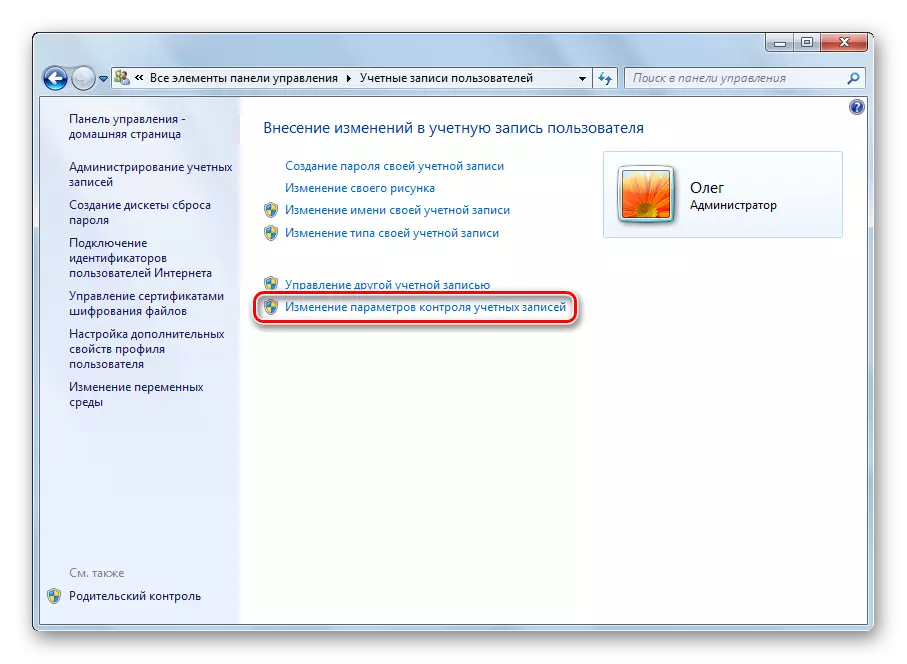
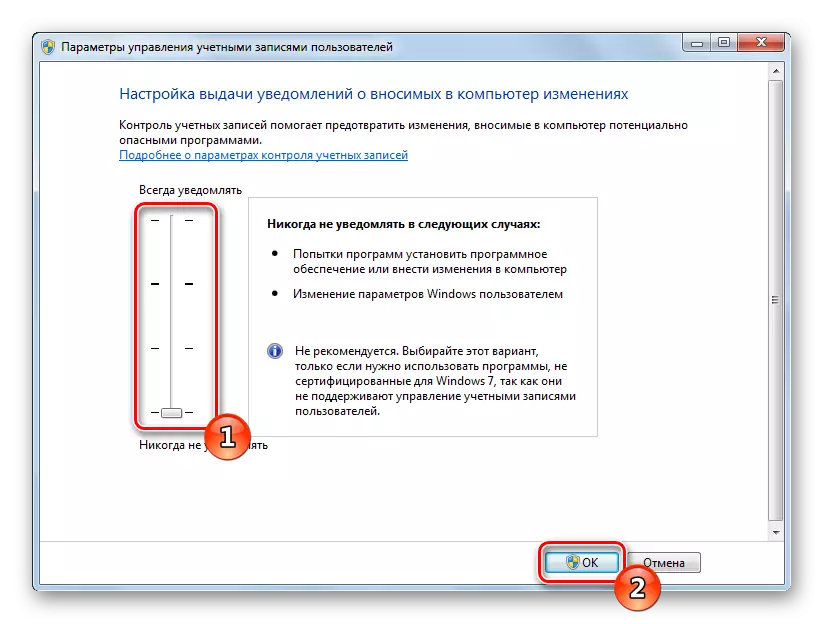
يبقى فقط إلى إعادة تشغيل جهاز الكمبيوتر وانتقل مباشرة إلى تثبيت حزمة صورة الدلائل والاختصارات. أولا تحميل الأرشيف من أي مصدر مؤكد. مما لا شك فيه للتحقق من تحميل الملفات والفيروسات من خلال الخدمة عبر الإنترنت فايروس توتال أو مكافحة الفيروسات المثبتة.
اقرأ المزيد: الأنظمة الفحص عبر الإنترنت والملفات والروابط إلى الفيروسات
بعد ذلك، يتم تنفيذ عملية التثبيت:
- فتح البيانات التي تم تحميلها من خلال أي أرشيفي ونقل الدليل في ذلك في أي مكان مناسب على جهاز الكمبيوتر الخاص بك.

ونحن ننصح للتعرف على المواد الأخرى الخاصة بك على تحديد ظهور نظام التشغيل الموضوع. من الروابط أدناه سوف تجد تعليمات لتغيير شريط المهام، وأزرار على "ابدأ"، وحجم الرموز وخلفية سطح المكتب.
قراءة المزيد:
تغيير "شريط المهام" في ويندوز 7
كيفية تغيير على زر "ابدأ" في ويندوز 7
نحن تغيير حجم أيقونات سطح المكتب
كيفية تغيير خلفية "سطح المكتب" في ويندوز 7
موضوع التخصيص من نظام التشغيل ويندوز 7 المثير للاهتمام أن العديد من المستخدمين. نأمل ساعدت الإرشادات المذكورة أعلاه للتعامل مع تصميم الرموز. إذا كان لديك أسئلة حول هذا الموضوع، لا تتردد في نطلب منهم في التعليقات.
