
Många användare vill ändra operativsystemets utformning för att ge den originalitet och förbättra användbarheten. Windows 7-utvecklarna ger möjlighet att redigera utseendet på vissa föremål. Därefter berättar vi hur vi självständigt installerar nya ikoner för mappar, genvägar, exekverbara filer och andra objekt.
Ändra ikoner i Windows 7
Det finns två metoder för att implementera uppgiften. Var och en av dem har sina egna egenskaper och kommer att vara så effektiv som möjligt i olika situationer. Låt oss räkna ut det i detalj med dessa processer.Metod 1: Manuell installation av nya ikoner
I egenskaperna hos varje mapp eller till exempel den körbara filen finns det en meny med inställningar. Där och parametern som krävs av oss som ansvarar för redigering av ikonen. Hela förfarandet är som följer:
- Klicka på den önskade katalogen eller filen med höger musknapp och välj "Egenskaper".
- Gå till fliken "Inställningar" eller "etikett" och hitta knappen "Ändra ikon" där.
- Välj en lämplig systemikon från listan, om den har den som passar dig.
- När det gäller exekverbara (EXE) objekt, som Google Chrome, kan en annan lista med ikoner visas, programmet utvecklaren direkt lägger till.
- Om du inte har hittat ett lämpligt alternativ, klicka på "Översikt" och via öppningswebbläsaren, hitta din, spara, bild.
- Välj det och klicka på "Öppna".
- Innan du går ut, glöm inte att spara ändringar.
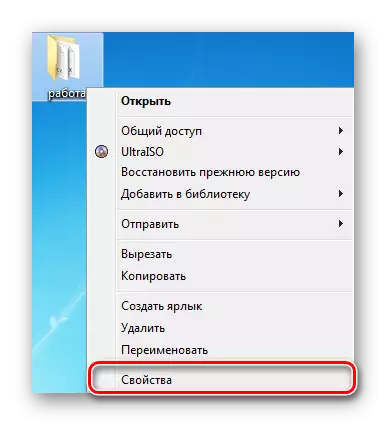
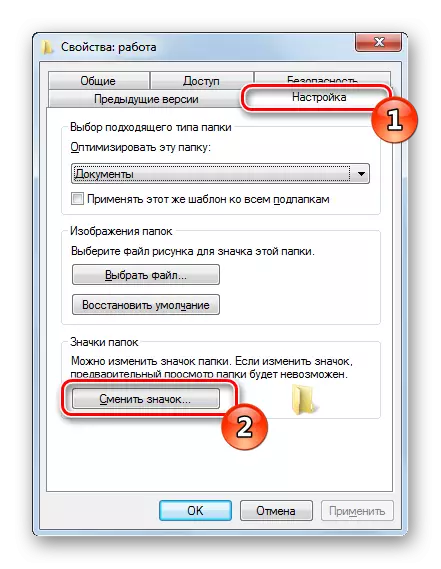

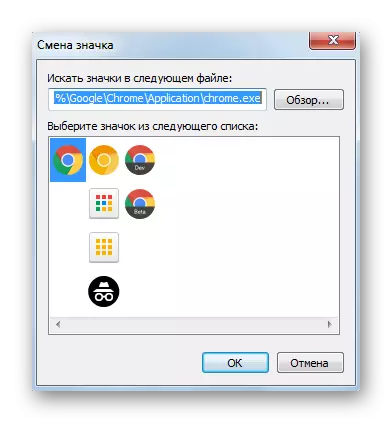
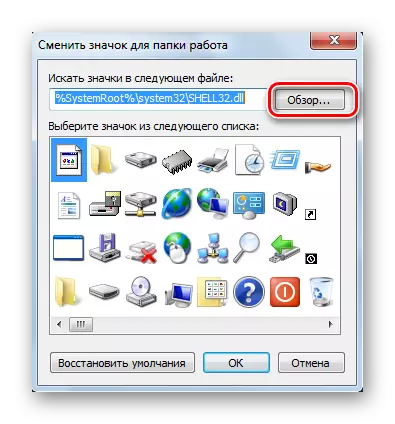


Du kan hitta bilder på Internet, de flesta är i fri tillgång. För våra ändamål passar ICO och PNG-format. Dessutom rekommenderar vi att du bekantar en annan artikel på länken nedan. I det kommer du att lära dig hur man manuellt skapar en ICO-bild.
Läs mer: Skapa en ICO-ikon online
När det gäller standarduppsättningarna av ikoner finns de i de tre huvudsakliga DLL-formatbiblioteken. De är på följande adresser, där C är systempartitionen på hårddisken. Öppningen av dem utförs även via "Översikt" -knappen.
C: \ windows \ system32 \ shell32.dll
C: \ windows \ system32 \ imageres.dll
C: \ windows \ system32 \ ddores.dll
Metod 2: Installera uppsättningen ikoner
Leveransanvändare skapar manuellt ikoner, som utvecklas för varje specialverktyg som automatiskt installerar dem på en dator och ersätter standard. Detta beslut kommer att vara användbart för dem som vill leverera ikonerna av samma typ i taget, omvandla systemets utseende. Liknande paks väljs och laddas ner av varje användare efter eget gottfinnande på Internet från de platser som är dedikerade till castomization av Windows.
Eftersom sådana tredje parts verktyg ändrar systemfiler måste du sänka kontrollnivån så att det inte finns några konfliktsituationer. Du kan göra det så här:
- Öppna "Start" och gå till "Kontrollpanelen".
- I listan hittar du "Användarkonton".
- Klicka på länken "Ändra konto Kontrollinställningar".
- Skjut reglaget ner till "Aldrig Meddela" -värdet och klicka sedan på OK.
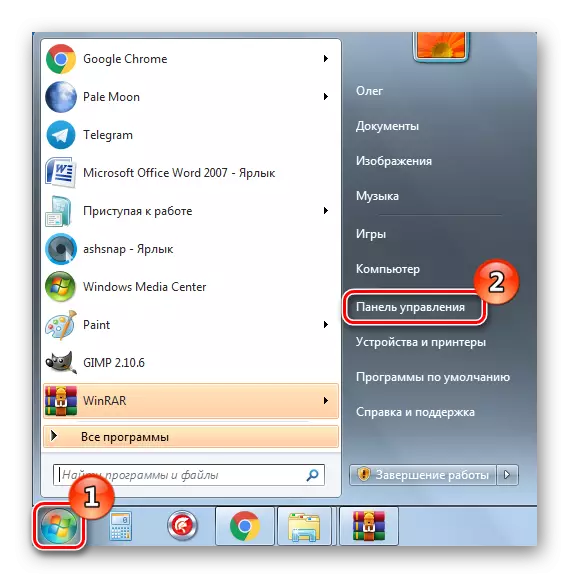

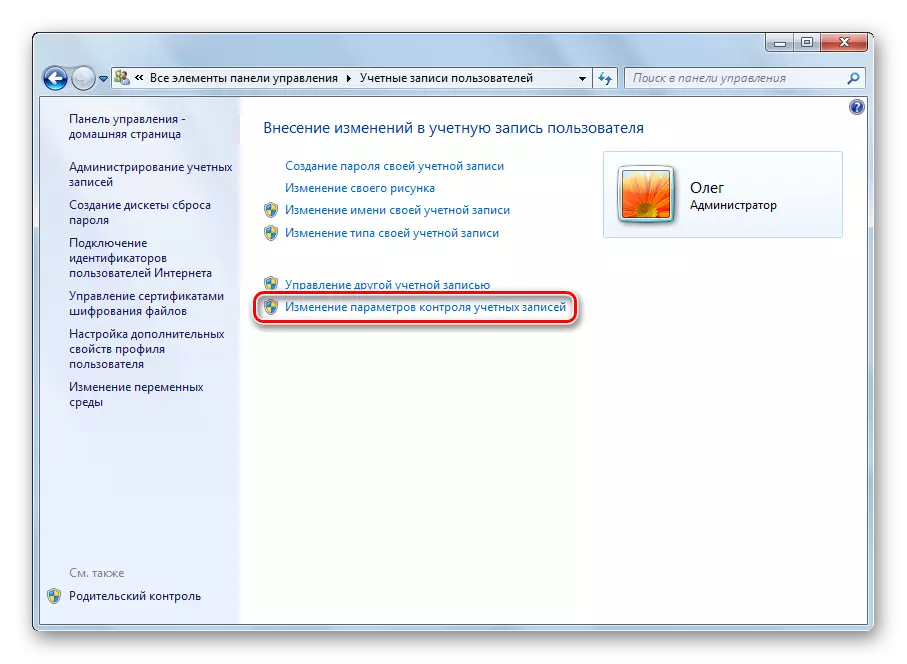
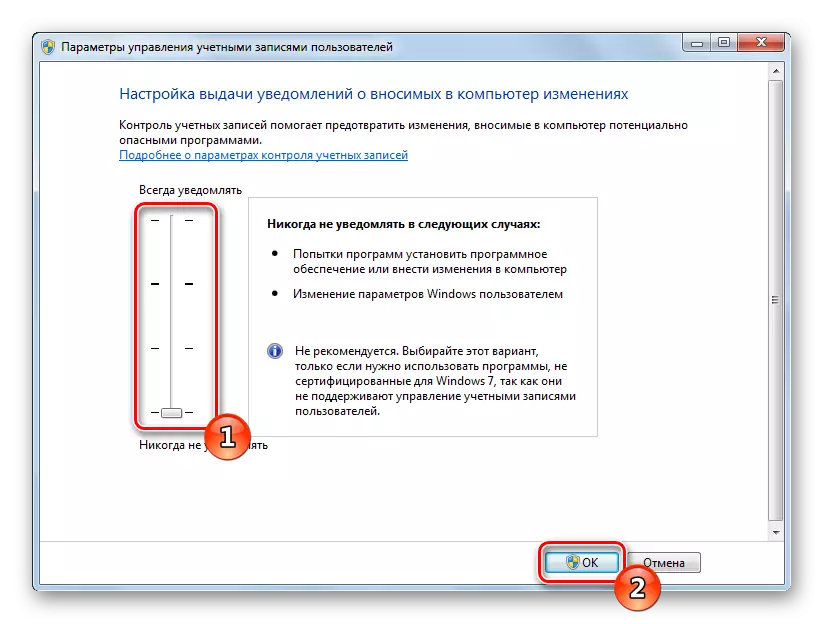
Det är bara att starta om datorn och gå direkt till installationen av bildpaketet för kataloger och genvägar. Hämta först arkivet från någon beprövad källa. Var noga med att kontrollera de nedladdade filerna för virus genom den virustotala onlinetjänsten eller det installerade antiviruset.
Läs mer: Online kontrollsystem, filer och länkar till virus
Därefter utförs installationsförfarandet:
- Öppna de nedladdade data via någon arkiv och flytta katalogen i den på en lämplig plats på din dator.

Vi rekommenderar dig att bekanta dina andra material om ämnet som ställer in operativsystemets utseende. Med länkarna nedan hittar du instruktioner för att ändra Aktivitetsfältet, "Start" -knapparna, ikonens storlek och bakgrunden på skrivbordet.
Läs mer:
Ändra "Taskbar" i Windows 7
Så här ändrar du "Start" -knappen i Windows 7
Vi ändrar storleken på skrivbordsikonen
Hur man ändrar bakgrunden till "skrivbordet" i Windows 7
Ämnet för anpassning av operativsystemet Windows 7 är intressant för många användare. Vi hoppas att ovanstående instruktioner hjälpte till att hantera designen av ikoner. Om du har frågor om det här ämnet, var god och fråga dem i kommentarerna.
