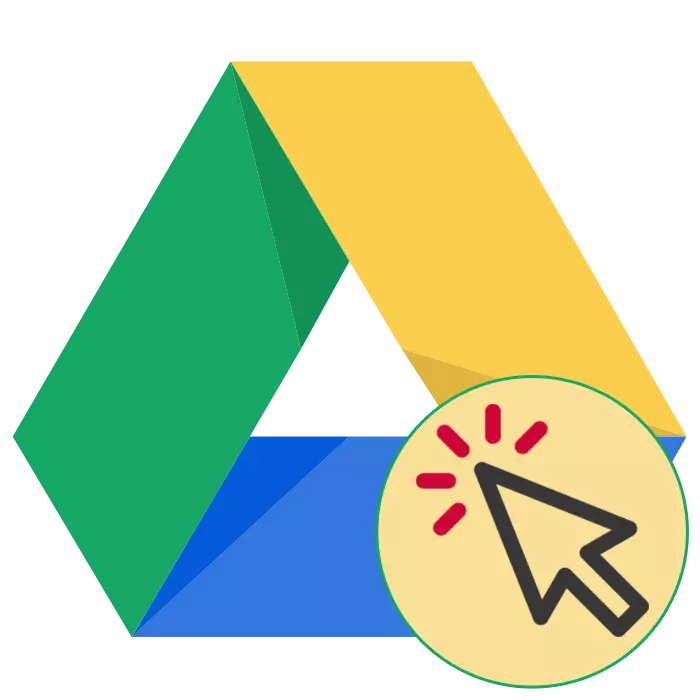
Google Disc là một dịch vụ tương tác đa nền tảng thuận tiện cho phép bạn lưu trữ các loại tệp khác nhau, quyền truy cập vào đó bạn có thể mở bất kỳ người dùng nào. Lưu trữ đám mây của Google Drive được đặc trưng bởi mức độ an toàn và ổn định cao. Nó cung cấp cường độ lao động tối thiểu và lượng thời gian cho các tập tin hợp tác. Hôm nay chúng ta sẽ xem xét các chức năng cơ bản của nó.
Bắt đầu với Google Disk
Nếu bạn lần đầu tiên nghe về một dịch vụ như vậy và quyết định thử nó, bạn sẽ cần tạo một tài khoản thích hợp và chuẩn bị nó. Chỉ sau đó, bạn sẽ được cung cấp tất cả các công cụ có sẵn của tài nguyên web duy nhất này mà bạn có thể tương tác với cả máy tính và từ điện thoại thông minh của mình. Một tác giả khác của chúng tôi trong bài viết được mô tả các bước đầu tiên trong các bước sau để bắt đầu làm việc với Google Disk, vì vậy chúng tôi khuyên bạn nên làm quen với tài liệu này.
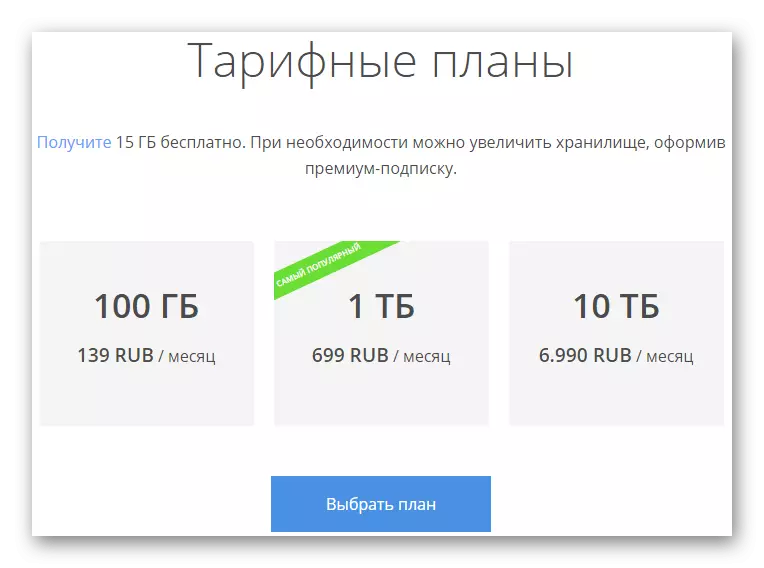
Đọc thêm: Cách bắt đầu với Google Disk
Đăng nhập vào tài khoản
Nhiều người dùng phải sử dụng đĩa trên các thiết bị khác nhau, điều này gây ra sự cần thiết phải ủy quyền riêng biệt trên mỗi thiết bị. Người dùng Internet có kinh nghiệm sẽ thực hiện một mục mà không gặp vấn đề gì, nhưng người mới bắt đầu hoàn toàn có thể gặp khó khăn nhất định. Do đó, chúng tôi khuyên họ nên đọc các hướng dẫn để thực hiện nhiệm vụ này để trong tương lai luôn luôn nhập tài khoản của bạn một cách nhanh chóng và đơn giản.
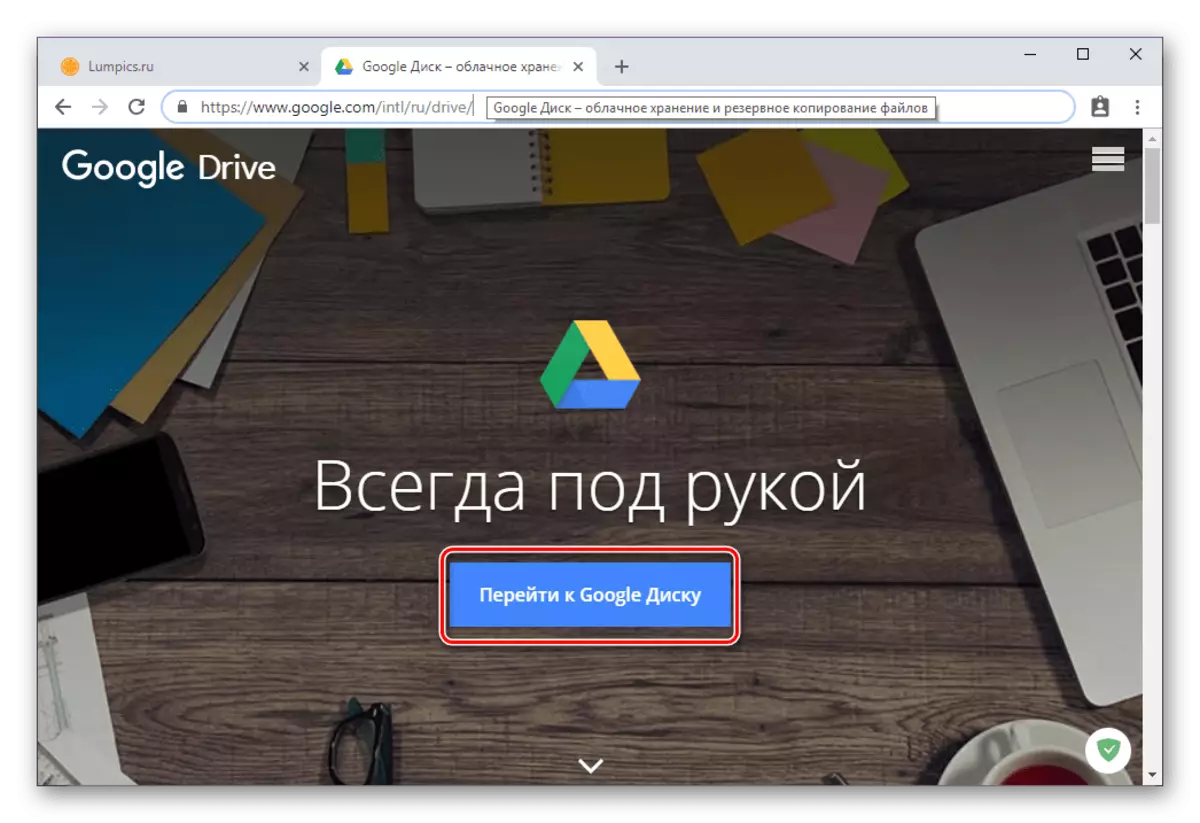
Đọc thêm: Đăng nhập vào tài khoản Google Disk của bạn
Thêm tệp vào đĩa Google
Chức năng chính của Google Drive là lưu trữ tệp nhiều mây, vì nhiều người dùng tạo một tài khoản ở đây cho các mục đích này. Chúng tôi coi điều quan trọng là nói về việc tải xuống dữ liệu vào đám mây. Không có gì phức tạp trong việc này, bạn chỉ cần làm theo hướng dẫn này:
- Mở trang dịch vụ chính nơi nhấp vào nút "Tạo" lớn.
- Bạn được cung cấp để tải xuống tệp, thư mục hoặc tạo một thư mục riêng để lưu trữ thông tin.
- Chúng tôi sẽ phân tích trường hợp với việc tạo một thư mục riêng để tải thêm các yếu tố ở đó. Chỉ cần đặt tên.
- Nhấp đúp chuột vào nút chuột trái trên thư viện đã tạo.
- Kéo các tệp cần thiết vào hoặc tải xuống chúng thông qua nút "Tạo".
- Ở bên phải bên dưới sẽ thông báo rằng đối tượng được tải.
- Sau đó, nó sẽ xuất hiện trong thư mục và thủ tục sẽ được xem xét hoàn thành thành công.
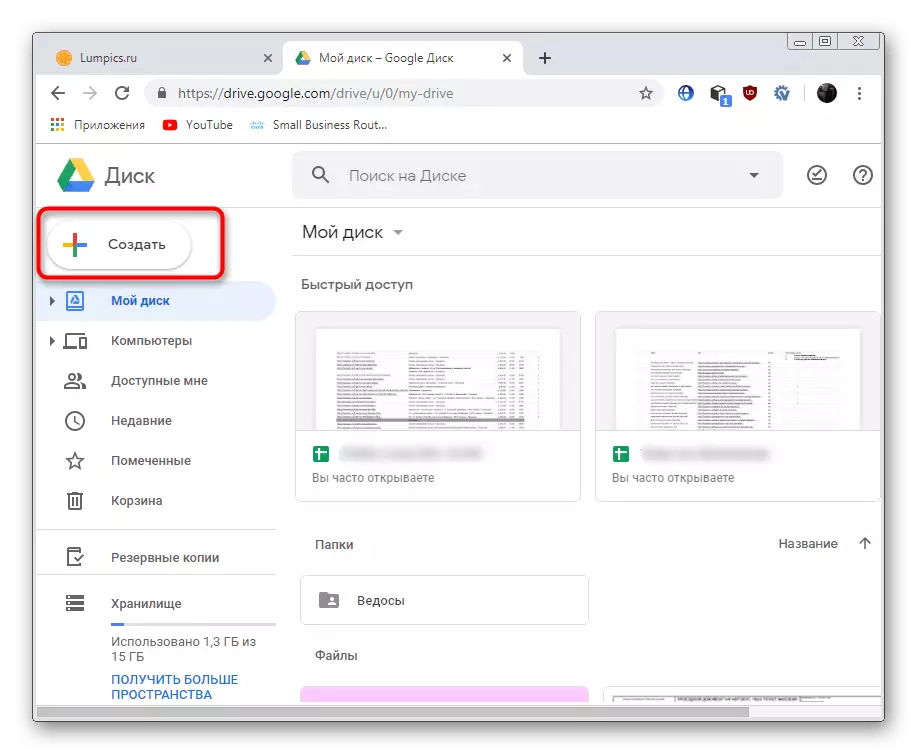

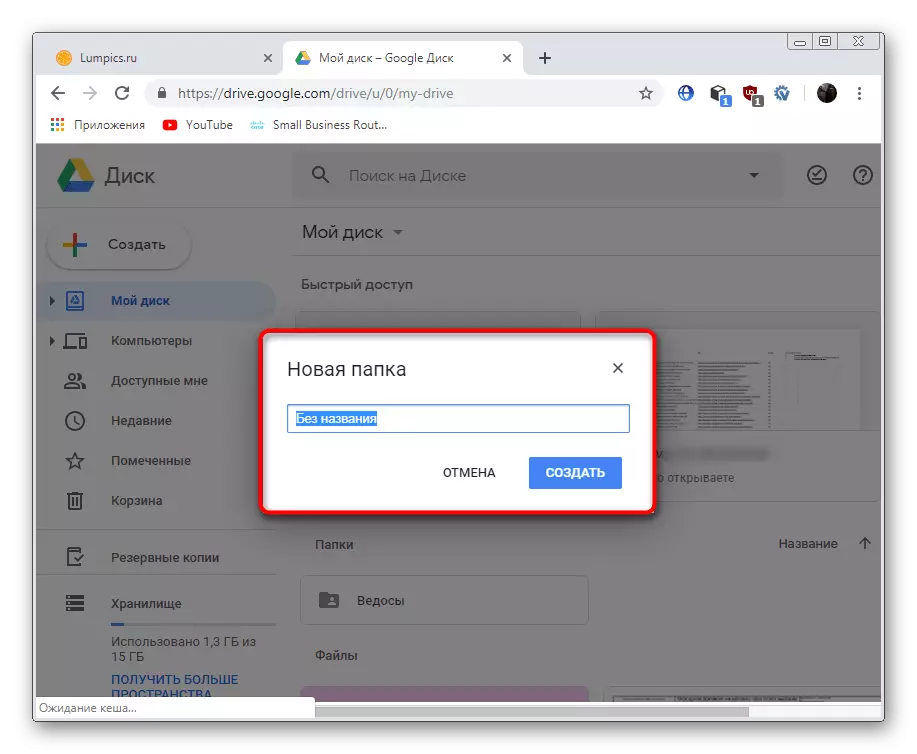
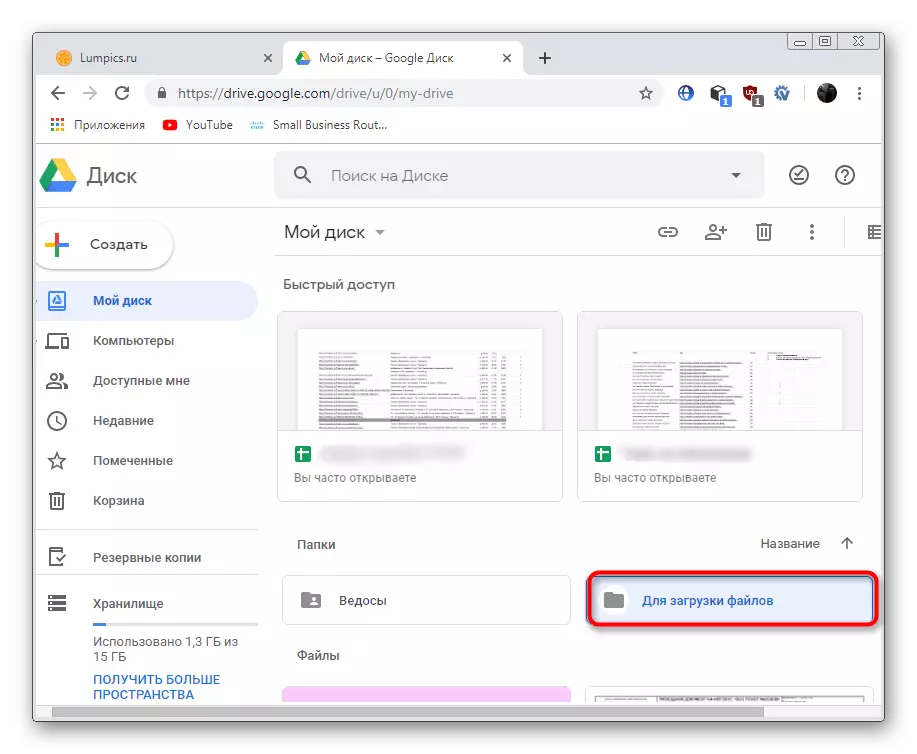
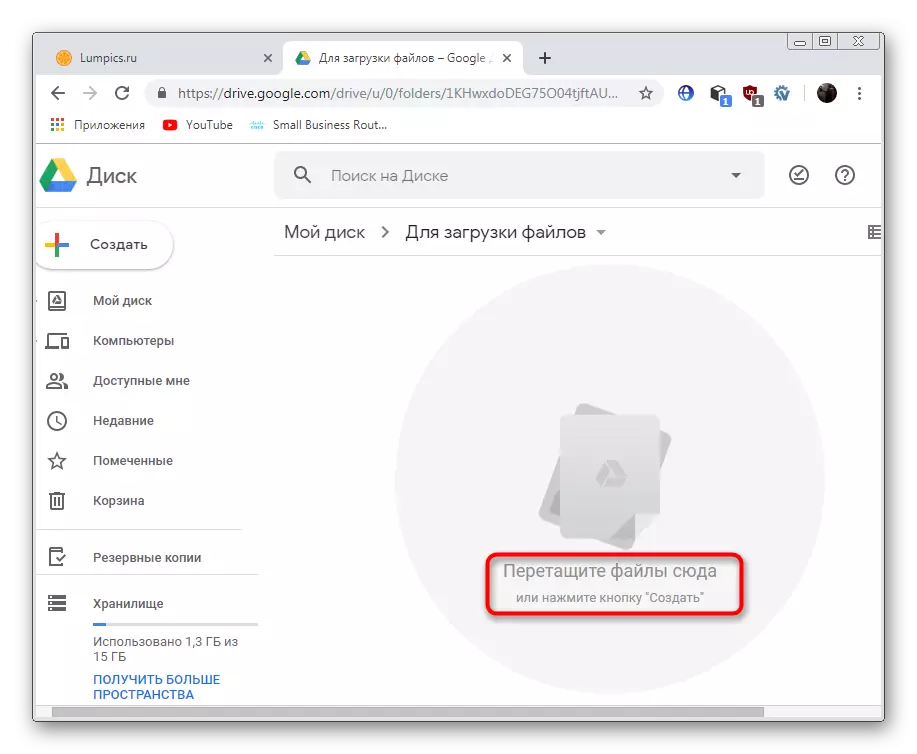
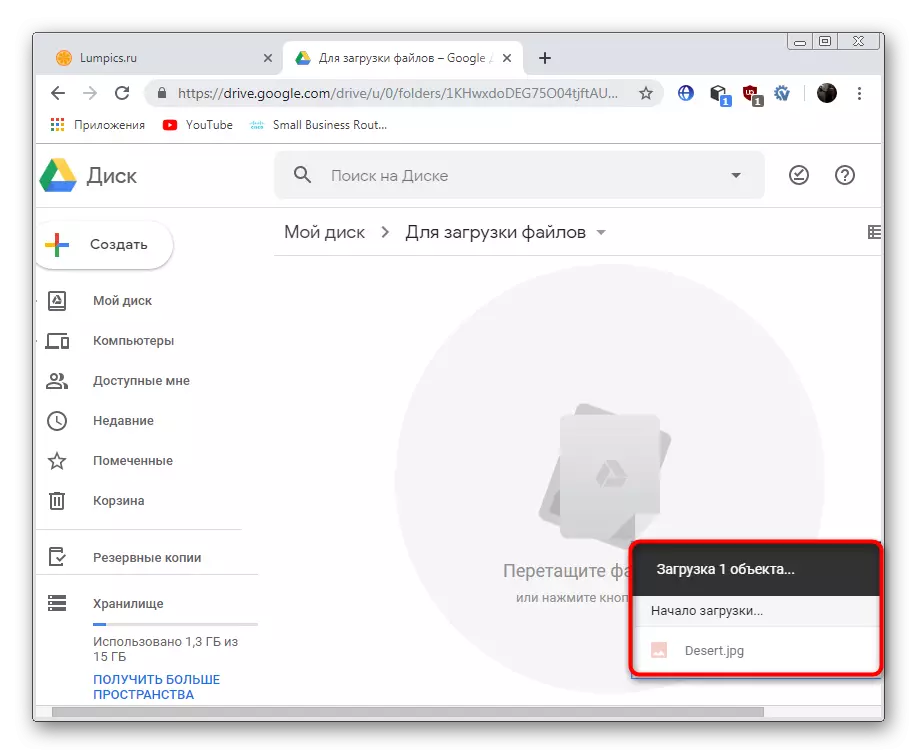

Điều này rất đơn giản, bất kỳ tệp nào trong kho lưu trữ được coi là được tải. Chỉ cần ghi nhớ rằng khi vượt quá hạn chế (phiên bản miễn phí bao gồm 15 GB dung lượng lưu trữ), một cái gì đó sẽ phải xóa để thêm tài liệu mới.
Tệp có sẵn.
Những người dùng khác có thể mở quyền truy cập vào các tệp của bạn, ví dụ, chỉ để xem hoặc chỉnh sửa đầy đủ. Trong trường hợp này, email sẽ được thông báo về việc này hoặc chính người dùng chia sẻ tham chiếu với bạn. Tuy nhiên, không phải lúc nào cũng thuận tiện để xem các tài liệu và tệp đó, di chuyển dọc theo các liên kết trực tiếp, việc nhấp vào "có sẵn cho tôi dễ dàng hơn" để kết quả được đưa vào dạng danh sách. Dưới đây là chức năng tìm kiếm và sắp xếp theo ngày.
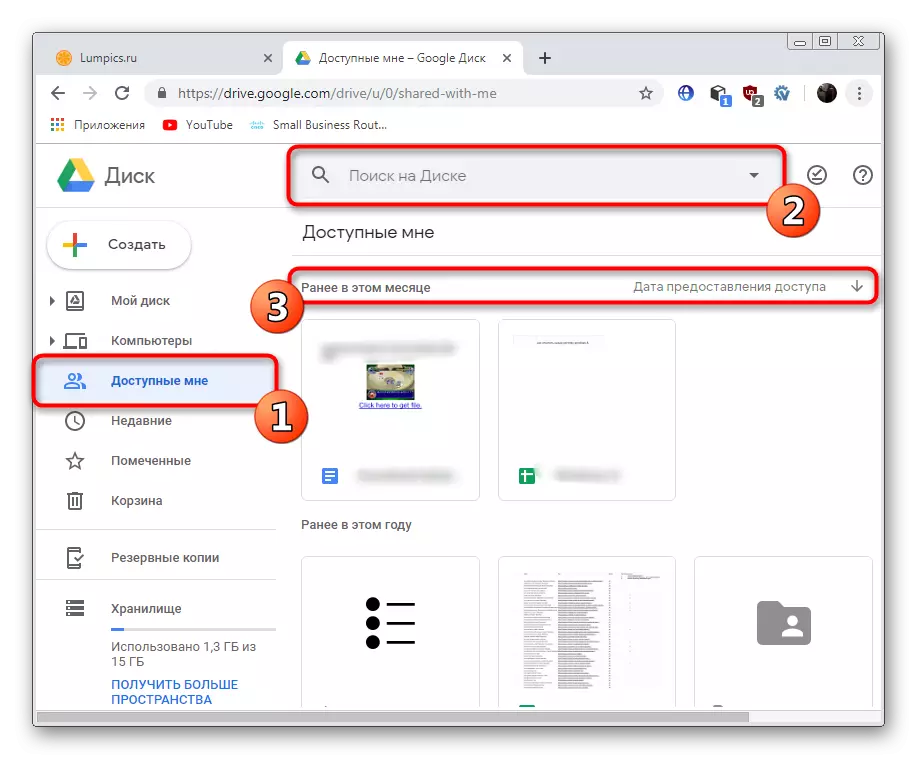
Mở truy cập tệp
Bạn cũng có thể mở quyền truy cập vào bất kỳ tài liệu nào của mình cho những người tham gia khác trong dịch vụ đang xem xét. Điều này được thực hiện bởi một trong hai tùy chọn:
- Chọn một tệp hoặc thư mục, sau đó bật trên cùng trên liên kết hoặc biểu tượng mở. Trong trường hợp đầu tiên, bạn nhận được một liên kết để truy cập chia sẻ, cho phép bạn đi để xem tài liệu cho tất cả người dùng có nó.
- Phương pháp thứ hai được gọi là "chia sẻ". Bạn độc lập chỉ định địa chỉ hoặc tên người dùng của người dùng và họ nhận được thông báo về điều này.
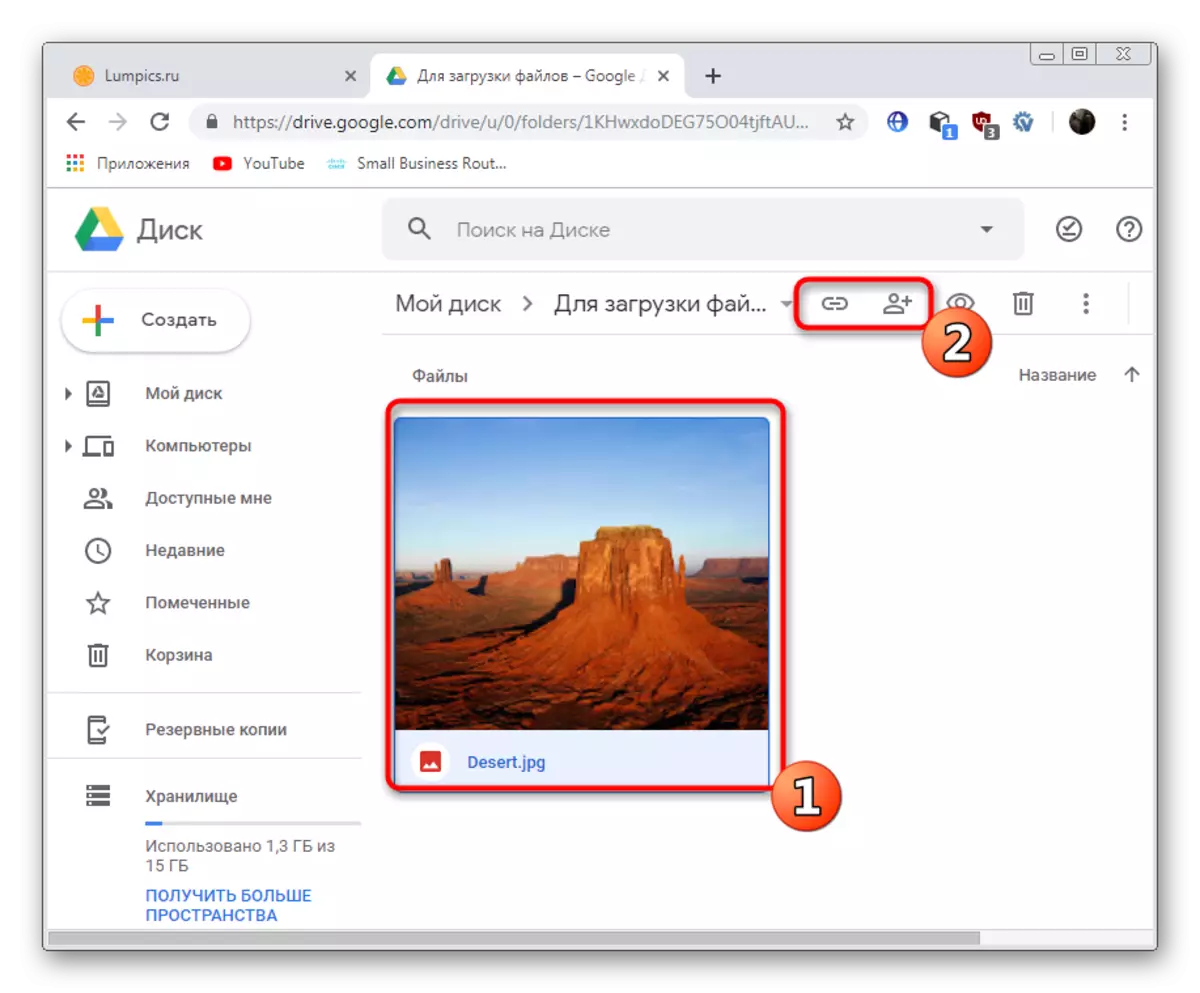
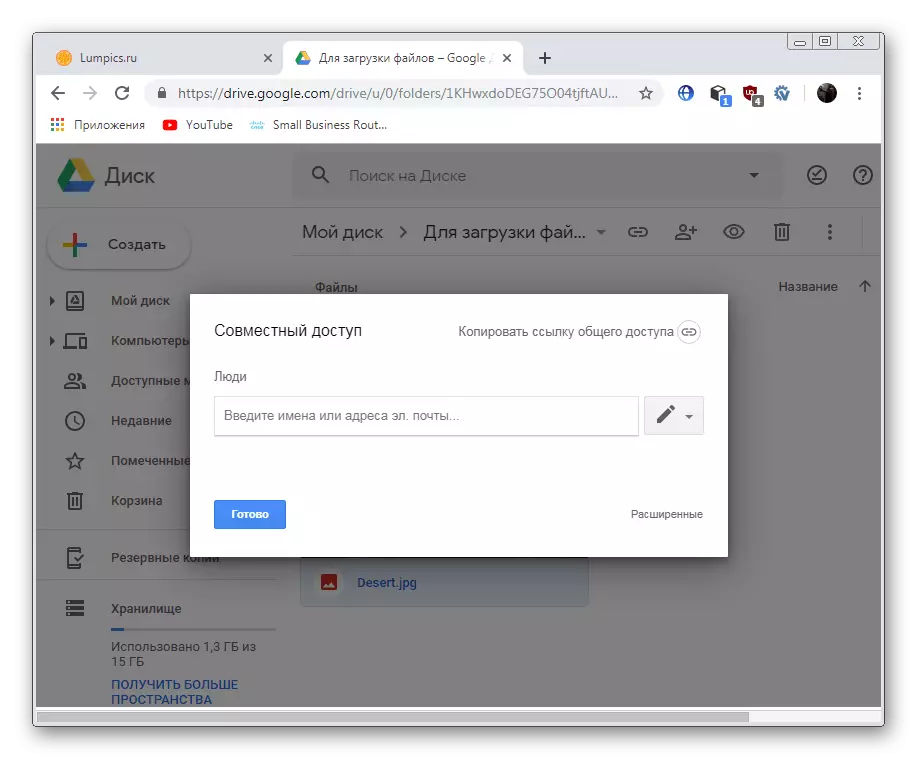
Tạo một tài liệu
Trong danh sách các ứng dụng đĩa Google tiêu chuẩn có tài liệu. Dịch vụ trực tuyến này là phiên bản web của trình soạn thảo văn bản, nơi bạn có thể dễ dàng tạo và lưu văn bản. Tính năng chính của công cụ này là phân phối quyền truy cập vào tài liệu thông qua liên kết trực tiếp hoặc email cho bất kỳ người dùng nào. Bạn được mời để tạo một số lượng tệp không giới hạn, thay đổi chúng theo mọi cách có thể và lưu nó vào kho lưu trữ của bạn. Hướng dẫn chi tiết để tạo một trang tính mới trong tài liệu Google, đọc trong tài liệu của chúng tôi trên liên kết sau.
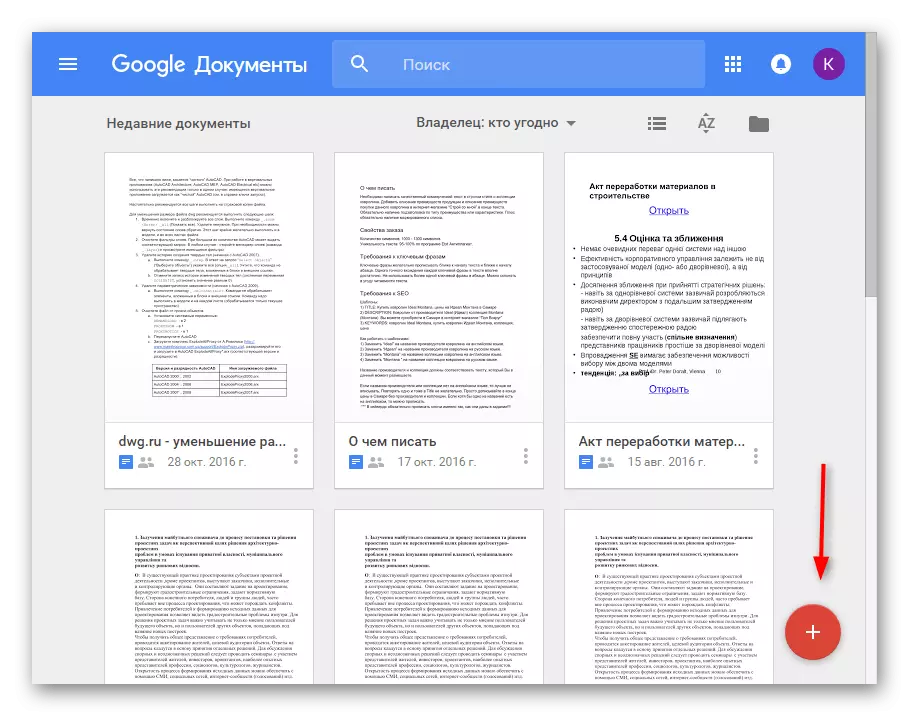
Đọc thêm: Cách tạo tài liệu Google
Đặt văn bản bằng giọng nói
Một tập hợp văn bản bằng giọng nói trong Google Tài liệu là một trong những chức năng thú vị nhất cần được xem xét nhiều hơn nữa. Đôi khi không thoải mái khi in bằng bàn phím hoặc đơn giản là không thể, sau đó micrô được nhúng trong máy tính xách tay hoặc được kết nối với máy tính. Bạn nên đi đến đĩa và tạo một tài liệu văn bản mới ở đó. Nó đáng để chỉ nhấp vào "Đầu vào giọng nói" trong menu ngữ cảnh, vì bạn ngay lập tức bắt đầu ghi và chuyển đổi từ thành văn bản, có tính đến các dấu chấm câu.
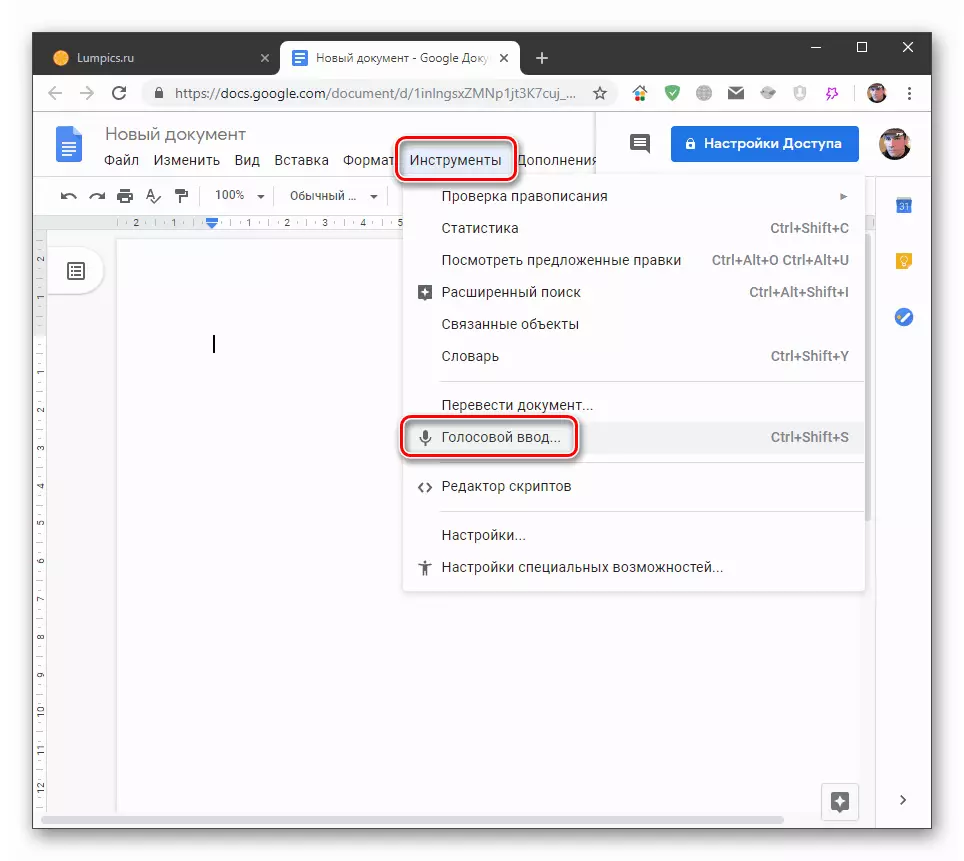
Đọc thêm: Chúng tôi tuyển dụng văn bản bằng giọng nói trong tài liệu Google
Làm việc với các bảng
Ngoài các tệp văn bản thông thường, Google cung cấp cho người dùng thử sự tương tác với bảng tính. Chúng thuận tiện vì lưu trữ cục bộ trên máy tính không bị tắc với hàng chục tài liệu và phiên bản trực tuyến sẽ không biến mất khỏi máy chủ nếu đột nhiên ngắt đĩa cứng hoặc ổ đĩa flash. Đó là vì điều này, nhiều người chọn bảng trực tuyến, thay thế cho một excel myicrosoft nổi tiếng.
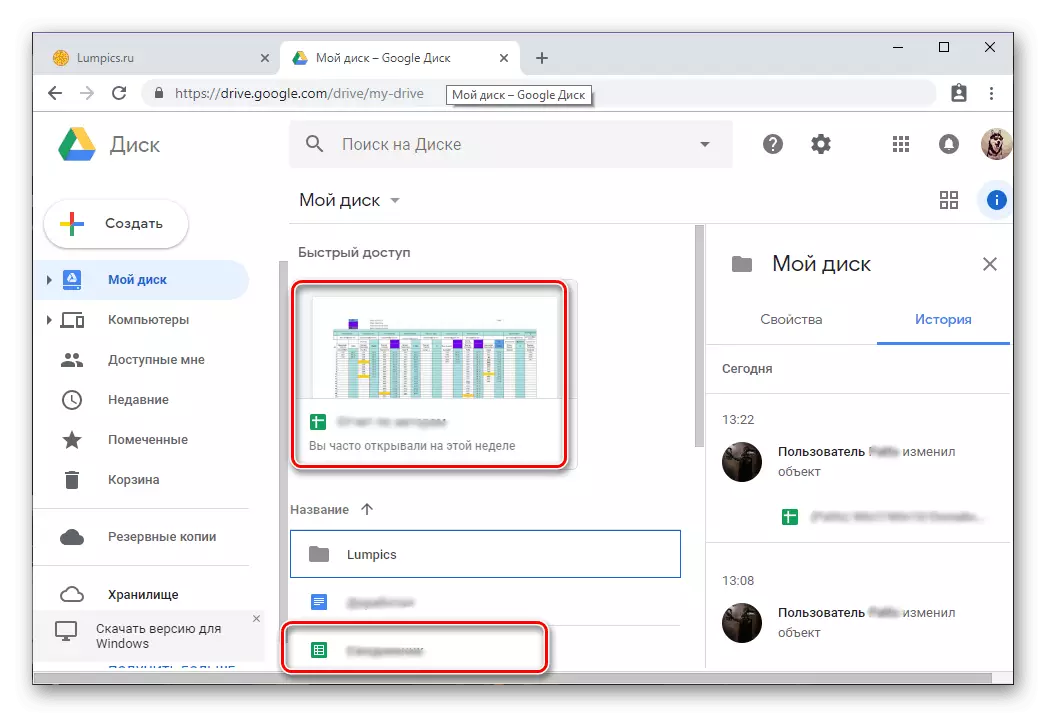
Đọc thêm:
Cách tạo bảng Google
Mở tài liệu của bạn trong bảng Google
Sửa các hàng trong Bảng Google
Tạo một hình thức
Trong tài nguyên này đang được xem xét, có một phần được gọi là Google Forms. Nó cho phép bạn tạo các cuộc thăm dò và khảo sát mà không gặp vấn đề gì. Bây giờ công cụ này đã đạt được sự phổ biến rất lớn trên internet, bởi vì nó có thể nhanh chóng và dễ dàng thiết kế tất cả các câu hỏi và phân phối thuận tiện cho tất cả người dùng cần thiết. Tiếp tục vào liên kết dưới đây, bạn sẽ tìm thấy tất cả thông tin bạn quan tâm không chỉ để tạo một biểu mẫu mà còn khi mở cho người dùng khác.
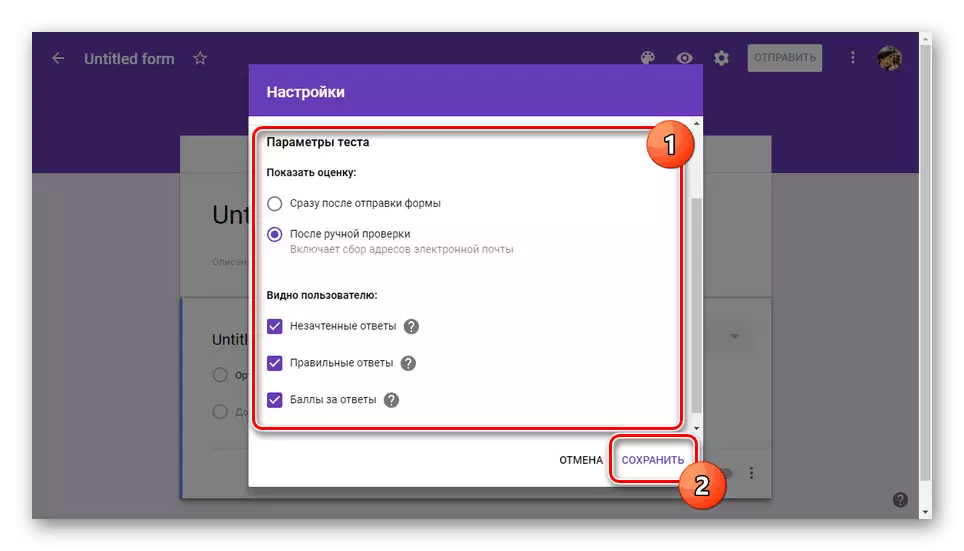
Đọc thêm:
Tạo các bài kiểm tra ở dạng Google
Tạo một hình thức để khảo sát trong Google
Cách mở quyền truy cập vào biểu mẫu Google
Phát triển trang web
Google Disc cho phép bạn tạo số lượng trang web không giới hạn dựa trên động cơ của bạn. Các trang như vậy rất giống với tài liệu hoặc bảng, nhưng được chỉnh sửa và cấu hình một chút về một nguyên tắc khác. Tại đây, bạn có thể định cấu hình các khối riêng lẻ, phân vùng để sử dụng bố cục và thêm số lượng trang cần thiết. Sau khi chuẩn bị, trang web sẽ được xuất bản và truy cập để xem liên kết đã tạo. Bạn có thể chỉnh sửa nội dung của nó tại bất kỳ thời gian thuận tiện.
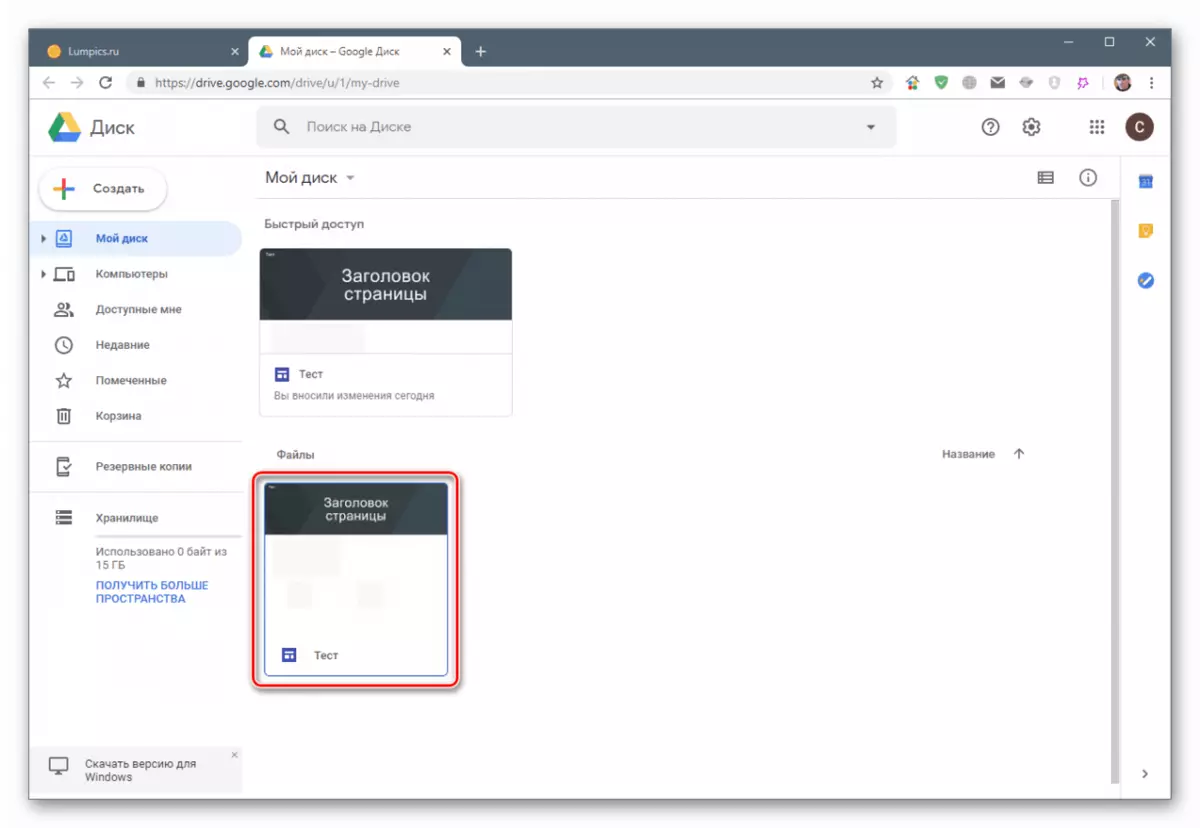
Đọc thêm: Tạo một trang web trên trang web của Google
Tải tập tin
Như đã biết, Google Disk phục vụ và để lưu trữ các tệp khác nhau trong đám mây. Đôi khi cần phải tải chúng trên một phương tiện hiện có có thể được thực hiện bằng cách sử dụng chức năng tích hợp. Quy trình tải được thực hiện theo cách tương tự như từ bất kỳ nguồn nào khác - tệp được chọn, vị trí trên máy tính được chọn, bắt đầu tải xuống được xác nhận và sự hoàn thành của nó được dự kiến. Ngoài ra, người dùng có thể tạo tải xuống và điện thoại thông minh của họ bằng Google Drive cho Android được cài đặt trên nhiều điện thoại thông minh mặc định. Hướng dẫn chi tiết để triển khai tác vụ này từ các thiết bị khác nhau có thể được tìm thấy trong hướng dẫn sử dụng hơn nữa.
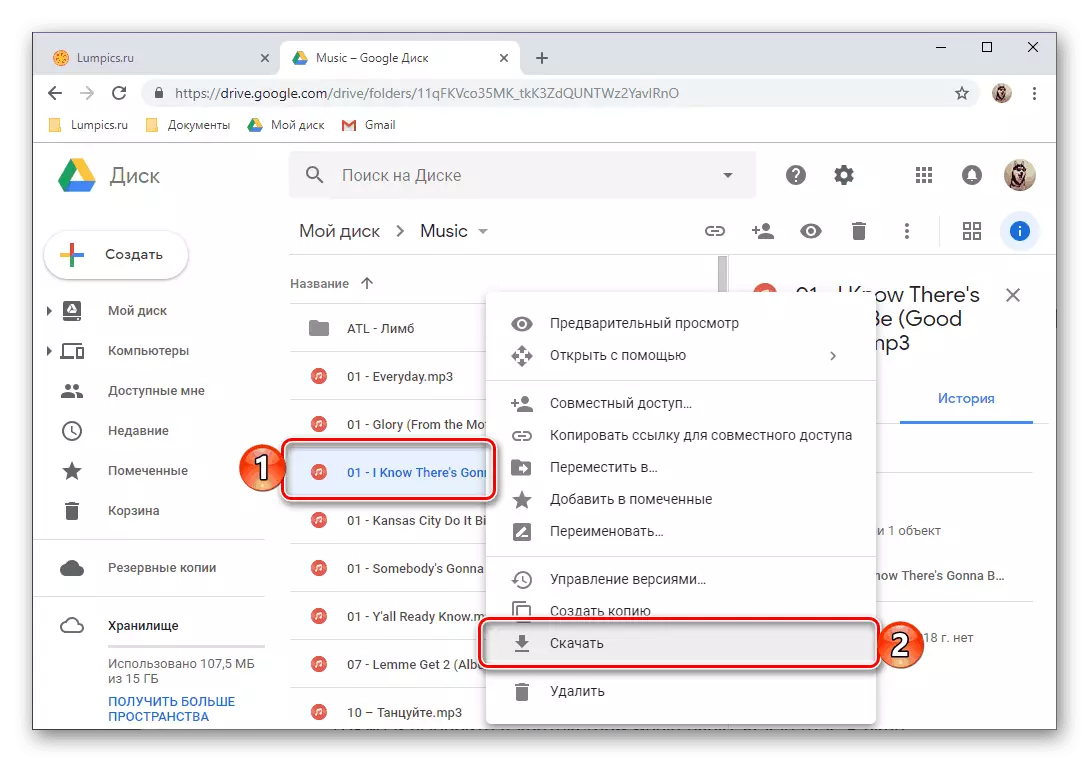
Đọc thêm: Tải xuống tệp từ Google Disc
Là một phần của bài viết ngày nay, bạn đã tìm hiểu về các hướng dẫn chính của việc sử dụng dịch vụ ổ đĩa Google. Như bạn có thể thấy, chức năng của nó khá rộng rãi và bất kỳ người dùng nào sẽ tìm thấy một cách sử dụng phù hợp các công cụ nhúng.
