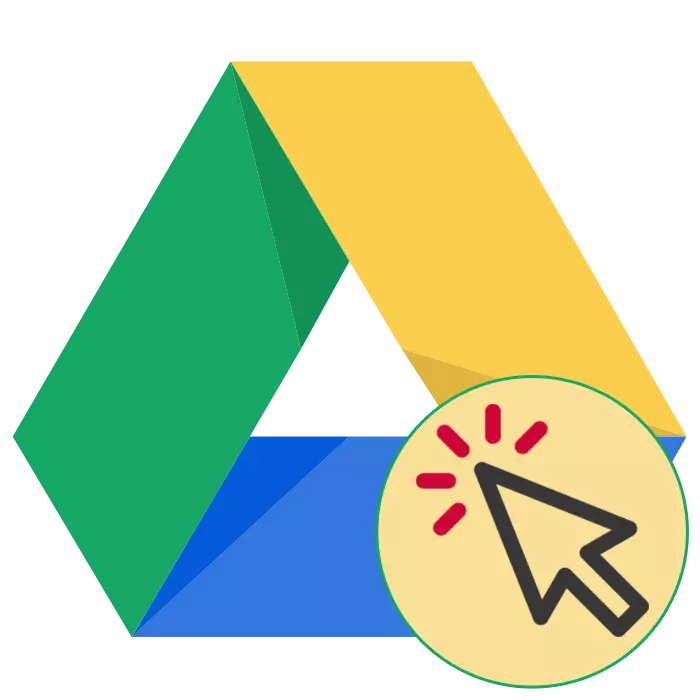
Google Disc ແມ່ນບໍລິການແບບໂຕ້ຕອບທີ່ສະດວກສະບາຍເຊິ່ງຊ່ວຍໃຫ້ທ່ານສາມາດເກັບຮັກສາເອກະສານຕ່າງໆ, ເຂົ້າເຖິງເຊິ່ງທ່ານສາມາດເປີດຜູ້ໃຊ້ໃດໆ. ການເກັບຮັກສາ Google Drive ແມ່ນສະແດງໂດຍລະດັບຄວາມປອດໄພແລະຄວາມຫມັ້ນຄົງໃນລະດັບສູງ. ມັນສະຫນອງຄວາມແຮງແລະເວລາຫນ້ອຍທີ່ສຸດສໍາລັບເອກະສານຮ່ວມມື. ມື້ນີ້ພວກເຮົາຈະເບິ່ງຫນ້າທີ່ພື້ນຖານຂອງມັນ.
ການເລີ່ມຕົ້ນດ້ວຍ Google Disk
ຖ້າທ່ານໄດ້ຍິນກ່ຽວກັບການບໍລິການດັ່ງກ່າວຄັ້ງທໍາອິດແລະຕັດສິນໃຈທົດລອງໃຊ້, ທ່ານຈະຕ້ອງສ້າງບັນຊີທີ່ເຫມາະສົມແລະກະກຽມມັນ. ພຽງແຕ່ຫລັງຈາກນັ້ນທ່ານຈະໄດ້ຮັບເຄື່ອງມືທີ່ມີຢູ່ທັງຫມົດຂອງຊັບພະຍາກອນເວັບທີ່ມີເອກະລັກສະເພາະນີ້ເຊິ່ງທ່ານສາມາດພົວພັນກັບຄອມພິວເຕີທັງສອງແລະຈາກໂທລະສັບສະຫຼາດຂອງທ່ານ. ຜູ້ຂຽນຄົນອື່ນໃນບົດຂຽນທີ່ໄດ້ອະທິບາຍເຖິງບາດກ້າວທໍາອິດໃນຂັ້ນຕອນຕໍ່ໄປນີ້ເພື່ອເລີ່ມຕົ້ນເຮັດວຽກກັບ Google Disk, ດັ່ງນັ້ນພວກເຮົາໃຫ້ຄຸ້ນເຄີຍກັບເອກະສານນີ້.
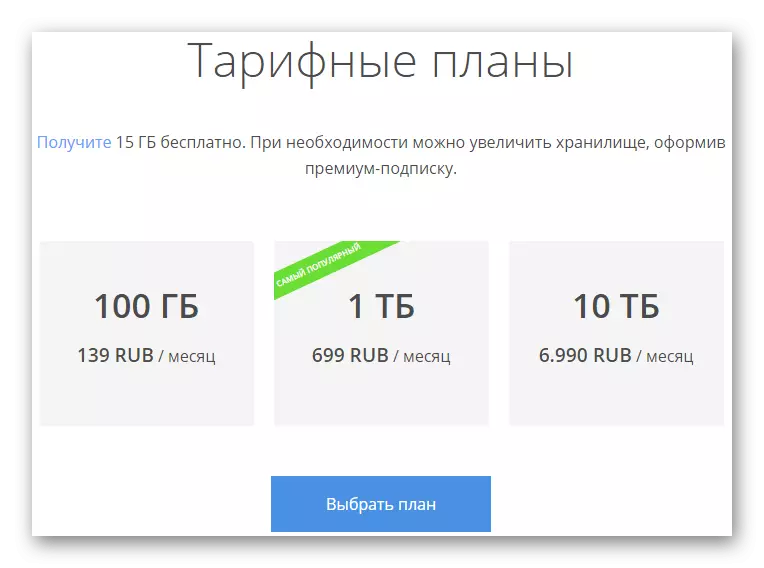
ອ່ານເພິ່ມເຕິມ: ວິທີການເລີ່ມຕົ້ນດ້ວຍ Google Disk
ເຂົ້າສູ່ລະບົບເພື່ອບັນຊີ
ຜູ້ໃຊ້ຫຼາຍຄົນຕ້ອງໄດ້ໃຊ້ແຜ່ນດິດໃນອຸປະກອນທີ່ແຕກຕ່າງກັນ, ເຊິ່ງກໍ່ໃຫ້ເກີດຄວາມຕ້ອງການການອະນຸຍາດໃຫ້ແຍກຕ່າງຫາກໃນແຕ່ລະອຸປະກອນ. ຜູ້ໃຊ້ອິນເຕີເນັດທີ່ມີປະສົບການຈະປະຕິບັດການເຂົ້າໂດຍບໍ່ມີບັນຫາ, ແຕ່ວ່າຜູ້ເລີ່ມຕົ້ນໄດ້ປະສົບກັບຄວາມຫຍຸ້ງຍາກບາງຢ່າງ. ສະນັ້ນ, ພວກເຮົາແນະນໍາໃຫ້ພວກເຂົາອ່ານຄໍາແນະນໍາໃນການຈັດຕັ້ງປະຕິບັດວຽກງານນີ້ໃຫ້ເຂົ້າບັນຊີຂອງທ່ານສະເຫມີແລະງ່າຍດາຍສະເຫມີ.
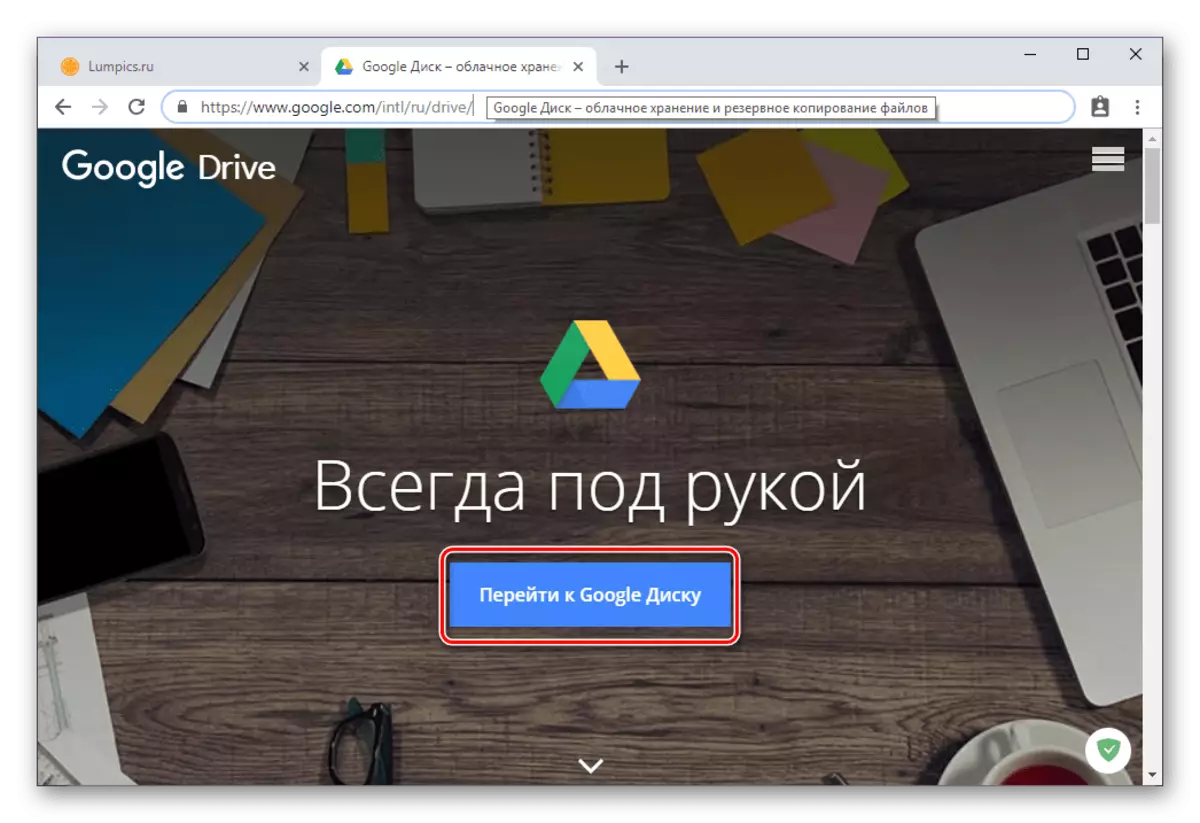
ອ່ານເພີ່ມເຕີມ: ເຂົ້າສູ່ລະບົບບັນຊີ Disk Google ຂອງທ່ານ
ເພີ່ມເອກະສານເຂົ້າໃນ Google Disc Disc
ຫນ້າທີ່ຕົ້ນຕໍຂອງ Google Drive ແມ່ນບ່ອນເກັບຂໍ້ມູນທີ່ມີເມຄ, ເພາະວ່າຜູ້ໃຊ້ຫຼາຍຄົນສ້າງບັນຊີຢູ່ທີ່ນີ້ເພື່ອຈຸດປະສົງເຫຼົ່ານີ້. ພວກເຮົາຖືວ່າມັນສໍາຄັນທີ່ຈະບອກກ່ຽວກັບການດາວໂຫລດຂໍ້ມູນເຂົ້າໃນເມຄ. ບໍ່ມີສິ່ງໃດທີ່ສັບສົນໃນເລື່ອງນີ້, ທ່ານພຽງແຕ່ຕ້ອງປະຕິບັດຕາມຄໍາແນະນໍານີ້:
- ເປີດຫນ້າບໍລິການຕົ້ນຕໍທີ່ໃຫ້ຄລິກໃສ່ປຸ່ມ "ສ້າງ" ຂະຫນາດໃຫຍ່.
- ທ່ານໄດ້ຖືກສະເຫນີໃຫ້ດາວໂຫລດເອກະສານ, ໂຟນເດີຫຼືສ້າງໄດເລກະທໍລີແຍກຕ່າງຫາກສໍາລັບເກັບຂໍ້ມູນ.
- ພວກເຮົາຈະວິເຄາະຄະດີດັ່ງກ່າວດ້ວຍການສ້າງລາຍຊື່ຂອງລະບົບທີ່ແຍກຕ່າງຫາກໃຫ້ມີອົງປະກອບທີ່ມີຢູ່ບ່ອນນັ້ນ. ພຽງແຕ່ກໍານົດຊື່.
- ກົດສອງຄັ້ງໃສ່ປຸ່ມຫນູຊ້າຍໃສ່ຫໍສະມຸດທີ່ຖືກສ້າງຂື້ນ.
- ລາກໄຟລ໌ທີ່ຈໍາເປັນໃຫ້ມັນຫຼືດາວໂຫລດພວກມັນຜ່ານປຸ່ມ "ສ້າງ".
- ຢູ່ເບື້ອງຂວາລຸ່ມນີ້ຈະແຈ້ງໃຫ້ຊາບວ່າວັດຖຸຖືກໂຫລດ.
- ຫຼັງຈາກນັ້ນມັນຈະປາກົດຢູ່ໃນໂຟນເດີແລະຂັ້ນຕອນຈະຖືກພິຈາລະນາສໍາເລັດແລ້ວ.
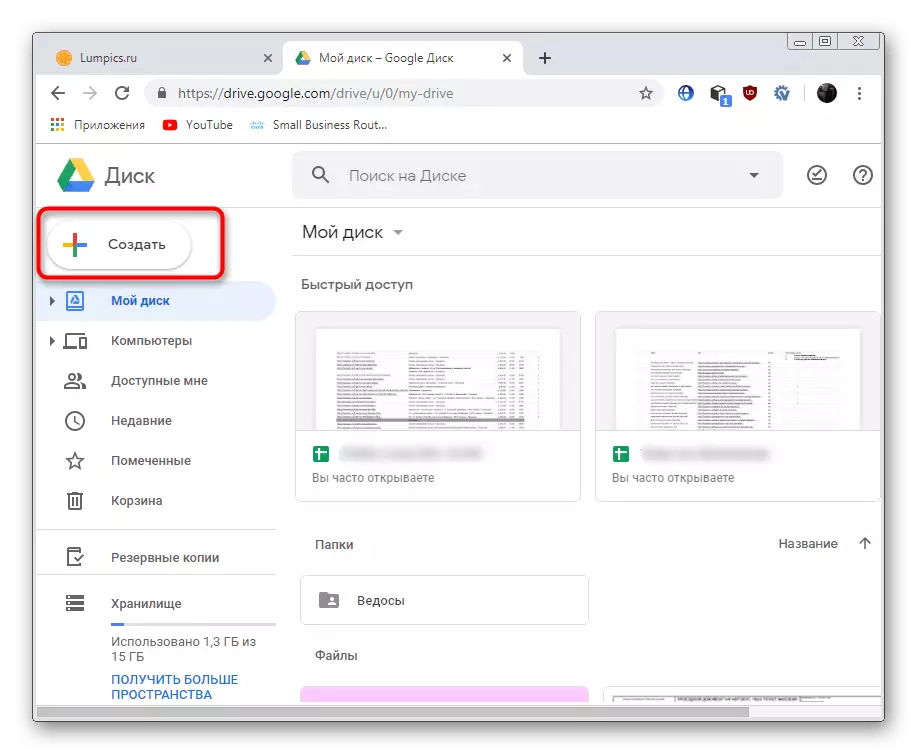

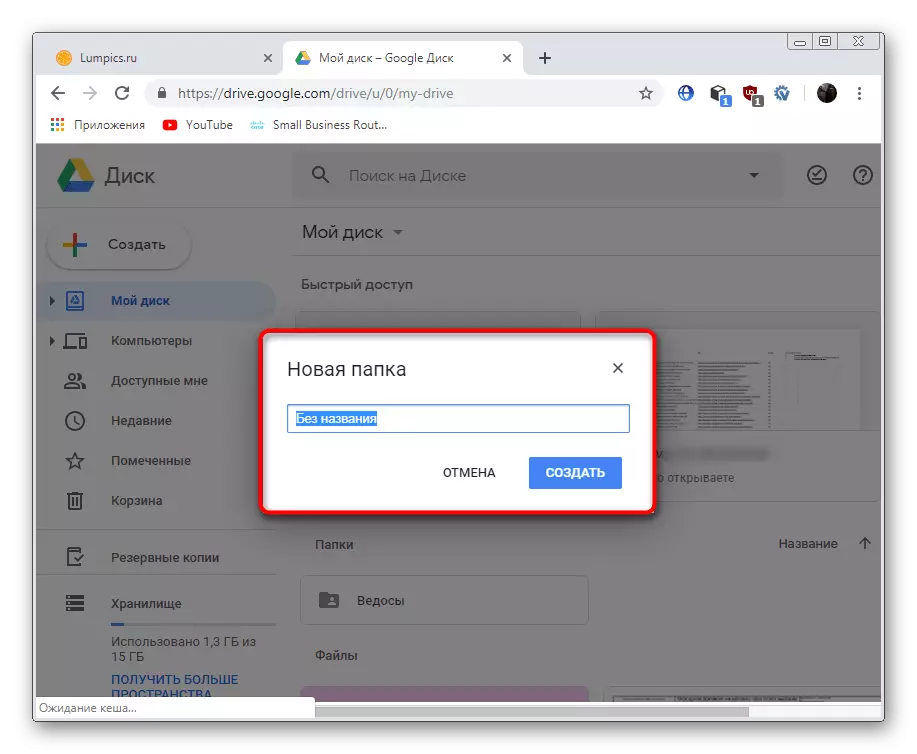
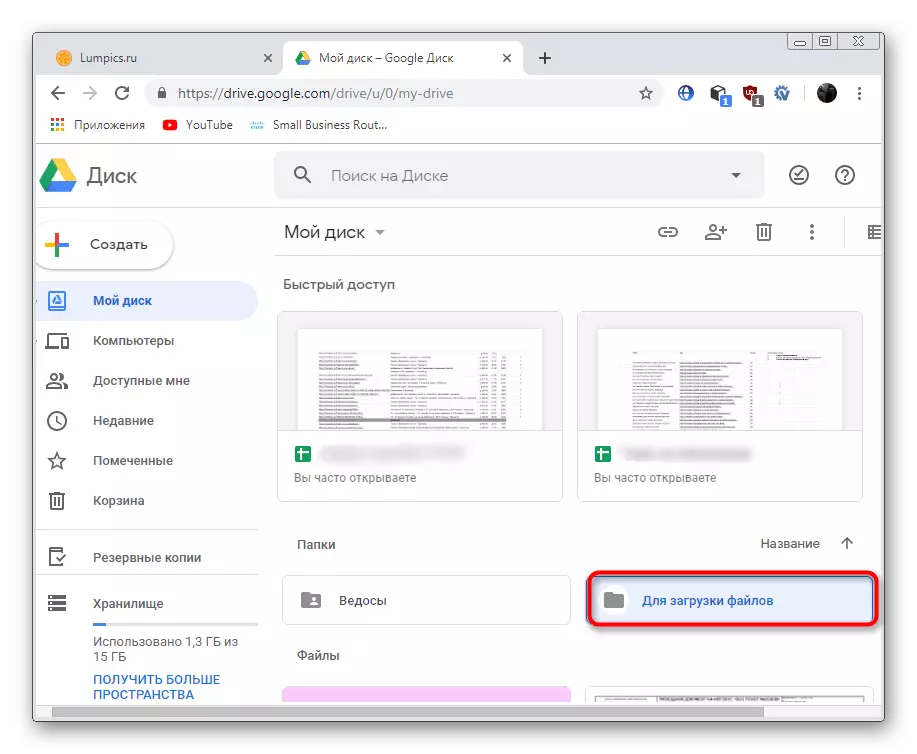
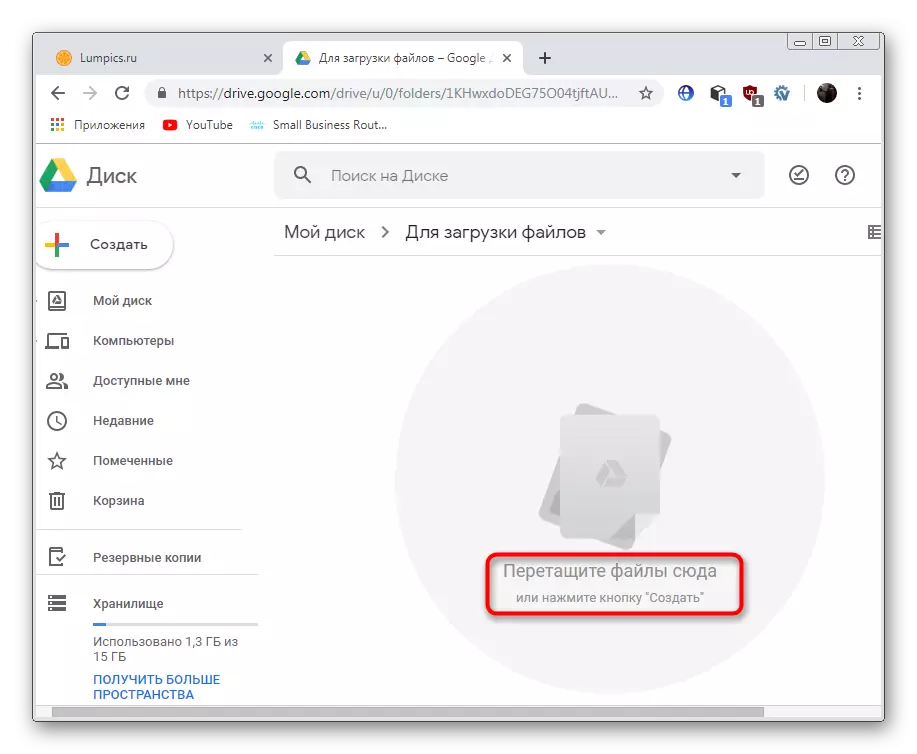
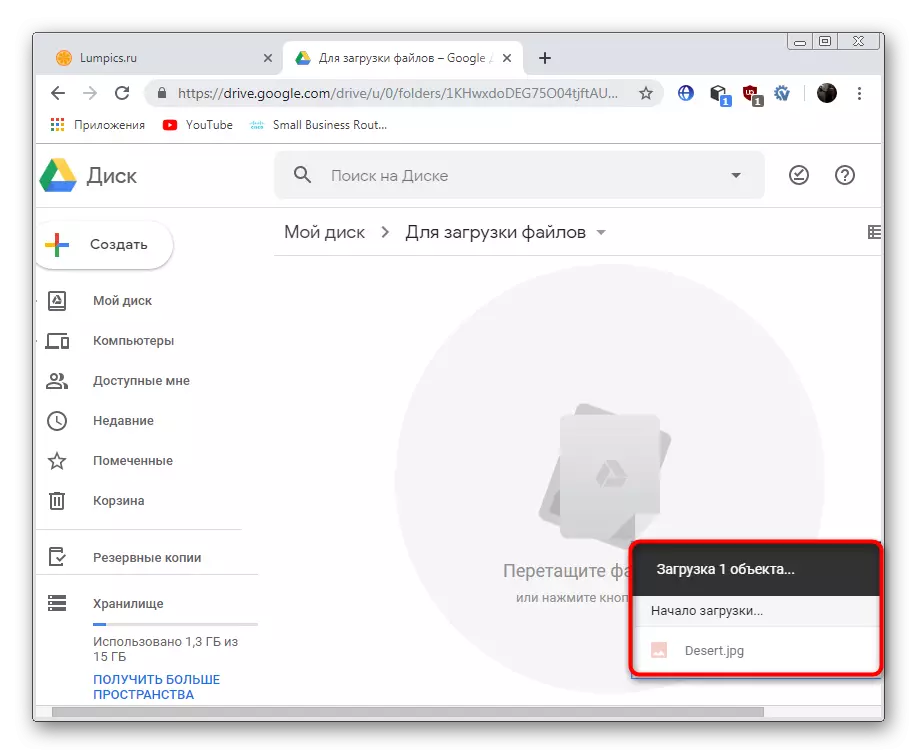

ນີ້ແມ່ນງ່າຍດາຍ, ເອກະສານໃດຫນຶ່ງໃນຫໍໄຕທີ່ຖືກພິຈາລະນາຖືກໂຫລດ. ພຽງແຕ່ຈື່ໄວ້ວ່າໃນເວລາທີ່ການຈໍາກັດເກີນ (ສະບັບຟຣີປະກອບມີຊ່ອງເກັບຂໍ້ມູນ 15 GB), ບາງສິ່ງບາງຢ່າງຈະຕ້ອງລຶບເອກະສານໃຫມ່.
ແຟ້ມທີ່ມີຢູ່
ຜູ້ໃຊ້ອື່ນສາມາດເປີດໃຫ້ທ່ານເຂົ້າເຖິງເອກະສານຂອງທ່ານ, ຍົກຕົວຢ່າງ, ພຽງແຕ່ສໍາລັບການເບິ່ງຫຼືການດັດແກ້ຢ່າງເຕັມທີ່. ໃນກໍລະນີນີ້, ອີເມວຈະຖືກແຈ້ງໃຫ້ຊາບກ່ຽວກັບເລື່ອງນີ້ຫຼືຜູ້ໃຊ້ເອງແບ່ງປັນເອກະສານອ້າງອີງກັບທ່ານ. ເຖິງຢ່າງໃດກໍ່ຕາມ, ມັນບໍ່ສະບາຍສະບາຍສະດວກສະບາຍສະບາຍ ນີ້ແມ່ນຫນ້າທີ່ການຄົ້ນຫາແລະການຈັດຮຽງຕາມວັນທີ.
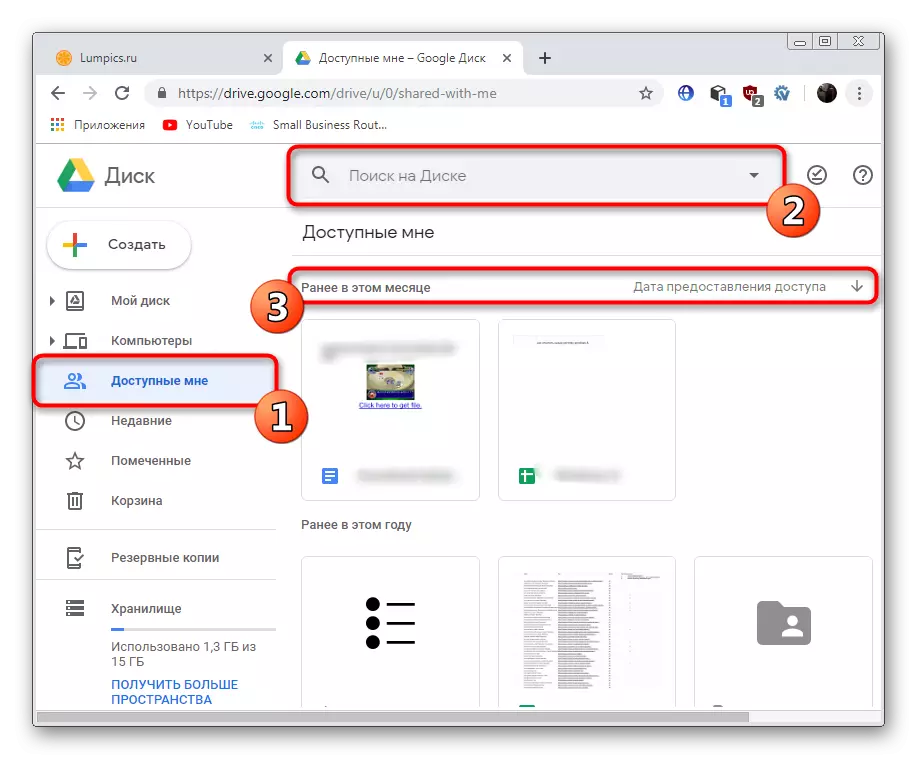
ການເປີດເອກະສານເຂົ້າເຖິງ
ທ່ານຍັງສາມາດເປີດການເຂົ້າເຖິງເອກະສານໃດໆຂອງທ່ານໃຫ້ກັບຜູ້ເຂົ້າຮ່ວມອື່ນໆໃນການຮັບປະກັນ. ນີ້ແມ່ນເຮັດໂດຍຫນຶ່ງໃນສອງທາງເລືອກ:
- ເລືອກແຟ້ມເອກະສານຫຼືໂຟນເດີ, ຫຼັງຈາກນັ້ນຢູ່ເທິງສຸດທີ່ລ້ຽວຫຼືຮູບສັນຍາລັກເປີດ. ໃນກໍລະນີທໍາອິດ, ທ່ານຈະໄດ້ຮັບການເຊື່ອມຕໍ່ສໍາລັບການເຂົ້າເຖິງຮຸ້ນ, ເຊິ່ງຊ່ວຍໃຫ້ທ່ານສາມາດໄປເບິ່ງເອກະສານໃຫ້ກັບຜູ້ໃຊ້ທຸກຄົນທີ່ມີມັນ.
- ວິທີການທີສອງເອີ້ນວ່າ "ການແບ່ງປັນ". ທ່ານໄດ້ລະບຸທີ່ຢູ່ຫຼືຊື່ຜູ້ໃຊ້ຂອງຜູ້ໃຊ້ຂອງຜູ້ໃຊ້, ແລະພວກເຂົາໄດ້ຮັບແຈ້ງການກ່ຽວກັບເລື່ອງນີ້.
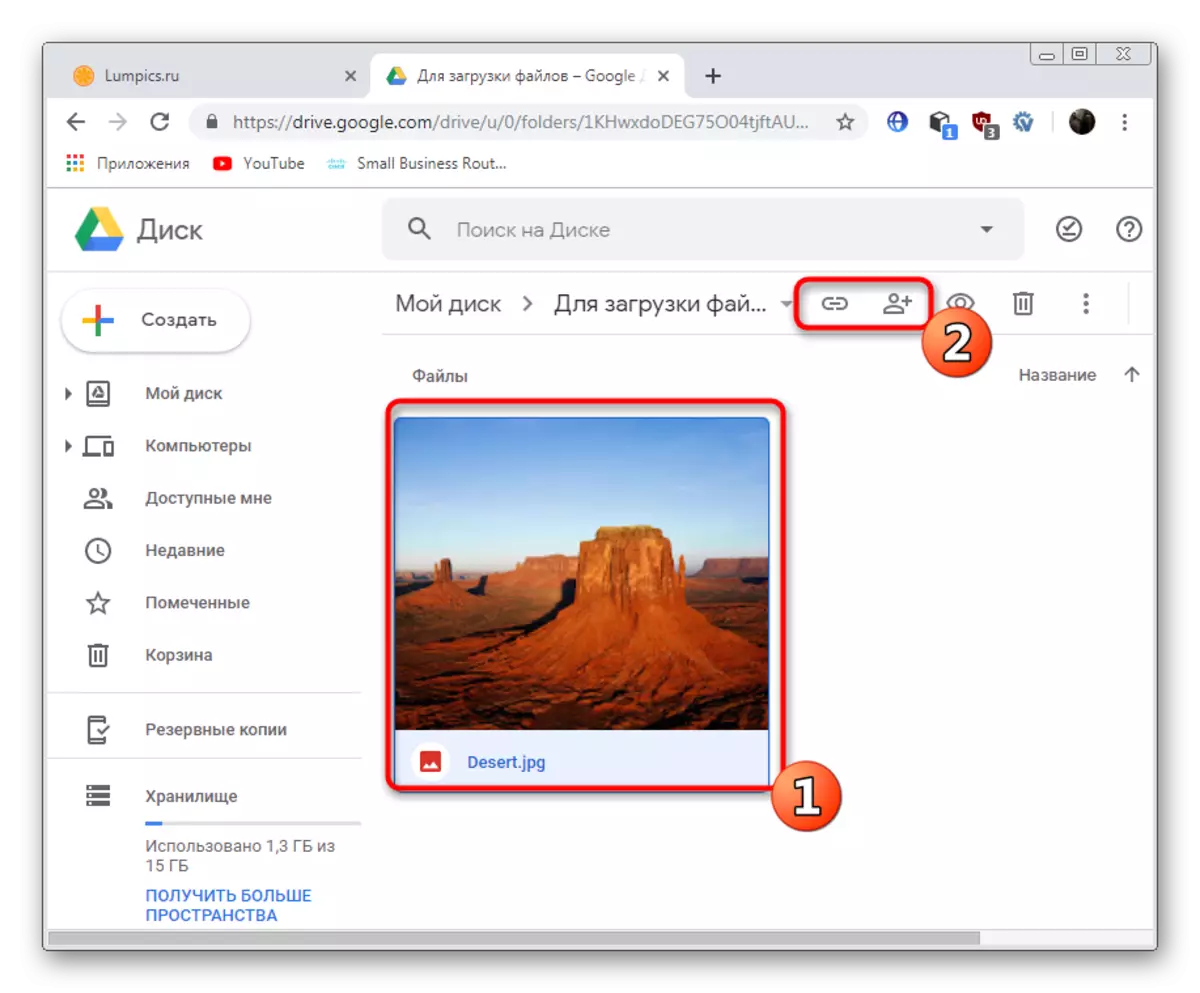
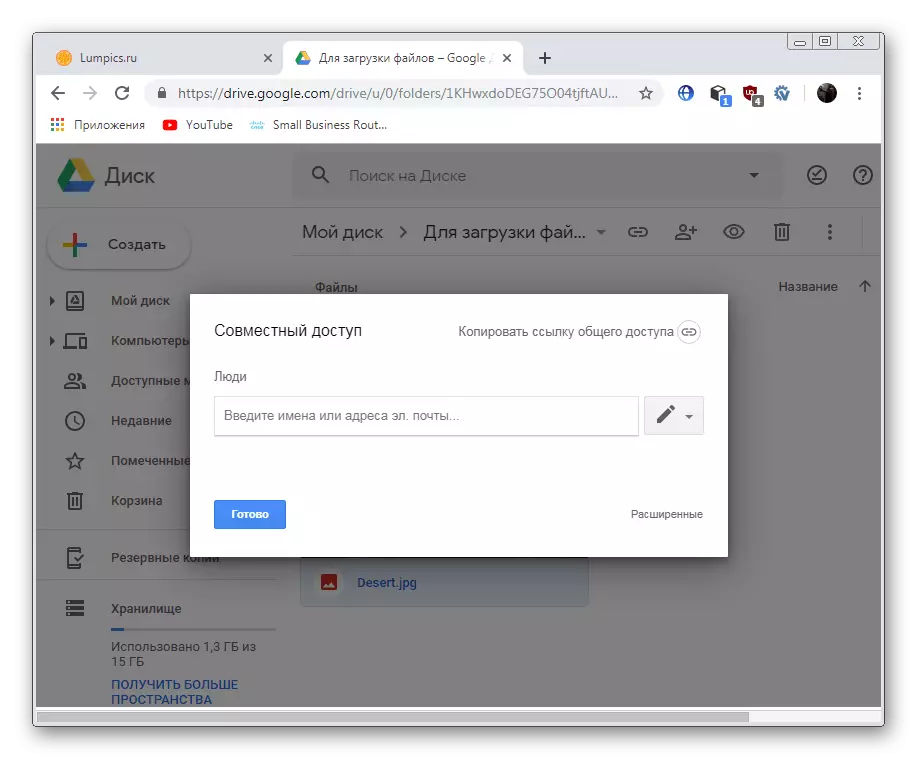
ການສ້າງເອກະສານ
ໃນບັນຊີລາຍຊື່ຂອງການສະຫມັກ Google Disk ມາດຕະຖານມີເອກະສານ. ບໍລິການ online ນີ້ແມ່ນລຸ້ນເວັບໄຊທ໌ເວບໄຊທ໌ຂອງບັນນາທິການຕົວຫນັງສື, ບ່ອນທີ່ທ່ານສາມາດເຮັດອອກໄດ້ງ່າຍແລະບັນທຶກຂໍ້ຄວາມ. ຄຸນລັກສະນະຕົ້ນຕໍຂອງເຄື່ອງມືນີ້ແມ່ນການແຈກຢາຍການເຂົ້າໃຊ້ເອກະສານໂດຍຜ່ານລິ້ງໂດຍກົງຫຼືສົ່ງອີເມວຫາຜູ້ໃຊ້ໃດໆ. ເຈົ້າຍັງບໍ່ໄດ້ຖືກເຊີນໃຫ້ສ້າງຈໍານວນເອກະສານທີ່ບໍ່ຈໍາກັດ, ປ່ຽນແປງທຸກວິທີທາງທີ່ເປັນໄປໄດ້ແລະບັນທຶກໄວ້ໃນຫໍສະມຸດຂອງເຈົ້າ. ຄໍາແນະນໍາລະອຽດສໍາລັບການສ້າງເອກະສານໃຫມ່ໃນເອກະສານ Google, ໃຫ້ອ່ານໃນເອກະສານຂອງພວກເຮົາໃນລິງຕໍ່ໄປນີ້.
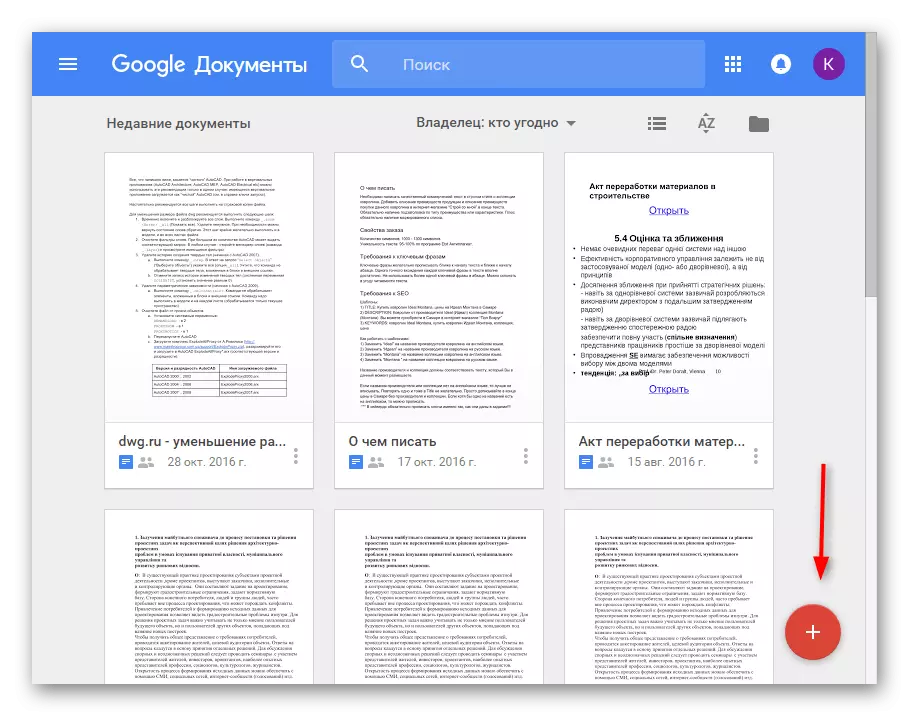
ອ່ານເພີ່ມເຕີມ: ວິທີການສ້າງ Google C ເອກະສານ
ຊຸດຂອງຂໍ້ຄວາມໃນ Voice
ຊຸດຂອງຂໍ້ຄວາມໃນ Voice ໃນ Google Documents ແມ່ນຫນຶ່ງໃນຫນ້າທີ່ທີ່ຫນ້າສົນໃຈທີ່ສຸດທີ່ຄວນຖືວ່າມີຫຼາຍ. ບາງຄັ້ງມັນບໍ່ສະບາຍໃຈທີ່ຈະພິມໂດຍໃຊ້ແປ້ນພິມຫລືເປັນໄປບໍ່ໄດ້, ຫຼັງຈາກນັ້ນໄມໂຄຣໂຟນຈະຖືກຝັງຢູ່ໃນຄອມພິວເຕີ້ຫຼືເຊື່ອມຕໍ່ກັບຄອມພິວເຕີ້. ທ່ານຄວນໄປທີ່ແຜ່ນດິດແລະສ້າງເອກະສານຂໍ້ຄວາມໃຫມ່ຢູ່ທີ່ນັ້ນ. ມັນຄຸ້ມຄ່າພຽງແຕ່ກົດປຸ່ມ "input ສຽງ" ໃນສະພາບການເມນູ, ເມື່ອທ່ານເລີ່ມບັນທຶກແລະປ່ຽນຄໍາສັບເຂົ້າໃນຂໍ້ຄວາມ, ຄໍານຶງເຖິງເຄື່ອງຫມາຍວັກ.
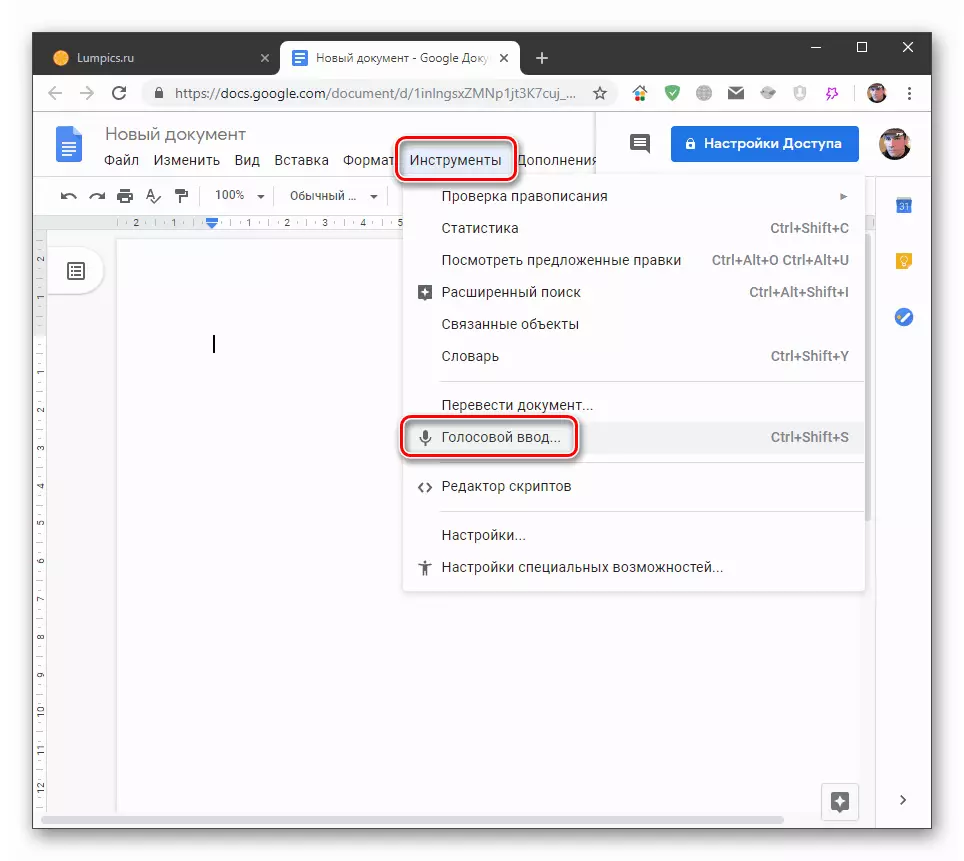
ອ່ານເພິ່ມເຕິມ: ພວກເຮົາຮັບສະຫມັກຕົວຫນັງສືດ້ວຍສຽງໃນເອກະສານ Google
ເຮັດວຽກກັບຕາຕະລາງ
ນອກເຫນືອໄປຈາກເອກະສານຕົວຫນັງສືທໍາມະດາ, Google ໃຫ້ຜູ້ໃຊ້ພະຍາຍາມປະຕິບັດການພົວພັນກັບສະເປຣດຊີດ. ພວກເຂົາມີຄວາມສະດວກເພາະການຈັດເກັບທ້ອງຖິ່ນໃນຄອມພີວເຕີ້ແມ່ນບໍ່ລະມັດລະວັງກັບຫລາຍສິບເອກະສານແລະສະບັບອອນໄລນ໌ຈະບໍ່ຫາຍໄປຈາກເຄື່ອງແມ່ຂ່າຍຫຼືກະແສໄຟ. ມັນແມ່ນຍ້ອນເຫດການນີ້, ຫຼາຍຄົນເລືອກທີ່ຈະເລືອກໂຕະອອນໄລນ໌, ເປັນທາງເລືອກສໍາລັບ Myicrosoft Excel ທີ່ມີຊື່ສຽງ.
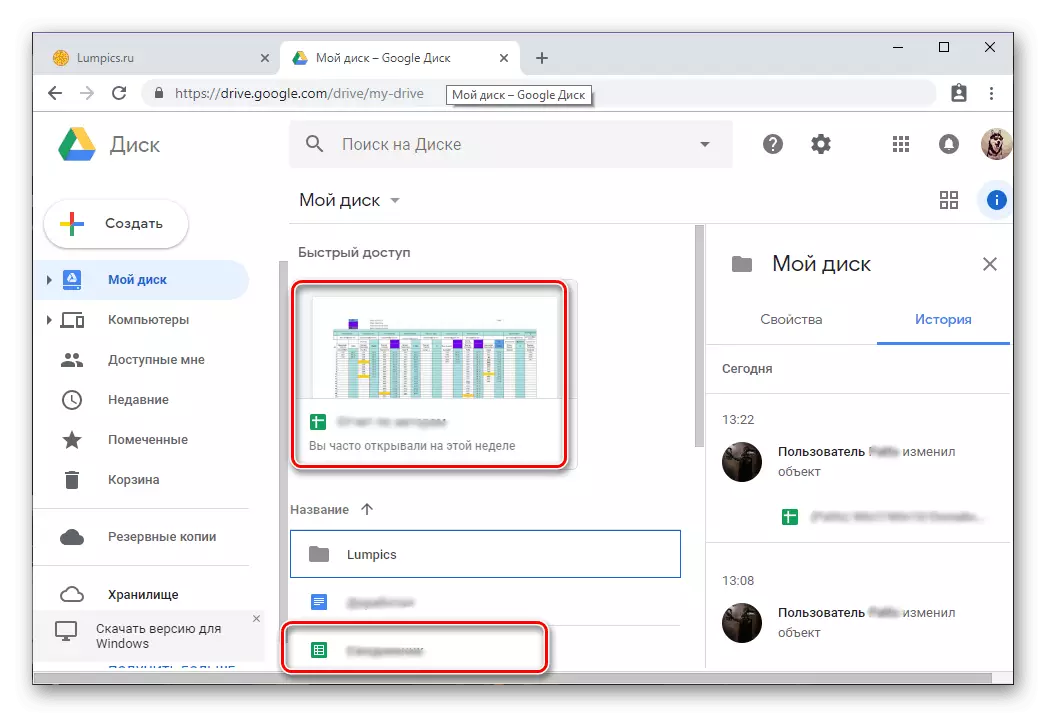
ອ່ານຕື່ມ:
ວິທີການສ້າງຕາຕະລາງ Google
ເປີດເອກະສານຂອງທ່ານໃນ Google Table
ການແກ້ໄຂແຖວແຖວໃນຕາຕະລາງ Google
ການສ້າງແບບຟອມ
ໃນຊັບພະຍາກອນນີ້ທີ່ກໍາລັງພິຈາລະນາ, ມີສ່ວນທີ່ເອີ້ນວ່າ Google Forms. ມັນຊ່ວຍໃຫ້ທ່ານສາມາດສ້າງແບບສໍາຫຼວດແລະການສໍາຫຼວດໂດຍບໍ່ມີບັນຫາຫຍັງເລີຍ. ໃນປັດຈຸບັນເຄື່ອງມືນີ້ໄດ້ຮັບຄວາມນິຍົມຊົມຊອບໃນອິນເຕີເນັດ, ເພາະວ່າມັນເຮັດໃຫ້ມັນສາມາດອອກແບບທຸກຄໍາຖາມແລະການແຈກຢາຍຢ່າງສະດວກແລະສະດວກໃຫ້ກັບຜູ້ໃຊ້ທີ່ຈໍາເປັນທັງຫມົດ. ໄປທີ່ລິ້ງຂ້າງລຸ່ມນີ້, ທ່ານຈະພົບກັບຂໍ້ມູນທັງຫມົດທີ່ທ່ານສົນໃຈບໍ່ພຽງແຕ່ສ້າງແບບຟອມ, ແຕ່ຍັງຢູ່ໃນຜູ້ໃຊ້ອື່ນໆ.
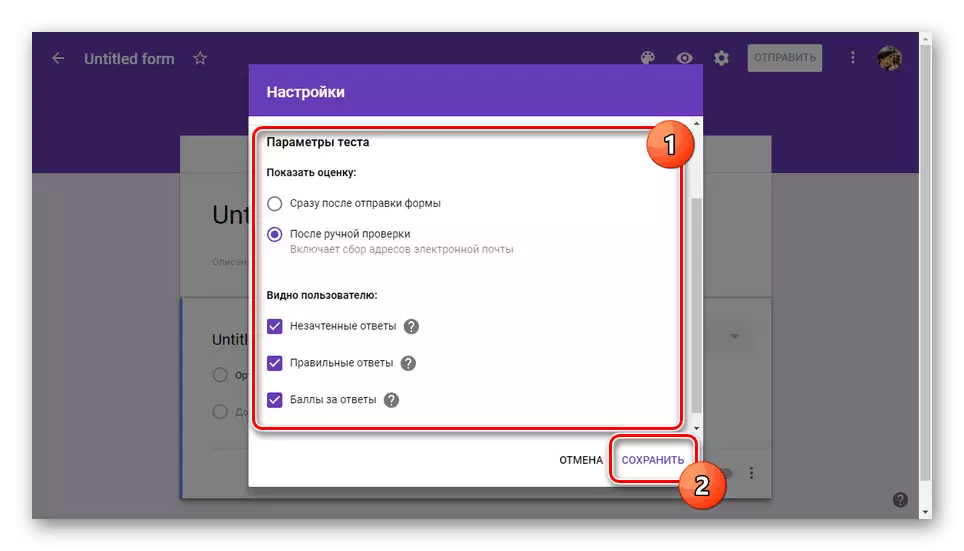
ອ່ານຕື່ມ:
ການສ້າງການທົດສອບໃນຮູບແບບ Google
ສ້າງແບບຟອມສໍາລັບການສໍາຫຼວດໃນ Google
ວິທີການເປີດການເຂົ້າເຖິງແບບຟອມ Google
ການພັດທະນາເວບໄຊທ໌
Google Disc ຊ່ວຍໃຫ້ທ່ານສາມາດສ້າງສະຖານທີ່ທີ່ບໍ່ຈໍາກັດໂດຍອີງໃສ່ເຄື່ອງຈັກຂອງທ່ານ. ບັນດາຫົວຫນ້າດັ່ງກ່າວແມ່ນຄ້າຍຄືກັບເອກະສານຫຼືຕາຕະລາງ, ແຕ່ໄດ້ຖືກດັດແກ້ແລະຕັ້ງຄ່າໃຫ້ຫນ້ອຍຫນຶ່ງໃນຫຼັກການອື່ນ. ໃນທີ່ນີ້ທ່ານສາມາດຕັ້ງຄ່າທ່ອນໄມ້ສ່ວນບຸກຄົນ, ສ່ວນບຸກຄົນເພື່ອໃຊ້ຮູບແບບແລະເພີ່ມຈໍານວນຫນ້າທີ່ຕ້ອງການ. ຫຼັງຈາກການກະກຽມ, ເວັບໄຊທ໌້ຈະຖືກຕີພິມແລະເຂົ້າເຖິງໄດ້ເພື່ອເບິ່ງລິ້ງທີ່ຖືກສ້າງຂື້ນ. ທ່ານສາມາດແກ້ໄຂເນື້ອໃນຂອງມັນໄດ້ໃນເວລາທີ່ສະດວກ.
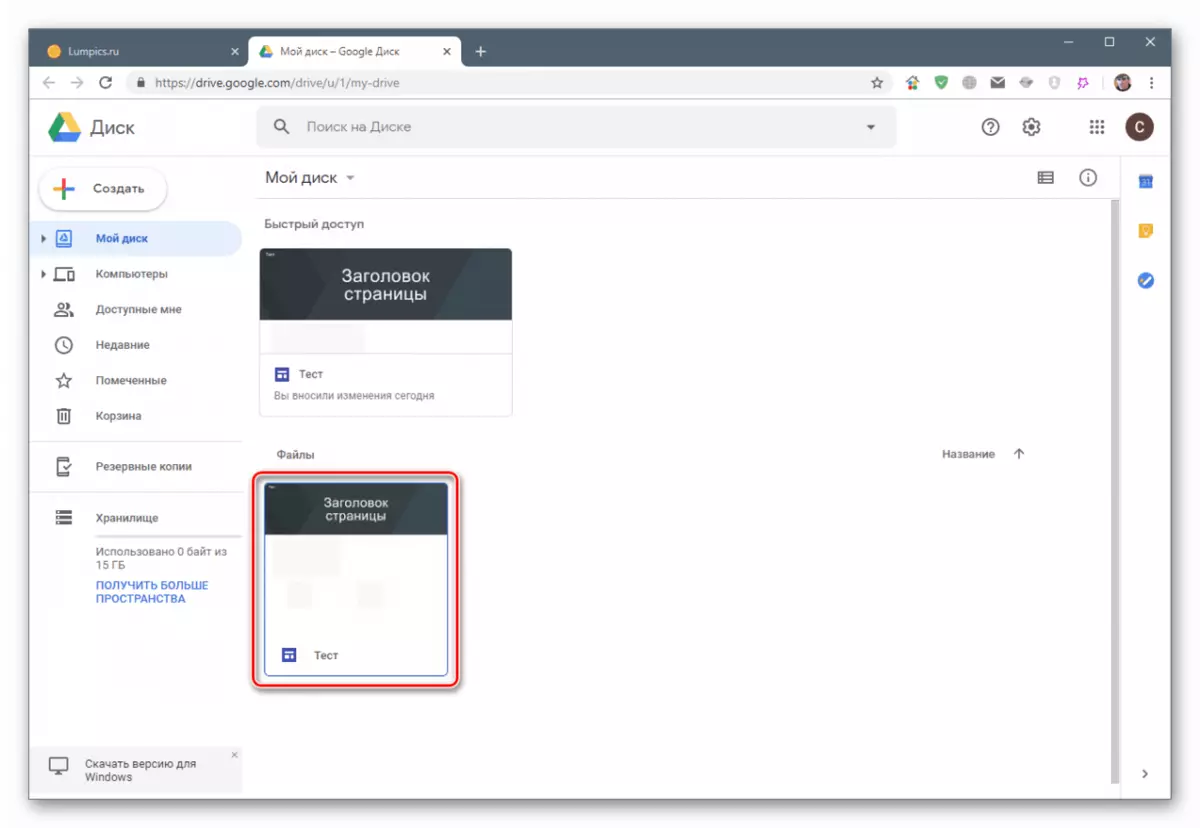
ອ່ານຕໍ່: ສ້າງເວບໄຊທ໌ໃນ Google Sites
ດາວໂຫລດໄຟລ໌
ດັ່ງທີ່ຮູ້ກັນແລ້ວ, Google Disk ຮັບໃຊ້ແລະເກັບຄ່າໄຟລ໌ຕ່າງໆໃນເມຄ. ບາງຄັ້ງກໍ່ມີຄວາມຕ້ອງການທີ່ຈະໂຫລດພວກມັນຢູ່ໃນສື່ກາງທີ່ມີຢູ່ເຊິ່ງສາມາດປະຕິບັດໄດ້ໂດຍໃຊ້ຫນ້າທີ່ທີ່ສ້າງມາ. ຂັ້ນຕອນການໂຫຼດໄດ້ຖືກດໍາເນີນໃນແບບດຽວກັນກັບແຫຼ່ງອື່ນໆ - ເອກະສານຖືກເລືອກ, ສະຖານທີ່ທີ່ຢູ່ໃນຄອມພີວເຕີ້, ການເລີ່ມຕົ້ນຂອງການດາວໂຫຼດແມ່ນຄາດວ່າຈະເປັນ. ນອກຈາກນັ້ນ, ຜູ້ໃຊ້ສາມາດດາວໂຫລດແລະໂທລະສັບສະຫຼາດຂອງພວກເຂົາໂດຍໃຊ້ Google Drive ສໍາລັບ Android ທີ່ຕິດຕັ້ງຢູ່ໃນໂທລະສັບສະຫຼາດໃນຕອນຕົ້ນ. ປື້ມຄູ່ມືລະອຽດສໍາລັບການຈັດຕັ້ງປະຕິບັດວຽກງານນີ້ຈາກອຸປະກອນທີ່ແຕກຕ່າງກັນສາມາດພົບໄດ້ໃນຄູ່ມືຕໍ່ໄປ.
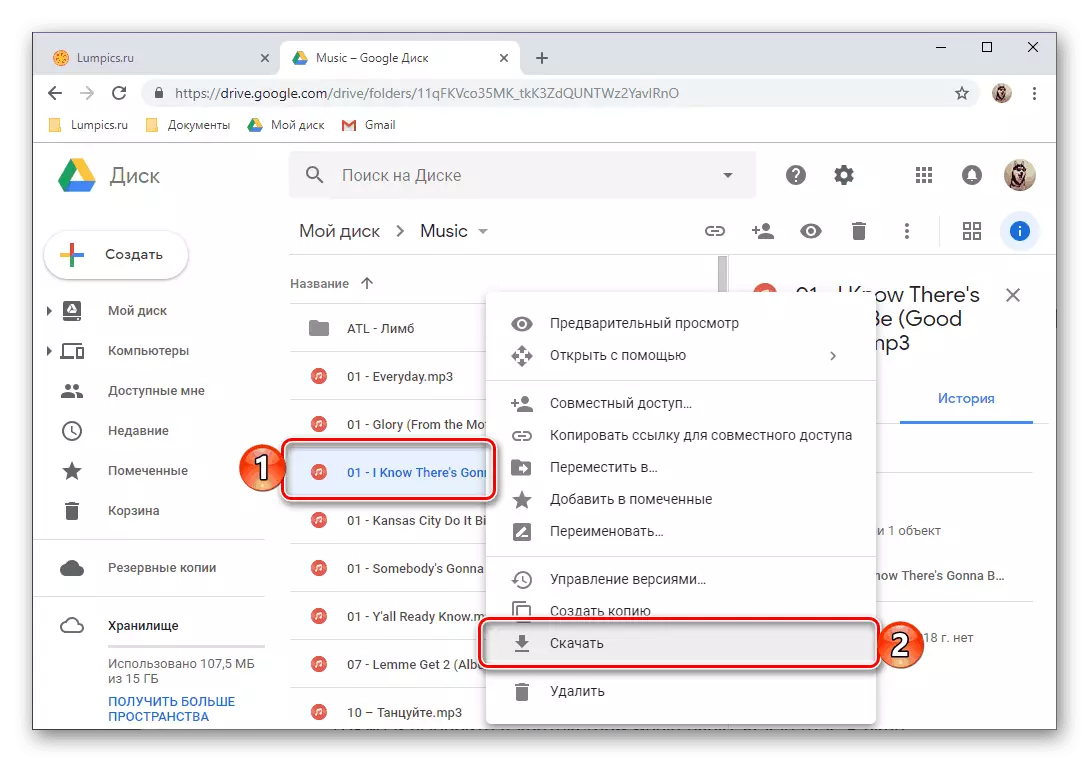
ອ່ານເພິ່ມເຕິມ: ດາວໂຫລດໄຟລ໌ຈາກ Google Disc Disc Google Disc
ເປັນສ່ວນຫນຶ່ງຂອງບົດຂຽນຂອງມື້ນີ້, ທ່ານໄດ້ຮຽນຮູ້ກ່ຽວກັບທິດທາງຕົ້ນຕໍຂອງການນໍາໃຊ້ບໍລິການ Google Drive. ຕາມທີ່ທ່ານເຫັນ, ຫນ້າທີ່ຂອງມັນແມ່ນຂ້ອນຂ້າງກວ້າງຂວາງແລະຜູ້ໃຊ້ໃດກໍ່ຈະຊອກຫາເຄື່ອງມືທີ່ເຫມາະສົມ.
