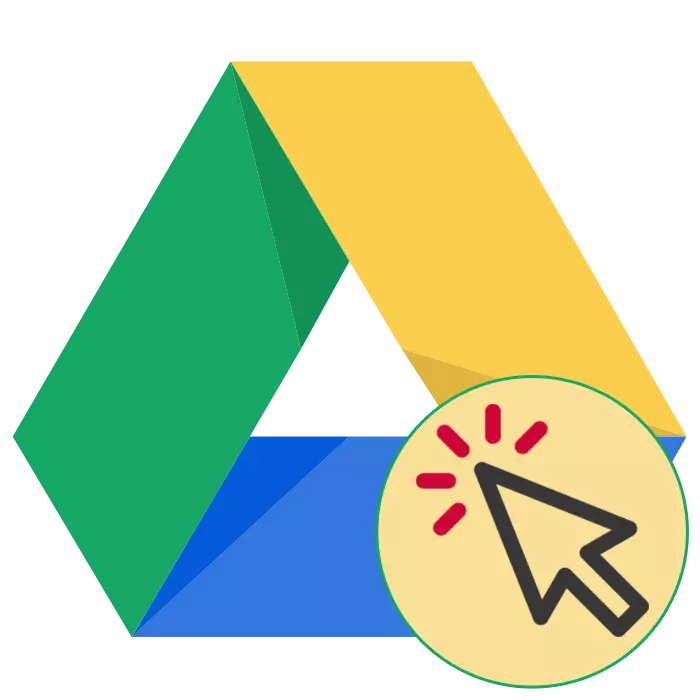
गुगल डिस्क ही एक सोयीस्कर क्रॉस-प्लॅटफॉर्म परस्परसंवादी सेवा आहे जी आपल्याला विविध प्रकारच्या फाइल्स संग्रहित करण्याची परवानगी देते, ज्यामध्ये आपण कोणताही वापरकर्ता उघडू शकता. Google ड्राइव्हचे क्लाउड स्टोरेज उच्च पातळीवरील सुरक्षिततेद्वारे आणि स्थिर कार्याद्वारे दर्शविले जाते. हे सहयोगी फायलींसाठी किमान श्रम तीव्रता आणि वेळ प्रदान करते. आज आम्ही त्याच्या मूलभूत कार्ये पाहू.
Google डिस्कसह प्रारंभ करणे
जर आपण प्रथम अशा सेवेबद्दल ऐकले आणि ते वापरण्याचा निर्णय घेतला तर आपल्याला योग्य खाते तयार करावे लागेल आणि ते तयार करावे लागेल. त्यानंतरच आपण या अनन्य वेब संसाधनांच्या सर्व उपलब्ध साधनांसह प्रदान केले जावे जे आपण संगणक आणि आपल्या स्मार्टफोनवरून संवाद साधू शकता. या लेखातील आमच्या लेखकाने खालील चरणांमध्ये Google डिस्कसह कार्य करण्यास प्रारंभ करण्यासाठी खालील चरणांमध्ये प्रथम चरणांचे वर्णन केले आहे, म्हणून आम्ही आपल्याला या सामग्रीसह स्वत: ला परिचित करण्याची जोरदार सल्ला देतो.
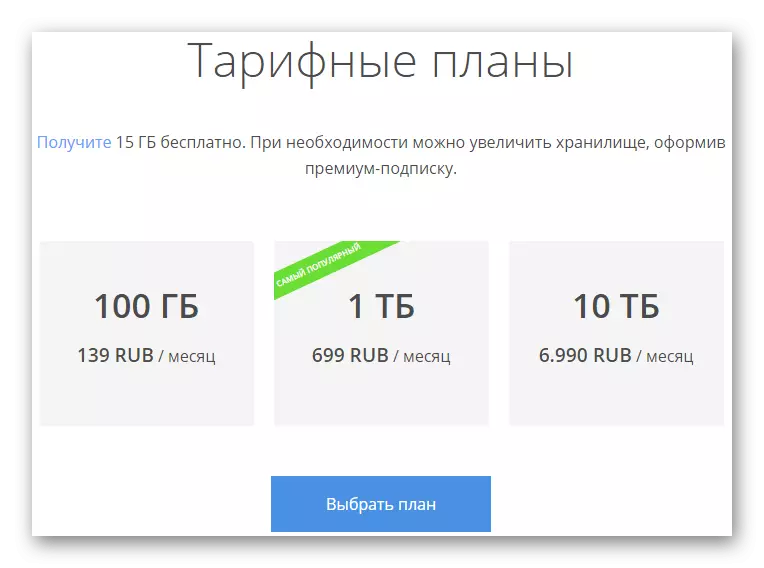
अधिक वाचा: Google डिस्कसह प्रारंभ कसे करावे
खात्यात लॉग इन करा
बर्याच वापरकर्त्यांना भिन्न डिव्हाइसेसवर डिस्क वापरणे आवश्यक आहे, ज्यामुळे प्रत्येक डिव्हाइसवर अधिकृततेची आवश्यकता असते. अनुभवी इंटरनेट वापरकर्ते समस्यांशिवाय एंट्री करतील, परंतु पूर्णपणे प्रारंभिकांना काही अडचणी येऊ शकतात. म्हणूनच, आम्ही त्यांना या कार्य अंमलबजावणीसाठी निर्देश वाचण्यासाठी सल्ला देतो जेणेकरून भविष्यात नेहमी आपले खाते त्वरीत आणि सहज प्रविष्ट करा.
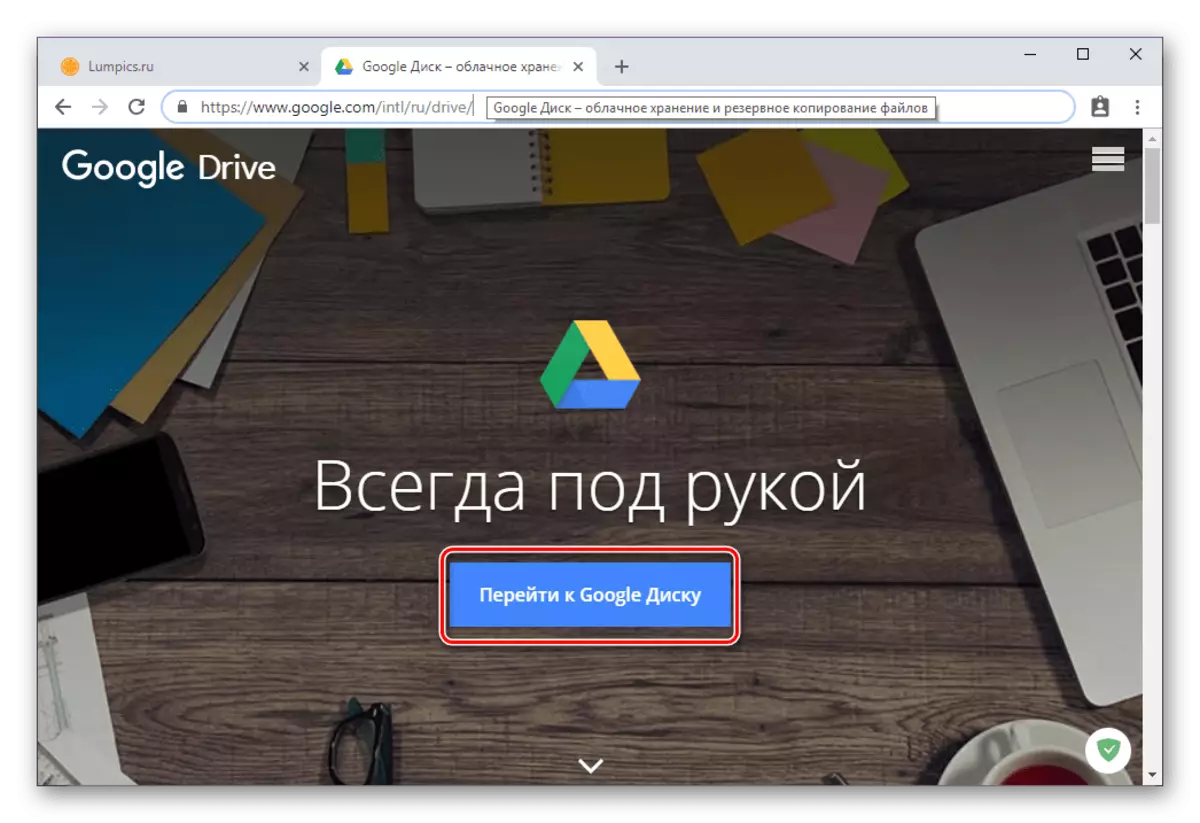
अधिक वाचा: आपल्या Google डिस्क खात्यात लॉग इन करा
Google डिस्कवर फाइल जोडा
Google ड्राइव्हचे मुख्य कार्य ढगाळ फाइल स्टोरेज आहे कारण बर्याच वापरकर्त्यांनी या उद्देशांसाठी येथे एक खाते तयार केले आहे. आम्ही मेघ मध्ये डेटा डाउनलोड करण्याबद्दल सांगणे महत्वाचे मानतो. यात काही जटिल नाही, आपल्याला केवळ या सूचनांचे पालन करणे आवश्यक आहे:
- मुख्य सेवा पृष्ठ उघडा जेथे मोठ्या "तयार" बटणावर क्लिक करा.
- माहिती संग्रहित करण्यासाठी आपल्याला फाइल, फोल्डर डाउनलोड करा किंवा वेगळी निर्देशिका डाउनलोड करण्याची ऑफर केली जाते.
- आम्ही पुढील लोड घटकांकरिता वेगळ्या निर्देशिकेच्या निर्मितीसह केस विश्लेषित करू. फक्त नाव सेट करा.
- तयार लायब्ररीवरील डाव्या माऊस बटणावर डबल क्लिक करा.
- आवश्यक फाइल्स ड्रॅग करा किंवा "तयार करा" बटणाद्वारे डाउनलोड करा.
- खाली उजवीकडे ऑब्जेक्ट लोड केले जाईल हे सूचित करेल.
- मग ते फोल्डरमध्ये दिसून येईल आणि प्रक्रिया यशस्वीरित्या पूर्ण केली जाईल.
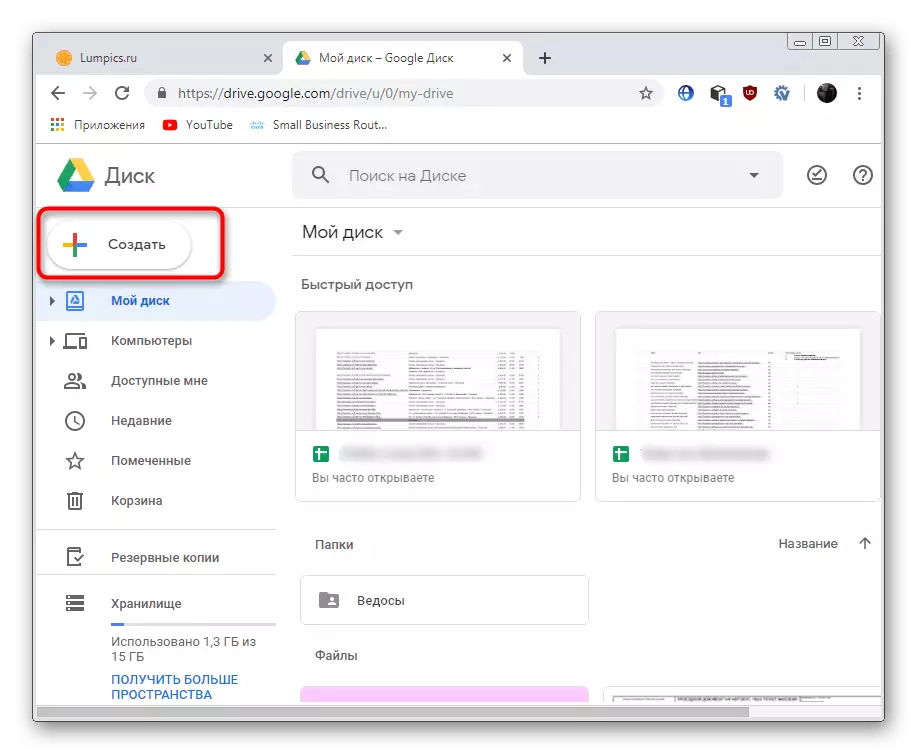

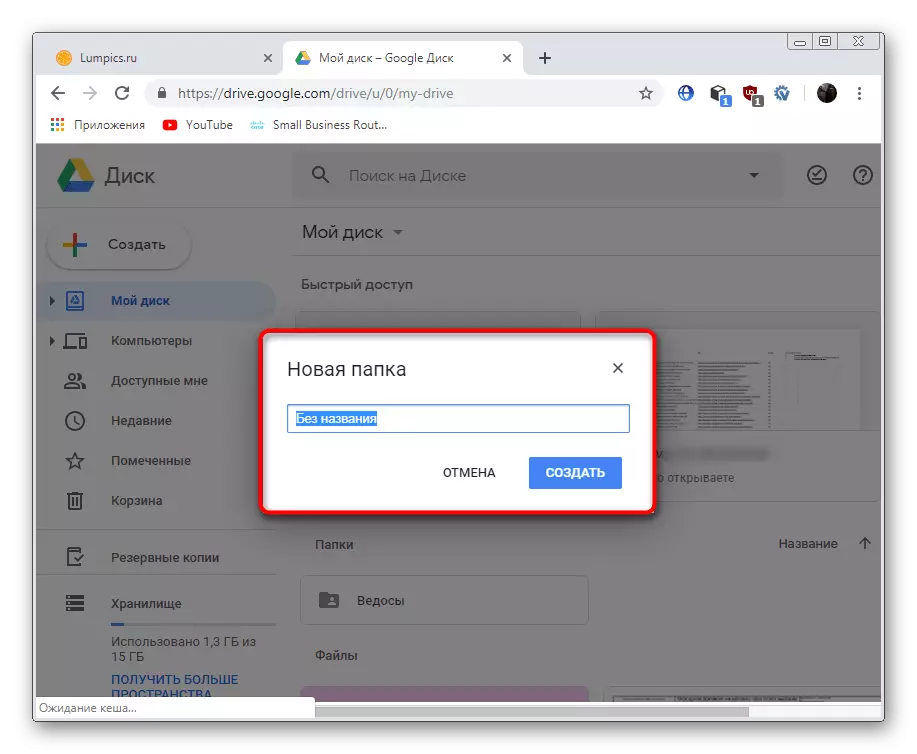
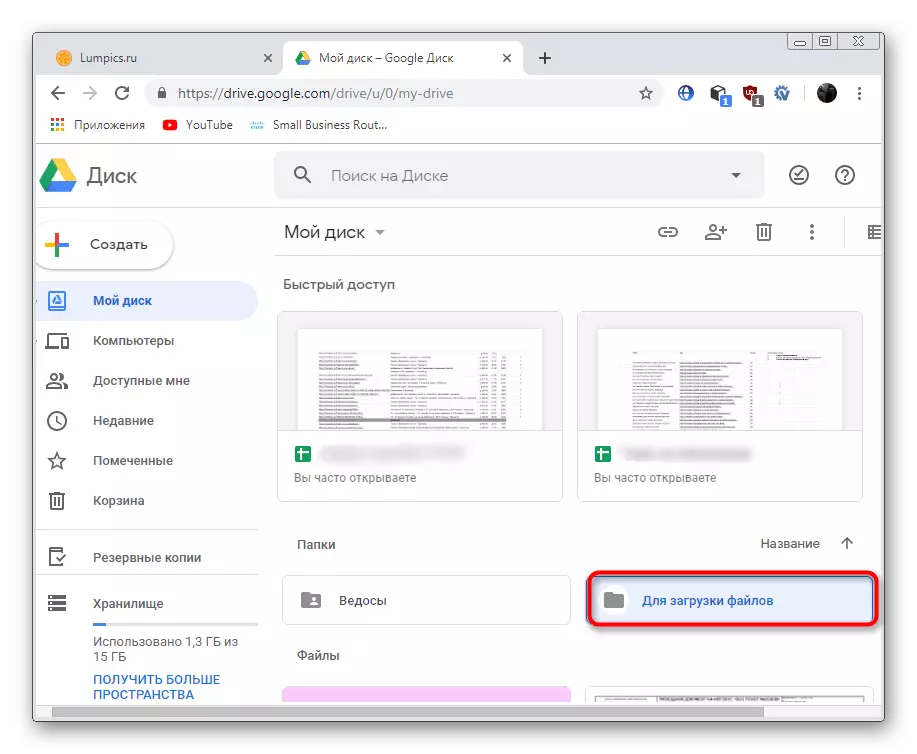
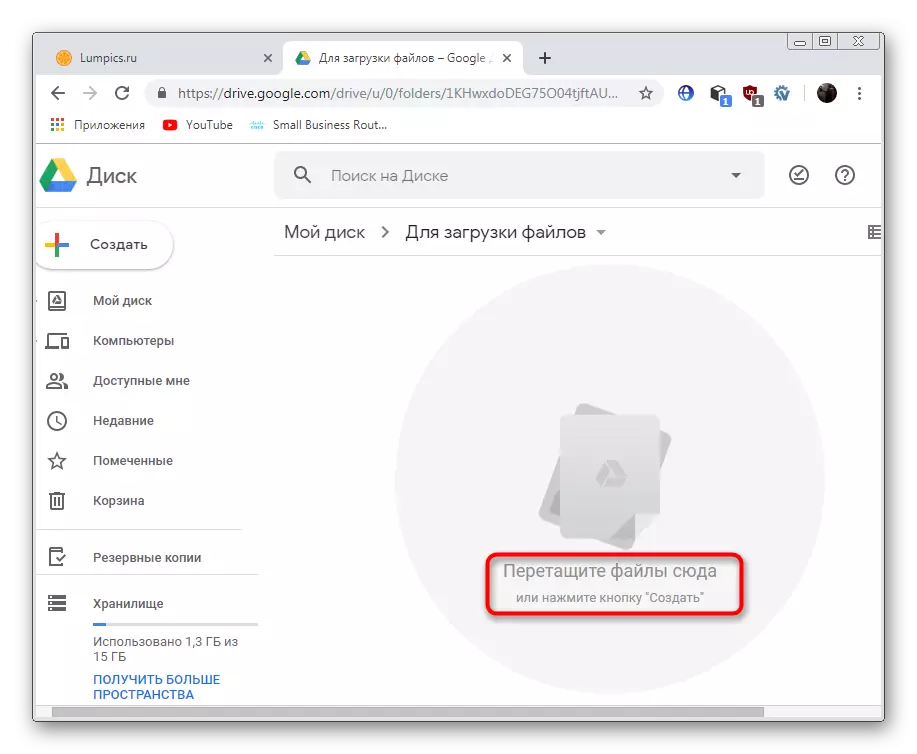
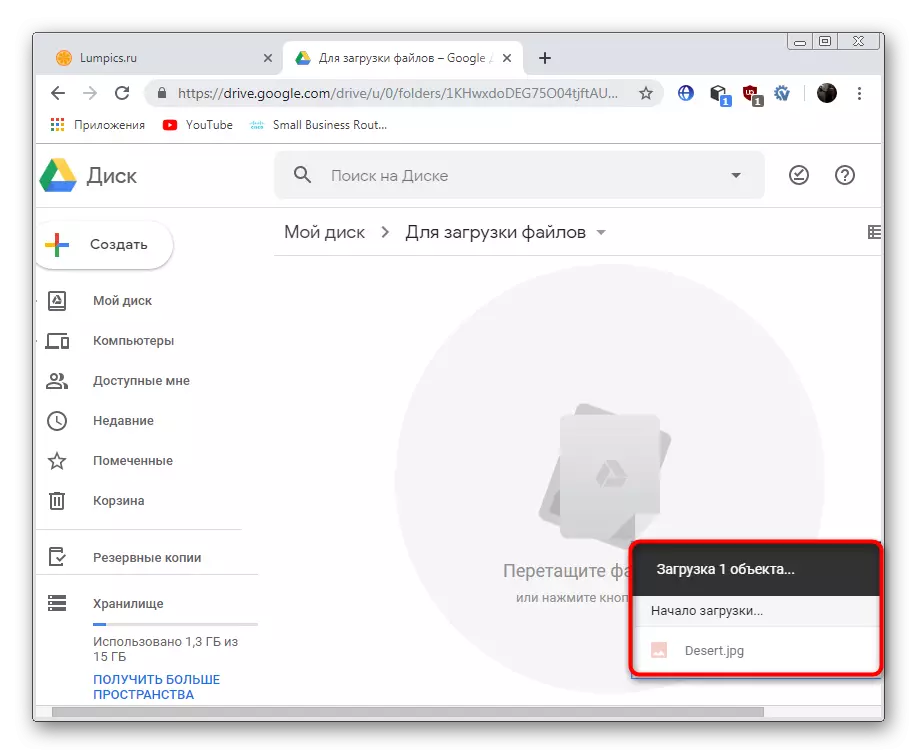

हे इतके सोपे आहे की मानलेल्या रेपॉजिटरीतील कोणत्याही फायली लोड होतात. फक्त लक्षात ठेवा की जेव्हा प्रतिबंध ओलांडली जाते (विनामूल्य आवृत्तीमध्ये 15 जीबी स्टोरेज स्पेस समाविष्ट आहे), नवीन दस्तऐवज जोडण्यासाठी काहीतरी हटविणे आवश्यक आहे.
उपलब्ध फाइल्स
इतर वापरकर्ते आपल्याला आपल्या फायलींमध्ये प्रवेश उघडू शकतात, उदाहरणार्थ, केवळ पाहण्यासाठी किंवा पूर्ण संपादनासाठी. या प्रकरणात, ईमेलला सूचित केले जाईल किंवा वापरकर्त्यास आपल्यासह संदर्भ सामायिक करा. तथापि, अशा दस्तऐवज आणि फायली पाहण्यास नेहमीच सोयीस्कर नसते, थेट दुवे सोबत, "मला उपलब्ध" वर क्लिक करणे सोपे आहे जेणेकरून परिणाम सूचीच्या स्वरूपात आणले गेले. तारीख द्वारे शोध आणि क्रमवारी कार्य येथे आहे.
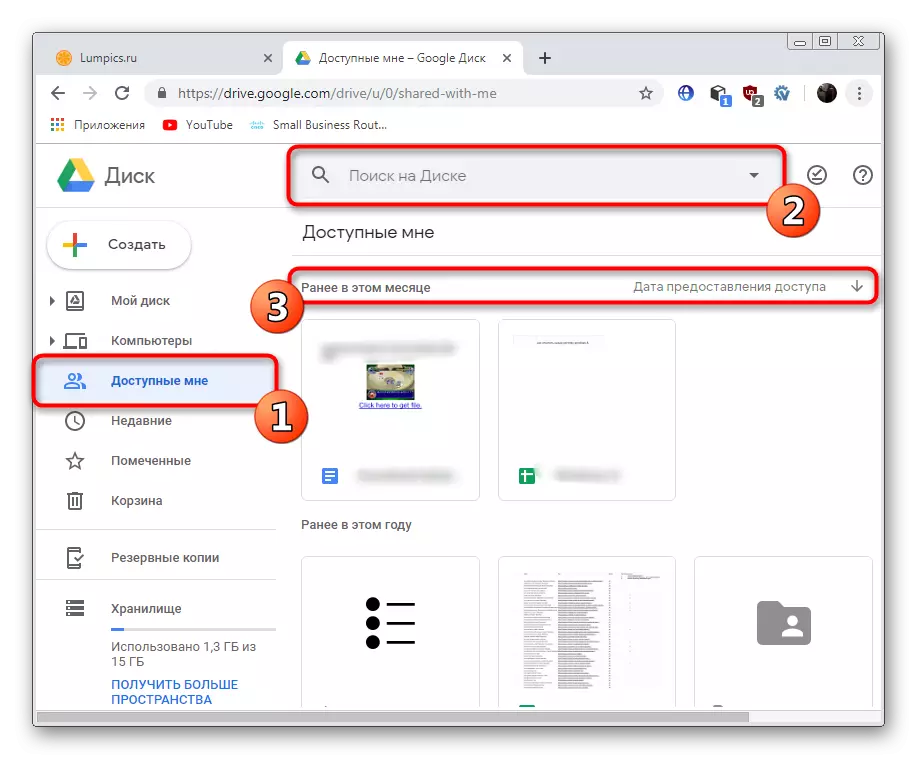
फाइल प्रवेश उघडत आहे
आपण सेवेमध्ये सेवेमध्ये इतर सहभागींसाठी आपल्या कोणत्याही दस्तऐवजांवर देखील प्रवेश देखील करू शकता. हे दोन पर्यायांपैकी एकाने केले आहे:
- फाइल किंवा फोल्डर निवडा, नंतर दुवा किंवा उघडण्याच्या चिन्हावर वर चालू करा. पहिल्या प्रकरणात, आपल्याला सामायिक प्रवेशासाठी एक दुवा मिळेल, जो आपल्याला असलेल्या सर्व वापरकर्त्यांना दस्तऐवज पाहण्यास परवानगी देतो.
- दुसरी पद्धत "सामायिकरण" म्हटले जाते. आपण स्वतंत्रपणे वापरकर्त्याचे पत्ते किंवा वापरकर्त्याचे वापरकर्त्याचे नाव निर्दिष्ट केले आणि त्यांना याची सूचना प्राप्त झाली.
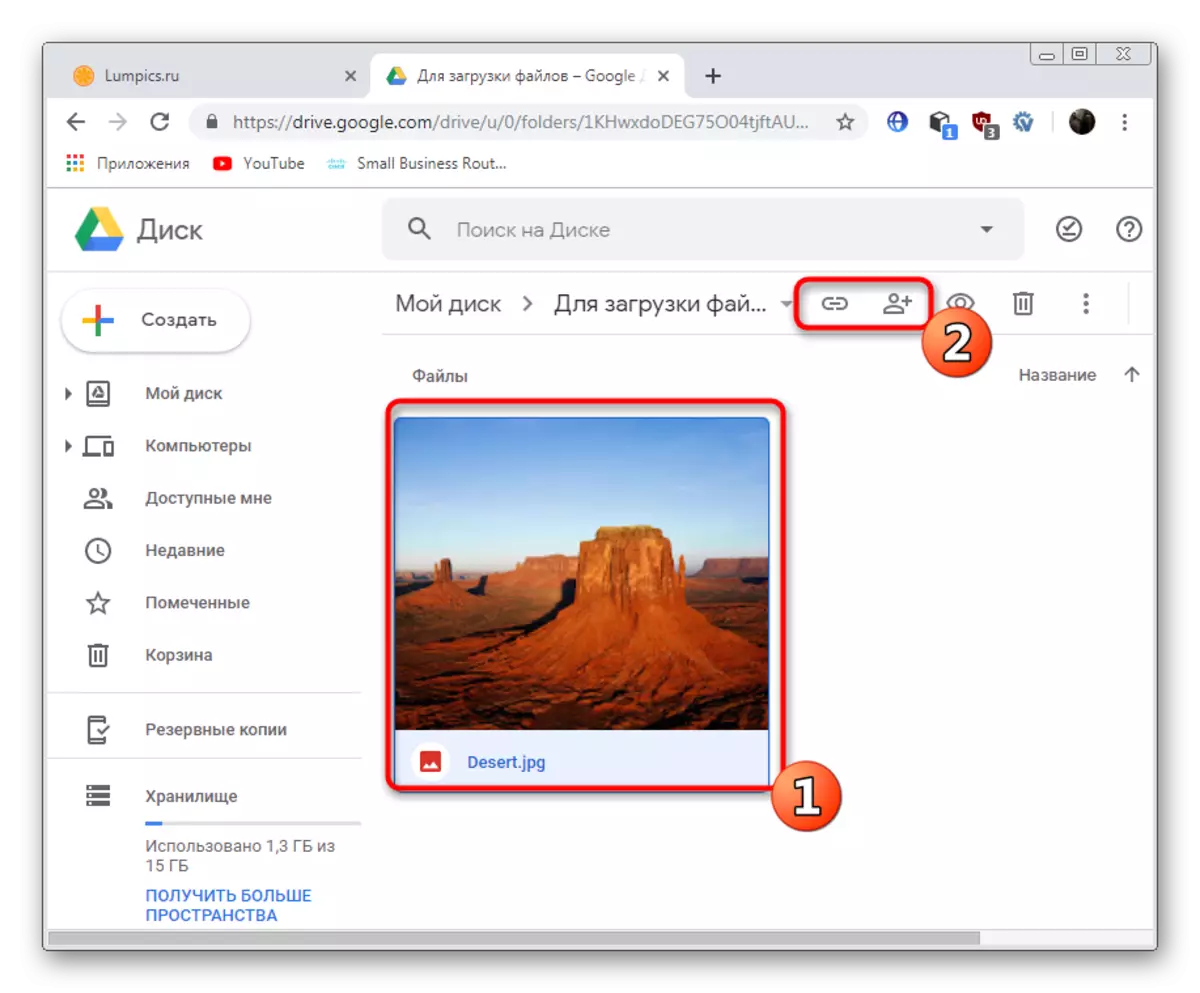
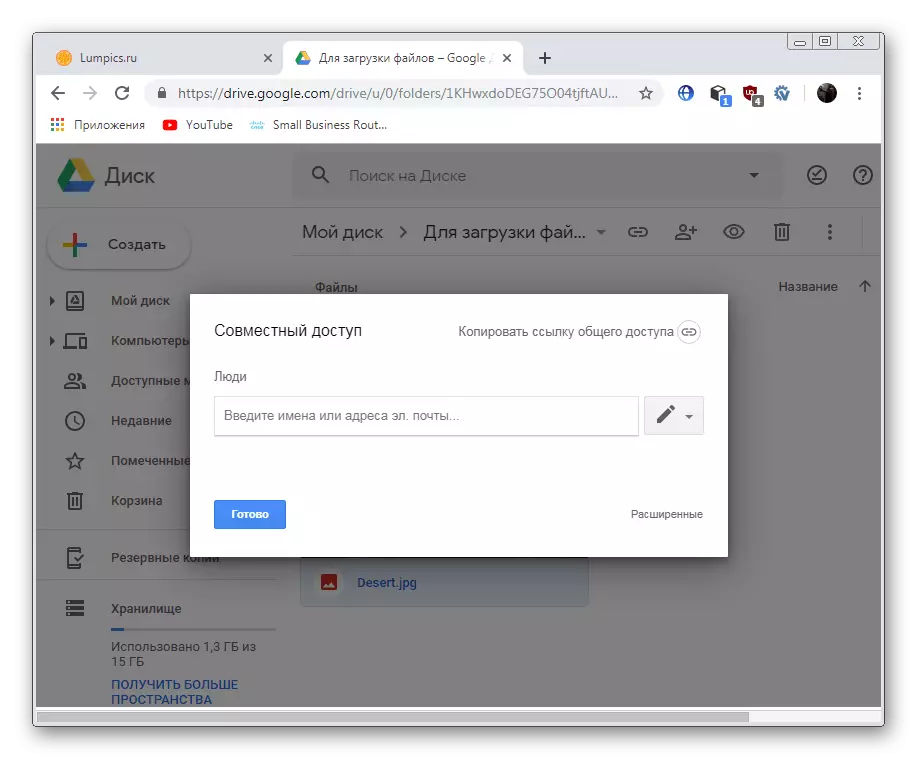
एक दस्तऐवज तयार करणे
मानक Google डिस्क अनुप्रयोगांच्या सूचीमध्ये कागदजत्र आहेत. ही ऑनलाइन सेवा मजकूर संपादकाची वेब आवृत्ती आहे, जिथे आपण सहजपणे तयार करू शकता आणि मजकूर जतन करू शकता. या साधनाचे मुख्य वैशिष्ट्य म्हणजे कोणत्याही वापरकर्त्यास थेट दुवा किंवा ईमेलद्वारे दस्तऐवजामध्ये प्रवेश वितरित करणे हे आहे. आपल्याला अमर्यादित फायली तयार करण्यासाठी, प्रत्येक संभाव्य मार्गाने त्यांना बदला आणि आपल्या रेपॉजिटरीमध्ये ते जतन करा. Google दस्तऐवजांमध्ये नवीन शीट तयार करण्यासाठी तपशीलवार सूचना खालील दुव्यावर आमच्या सामग्रीमध्ये वाचा.
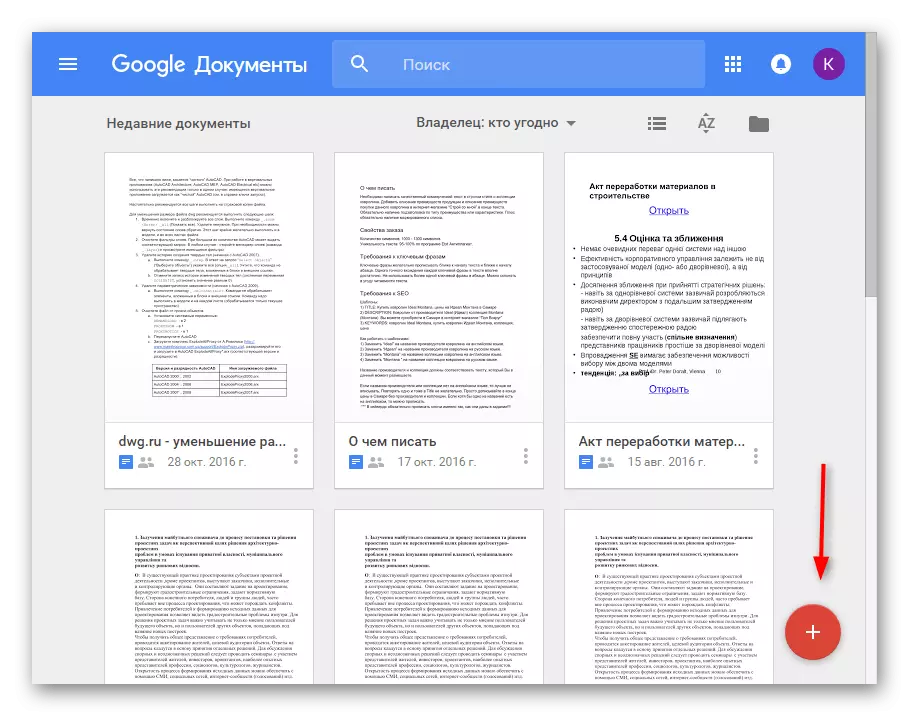
अधिक वाचा: Google दस्तऐवज कसे तयार करावे
आवाज मध्ये मजकूर सेट
Google दस्तऐवजांमध्ये आवाज एक संच एक आहे सर्वात मनोरंजक कार्ये एक मानली पाहिजे. कधीकधी कीबोर्ड वापरणे मुद्रण करणे अस्वस्थ आहे किंवा अशक्य आहे, नंतर मायक्रोफोन लॅपटॉपमध्ये किंवा संगणकाशी कनेक्ट केलेला आहे. आपण डिस्कवर जाणे आणि तेथे एक नवीन मजकूर दस्तऐवज तयार करावे. संदर्भ मेनूमधील "व्हॉइस इनपुट" वर क्लिक करणे योग्य आहे, कारण आपण लगेचच विरामचिन्हे चिन्ह लक्षात घेऊन शब्द रेकॉर्डिंग आणि रूपांतरित करण्यास प्रारंभ करता.
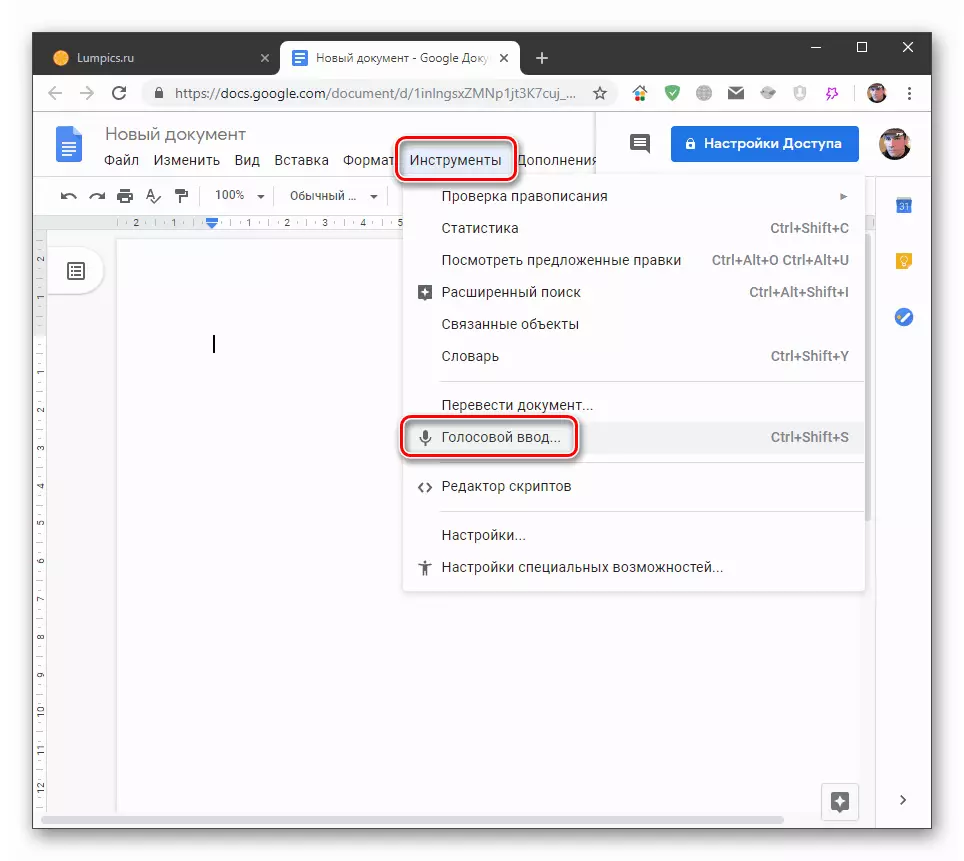
अधिक वाचा: आम्ही Google दस्तऐवजांमध्ये आवाजात मजकूर भर्ती करतो
सारण्यांसह कार्य करणे
नेहमीच्या मजकूर फायली व्यतिरिक्त, Google वापरकर्त्यांना स्प्रेडशीट्ससह परस्परसंवाद करण्याचा प्रयत्न करण्यास ऑफर करते. ते सोयीस्कर आहेत कारण संगणकावरील स्थानिक स्टोरेजमुळे डझनभर दस्तऐवजांसह अडथळा येत नाही आणि अचानक हार्ड डिस्क किंवा फ्लॅश ड्राइव्ह तोडल्यास सर्व्हरवरून ऑनलाइन आवृत्ती सर्व्हरवरून अदृश्य होणार नाही. यामुळेच, प्रसिद्ध मायिक्रोसॉफ्ट एक्सेलचा पर्याय म्हणून अनेक ऑनलाइन टेबल्स निवडतात.
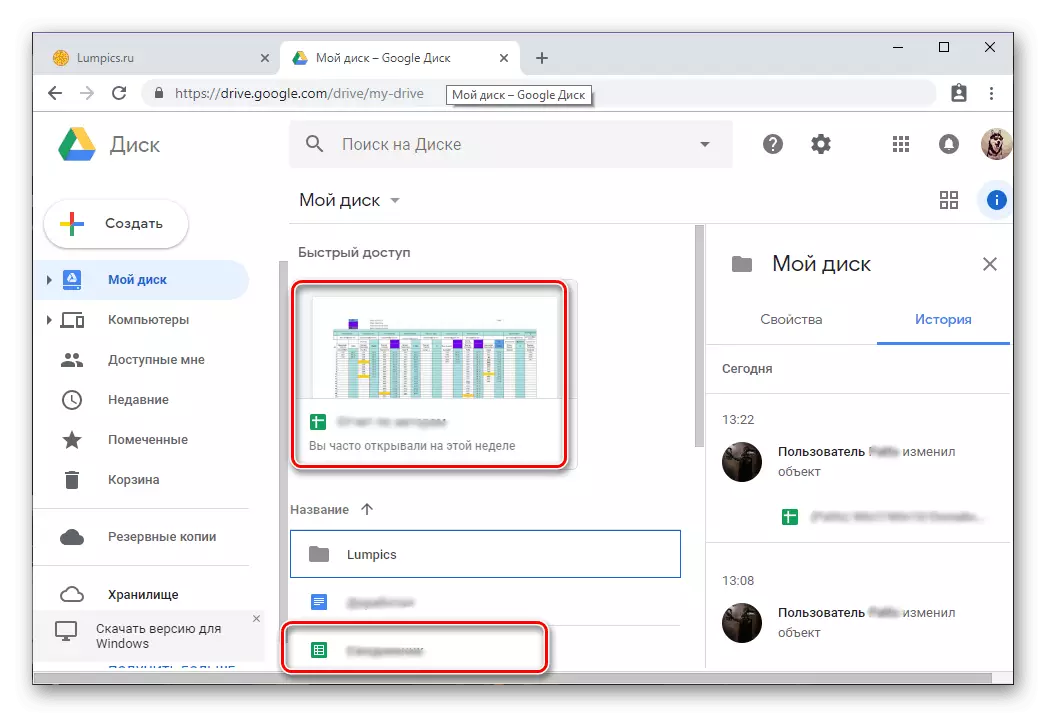
पुढे वाचा:
Google सारणी कशी तयार करावी
Google सारण्यांमध्ये आपले दस्तऐवज उघडणे
Google सारणीमध्ये पंक्ती निश्चित करणे
एक फॉर्म तयार करणे
या स्रोतामध्ये विचाराधीन, Google फॉर्म नावाचे एक विभाग आहे. हे आपल्याला कोणत्याही समस्येशिवाय मतदान आणि सर्वेक्षण तयार करण्यास अनुमती देते. आता हे साधन आधीपासूनच इंटरनेटवर प्रचंड लोकप्रियते प्राप्त झाले आहे कारण यामुळे सर्व आवश्यक वापरकर्त्यांना सर्व प्रश्न आणि सोयीस्कर वितरण द्रुतपणे आणि सहजपणे डिझाइन करणे शक्य होते. खालील दुव्यावर जाणे, आपल्याला केवळ फॉर्म तयार करण्यासाठीच नव्हे तर इतर वापरकर्त्यांसाठी उघडण्यासाठी स्वारस्य असलेल्या सर्व माहिती मिळेल.
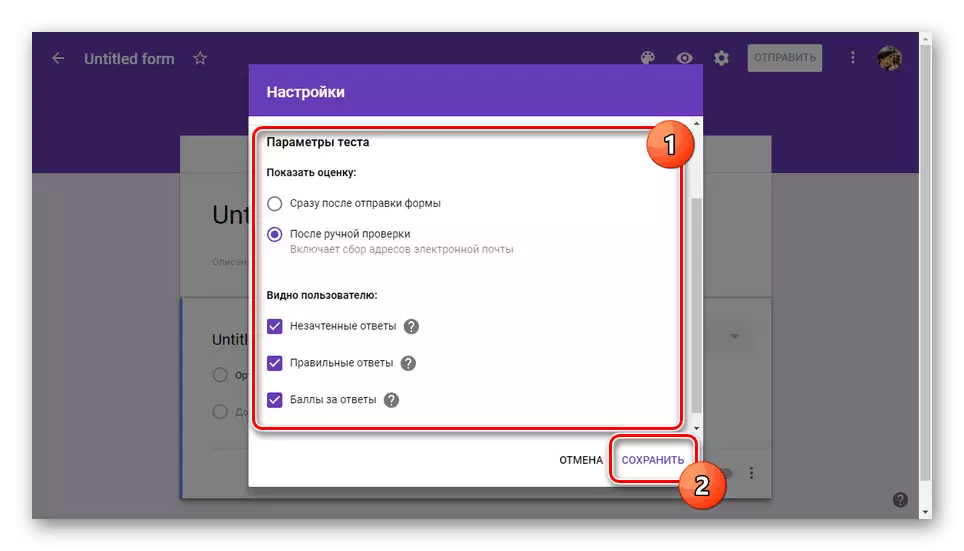
पुढे वाचा:
Google फॉर्ममध्ये चाचणी तयार करणे
Google मधील सर्वेक्षणासाठी एक फॉर्म तयार करा
Google फॉर्ममध्ये प्रवेश कसा उघडावा
वेबसाइट विकास
Google डिस्क आपल्याला आपल्या इंजिनवर आधारित अमर्यादित साइट तयार करण्याची परवानगी देते. अशा पृष्ठांवर दस्तऐवज किंवा टेबल्ससारखेच आहेत, परंतु संपादित केले जातात आणि दुसर्या तत्त्वावर थोडे कॉन्फिगर केले जातात. येथे आपण वैयक्तिक ब्लॉक्स संरचीत करू शकता, लेआउट वापरण्यासाठी विभाजने संरचीत करू शकता आणि आवश्यक पृष्ठे जोडा. तयार झाल्यानंतर, तयार केलेला दुवा पाहण्यासाठी साइट प्रकाशित आणि प्रवेशयोग्य असेल. आपण कोणत्याही सोयीस्कर वेळी त्याचे सामुग्री संपादित करू शकता.
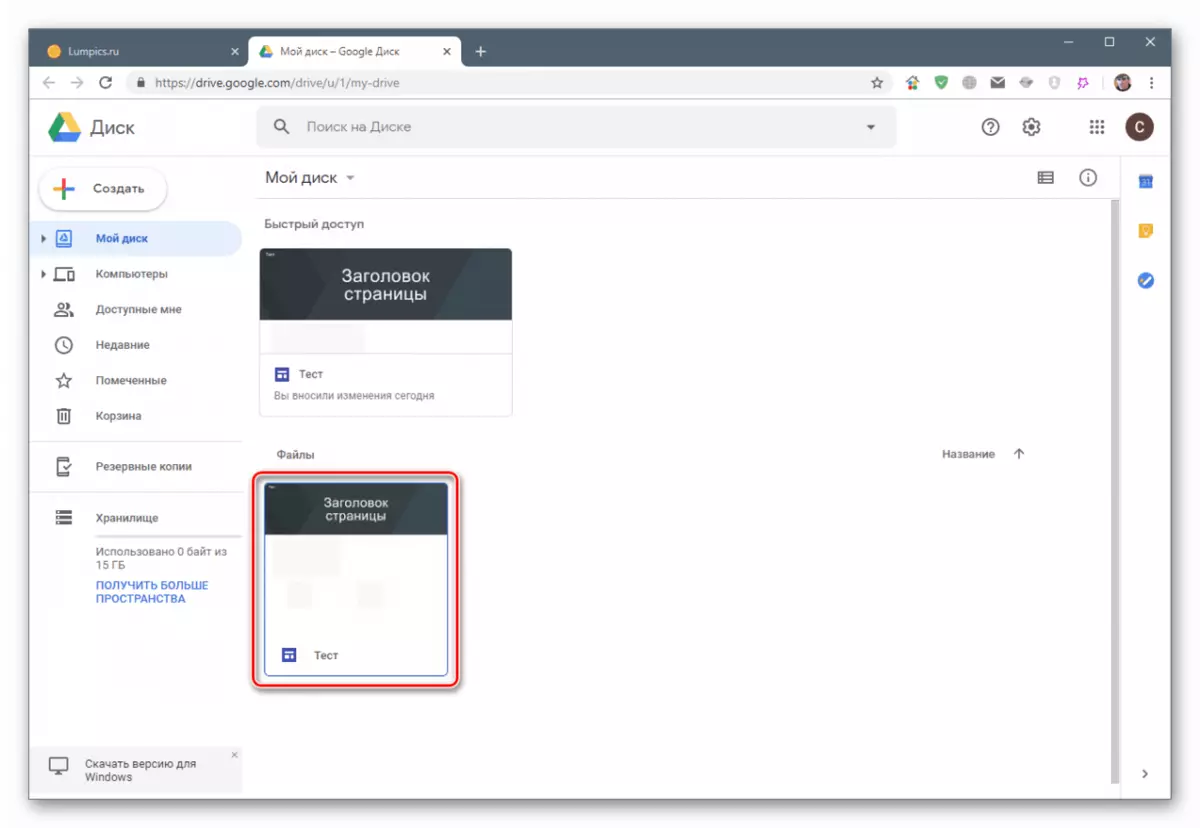
अधिक वाचा: Google साइटवर एक वेबसाइट तयार करा
फायली डाउनलोड करा
आधीपासूनच ज्ञात आहे, Google डिस्क मेघ मध्ये विविध फायली साठविण्यासाठी कार्य करते. कधीकधी बिल्ट-इन फंक्शन वापरून सादर केले जाऊ शकते अशा विद्यमान माध्यमावर त्यांना लोड करण्याची आवश्यकता असते. लोडिंग प्रक्रिया इतर कोणत्याही स्त्रोतापासूनच केली जाते - फाइल निवडली आहे, संगणकावरील स्थान निवडले गेले आहे, डाउनलोडची सुरूवात पुष्टी केली गेली आहे आणि त्याची पूर्णता अपेक्षित आहे. याव्यतिरिक्त, वापरकर्ते बर्याच डीफॉल्ट स्मार्टफोनवर Android साठी Google ड्राइव्ह वापरून डाउनलोड आणि स्मार्टफोन वापरू शकतात. विविध डिव्हाइसेसवरून या कार्य अंमलबजावणीसाठी तपशीलवार पुस्तिका मॅन्युअलमध्ये आढळू शकतात.
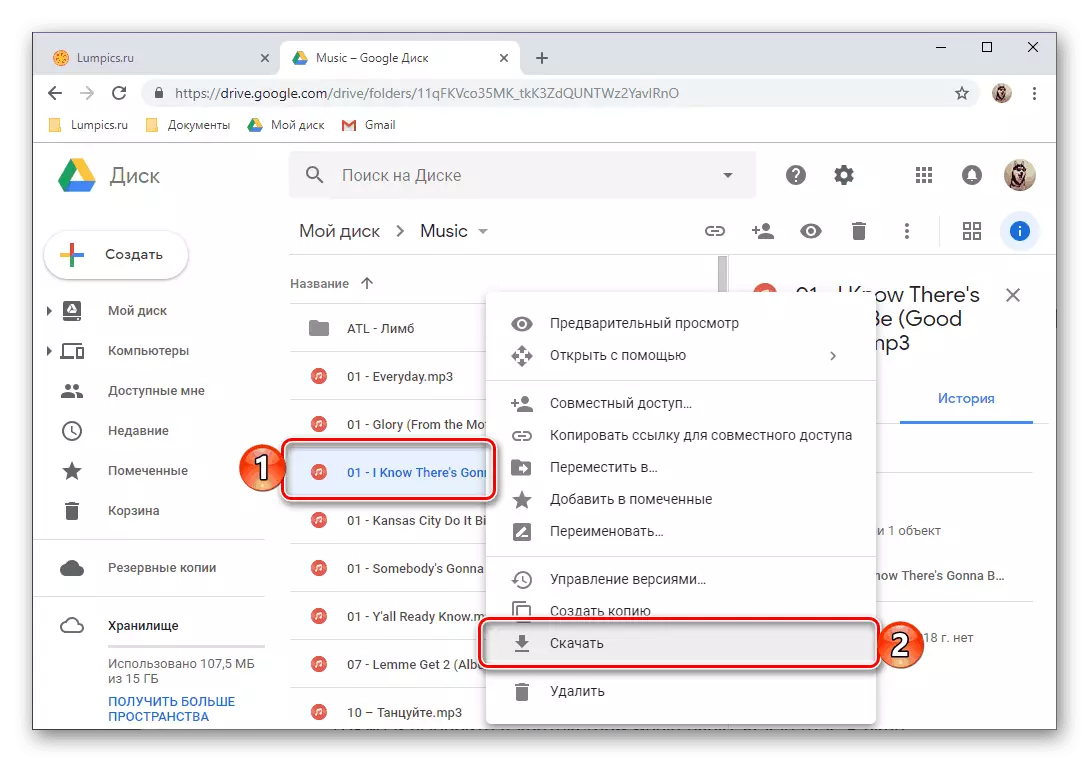
अधिक वाचा: Google डिस्कमधून फायली डाउनलोड करा
आजच्या लेखाचा भाग म्हणून, आपण Google ड्राइव्ह सेवेच्या वापराच्या मुख्य दिशानिर्देशांबद्दल शिकलात. आपण पाहू शकता की त्याची कार्यक्षमता खूपच व्यापक आहे आणि कोणत्याही वापरकर्त्यास एम्बेडेड साधनांचा योग्य वापर सापडेल.
