
Bạn không thể đổi tên thư mục "Người dùng" thành bất kỳ tên nào khác trong hệ điều hành, vì hạn chế này là nội bộ và không có sẵn để bỏ qua. Giải pháp duy nhất thường cần nhất là thay đổi tên thành "Người dùng", tránh các vấn đề với việc cài đặt một số chương trình nhất định. Điều này sẽ được thảo luận thêm.
Hành động chuẩn bị.
Các hành động sau đây có thể ảnh hưởng khác vào việc hiển thị tên thư mục trong hệ điều hành và thực hiện không chính xác hoặc trang điểm độc lập của các thay đổi sai lầm có thể dẫn đến các vấn đề với công việc của Windows. Nếu bạn không tự tin vào hành động của mình, chúng tôi khuyên bạn nên tạo một bản sao lưu của "bảy" ở giai đoạn này để nếu bạn có thể dễ dàng khôi phục nó vào điều kiện làm việc.Đọc thêm: Tạo một hệ thống sao lưu của Windows 7
Phương pháp 1: Chỉnh sửa tệp máy tính để bàn
Tệp có tên "Desktop" nằm trong mỗi thư mục của hệ điều hành và chịu trách nhiệm về các tham số chung của nó, bao gồm cả bản địa hóa. Theo mặc định, nó bị ẩn khỏi con mắt của một người dùng thông thường để anh ta không thể chỉnh sửa nó hoặc xóa nó, nhưng bây giờ chúng ta cần phải thay đổi, từ đó đảm bảo hiển thị đúng thư mục "Người dùng" trong tiếng Anh.
- Nhiệm vụ ưu tiên là cấu hình hiển thị các tệp và thư mục ẩn. Để thực hiện việc này, hãy sử dụng menu "Cài đặt thư mục" và các hướng dẫn chi tiết để thực hiện các thay đổi phù hợp có thể được tìm thấy trong một bài viết khác trên trang web của chúng tôi bằng cách nhấp vào liên kết bên dưới.
Đọc thêm: Cách hiển thị các tệp và thư mục ẩn trong Windows 7
- Sau khi thiết lập hiển thị đối tượng, hãy mở menu Bắt đầu và đi đến Máy tính.
- Di chuyển đến phân vùng hệ thống của đĩa cứng, trong đó thư mục "Người dùng" được đặt.
- Tìm nó và nhấp đúp vào nút chuột để xem các tệp ở đó.
- Nhờ các tệp và thư mục ẩn được thực hiện trước đó, hiện được hiển thị bên trong danh mục. Nó chịu trách nhiệm cho các tham số của nó được gọi là "máy tính để bàn", trong đó có một số dòng mã nhất định. Nhấp vào PCM để mở menu ngữ cảnh.
- Trong đó, di chuột qua "Mở bằng" và từ danh sách xuất hiện, chọn tùy chọn "Notepad".
- Tìm ở đó trong chuỗi tham số cục bộResourceName và loại bỏ hoàn toàn nó.
- Trước khi đóng tệp, đừng quên nhấp vào "Lưu" khi bạn thực hiện thay đổi.
- Nếu bây giờ bạn nhìn vào cùng một thư mục "người dùng", thì hãy chú ý rằng tên hiển thị của nó không thay đổi. Thực hiện các thao tác trước đó chỉ có hiệu lực sau khi máy tính được khởi động lại, vì vậy hãy làm ngay bây giờ.
- Quay trở lại cùng một danh mục một lần nữa và kiểm tra nó. Bằng cách xóa một chuỗi với tham số hiển thị của tên bản địa hóa của thư mục "Người dùng" hiện có tên gốc của nó.


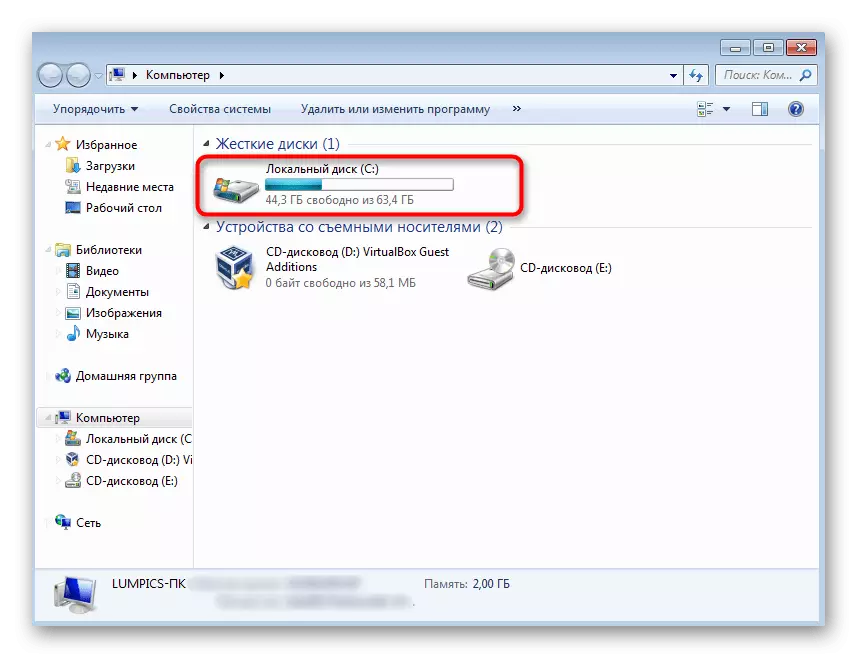


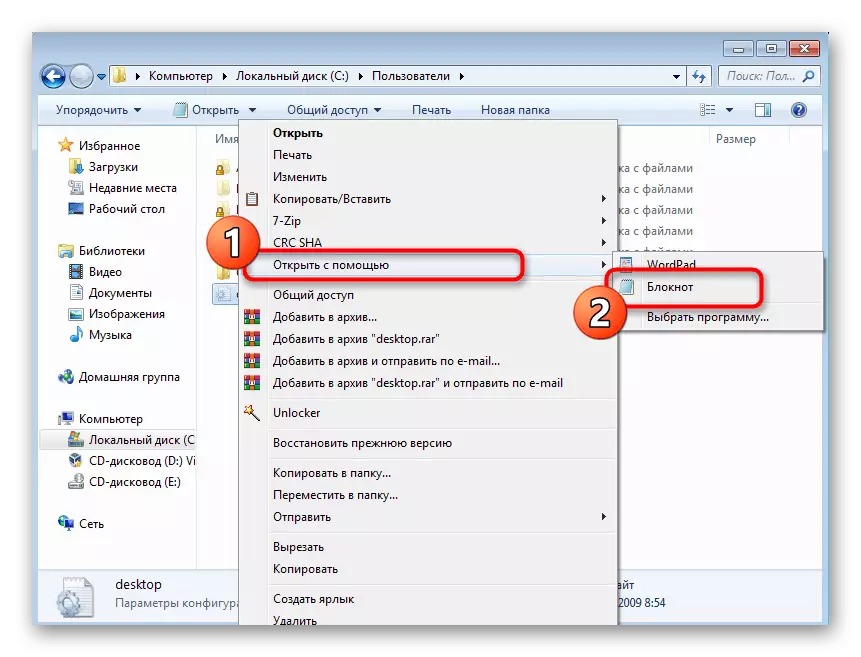
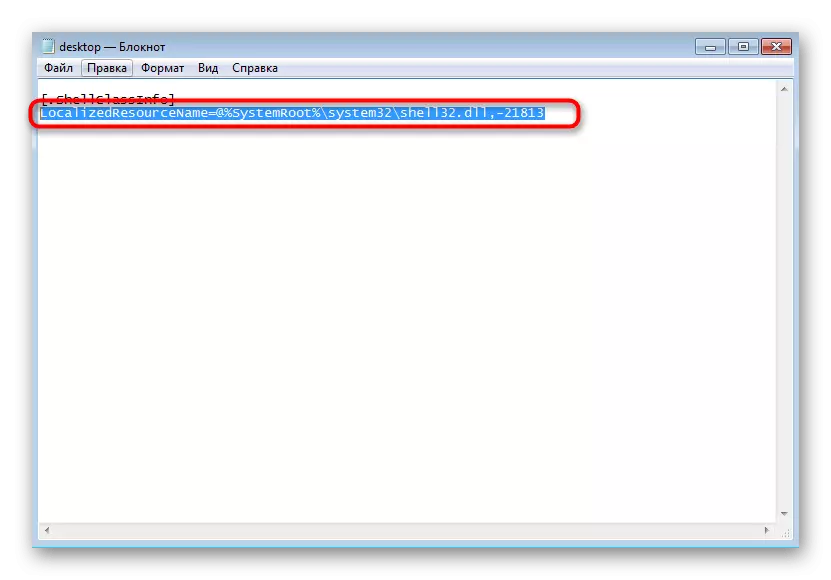



Phương pháp 2: Xóa tệp "Desktop.ini"
Thông thường trong thư mục "Người dùng", tệp đang xem xét chỉ phục vụ để hiển thị tên địa phương - không có tham số nào khác trong đó. Nếu cách trước đó không mang lại kết quả thích hợp, hãy xóa tệp này bằng cách gọi menu ngữ cảnh. Có, đôi khi nó được tạo lại với khởi động lại PC tiếp theo, nhưng rất có thể, không có bất kỳ tham số nào.

Ngay cả khi tệp đã được tạo lại và tên thư mục đã sửa đổi vẫn giữ nguyên, quay lại phương thức trước và thử nó để nhận ra lại.
Phương pháp 3: Chỉnh sửa cài đặt đăng ký
Các thư mục tùy chỉnh không chỉ là tên trong tiếng Nga - Nếu bạn sử dụng phiên bản cục bộ của hệ điều hành, các đường dẫn được ghi là các tham số đăng ký được cài đặt cho chúng. Chúng được thiết kế để đi đến các thư mục và vị trí chúng trên bảng khởi chạy nhanh. Đổi tên thư mục "Người dùng" có thể được yêu cầu khi thư mục "Tài liệu của tôi", chẳng hạn, một lỗi về sai cách hoặc vô hiệu hóa truy cập xuất hiện. Để làm điều này, bạn phải kiểm tra một số khóa đăng ký và chỉnh sửa chúng.
- Mở Trình chỉnh sửa Registry với bất kỳ phương thức nào thuận tiện cho bạn và đi dọc theo đường dẫn của HKEY_CURRENT_USER \ Software \ Microsoft \ Windows \ CurrentVersion \ Explorer \ Shell. Về các tùy chọn khả dụng để bắt đầu snap-in này đọc trong các hướng dẫn bên dưới.
Đọc thêm: Cách mở trình chỉnh sửa sổ đăng ký trong Windows 7
- Trên đường dẫn này, bạn sẽ tìm thấy tên của các thư mục và đường dẫn thực sự của chúng. Theo đó, nếu một nơi nào đó thay vì "Người dùng" hiển thị "Người dùng", nó có thể gây ra sự cố khi mở thư mục. Nhấp đúp chuột vào một hàng như vậy để chỉnh sửa giá trị của nó.
- Trong trường "Giá trị", nhập tên mới và đóng cửa sổ này.
- Chuyển đến thư mục tiếp theo của vị trí này - "Thư mục người dùng". Người ta tin rằng khóa được đề cập ở trên không hiển thị tên thật của thư mục, nhưng điều này sẽ thay thế nó và hoạt động chính xác.
- Tìm tên của thư mục, với quá trình chuyển đổi mà các vấn đề được quan sát.
- Thay vì% userprofile%, chỉ định đường dẫn đầy đủ - C: \ Users \ USERNAME, nhưng hãy xem xét rằng sau đó khóa sẽ chỉ hoạt động cho tài khoản hiện tại. Không thực hiện thay đổi nếu các hồ sơ khác được thêm vào hệ điều hành.
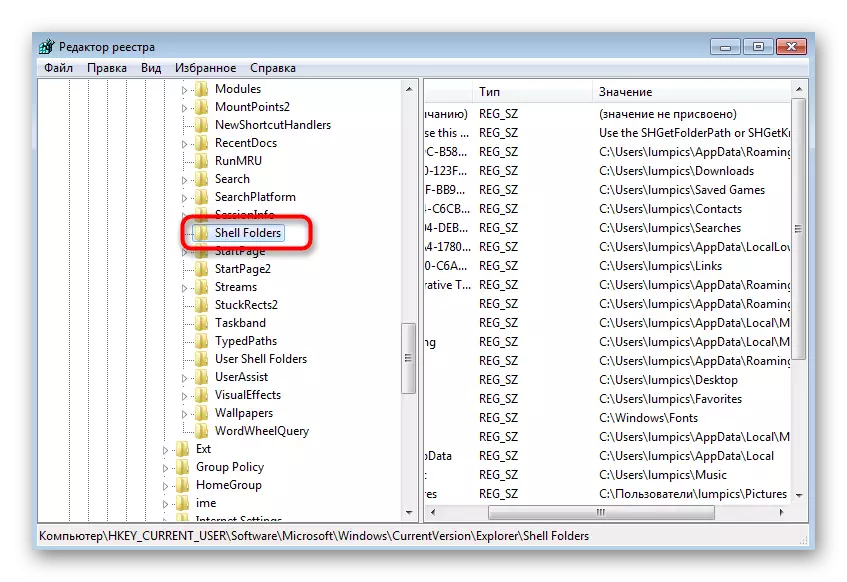
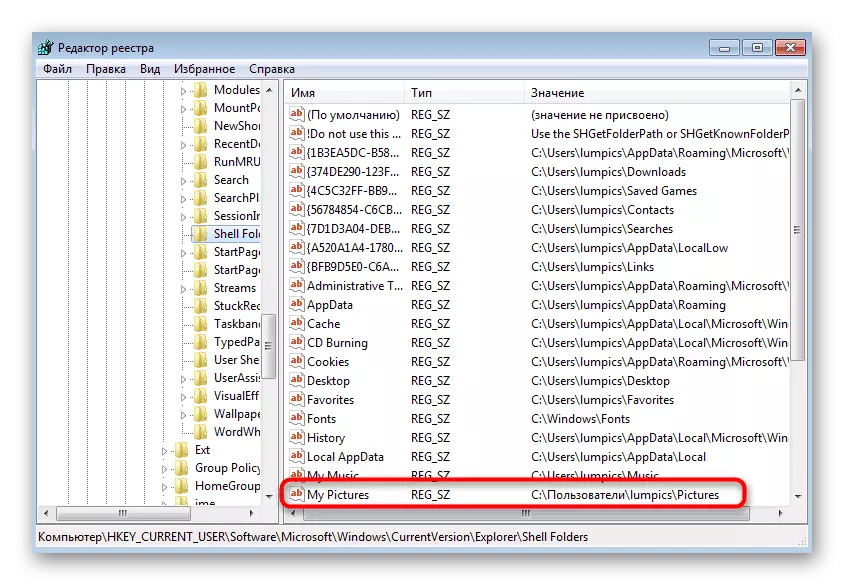
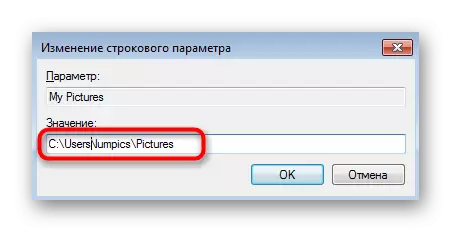

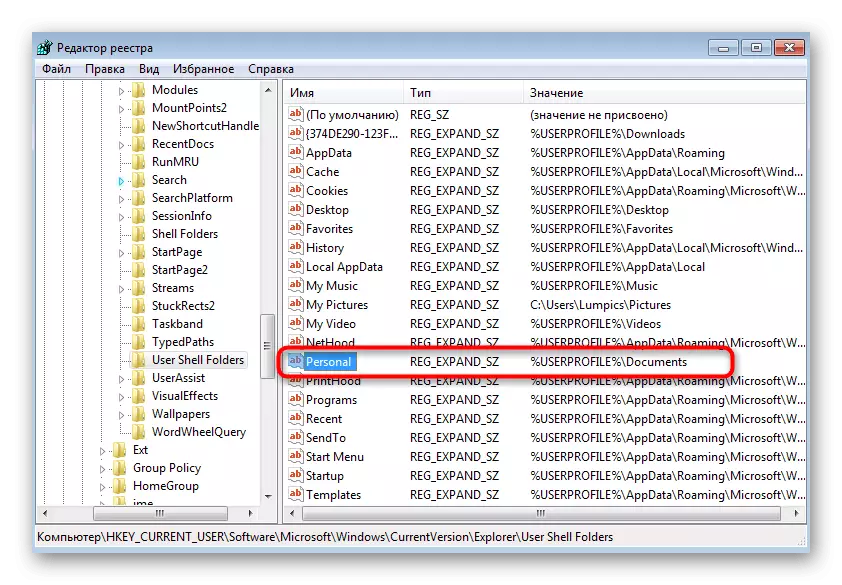
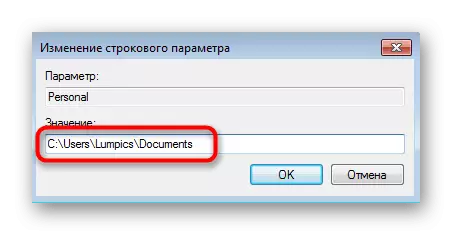
Lưu ý rằng khi có lỗi không thể hiểu được với các đường dẫn của các thư mục và việc đổi tên tự phát của chúng, nên kiểm tra máy tính vi-rút, vì có các mối đe dọa được nhúng trong trình chỉnh sửa sổ đăng ký và hấp thụ hoàn toàn bất kỳ thay đổi nào trong tính toàn vẹn của hệ điều hành .
Đọc thêm: Chiến đấu với virus máy tính

