
Priečinok "používateľov" nemôžete premenovať na akýkoľvek iný názov v operačnom systéme, pretože toto obmedzenie je interné a nie je k dispozícii pre obtok. Jediným riešením, ktoré je najčastejšie potrebné, je zmeniť názov na "užívateľov", ktorý sa vyhýba problémom s inštaláciou určitých programov. Toto sa bude diskutovať ďalej.
Prípravné akcie
Nasledujúce akcie môžu inak ovplyvniť zobrazenie názvov priečinkov v operačnom systéme a ich nesprávne vykonanie alebo nezávislé make-up chybné zmeny môžu viesť k problémom s prácou systému Windows. Ak si nie ste istí vo svojich činnostiach, odporúčame vytvoriť záložnú kópiu "sedem" v tejto fáze, aby ste ho mohli ľahko obnoviť do pracovného stavu.Čítajte viac: Vytvorenie záložného systému Windows 7
Metóda 1: Úprava súboru stolného počítača
Súbor s názvom "Desktop" je v každom priečinku operačného systému a je zodpovedný za svoje všeobecné parametre vrátane lokalizácie. V predvolenom nastavení je skrytý pred očami pravidelného používateľa, aby ho nemohol upravovať alebo ho odstrániť, ale teraz je potrebné, aby sme sa zmenili, čím sa zabezpečilo správne zobrazenie priečinka "užívateľov" v angličtine.
- Úlohou priority je konfigurovať zobrazenie skrytých súborov a priečinkov. Ak to chcete urobiť, použite ponuku "Nastavenia priečinkov" a podrobné pokyny na vykonanie príslušných zmien nájdete v inom článku na našej webovej stránke kliknutím na odkaz nižšie.
Čítajte viac: Ako zobraziť skryté súbory a priečinky v systéme Windows 7
- Po nastavení zobrazenia objektu otvorte ponuku Štart a prejdite na počítač.
- Presuňte sa na systémový oddiel pevného disku, kde sa nachádza priečinok "Users".
- Nájdite ho a dvakrát kliknite na tlačidlo myši prejdete na zobrazenie súborov tam.
- Vďaka predchádzajúcemu, skryté súbory a priečinky sa teraz zobrazujú vo vnútri katalógu. Je zodpovedný za svoje parametre s názvom "Desktop", v ktorom je určitý počet kódových riadkov. Kliknutím na PCM otvoríte kontextové menu.
- V ňom sa prejdite nad "otvoreným" a zo zoznamu, ktorý sa zobrazí, vyberte možnosť "Poznámkový blok".
- Nájdite tam v reťazci parametrov lokalizovanéhoResourcename a úplne ho odstráňte.
- Pred zatvorením súboru nezabudnite kliknúť na tlačidlo "Uložiť", keď vykonáte zmeny.
- Ak sa teraz pozriete na tie isté "používateľské" priečinok, potom si všimnite, že jeho zobrazené meno sa nezmenilo. Implementované skoršie manipulácie sa prejavia až po reštartovaní počítača, tak to teraz.
- Znova sa vráťte do toho istého katalógu a skontrolujte ju. Vymazaním reťazca s parametrom displeja lokalizovaného názvu priečinka "užívatelia" má svoje pôvodné meno.


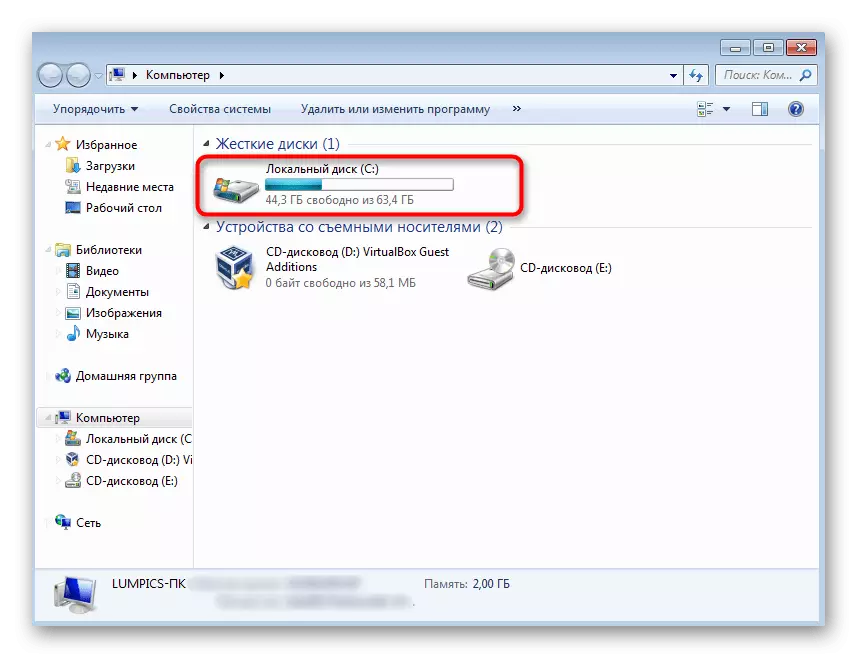


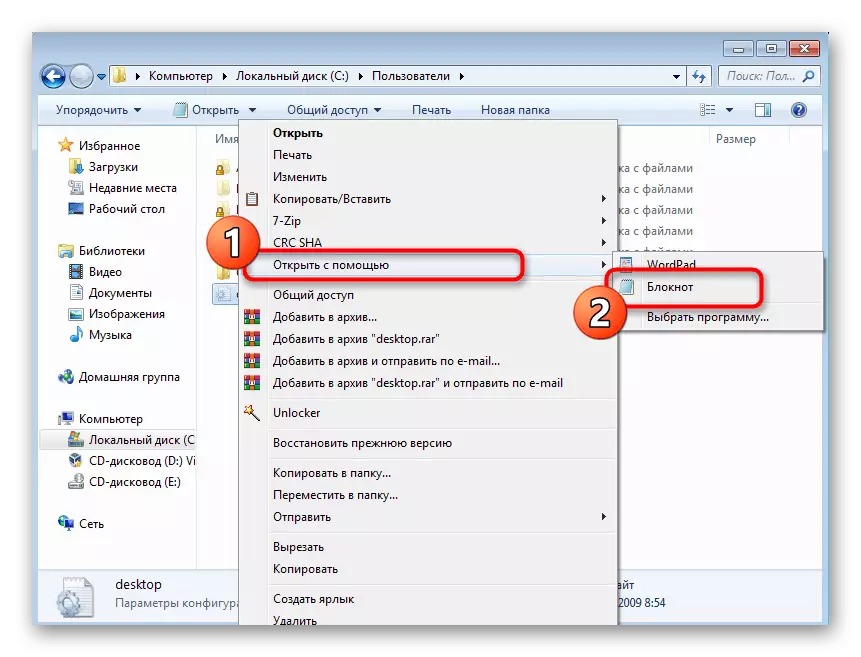
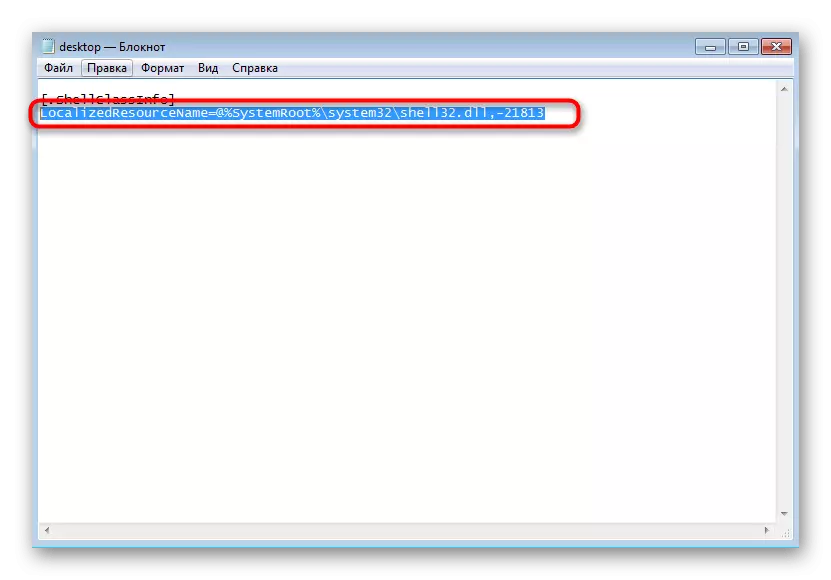



Metóda 2: Odstránenie súboru "Desktop.ini"
Zvyčajne v adresári "používatelia", pričom súbor posudzuje len na zobrazenie lokalizovaného mena - neexistujú žiadne iné parametre v ňom. Ak predchádzajúci spôsob nepriniesol riadny výsledok, odstráňte tento súbor volaním kontextového menu. ÁNO, niekedy je to opäť vytvorené s ďalším počítačom PC, ale s najväčšou pravdepodobnosťou, bez akýchkoľvek parametrov.

Aj keď bol súbor znovu vytvorený a modifikovaný názov priečinka zostáva rovnaký, vráťte sa na predchádzajúcu metódu a skúste ju znova uvedomiť.
Metóda 3: Úprava nastavení registra
Vlastné priečinky obsahujú nielen meno v ruštine - ak používate lokalizovanú verziu operačného systému, cesty zaznamenané ako parametre registra sú nainštalované pre ne. Sú navrhnuté tak, aby išli na adresáre a umiestnenie na paneli Quick Launch. Premenovanie adresára "Používatelia" sa môže vyžadovať, keď sa zobrazí priečinok "Moje dokumenty" Chyba o nesprávnom spôsobe alebo zakázaniu prístupu. Ak to chcete urobiť, musíte skontrolovať niektoré kľúče databázy Registry a upraviť ich.
- Otvorte editor databázy Registry s akoukoľvek metódou vhodnou pre vás a prejdite po ceste HKEY_CURRENT_USER SOFTWARE MOPLICKÉHO PROCES MOICKÉHO DOKUMENTY SÚVISLOSTI. O dostupných možnostiach na spustenie tohto snap-in v nasledujúcich pokynoch.
Čítajte viac: Ako otvoriť editor databázy Registry v systéme Windows 7
- Na tejto ceste nájdete mená priečinkov a ich skutočnú cestu. V súlade s tým, ak niekde namiesto "užívateľov" zobrazí "užívatelia", môže spôsobiť problémy pri otváraní adresárov. Dvakrát kliknite na taký riadok, aby ste upravili jeho hodnotu.
- V poli "Hodnota" zadajte nový názov a zatvorte toto okno.
- Prejdite na nasledujúci priečinok tejto lokality - "Priečinky používateľa". Predpokladá sa, že vyššie uvedený kľúč nevykazuje skutočné mená adresára, ale toto ho nahrádza a funguje správne.
- Nájdite názov priečinka, s prechodom, na ktoré sú pozorované problémy.
- Namiesto% UserProfile%, zadajte úplnú cestu - C: užívateľské meno, ale zvážiť, že potom začne kľúč len pre bežný účet. Nevykonávajte zmeny, ak sa do operačného systému pridajú iné profily.
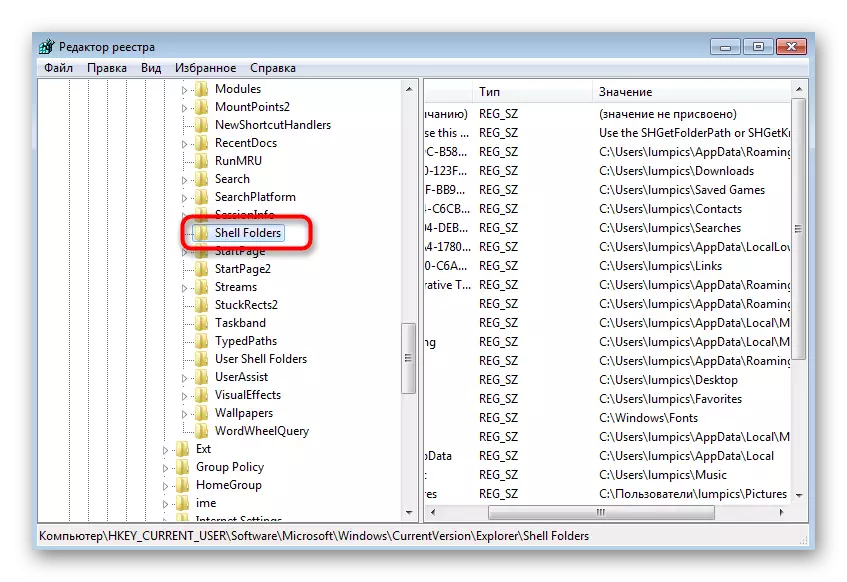
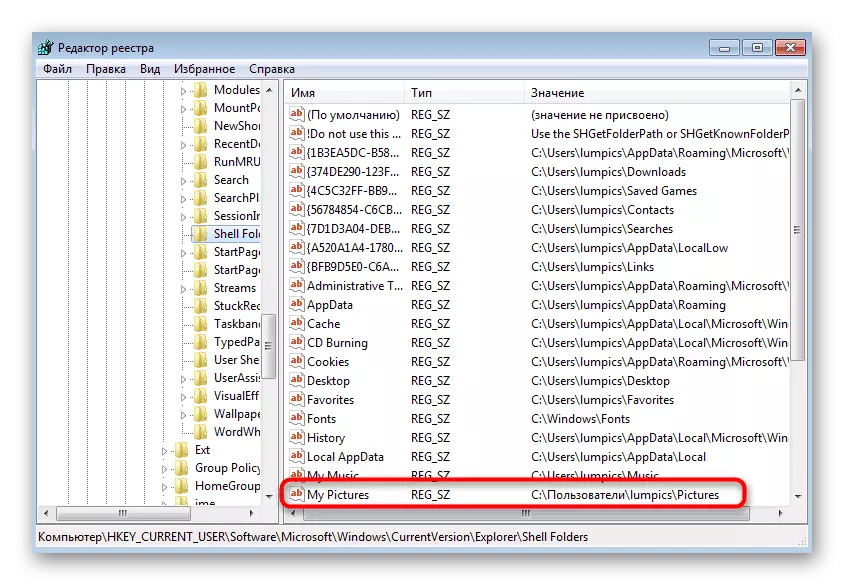
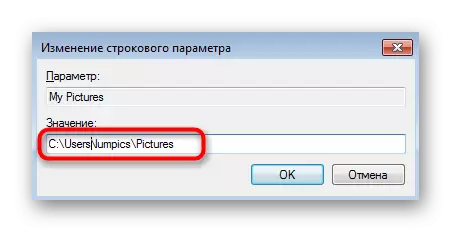

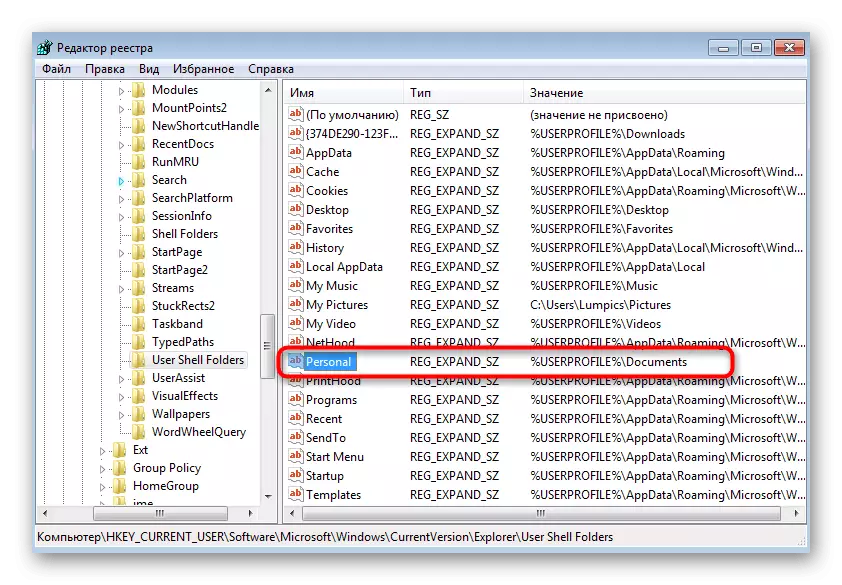
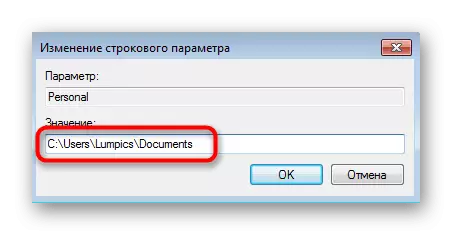
Všimnite si, že keď existujú nezrozumiteľné chyby s cestami priečinkov a ich spontánne premenovanie, odporúča sa skontrolovať počítač pre vírusy, pretože existujú hrozby, ktoré sú vložené v editore registrov a absorbovať všetky zmeny v integrite operačného systému .
Prečítajte si viac: Boj proti počítačovým vírusom

