
आप ऑपरेटिंग सिस्टम में किसी भी अन्य नाम पर "उपयोगकर्ता" फ़ोल्डर का नाम बदल नहीं सकते हैं, क्योंकि यह प्रतिबंध आंतरिक है और बाईपास के लिए उपलब्ध नहीं है। एकमात्र समाधान जिसे अक्सर आवश्यकता होती है, नाम को "उपयोगकर्ता" में बदलने के लिए, जो कुछ कार्यक्रमों को स्थापित करने में समस्याओं से बचाता है। इस पर चर्चा की जाएगी।
प्रारंभिक कार्य
निम्नलिखित क्रियाएं अन्यथा ऑपरेटिंग सिस्टम में फ़ोल्डर नामों के प्रदर्शन को प्रभावित कर सकती हैं और उनके गलत निष्पादन या गलत परिवर्तनों के स्वतंत्र मेक-अप को विंडोज के काम के साथ समस्याएं पैदा हो सकती हैं। यदि आप अपने कार्यों में भरोसा नहीं रखते हैं, तो हम इस चरण में "सात" की बैकअप प्रतिलिपि बनाने की सलाह देते हैं ताकि यदि आप इसे आसानी से काम करने की स्थिति में पुनर्स्थापित कर सकें।और पढ़ें: विंडोज 7 की बैकअप सिस्टम बनाना
विधि 1: डेस्कटॉप फ़ाइल को संपादित करना
"डेस्कटॉप" नामक फ़ाइल ऑपरेटिंग सिस्टम के प्रत्येक फ़ोल्डर में है और स्थानीयकरण समेत अपने सामान्य मानकों के लिए ज़िम्मेदार है। डिफ़ॉल्ट रूप से, यह एक नियमित उपयोगकर्ता की आंखों से छिपा हुआ है ताकि वह इसे संपादित या हटा न सके, लेकिन अब हमारे लिए बदलना आवश्यक है, जिससे अंग्रेजी में "उपयोगकर्ता" फ़ोल्डर का सही प्रदर्शन सुनिश्चित हो रहा है।
- प्राथमिकता कार्य छिपी हुई फ़ाइलों और फ़ोल्डरों के प्रदर्शन को कॉन्फ़िगर करना है। ऐसा करने के लिए, नीचे दिए गए लिंक पर क्लिक करके हमारी वेबसाइट पर उचित परिवर्तन करने के लिए "फ़ोल्डर सेटिंग्स" मेनू का उपयोग करें, और उचित परिवर्तन करने के लिए विस्तृत निर्देश मिल सकते हैं।
और पढ़ें: विंडोज 7 में छिपी हुई फाइलें और फ़ोल्डर कैसे दिखाएं
- ऑब्जेक्ट डिस्प्ले सेट करने के बाद, स्टार्ट मेनू खोलें और कंप्यूटर पर जाएं।
- हार्ड डिस्क के सिस्टम विभाजन पर जाएं, जहां "उपयोगकर्ता" फ़ोल्डर स्थित है।
- इसे ढूंढें और वहां फ़ाइलों को देखने के लिए माउस बटन को डबल-क्लिक करें।
- पहले निष्पादित, छिपी हुई फाइलों और फ़ोल्डरों के लिए धन्यवाद अब कैटलॉग के अंदर प्रदर्शित होते हैं। यह "डेस्कटॉप" नामक अपने पैरामीटर के लिए ज़िम्मेदार है, जिसमें कोड लाइनों की एक निश्चित संख्या है। संदर्भ मेनू खोलने के लिए पीसीएम पर क्लिक करें।
- इसमें, "ओपन के साथ" और दिखाई देने वाली सूची से होवर करें, "नोटपैड" विकल्प का चयन करें।
- AlocalizedResourcename पैरामीटर स्ट्रिंग में वहां खोजें और इसे पूरी तरह से हटा दें।
- फ़ाइल को बंद करने से पहले, जब आप परिवर्तन करते हैं तो "सहेजें" पर क्लिक करना न भूलें।
- यदि आप अब "उपयोगकर्ता" फ़ोल्डर को देखते हैं, तो ध्यान दें कि इसका प्रदर्शित नाम नहीं बदला है। कार्यान्वित पहले के जोड़ों को केवल कंप्यूटर रीबूट करने के बाद प्रभावी होता है, इसलिए इसे अभी करें।
- उसी कैटलॉग पर फिर से लौटें और इसे देखें। "उपयोगकर्ता" फ़ोल्डर के स्थानीय नाम के प्रदर्शन पैरामीटर के साथ एक स्ट्रिंग को हटाकर अब इसका मूल नाम है।


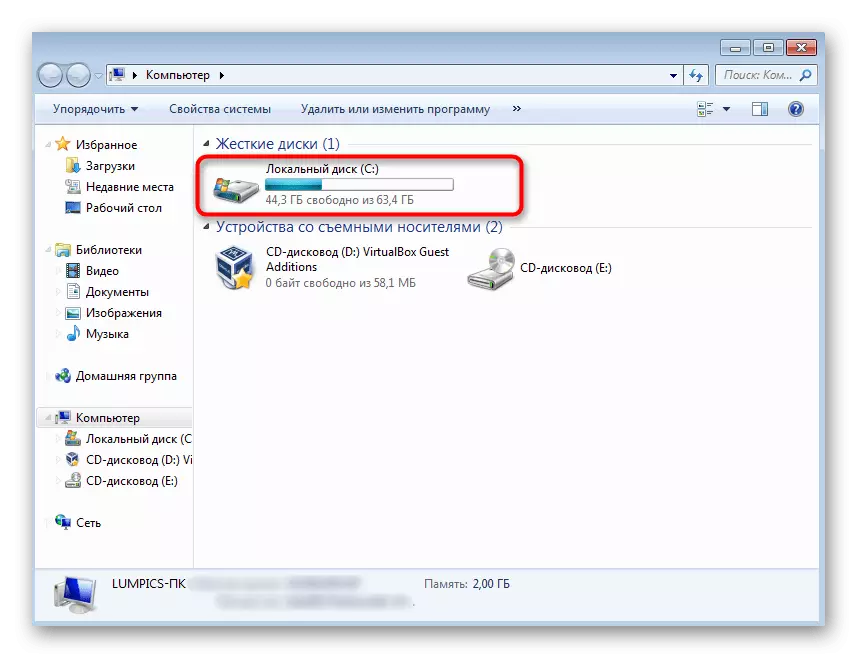


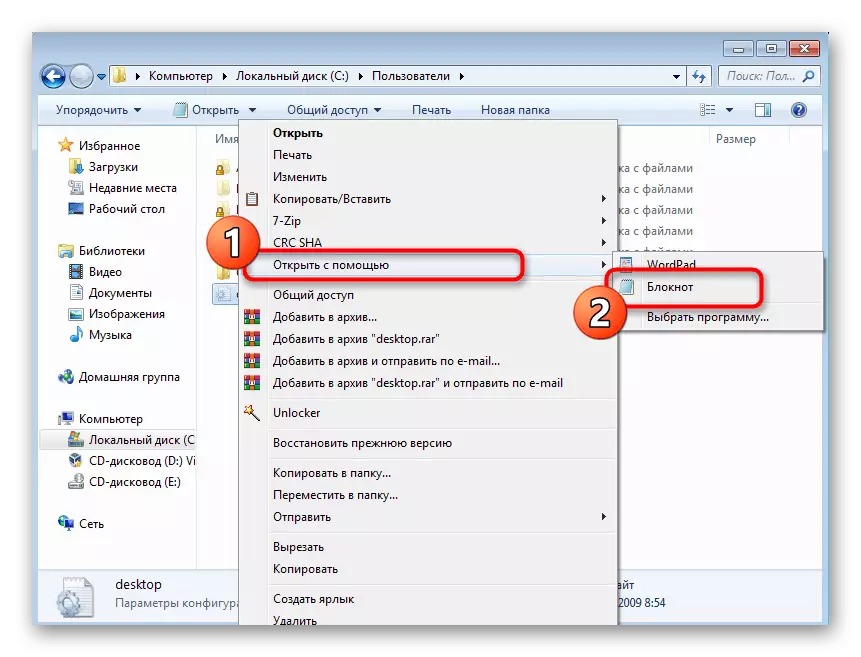
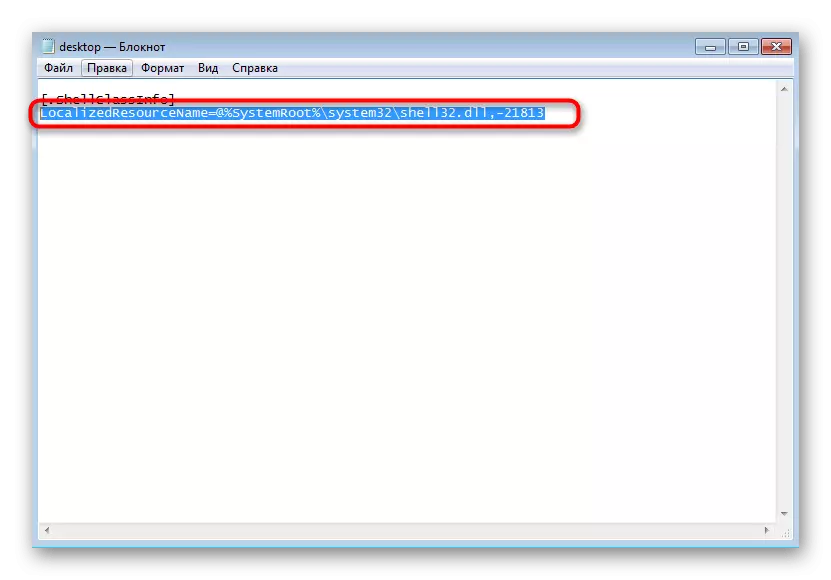



विधि 2: "डेस्कटॉप.ini" फ़ाइल को हटाना
आम तौर पर "उपयोगकर्ता" निर्देशिका में, विचाराधीन फ़ाइल केवल एक स्थानीय नाम प्रदर्शित करने के लिए कार्य करती है - इसमें कोई अन्य पैरामीटर नहीं हैं। यदि पिछला तरीका उचित परिणाम नहीं लाया, तो संदर्भ मेनू को कॉल करके इस फ़ाइल को हटाएं। हां, कभी-कभी यह अगले पीसी रिबूट के साथ फिर से बनाया जाता है, लेकिन संभवतः, बिना किसी पैरामीटर के।

यहां तक कि यदि फ़ाइल फिर से बनाई गई है और संशोधित फ़ोल्डर नाम समान रहता है, तो पिछली विधि पर वापस जाएं और इसे फिर से महसूस करने का प्रयास करें।
विधि 3: संपादन रजिस्ट्री सेटिंग्स
कस्टम फ़ोल्डर्स में रूसी में सिर्फ एक नाम नहीं होता है - यदि आप ऑपरेटिंग सिस्टम के स्थानीय संस्करण का उपयोग करते हैं, तो रजिस्ट्री पैरामीटर के रूप में दर्ज किए गए पथ उनके लिए स्थापित होते हैं। वे त्वरित लॉन्च पैनल पर निर्देशिकाओं और स्थान पर जाने के लिए डिज़ाइन किए गए हैं। "उपयोगकर्ता" निर्देशिका का नाम बदलना आवश्यक हो सकता है जब "मेरा दस्तावेज़" फ़ोल्डर है, उदाहरण के लिए, गलत तरीके से या अक्षम करने के बारे में कोई त्रुटि दिखाई देती है। ऐसा करने के लिए, आपको कुछ रजिस्ट्री कुंजियों की जांच करनी होगी और उन्हें संपादित करना होगा।
- रजिस्ट्री संपादक को आपके लिए सुविधाजनक के साथ खोलें और HKEY_CURRENT_USER \ Software \ Microsoft \ Windows \ CurrentVersion \ Explorer \ Shell फ़ोल्डर्स के पथ के साथ जाओ। नीचे दिए गए निर्देशों में इस स्नैप-इन को पढ़ने के लिए उपलब्ध विकल्पों के बारे में।
और पढ़ें: विंडोज 7 में रजिस्ट्री संपादक को कैसे खोलें
- इस रास्ते पर आपको फ़ोल्डर्स और उनके सच्चे पथ के नाम मिलेंगे। तदनुसार, यदि "उपयोगकर्ता" के बजाय कहीं भी "उपयोगकर्ता" प्रदर्शित करता है, तो निर्देशिकाओं को खोलते समय समस्याएं पैदा हो सकती हैं। अपने मूल्य को संपादित करने के लिए ऐसी पंक्ति पर डबल क्लिक करें।
- "मान" फ़ील्ड में, एक नया नाम दर्ज करें और इस विंडो को बंद करें।
- इस स्थान के अगले फ़ोल्डर पर जाएं - "उपयोगकर्ता शैल फ़ोल्डर्स"। ऐसा माना जाता है कि ऊपर वर्णित कुंजी निर्देशिका के वास्तविक नाम नहीं दिखाती है, लेकिन यह इसे प्रतिस्थापित करती है और सही ढंग से काम करती है।
- उस फ़ोल्डर का नाम ढूंढें, जिसमें समस्याएं देखी गईं।
- % USERPROFILE% के बजाय, पूर्ण पथ - c: \ उपयोगकर्ता \ उपयोगकर्ता नाम निर्दिष्ट करें, लेकिन इस बात पर विचार करें कि कुंजी केवल चालू खाते के लिए काम करना शुरू कर देती है। यदि ऑपरेटिंग सिस्टम में अन्य प्रोफाइल जोड़े जाते हैं तो परिवर्तन न करें।
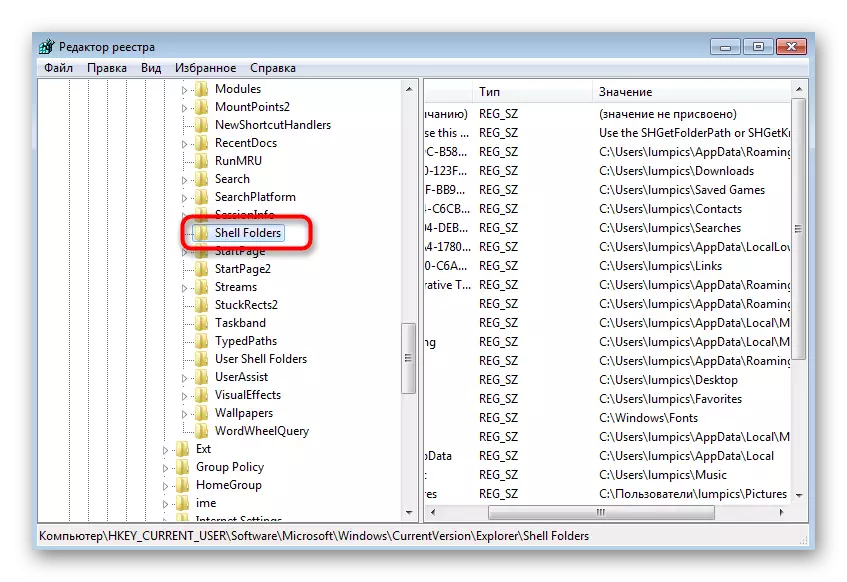
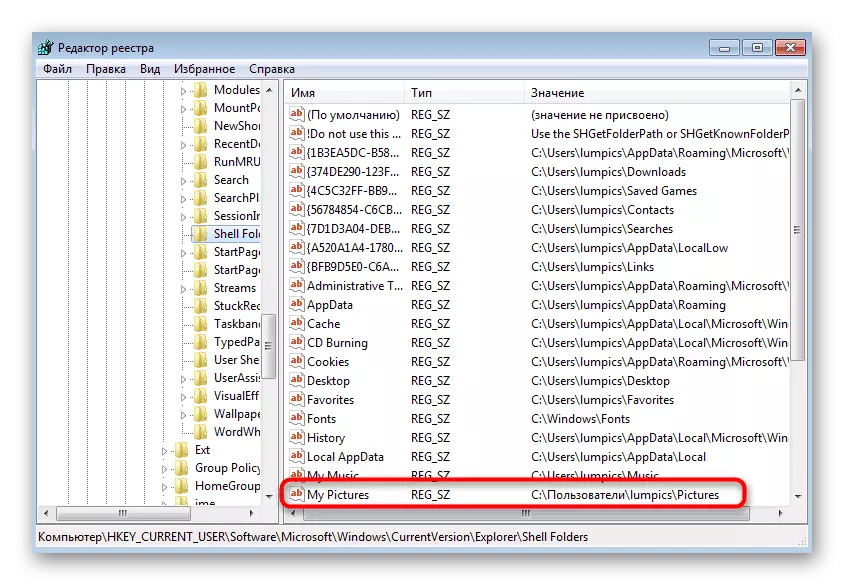
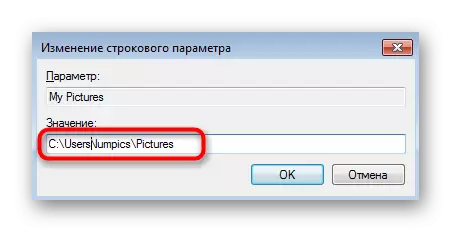

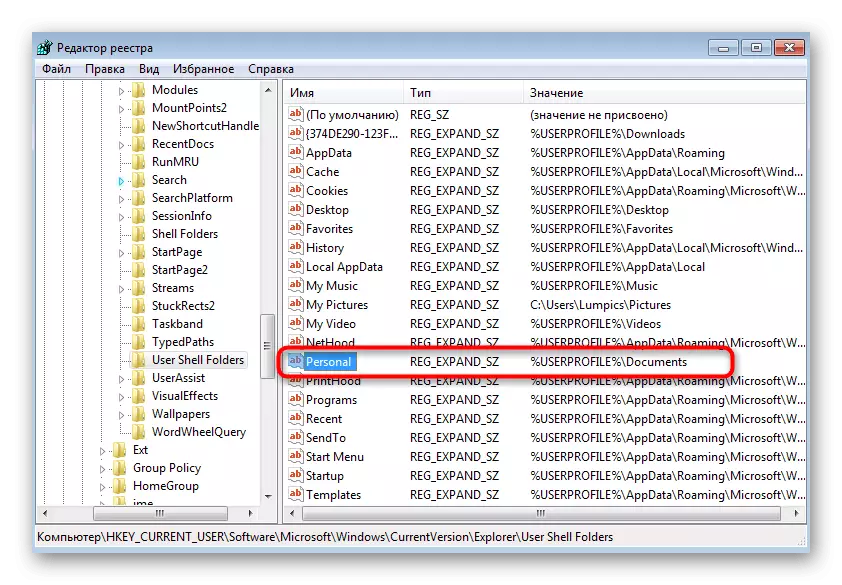
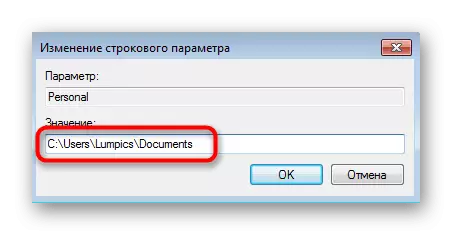
ध्यान दें कि जब फ़ोल्डर के पथ और उनके सहज नामकरण के साथ समझ में नहीं आती है, तो वायरस के लिए कंप्यूटर की जांच करने की सिफारिश की जाती है, क्योंकि रजिस्ट्री संपादक में एम्बेडेड खतरे हैं और ऑपरेटिंग सिस्टम की अखंडता में पूरी तरह से किसी भी बदलाव को अवशोषित करते हैं ।
और पढ़ें: कंप्यूटर वायरस से लड़ना

