
ທ່ານບໍ່ສາມາດປ່ຽນຊື່ "ໂຟນເດີ" ຜູ້ໃຊ້ໄປທີ່ຊື່ອື່ນໃນລະບົບປະຕິບັດການ, ເພາະວ່າຂໍ້ຈໍາກັດນີ້ແມ່ນຢູ່ໃນແລະບໍ່ສາມາດຕ້ານທານໄດ້. ວິທີແກ້ໄຂທີ່ຈໍາເປັນທີ່ສຸດແມ່ນການປ່ຽນຊື່ໃຫ້ "ຜູ້ໃຊ້" ເຊິ່ງຫລີກລ້ຽງບັນຫາກັບການຕິດຕັ້ງໂປແກຼມໃດຫນຶ່ງ. ນີ້ຈະໄດ້ຮັບການປຶກສາຫາລືຕື່ມອີກ.
ການກະກຽມກະກຽມ
ການກະທໍາດັ່ງຕໍ່ໄປນີ້ອາດຈະສົ່ງຜົນກະທົບຕໍ່ການສະແດງຊື່ແຟ້ມໃນລະບົບປະຕິບັດການແລະການປະຕິບັດທີ່ບໍ່ຖືກຕ້ອງຂອງພວກເຂົາອາດຈະນໍາໄປສູ່ບັນຫາກັບວຽກງານຂອງ Windows. ຖ້າທ່ານບໍ່ຫມັ້ນໃຈໃນການກະທໍາຂອງທ່ານ, ພວກເຮົາແນະນໍາໃຫ້ສ້າງສໍາເນົາສໍາຮອງ "ເຈັດ" ໃນເວທີນີ້ເພື່ອໃຫ້ທ່ານສາມາດຟື້ນຟູມັນໃຫ້ກັບສະພາບການເຮັດວຽກໄດ້ງ່າຍ.ອ່ານຕໍ່: ການສ້າງລະບົບສໍາຮອງຂອງ Windows 7
ວິທີທີ່ 1: ການດັດແກ້ເອກະສານ desktop
ເອກະສານທີ່ມີຊື່ວ່າ "Desktop" ແມ່ນຢູ່ໃນແຕ່ລະໂຟເດີຂອງລະບົບປະຕິບັດການແລະຮັບຜິດຊອບຕໍ່ຕົວກໍານົດທົ່ວໄປຂອງມັນ, ລວມທັງທ້ອງຖິ່ນ. ໂດຍຄ່າເລີ່ມຕົ້ນ, ມັນຖືກປິດບັງຈາກສາຍຕາຂອງຜູ້ໃຊ້ປົກກະຕິເພື່ອໃຫ້ລາວບໍ່ສາມາດແກ້ໄຂໄດ້ຫຼືລຶບມັນ, ແຕ່ດຽວນີ້ມັນຈະມີການປ່ຽນແປງຂອງໂຟນເດີທີ່ຖືກຕ້ອງໃນພາສາອັງກິດ.
- ວຽກທີ່ເປັນບູລິມະສິດແມ່ນການຕັ້ງຄ່າການສະແດງຂອງແຟ້ມແລະແຟ້ມທີ່ເຊື່ອງໄວ້. ເພື່ອເຮັດສິ່ງນີ້, ໃຫ້ໃຊ້ເມນູ "ຕັ້ງຄ່າໂຟນເດີສໍາລັບການປ່ຽນແປງການປ່ຽນແປງທີ່ເຫມາະສົມສາມາດພົບໄດ້ໃນອີກຫົວຂໍ້ໃນເວັບໄຊທ໌້ຂອງພວກເຮົາໂດຍການກົດທີ່ລິ້ງດ້ານລຸ່ມ.
ອ່ານຕໍ່: ວິທີການສະແດງໄຟລ໌ແລະແຟ້ມທີ່ເຊື່ອງໄວ້ໃນ Windows 7
- ຫຼັງຈາກການຕັ້ງສະແດງວັດຖຸ, ເປີດເມນູເລີ່ມຕົ້ນແລ້ວໄປທີ່ຄອມພິວເຕີ້.
- ຍ້າຍໄປທີ່ການແບ່ງສ່ວນຂອງລະບົບຂອງຮາດດິດ, ບ່ອນທີ່ "ຜູ້ໃຊ້" ຕັ້ງຢູ່.
- ຊອກຫາມັນແລະກົດປຸ່ມຫນູສອງຄັ້ງເພື່ອໄປເບິ່ງໄຟລ໌ຢູ່ທີ່ນັ້ນ.
- ຂໍຂອບໃຈກັບທີ່ໄດ້ປະຕິບັດໃນເມື່ອກ່ອນ, ໄຟລ໌ທີ່ເຊື່ອງໄວ້ແລະແຟ້ມທີ່ເຊື່ອງໄວ້ໃນປະຈຸບັນໄດ້ຖືກສະແດງຢູ່ໃນລາຍການ. ມັນເປັນຜູ້ຮັບຜິດຊອບຕໍ່ຕົວກໍານົດຂອງມັນທີ່ມີຊື່ວ່າ "Desktop", ໃນນັ້ນມີຈໍານວນລະຫັດທີ່ແນ່ນອນ. ກົດທີ່ PCM ເພື່ອເປີດເມນູສະພາບການ.
- ໃນມັນ, hover over "ເປີດດ້ວຍ" ແລະຈາກລາຍຊື່ທີ່ປະກົດວ່າ, ເລືອກຕົວເລືອກ "Notepad".
- ຊອກຫາຢູ່ທີ່ນັ້ນໃນສາຍຕາຕະລາງພາລາມິເຕີໃນທ້ອງຖິ່ນແລະເອົາມັນອອກຢ່າງສົມບູນ.
- ກ່ອນທີ່ຈະປິດເອກະສານ, ຢ່າລືມກົດປຸ່ມ "Save" ເມື່ອທ່ານປ່ຽນແປງ.
- ຖ້າທ່ານປະຈຸບັນເບິ່ງ "ຜູ້ໃຊ້" ດຽວກັນ, ຫຼັງຈາກນັ້ນສັງເກດເຫັນວ່າຊື່ທີ່ສະແດງບໍ່ໄດ້ປ່ຽນແປງ. ການປະຕິບັດການຫມູນໃຊ້ກ່ອນຫນ້ານີ້ມີຜົນສະທ້ອນພຽງແຕ່ຫຼັງຈາກຄອມພິວເຕີຖືກກໍານົດ, ສະນັ້ນຈົ່ງເຮັດດຽວນີ້.
- ກັບໄປທີ່ລາຍການດຽວກັນອີກຄັ້ງແລະກວດເບິ່ງມັນ. ໂດຍການລຶບສາຍເຊືອກດ້ວຍພາລາມິເຕີສະແດງຂອງຊື່ທີ່ມີຢູ່ໃນບັນດາໂຟນເດີທີ່ມີຢູ່ໃນໂຟນເດີ "ຜູ້ໃຊ້" ດຽວນີ້ມີຊື່ເດີມ.


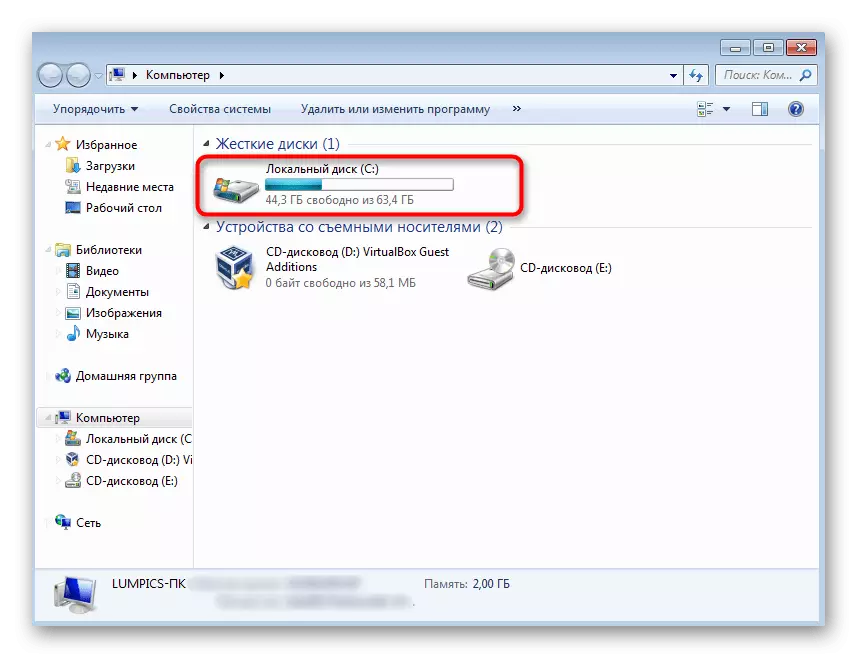


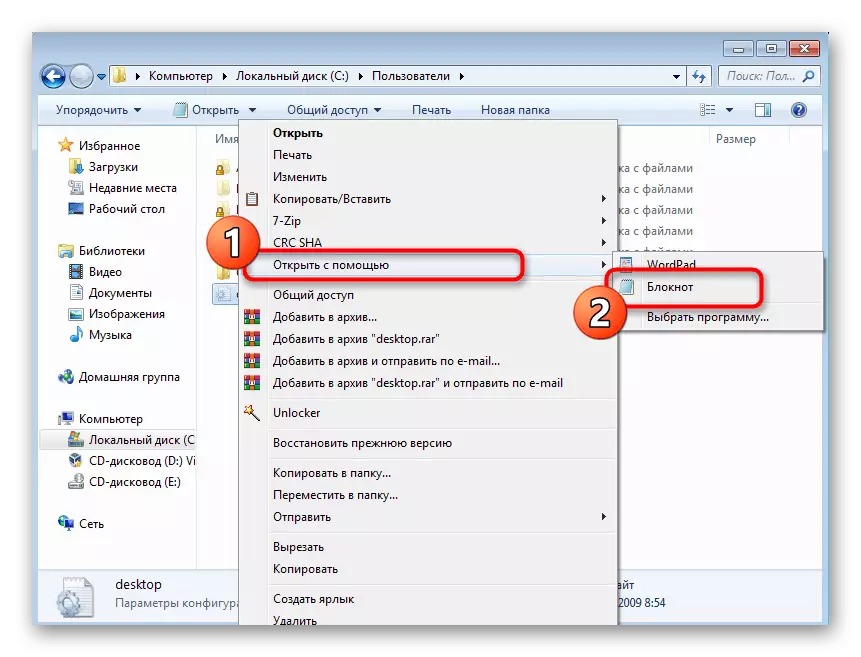
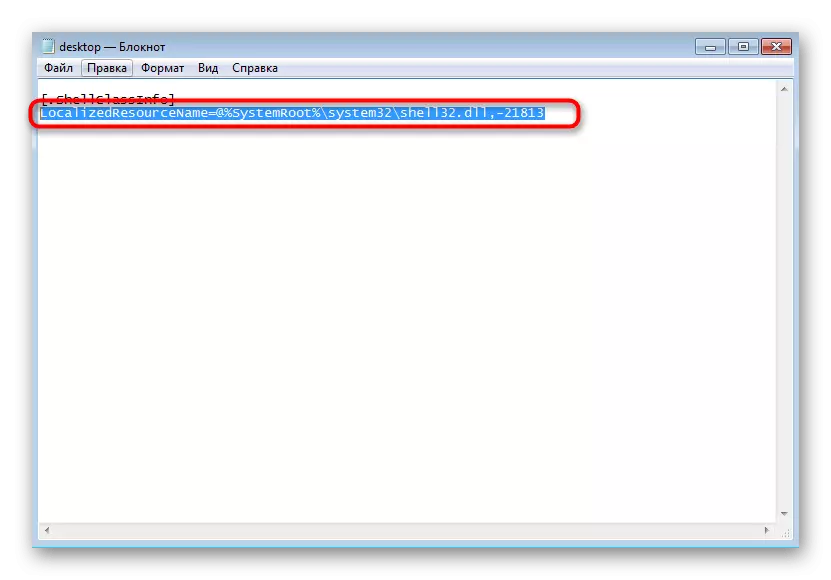



ວິທີທີ່ 2: ການລຶບເອກະສານ "desktop.ini"
ໂດຍປົກກະຕິແລ້ວໃນປື້ມ "ຜູ້ໃຊ້", ເອກະສານທີ່ກໍາລັງພິຈາລະນາຮັບໃຊ້ພຽງແຕ່ສະແດງຊື່ໃນທ້ອງຖິ່ນ - ບໍ່ມີຕົວກໍານົດອື່ນໃນນັ້ນ. ຖ້າວິທີທີ່ຜ່ານມາບໍ່ໄດ້ນໍາເອົາຜົນທີ່ຖືກຕ້ອງ, ລຶບເອກະສານນີ້ໂດຍການໂທຫາເມນູສະພາບການ. ແມ່ນແລ້ວ, ບາງຄັ້ງມັນຖືກສ້າງຂື້ນມາໃຫມ່ກັບຄອມພີວເຕີ້ຕໍ່ໄປ, ແຕ່ສ່ວນຫຼາຍອາດຈະບໍ່ມີຕົວກໍານົດ.

ເຖິງແມ່ນວ່າເອກະສານດັ່ງກ່າວໄດ້ຖືກສ້າງຂື້ນອີກຄັ້ງແລະຊື່ໂຟນເດີທີ່ຖືກປັບປ່ຽນຍັງຄົງຢູ່, ໃຫ້ກັບໄປຫາວິທີການທີ່ຜ່ານມາແລະທົດລອງໃຊ້ມັນອີກຄັ້ງ.
ວິທີທີ່ 3: ການດັດແກ້ການຕິດຕາມການຈົດທະບຽນ
ແຟ້ມແບບທີ່ກໍານົດບໍ່ພຽງແຕ່ເປັນຊື່ໃນພາສາລັດເຊຍ - ຖ້າທ່ານໃຊ້ສະບັບພາສາທ້ອງຖິ່ນຂອງລະບົບປະຕິບັດການ, ເສັ້ນທາງທີ່ບັນທຶກໄວ້ເປັນຕົວກໍານົດການຈົດທະບຽນແມ່ນຖືກຕິດຕັ້ງສໍາລັບພວກມັນ. ພວກມັນຖືກອອກແບບມາເພື່ອໄປທີ່ບັນດາລາຍການແລະສະຖານທີ່ໃຫ້ພວກເຂົາຢູ່ໃນກະດານເປີດຕົວໄວ. ປ່ຽນຊື່ "ໄດເລກະທໍລີ" ຜູ້ໃຊ້ "ອາດຈໍາເປັນເມື່ອໂຟນເດີ" ເອກະສານຂອງຂ້ອຍ "ແມ່ນມີຂໍ້ຜິດພາດກ່ຽວກັບວິທີທີ່ບໍ່ຖືກຕ້ອງຫຼືການໃຊ້ການເຂົ້າເຖິງຈະປາກົດ. ເພື່ອເຮັດສິ່ງນີ້, ທ່ານຕ້ອງກວດເບິ່ງລະຫັດທີ່ມີການລະບຽບບາງຢ່າງແລະດັດແກ້ພວກມັນ.
- ເປີດບັນນາທິການຈົດທະບຽນທີ່ມີວິທີການທີ່ສະດວກສໍາລັບທ່ານແລະໄປຕາມເສັ້ນທາງຂອງ HKEY_CURRENT_USER \ Software \ Microsoft \ Windows \ CurrentVersion \ Explorer Folders \ Shell ໄດ້. ກ່ຽວກັບຕົວເລືອກທີ່ມີຢູ່ສໍາລັບການເລີ່ມຕົ້ນການອ່ານນີ້ໃນຄໍາແນະນໍາຂ້າງລຸ່ມນີ້.
ອ່ານຕໍ່: ວິທີການເປີດບັນນາທິການຈົດທະບຽນໃນ Windows 7
- ໃນເສັ້ນທາງນີ້ທ່ານຈະໄດ້ຊອກຫາຊື່ຂອງແຟ້ມແລະເສັ້ນທາງທີ່ແທ້ຈິງຂອງພວກເຂົາ. ເພາະສະນັ້ນ, ຖ້າບາງບ່ອນແທນທີ່ຈະເປັນ "ຜູ້ໃຊ້" ສະແດງ "ຜູ້ໃຊ້", ມັນສາມາດເຮັດໃຫ້ເກີດບັນຫາໃນເວລາເປີດບັນດາທິດທາງ. ກົດສອງຄັ້ງຕໍ່ແຖວດັ່ງກ່າວເພື່ອແກ້ໄຂຄຸນຄ່າຂອງມັນ.
- ໃນພາກສະຫນາມ "ມູນຄ່າ" ພາກສະຫນາມ, ໃສ່ຊື່ໃຫມ່ແລະປິດຫນ້າຕ່າງນີ້.
- ໄປທີ່ໂຟນເດີຕໍ່ໄປຂອງສະຖານທີ່ນີ້ - "Foles Shell Shell". ມັນໄດ້ຖືກເຊື່ອວ່າກຸນແຈທີ່ກ່າວມາຂ້າງເທິງນີ້ບໍ່ໄດ້ສະແດງຊື່ແທ້ຂອງໄດເລກະທໍລີ, ແຕ່ນີ້ກໍ່ໄດ້ປ່ຽນແທນມັນແລະເຮັດວຽກຢ່າງຖືກຕ້ອງ.
- ຊອກຫາຊື່ຂອງໂຟນເດີ, ດ້ວຍການຫັນປ່ຽນໄປສູ່ບັນຫາໃດຫນຶ່ງທີ່ສັງເກດເຫັນ.
- ແທນທີ່ຈະເປັນ% Userprofile%, ລະບຸເສັ້ນທາງເຕັມ - C: \ ຜູ້ໃຊ້ \ ຜູ້ໃຊ້ \ ຜູ້ໃຊ້ \ ຜູ້ໃຊ້ \ ຜູ້ໃຊ້ \ ຜູ້ໃຊ້ \. ຢ່າເຮັດການປ່ຽນແປງຖ້າໂປຣໄຟລ໌ອື່ນໆຖືກເພີ່ມເຂົ້າໃນລະບົບປະຕິບັດການ.
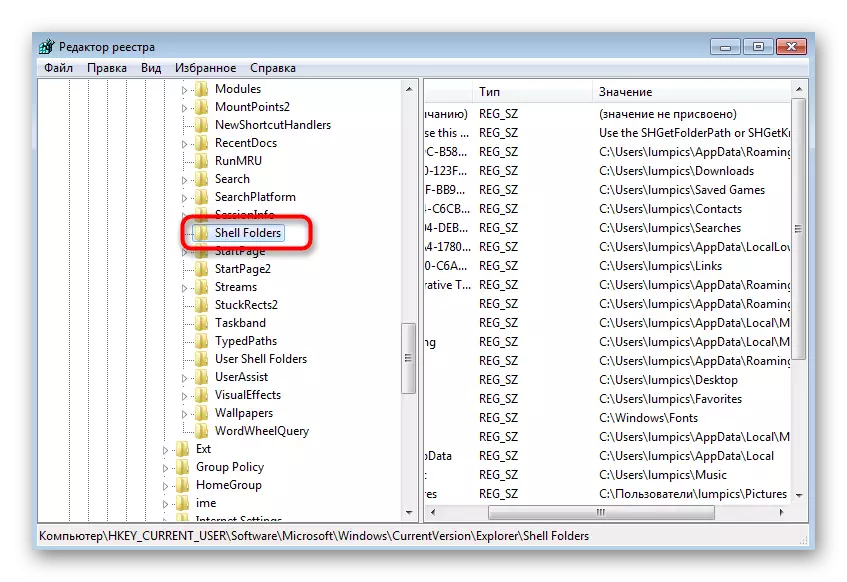
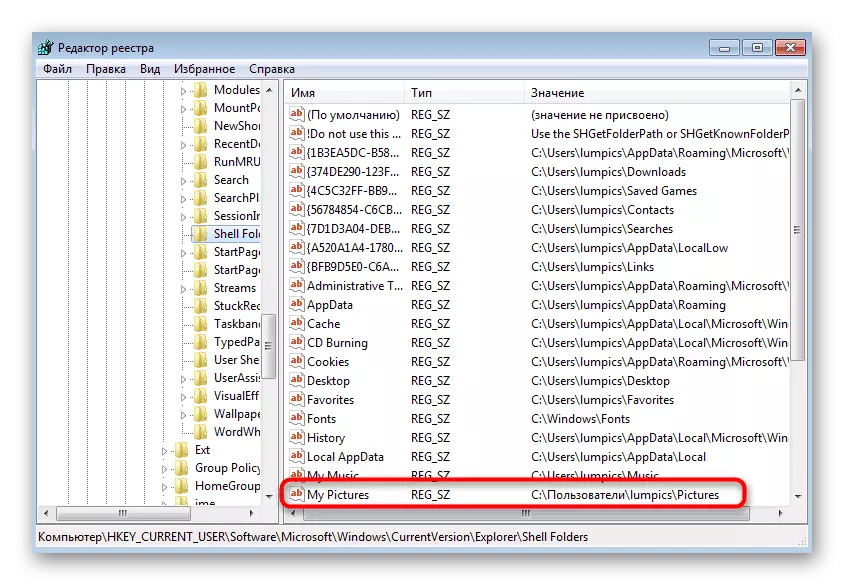
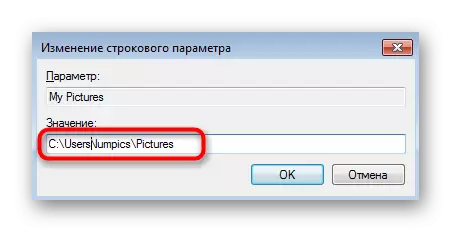

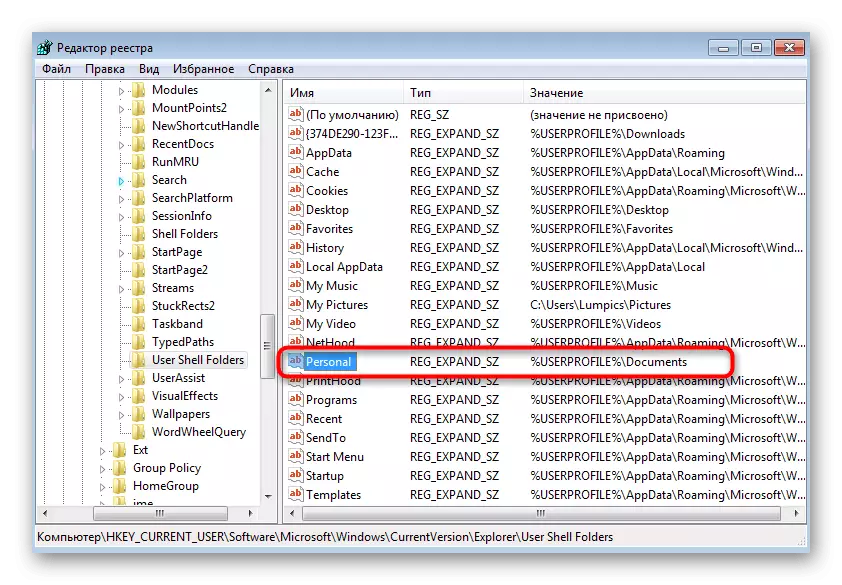
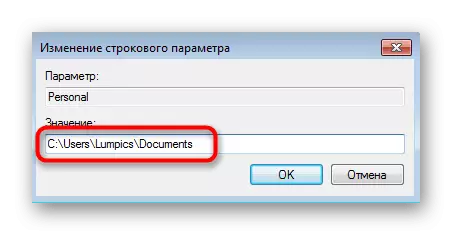
ໃຫ້ສັງເກດວ່າເມື່ອມີຂໍ້ຜິດພາດທີ່ບໍ່ສາມາດເຂົ້າໃຈໄດ້ກັບເສັ້ນທາງແລະການສົ່ງຕໍ່ໂດຍການກວດສອບຄອມພິວເຕີ້ທີ່ຖືກຝັງຢູ່ໃນບັນນາທິການຈົດທະບຽນແລະດູດຊຶມການປ່ຽນແປງໃດໆກ່ຽວກັບຄວາມສົມບູນຂອງລະບົບປະຕິບັດການ .
ອ່ານ: ສູ້ກັນໄວຣັດຄອມພິວເຕີ

