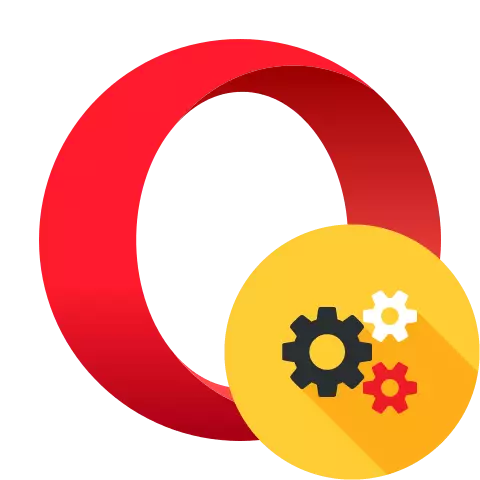
Параметри браузера Opera налаштовані за замовчуванням оптимально під потреби більшості користувачів, але в процесі його використання доводиться коригувати їх під індивідуальні завдання. Давайте розберемося, як налаштувати Оперу для більш зручної роботи.
Регулювання параметрів браузера
Покроково розглянемо, як виконати різні параметри веб-оглядача.Етап 1: Перехід в розділ налаштувань
Для початку розберемося, як перейти в розділ основних параметрів. Для цього клацніть по логотипу Opera в лівому верхньому куті веб-оглядача і з розкрився списку виберіть «Налаштування».

У потрібний розділ можна потрапити і в інший спосіб, застосувавши комбінацію гарячих клавіш Alt + P. Також вікно налаштувань можна відкрити, увівши в адресний рядок браузера вказане нижче вираз і натиснувши Enter:
opera: // settings
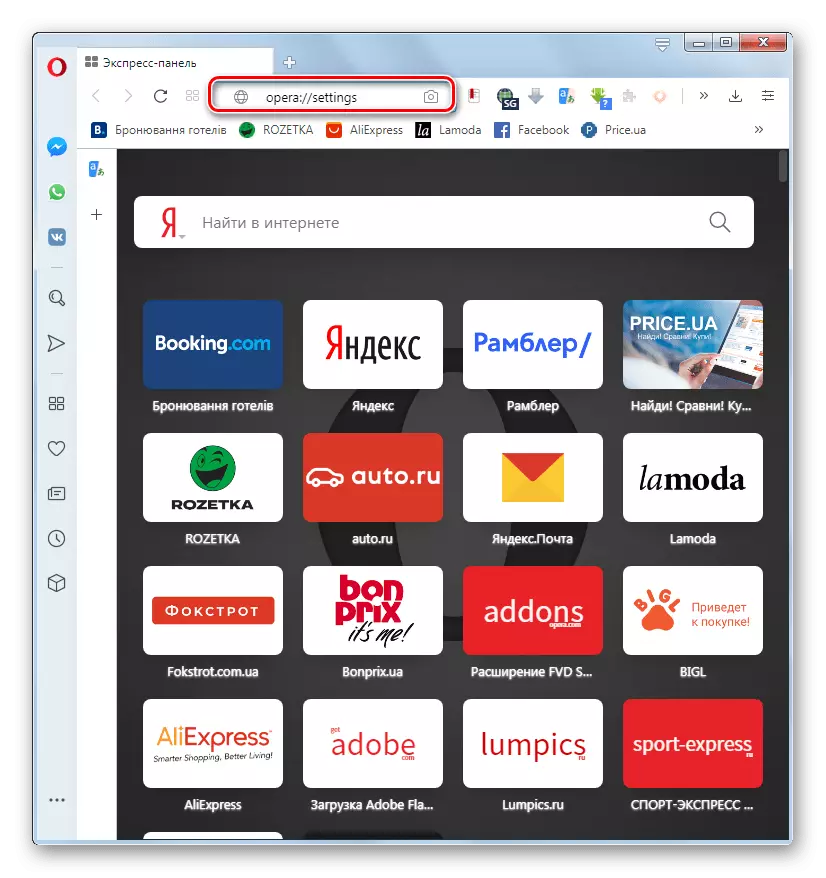
Урок: Як зайти в налаштування Opera
Етап 2: Основні настройки
Після переходу в нас розділ веб-оглядача за замовчуванням буде відкрито вікно з основними настройками.
- У самому верху розташована група параметрів блокування реклами. Тут можна ввімкнути або вимкнути вбудований блокувальник браузера шляхом кліка по перемикачу, а також додавати в виключення сайти, на яких немає необхідності деактивувати відображення рекламних матеріалів.
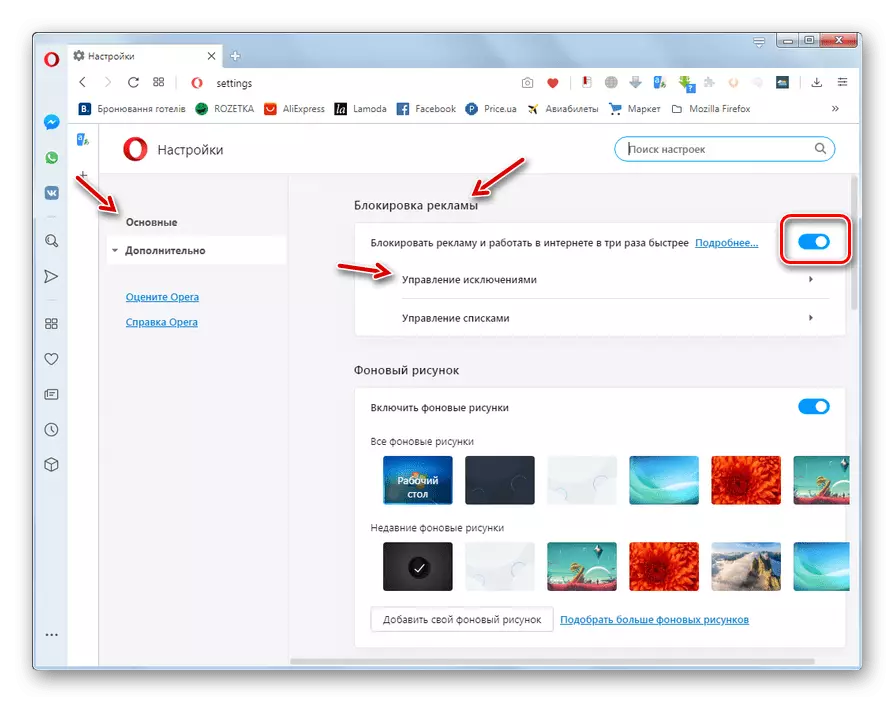
Урок: Інструменти антиреклами в Опері
- Нижче розташований блок управління фоновими малюнками. Тут можна вибрати індивідуальне оформлення для експрес-панелі. Якщо блок не відображається, для використання даного функціоналу потрібно перевести неактивний перемикач «Включити фонові малюнки» у включений стан.
- Якщо вам недостатньо представлених варіантів, можна завантажити більше зображень з офіційного сайту розширень Опери, клацнувши по елементу «Підібрати більше фонових малюнків».
- Також можна використовувати будь-яку картинку, розташовану на жорсткому диску ПК. Для цього слід клацнути по кнопці «Додати свій фоновий малюнок».
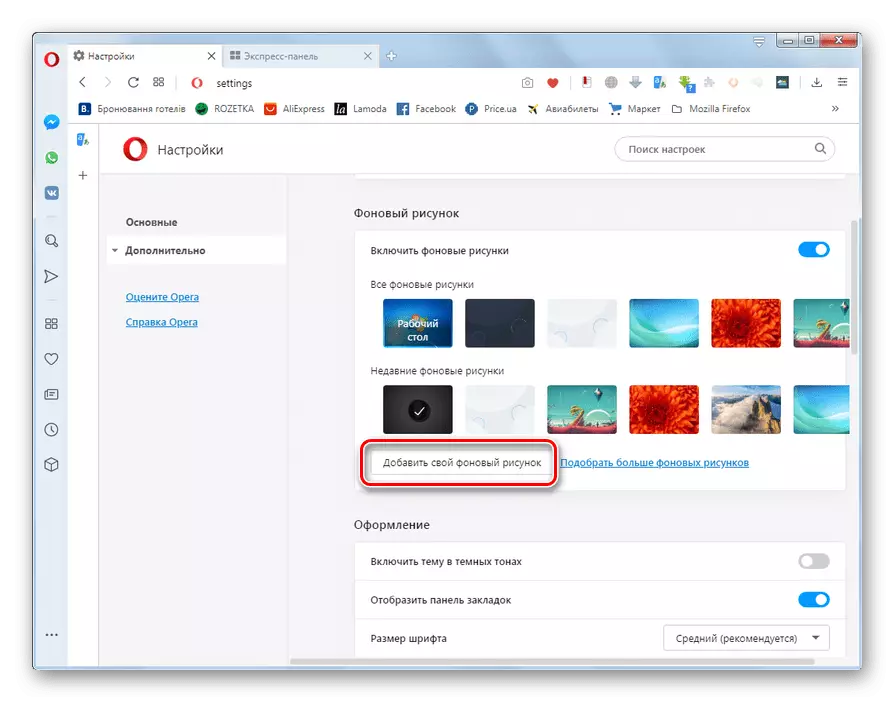
Урок: Теми оформлення Opera
- Далі розташовується група параметрів «Оформлення». Тут можна зробити різні коригування візуального відображення елементів, а саме:
- включити (або деактивувати) тему в темних тонах;
- відобразити (або відключити) панель закладок;
- налаштувати розмір і інші параметри шрифту;
- змінити масштаб веб-сторінок;
- активувати виділення посилань на сторінках шляхом натискання клавіші Tab.
- Далі знаходиться блок управління швидким доступом. Тут можна включити панель швидкого доступу в веб-браузері для наступних функцій:
- копіювати;
- Вставити і перейти;
- Зберегти як PDF;
- знімок;
- Додати на Експрес панель.
Крім того, тут же можна активувати фільтрацію Експрес-панелі. Для того щоб приступити до роботи з даним інструментом, потрібно клікнути по елементу «Управляти швидким доступом».
- У блоці «Бічна панель» можна ввімкнути або вимкнути відображення цього елемента інтерфейсу, а також різних окремих об'єктів на ньому ( «Історія», «Закладки», «Розширення», «WhatsApp» і ін.). Для переходу до управління цією функцією потрібно клацнути по елементу «Управління бічною панеллю».
- Нижче розташовується група параметрів синхронізації. За допомогою цього інструменту можна створити обліковий запис в Opera і через неї синхронізувати закладки і інші дані веб-оглядача при роботі на різних пристроях. Але для початку роботи з цим інструментом, перш за все, потрібно увійти до свого облікового запису.
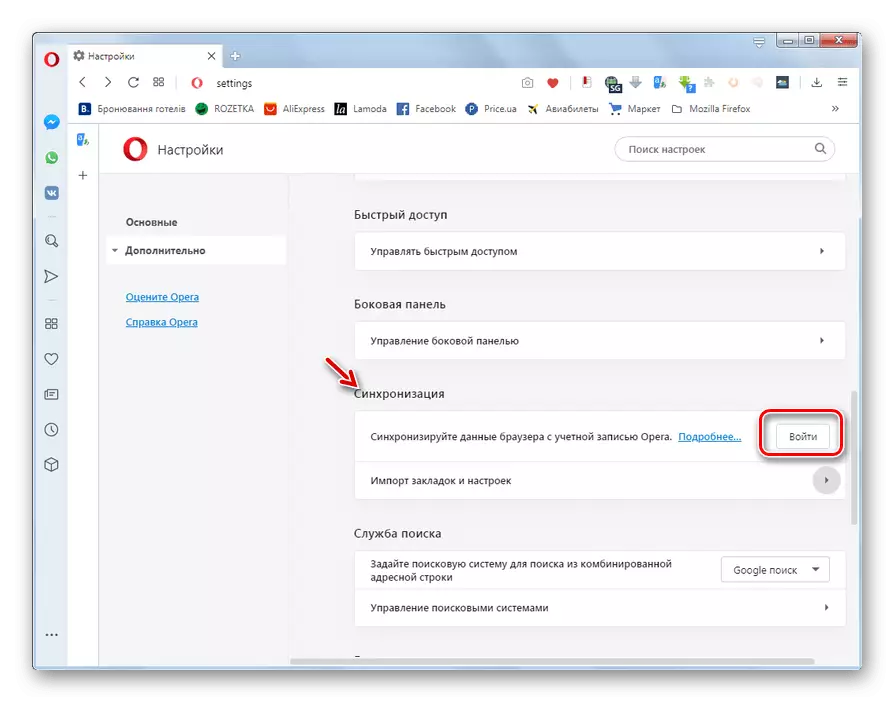
Урок: Синхронізація в Opera
- У цьому ж блоці можна зробити імпорт налаштувань (історія, вибраного, паролі, куки) з інших браузерів на даному комп'ютері. Для початку цієї процедури клацніть по елементу «Імпорт закладок і налаштувань». Потім виберіть найменування браузера, звідки хочете перенести дані, а також вкажіть, які саме елементи підлягають перенесенню.
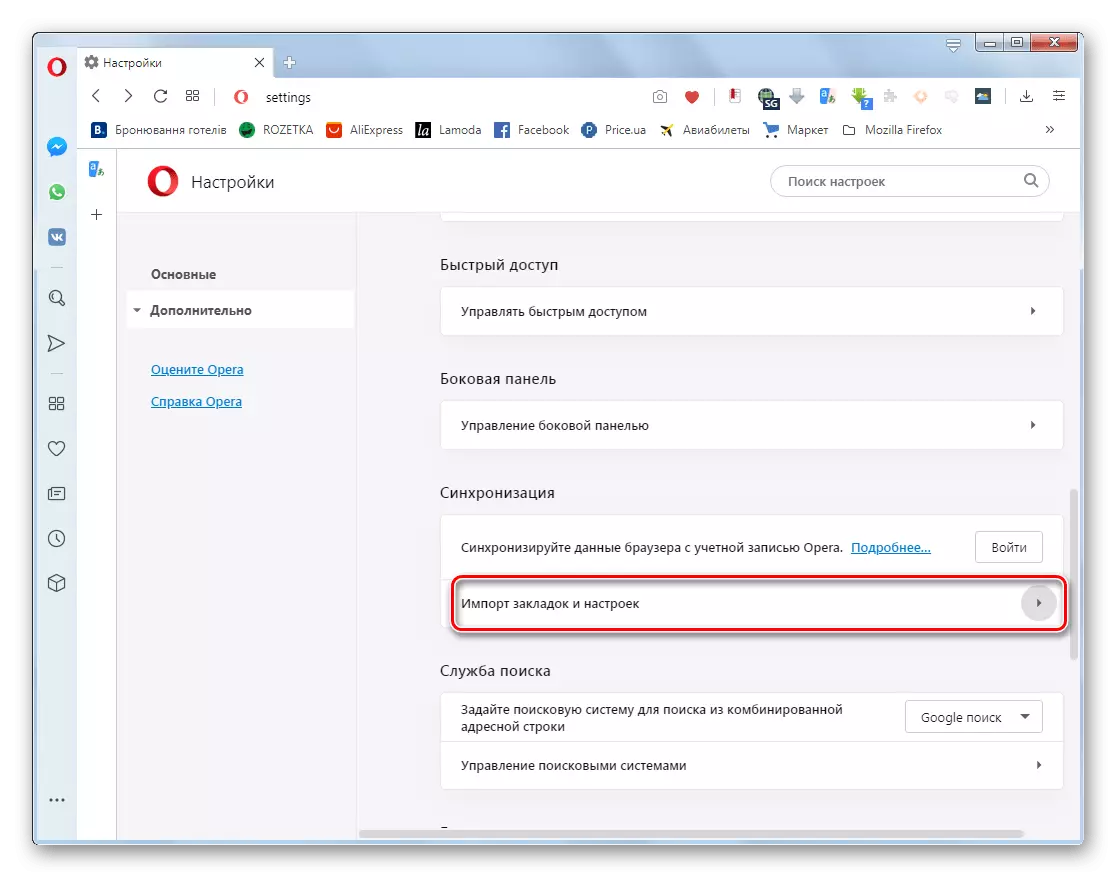
Урок: Імпорт закладок в Opera
- Далі йде блок регулювання пошуку в інтернеті. Тут в випадаючому списку «Задайте пошукову систему ...» можна вибрати пошукову, який буде використовуватися для обробки всіх впроваджуються запитів.
- Для додавання нових пошукових систем або видалення непотрібних потрібно клацнути по елементу «Управління пошуковими системами».
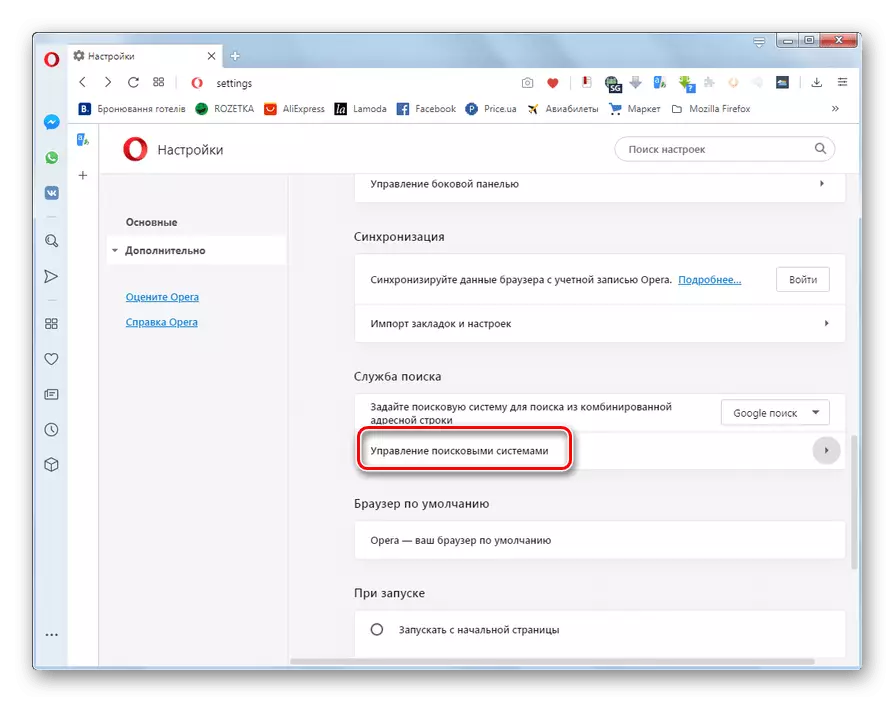
Урок: Як змінити пошукову систему в Опері
- Далі розташований блок, в якому можна призначити Opera браузером за замовчуванням. Якщо ця процедура вже виконана, буде відображатися напис «Opera - ваш браузер за замовчуванням».
- Якщо ж в цьому блоці є напис «Використовувати Opera як браузер за замовчуванням» і ви бажаєте активувати зазначену функцію, натисніть на кнопку «Встановити за замовчуванням».
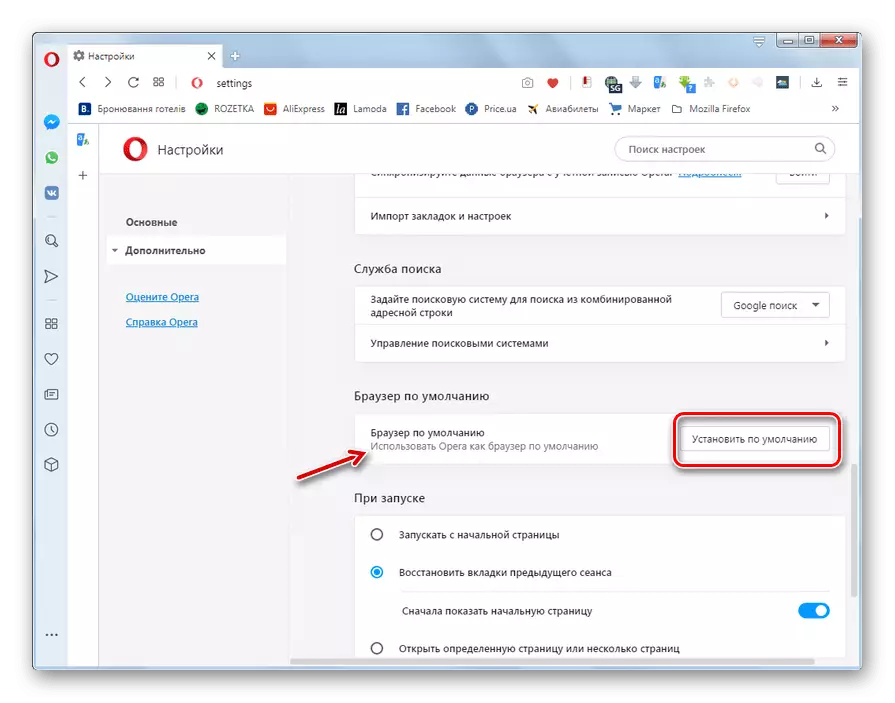
Урок: Як зробити Оперу браузером за замовчуванням
- У блоці «При запуску» шляхом установки радиокнопки можна вказати, що саме буде відкриватися при активації веб-оглядача:
- початкова сторінка;
- вкладки попереднього сеансу;
- певна сторінка (в цьому випадку потрібно додатково вказати, яка саме).
- Нижче є можливість шляхом кліка по перемикачу активувати або деактивувати запит на включення веб-оглядача, якщо Опера буде запускатися через url-ярлик. Є можливість додавати окремі адреси в виключення при активації функції.
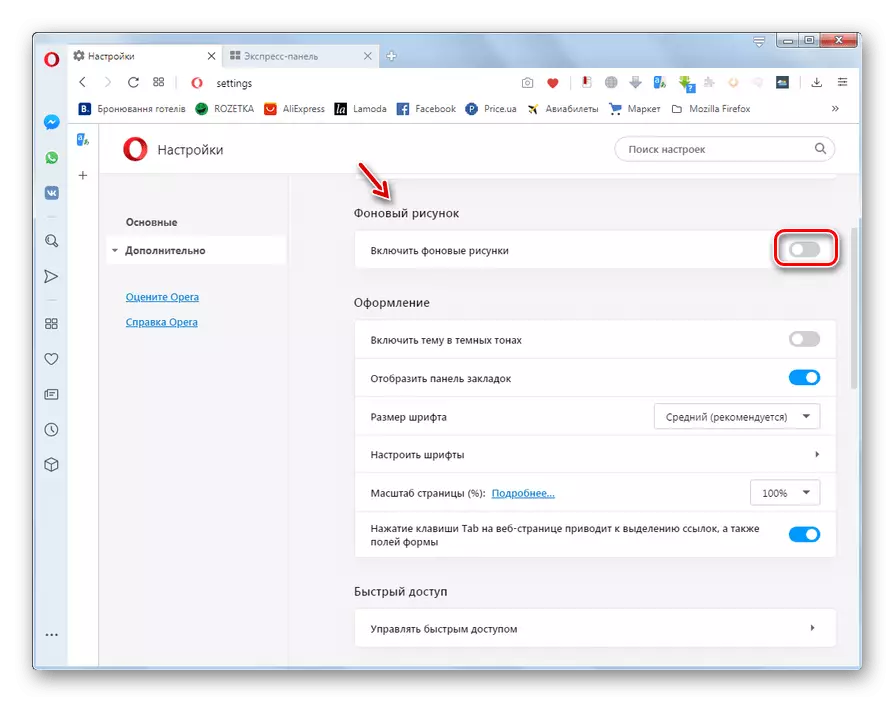
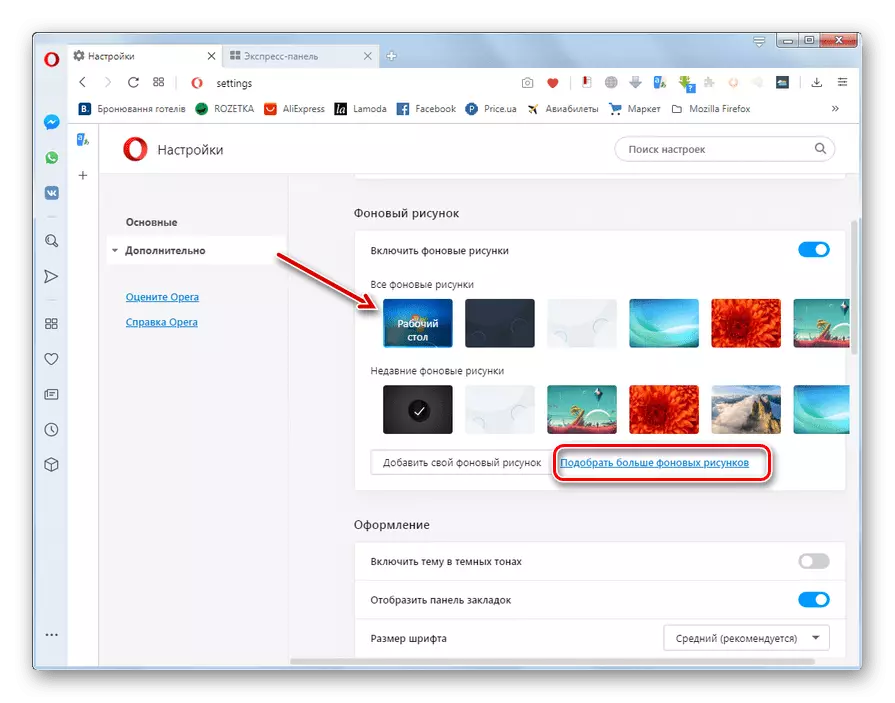
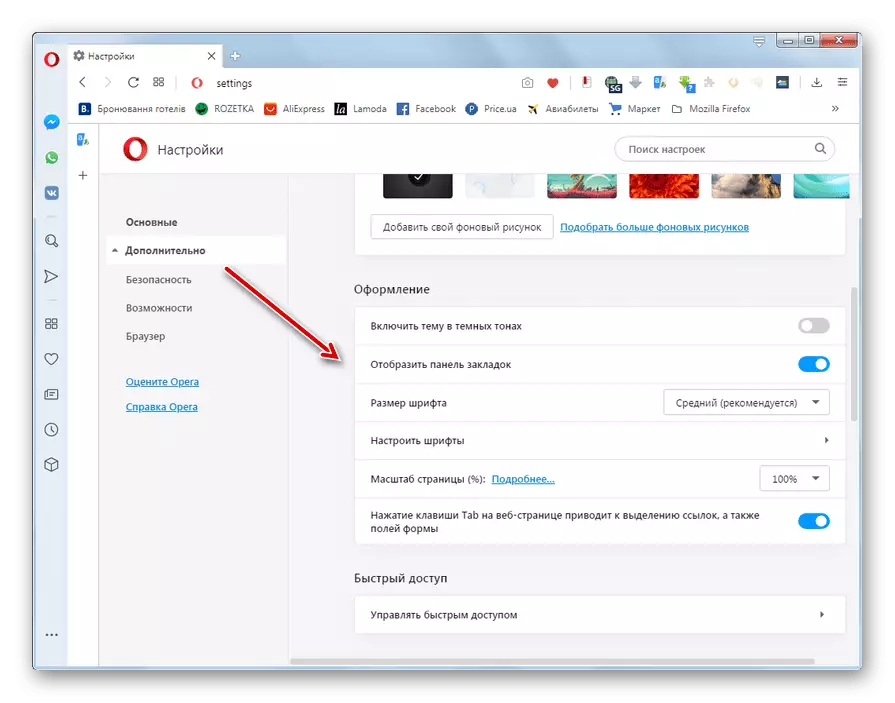
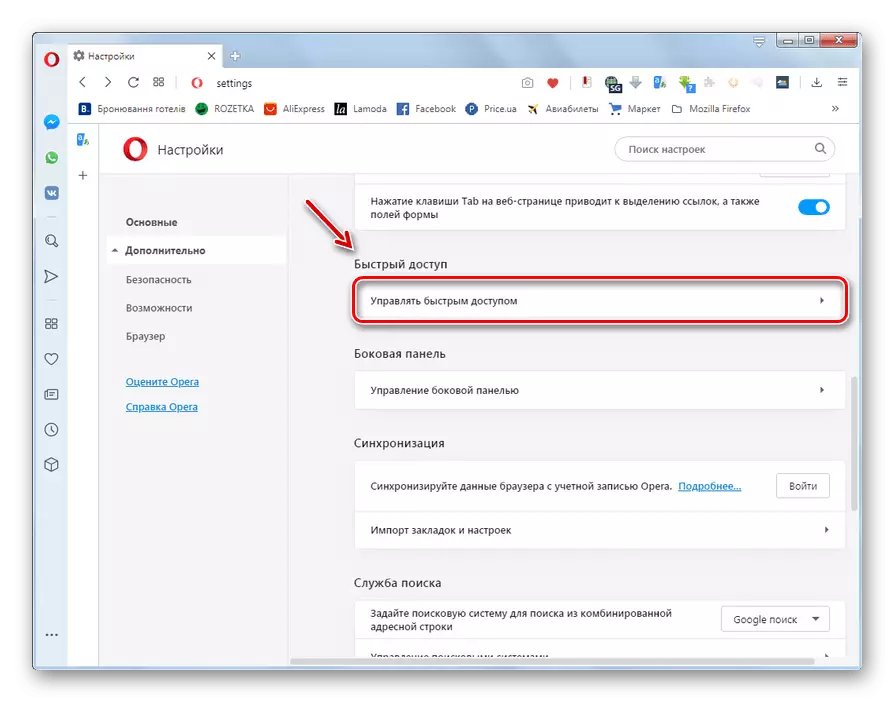
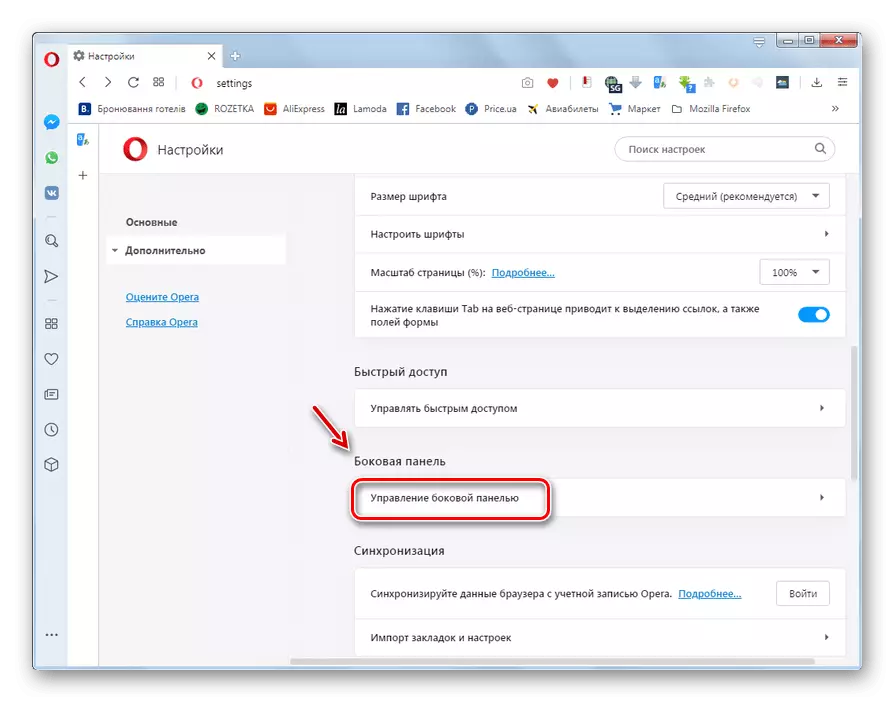
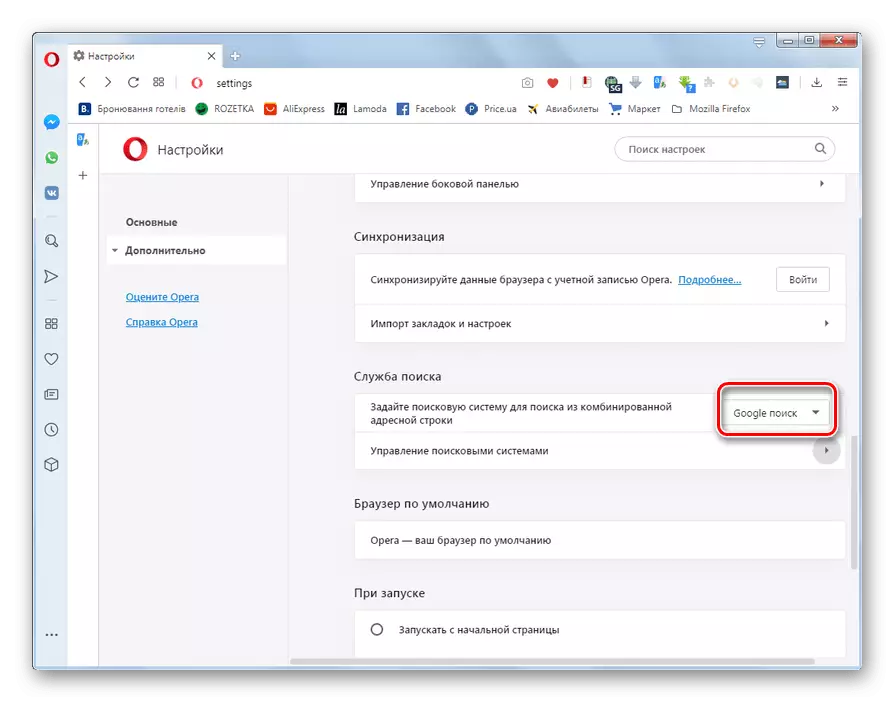
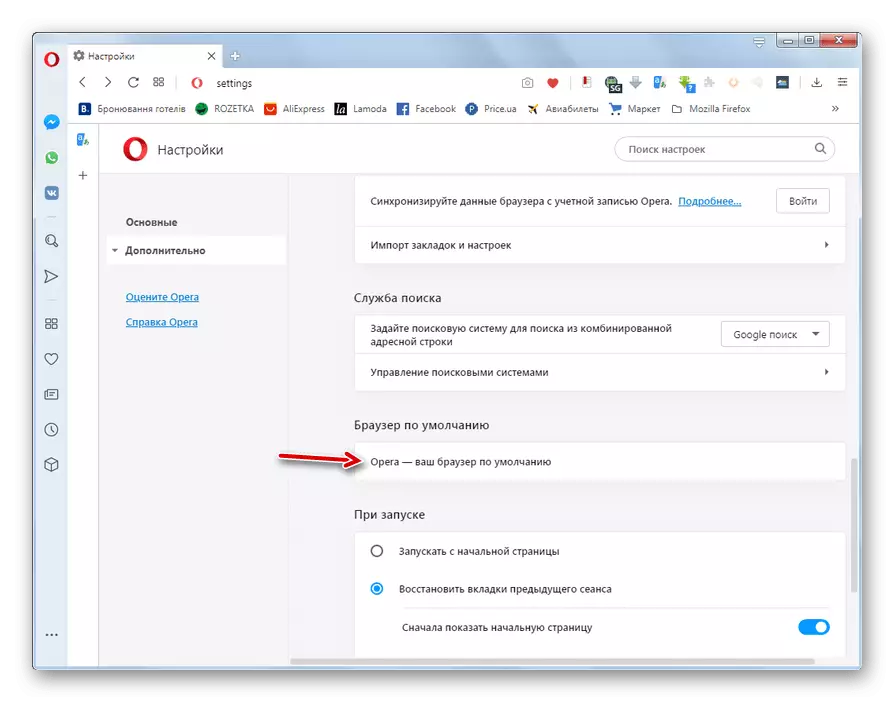
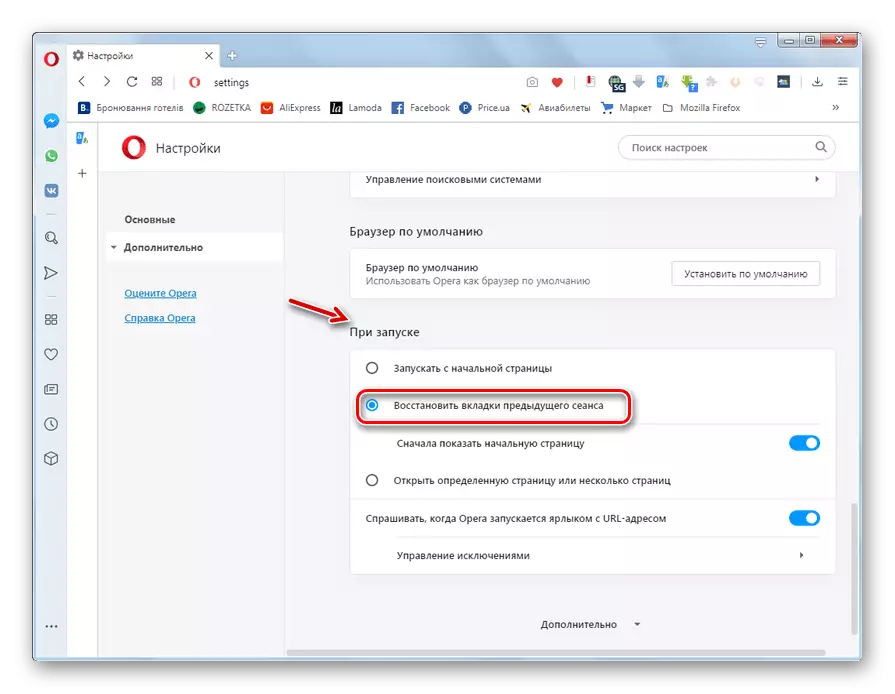
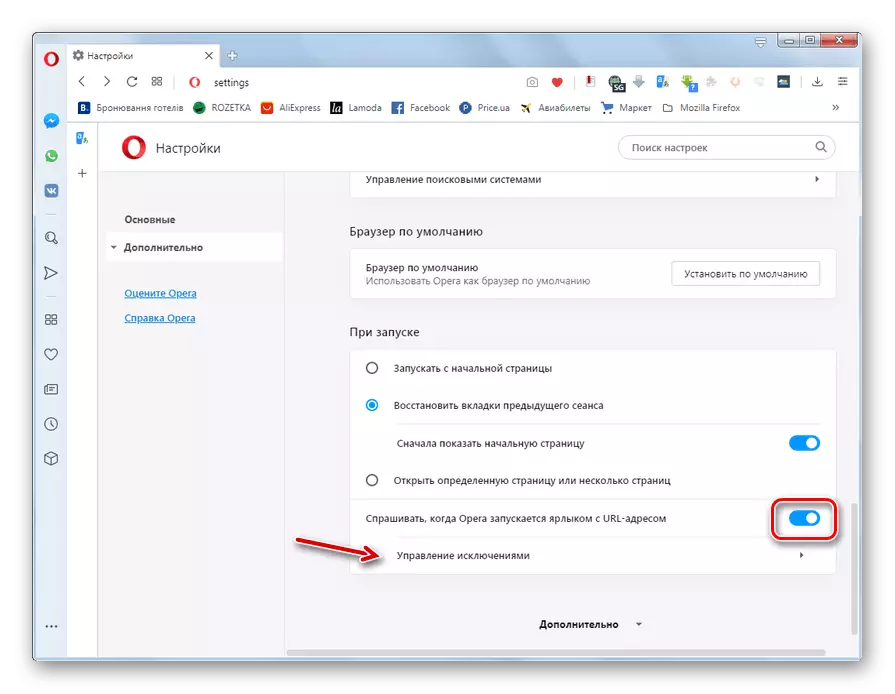
Етап 3: Додаткові налаштування
Крім основних налаштувань браузера, існують ще й додаткові. Як правило, до них користувачі звертаються рідше, але і ці параметри не менш важливі для нормального функціонування веб-оглядача. Додаткові настройки розділені на 3 підрозділи:
- «Безпека»;
- «Можливості»;
- «Браузер».
- Для переходу до них слід клікнути по елементу «Додатково» в центральній частині вікна після того, як ви спустіться в самий низ сторінки, або ж клацнути по аналогічному елементу в лівому бічному меню.
- Перша група параметрів розділу «Безпека» називається «Політика конфіденційності». Тут можна активувати і деактивувати шляхом кліка по перемикачів наступні веб-функції:
- Доповнення пошукових запитів і адрес за допомогою сервісу підказок в адресному рядку;
- Відправлення заборони на відстеження пошукового трафіку;
- Дозвіл сайтам перевіряти наявність збережених способів оплати;
- Використання посібника для прискорення завантаження сторінок;
- Автоматична відправка звітів про аварійне завершення роботи браузера;
- Відправка інформації розробнику про використання функцій веб-оглядача;
- Захист від шкідливих сайтів;
- Завантаження зображень для рекомендованих джерел в «Новинах»;
- Відправка даних розробнику про використання новин.
- Крім того, тут же шляхом переходу в окремі вікна можна проводити регулювання наступних елементів і веб-функцій:
- сертифікатів HTTPS / SSL;
- електронних ключів;
- сайту (включення / вимикання камери, мікрофона, куки, визначення місця розташування, технологій JavaScript і Flash, картинок, звуку і багато чого іншого).
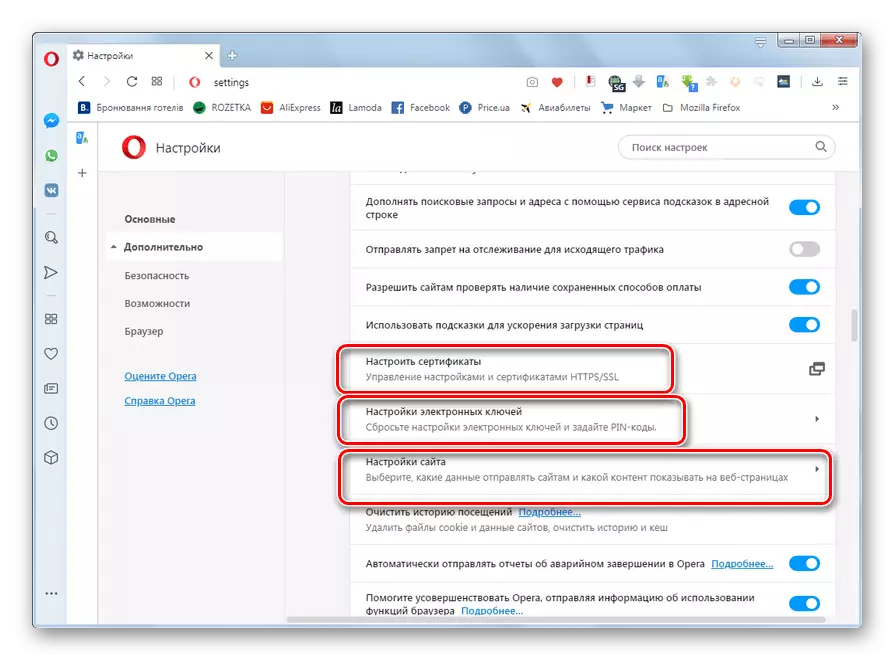
урок:
Як включити JavaScript в Опера
Як включити куки в Опері
- Тут же шляхом кліка по елементу «Очистити історію відвідувань ...» можна проводити чистку кеша, куків, власне історії та деяких інших індивідуальних даних.
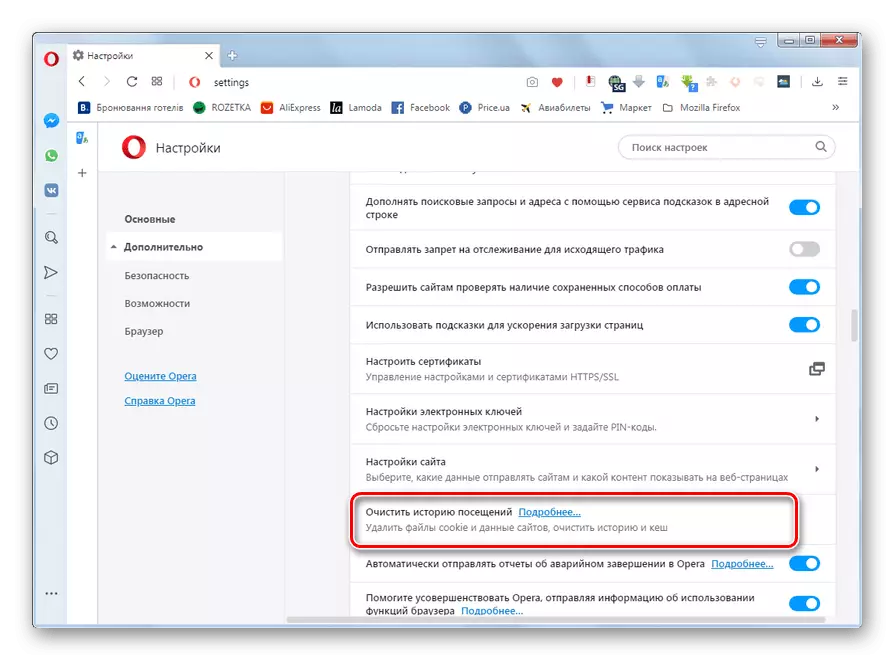
урок:
Як почистити куки і кеш в Опері
Як очистити всю історію в Опері
- У розташованому нижче блоці «Заповнити форму» шляхом кліка по відповідним елементам можна управляти збереженими в браузері:
- паролями;
- способами оплати;
- адресами і іншими даними.
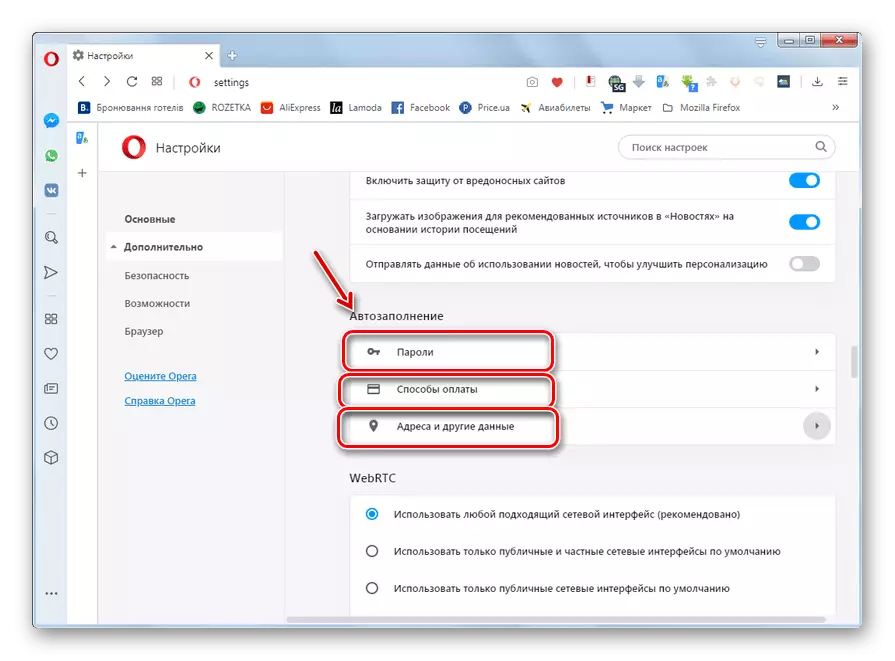
Урок: Де зберігаються паролі в Опері
- У блоці «WebRTC» шляхом установки радиокнопки можна перемикатися між різними режимами роботи даної технології.
- Далі йде група параметрів розділу «Можливості». У блоці «VPN» шляхом клацання по перемикачу «Включити VPN» можна активувати або деактивувати відповідну функцію анонімності.
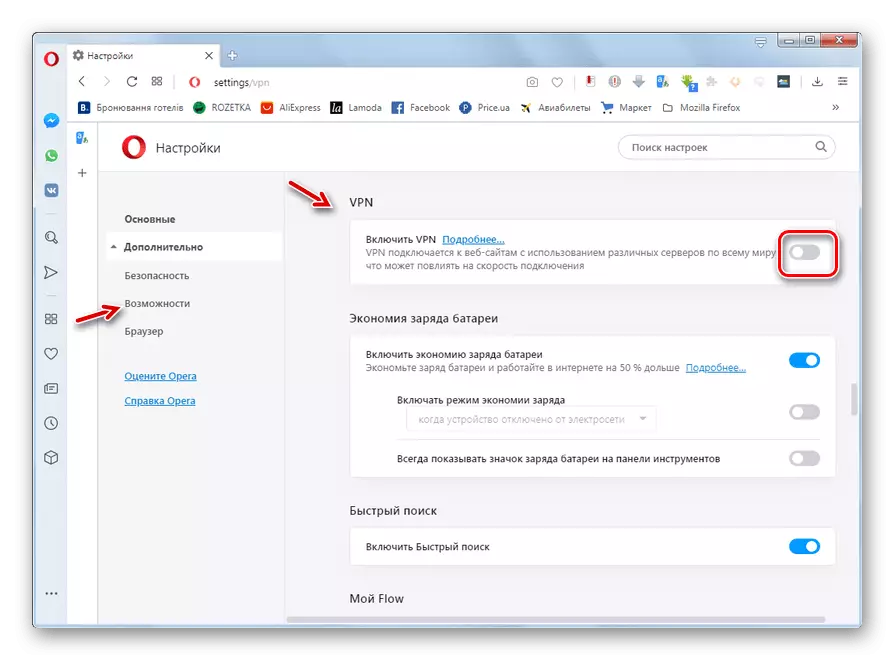
Урок: Як включити VPN в Opera
- Нижче розташовується блок «Економія заряду батареї». У ньому шляхом активації функції «Включити економію заряду батареї» власники ноутбуків можуть продовжити термін роботи своїх пристроїв без підзарядки. Тут же можна задати додаткові умови автоматичної активації функції.
- У блоці «Швидкий пошук» шляхом кліка по перемикачу активується однойменна функція.
- Активація функції «Мій Flow» дозволяє організувати особистий простір для посилань, відео, зображень і заміток, які є необхідність зберігати на декількох пристроях одночасно.
- Включення технології «Crypto Wallet» дозволяє полегшити транзакції з криптовалюта через браузер.
- У блоці «спливаюче вікно пошуку» шляхом активації перемикача навпроти відповідних елементів можна при виділенні тексту на веб-сторінці виконувати конвертацію:
- Валюти (за обраним напрямом);
- Одиниць вимірювань;
- Часових поясів.
- Шляхом активації функції «Включити спливаючі вікна з відео» запускається можливість переглядати відеоролики, одночасно з цим прокручуючи і читаючи веб-сторінки.
- У блоці розділ "новини» є можливість включення відображення доступних новинних стрічок в адресному рядку браузера, а також налаштування регулярності перевірки джерел на наявність новинного контенту.
- За нею йдуть параметри підрозділу «Браузер». У блоці «Початкова сторінка» шляхом активації перемикачів можна вказати, які саме елементи і в якому оформленні будуть відображатися на стартовій сторінці, якщо вона обрана в блоці «При запуску», про який ми говорили при описі основних параметрів.
- У блоці «Інтерфейс користувача» є можливість активувати або відключити різні елементи візуального відображення, а саме:
- Мініатюри вкладок при наведенні;
- Повний URL в комбінованій адресному рядку;
- Поле пошуку в адресному рядку;
- Затримка завантаження фонових вкладок;
- Chromecast.
І багато іншого.
- У блоці параметрів «Мови» можна вибрати мову інтерфейсу браузера, а також активувати і налаштувати перевірку правопису в текстових формах.
- У блоці налаштувань «Завантаження» вказується директорія збереження закачувань на жорсткому диску. За замовчуванням це папка «Downloads» активного профілю, але при бажанні можна змінити каталог на будь-який інший, натиснувши кнопку «Змінити» навпроти параметра «Місцезнаходження». Тут же можна включити або відключити запит вибору папки при кожному завантаженні. Якщо запит відключений, закачування будуть зберігатися в директорію за замовчуванням.
- У блоці «Система» шляхом кліка по перемикачу можна активувати або деактивувати апаратне прискорення. Тут же можна зробити регулювання проксі-сервера, клацнувши по відповідному елементу.
- У блоці «Клавіші та жести» можна включити або відключити роботу жестами мишею, поєднанням кнопок миші, додатковими поєднаннями клавіш. Тут же проводиться вказівку конкретних сполучень «гарячих» клавіш для браузера.
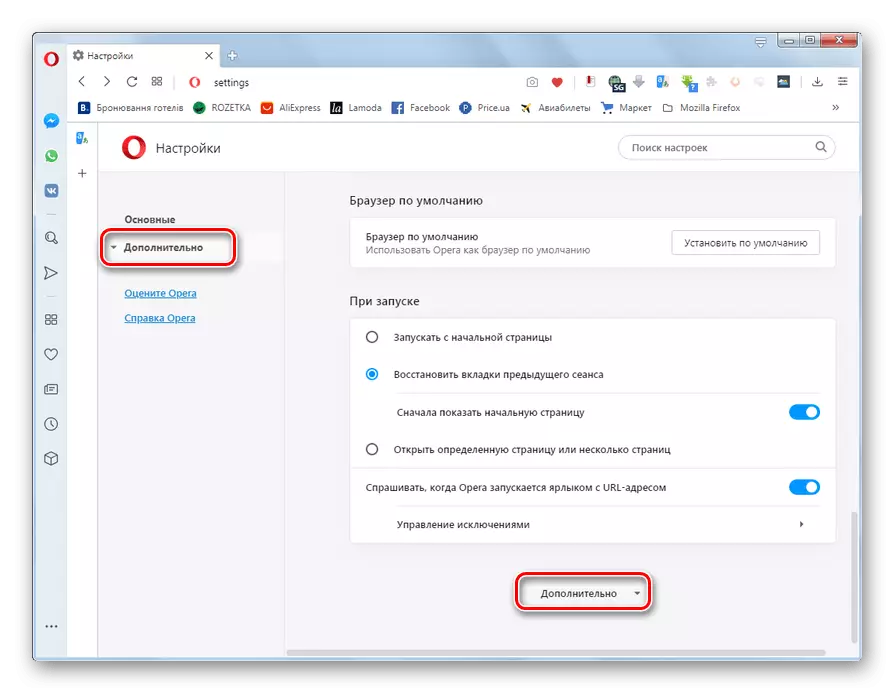
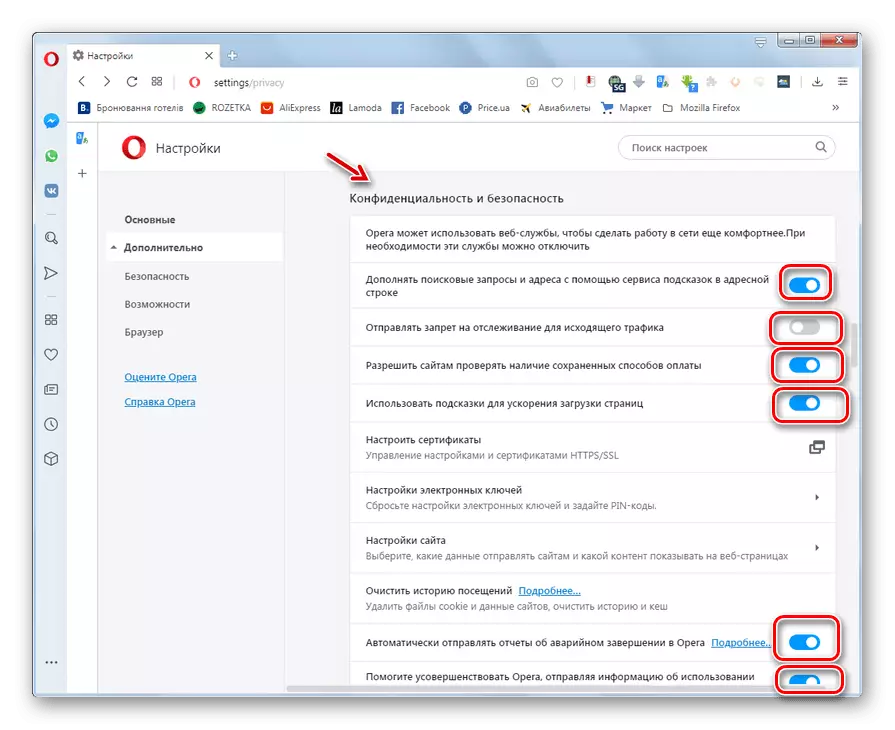
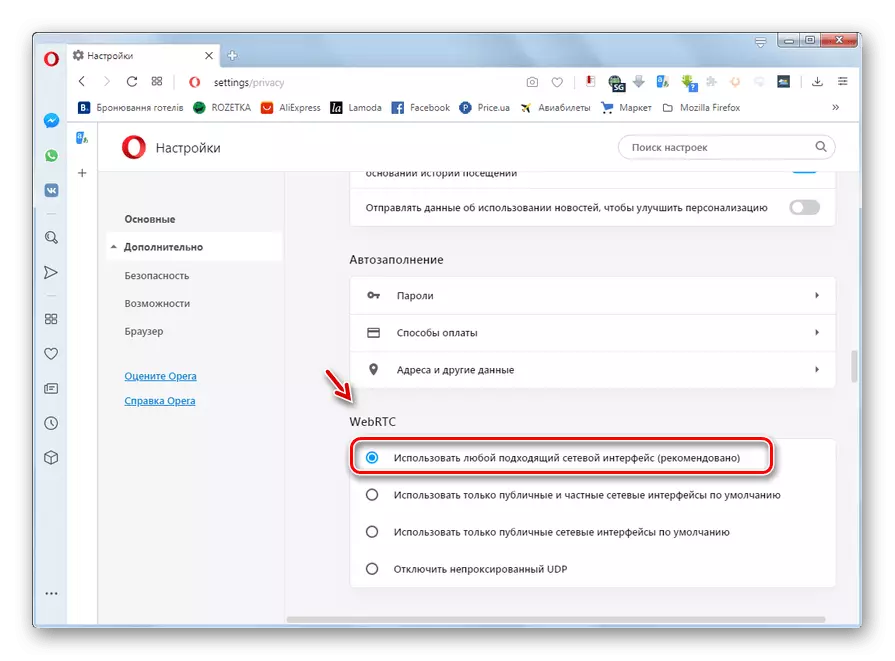
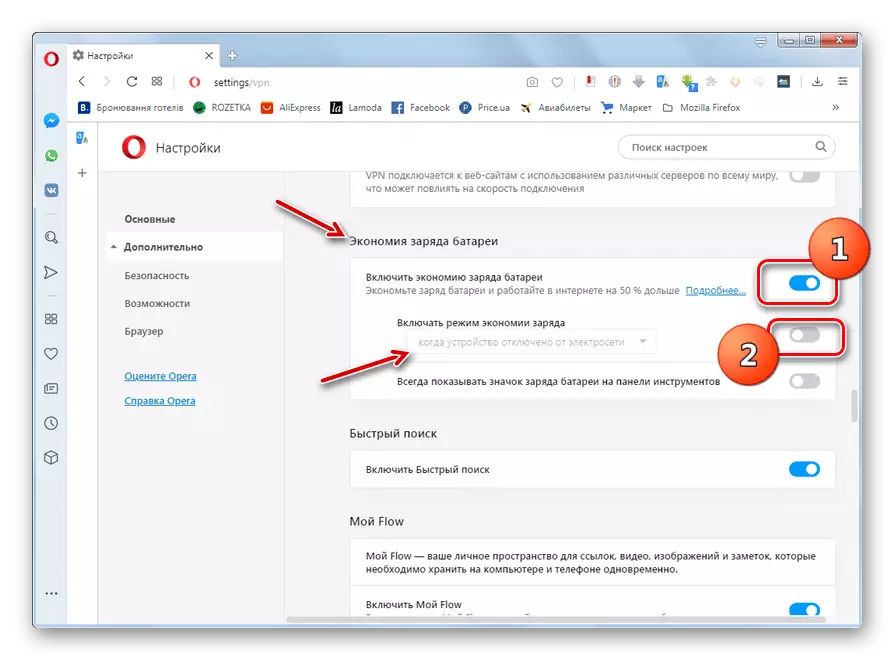
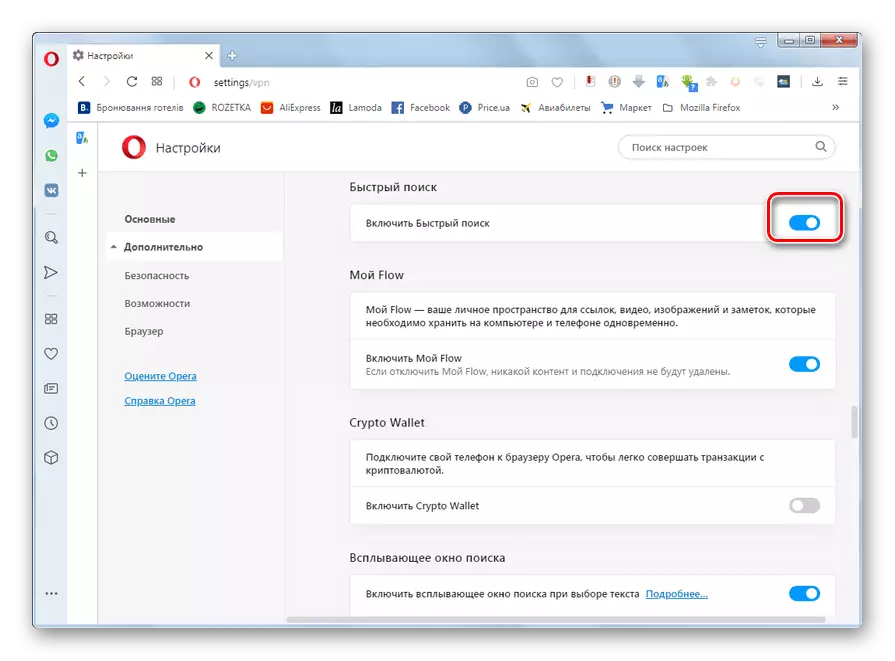
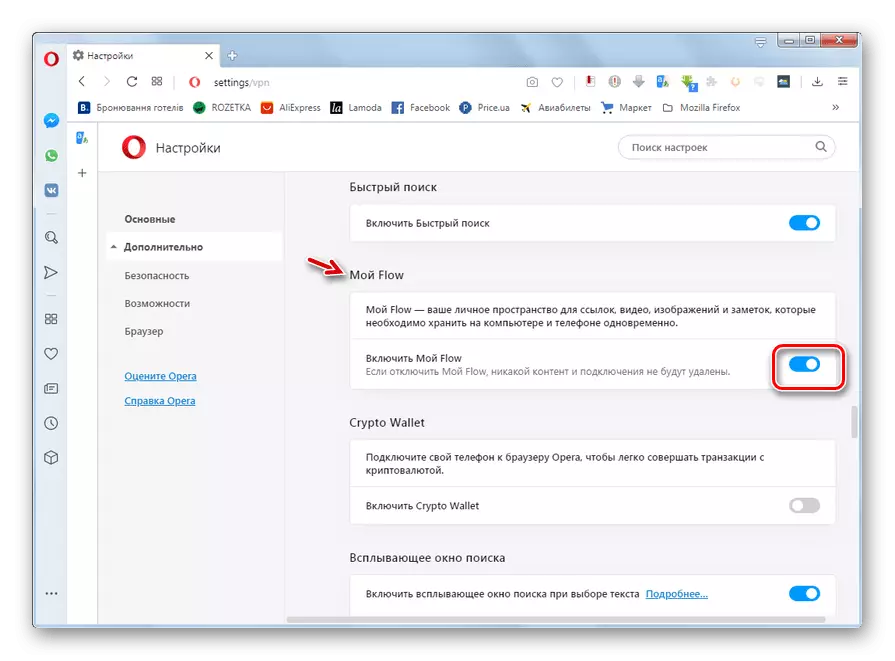
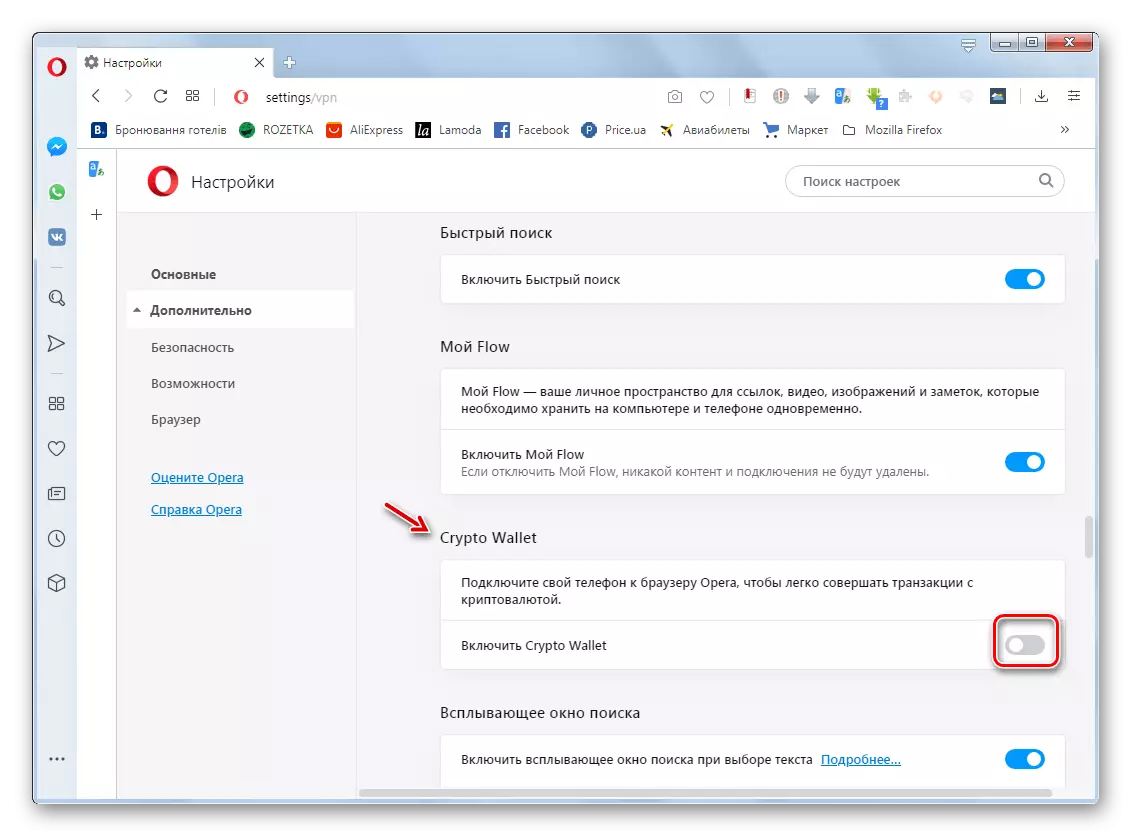
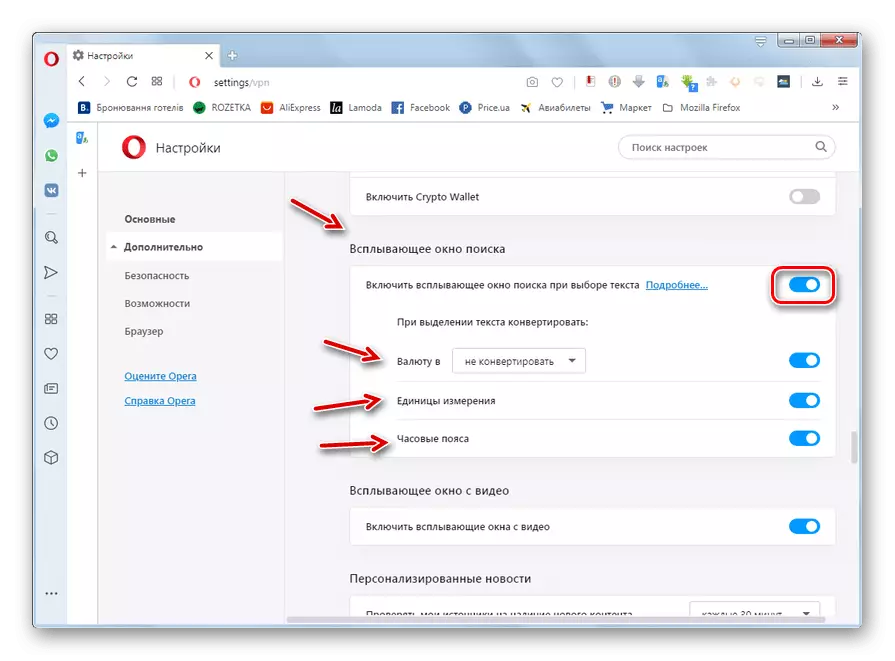
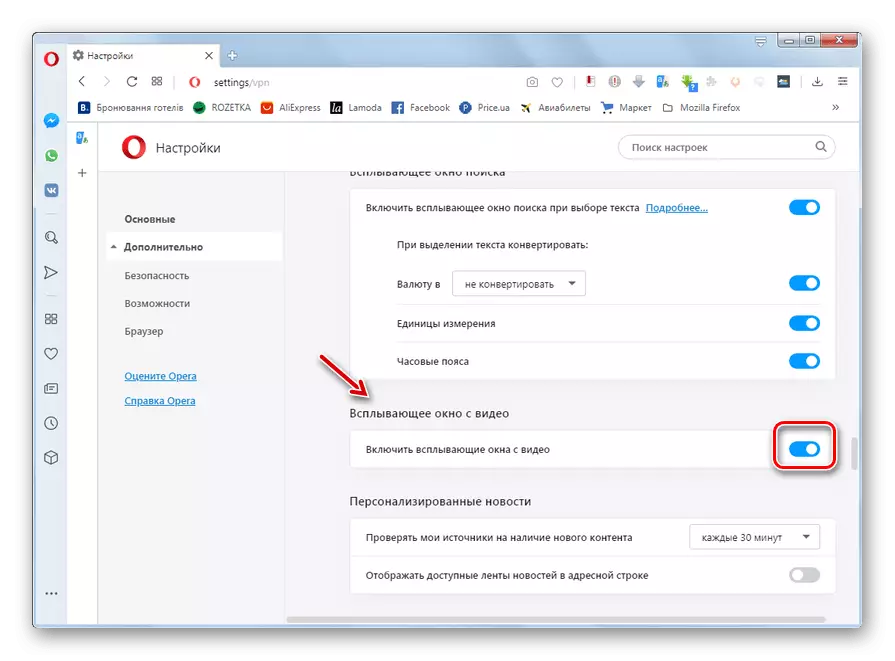
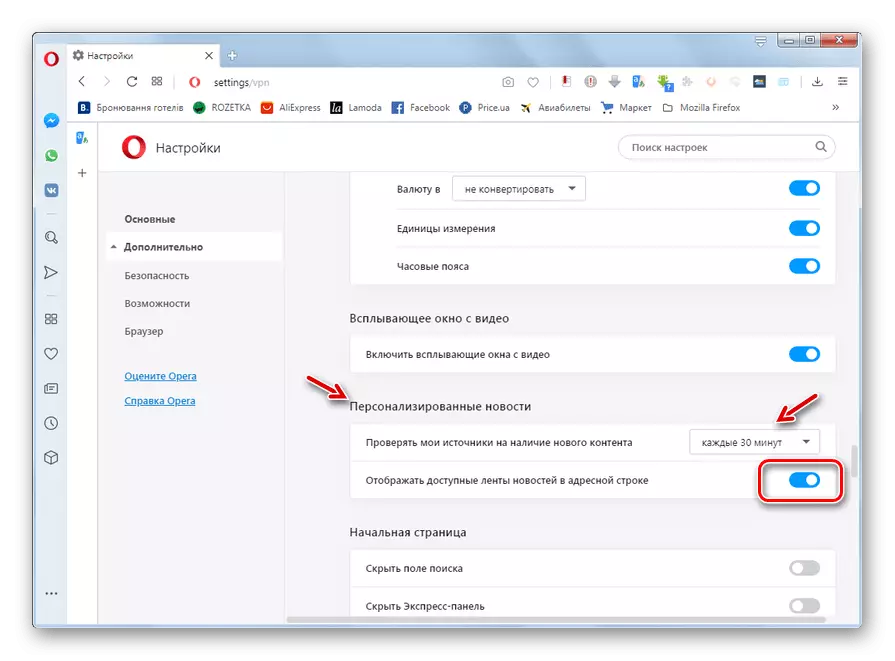
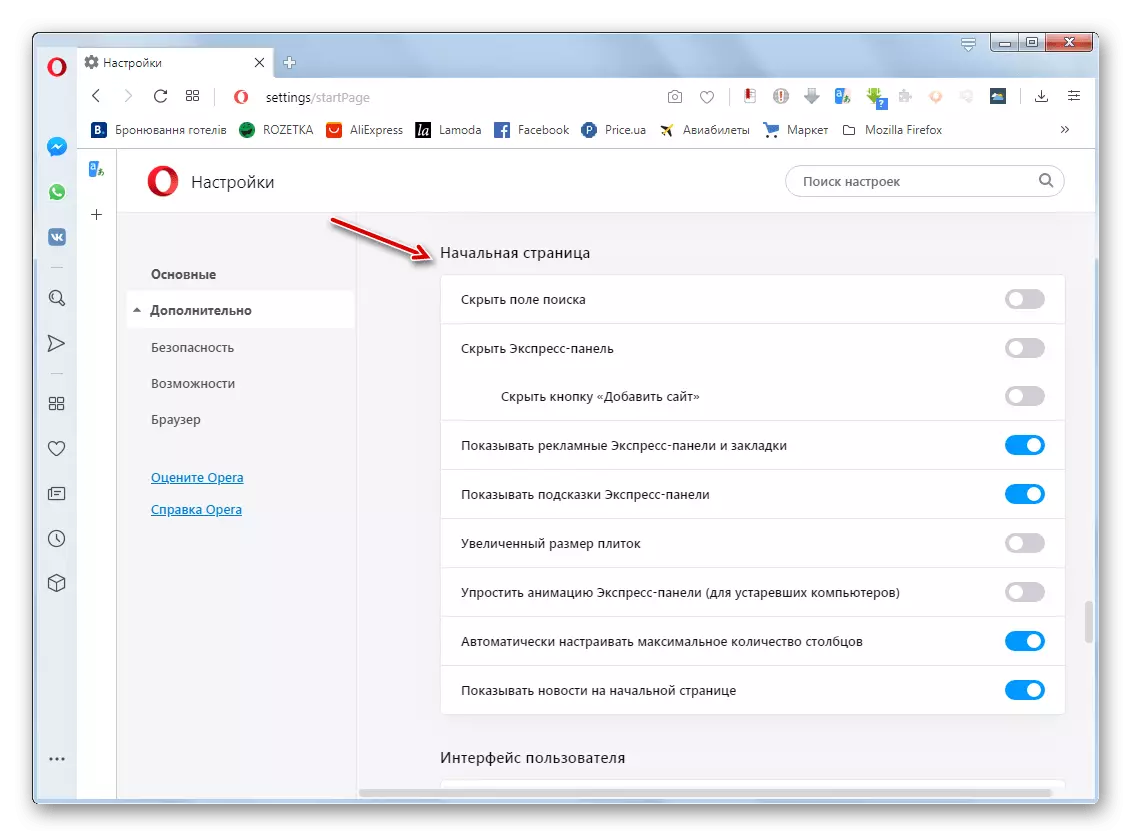
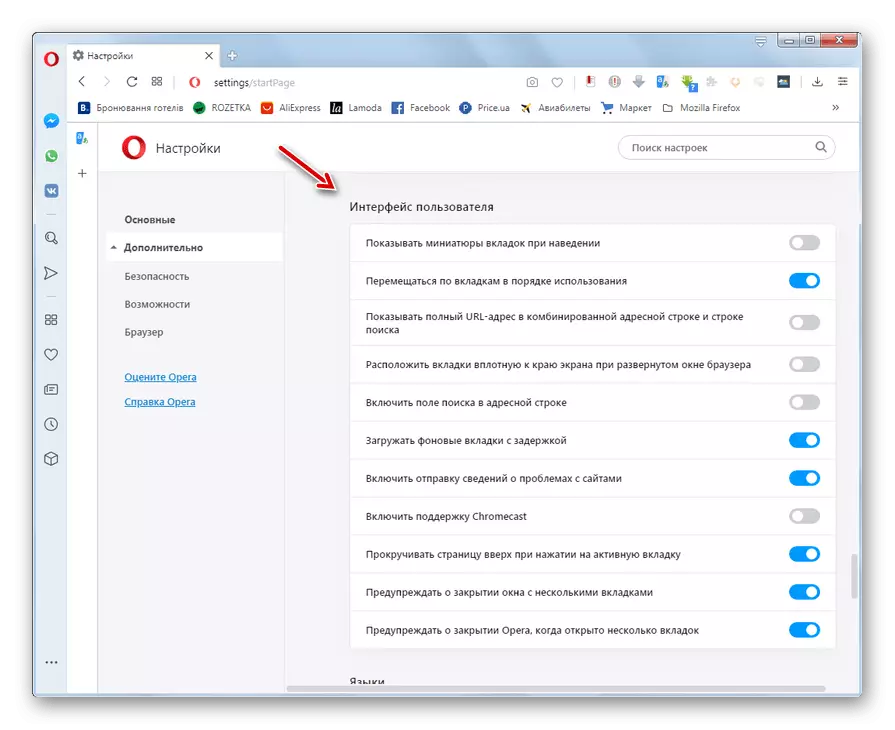
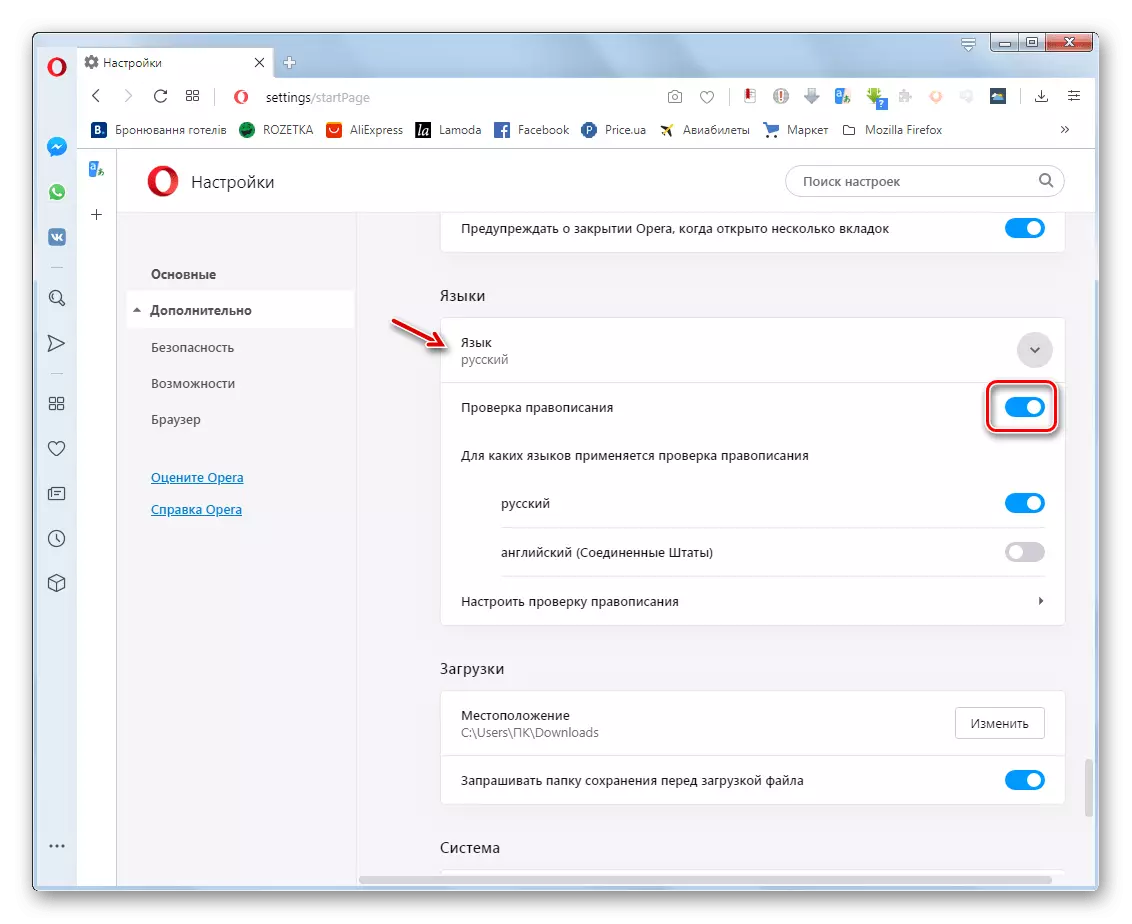
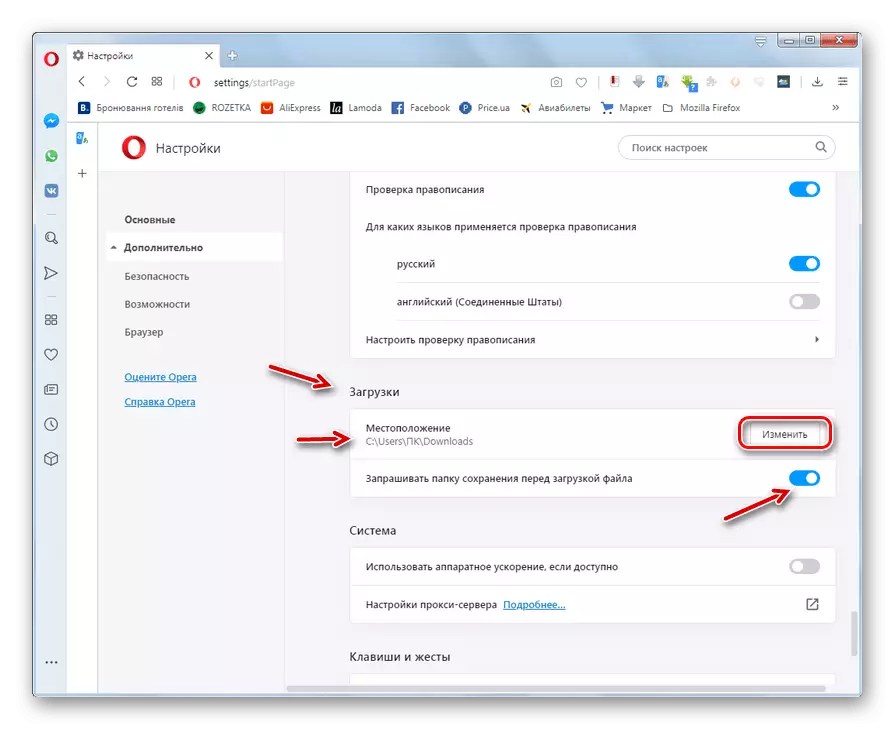
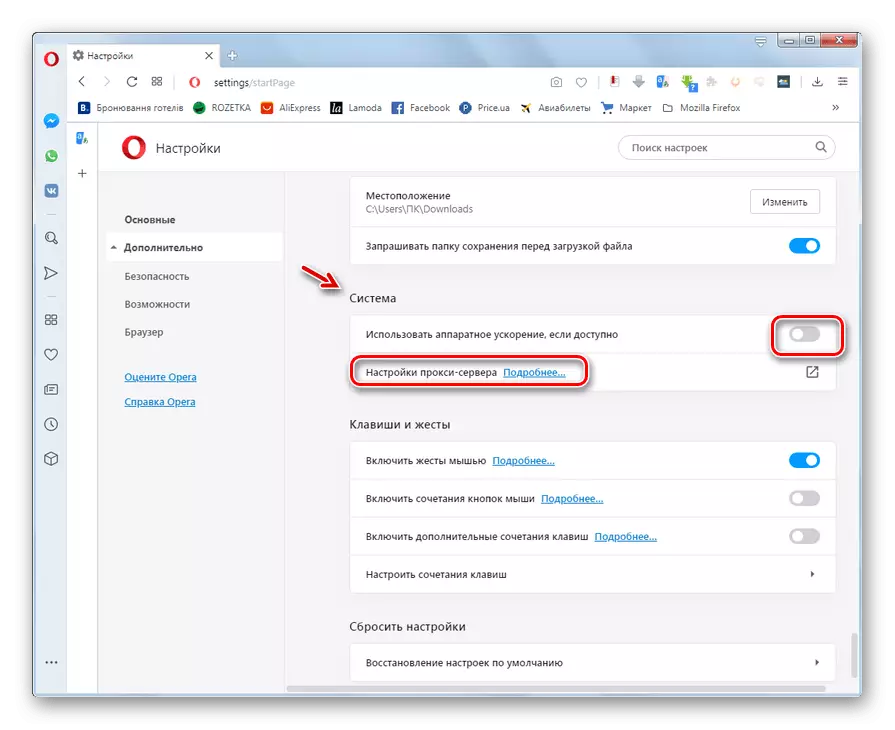
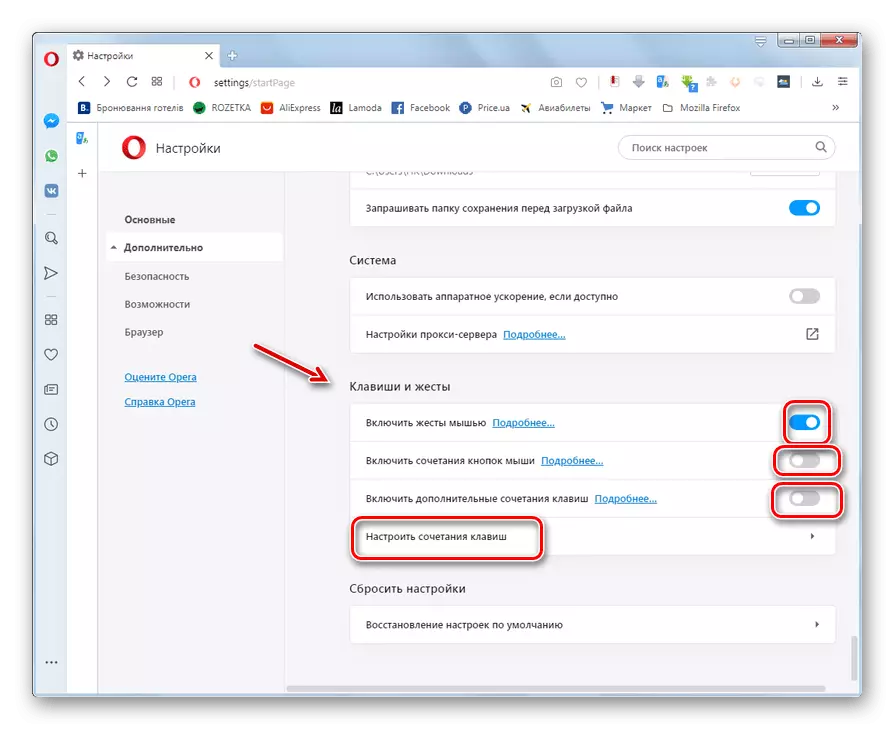
Етап 4: Скидання налаштувань
Якщо з якоїсь причини внесення вами зміни налаштувань привели до некоректної роботи браузера, потрібно зробити скидання параметрів до стану за замовчуванням.
- У самому низу сторінки додаткових налаштувань браузера в розділі «Браузер» клацніть по елементу «Відновлення заводських налаштувань».
- Далі відкриється діалогове вікно, де потрібно підтвердити своє рішення, натиснувши кнопку «Скидання».
- Всі настройки браузера, включаючи параметри пошукової системи, будуть скинуті до стану за замовчуванням. Також будуть видалені всі активні вкладки, файли куки, відключені розширення. Але історія відвідувань, закладки та паролі збережуться. При необхідності їх можна буде видалити за допомогою інструменту «Очистити історію відвідувань ...», як було описано вище.
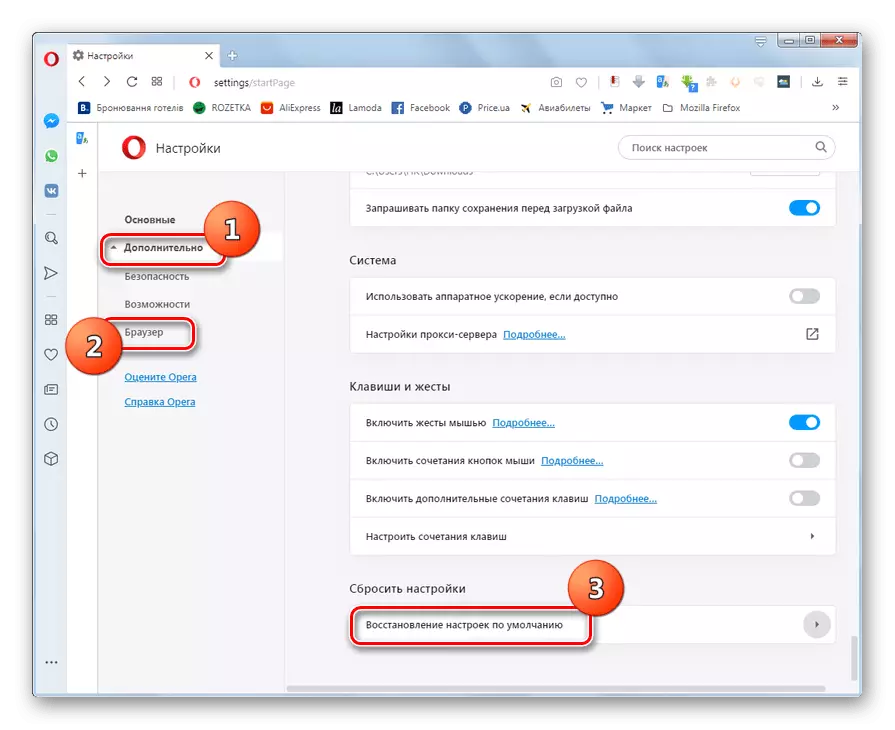
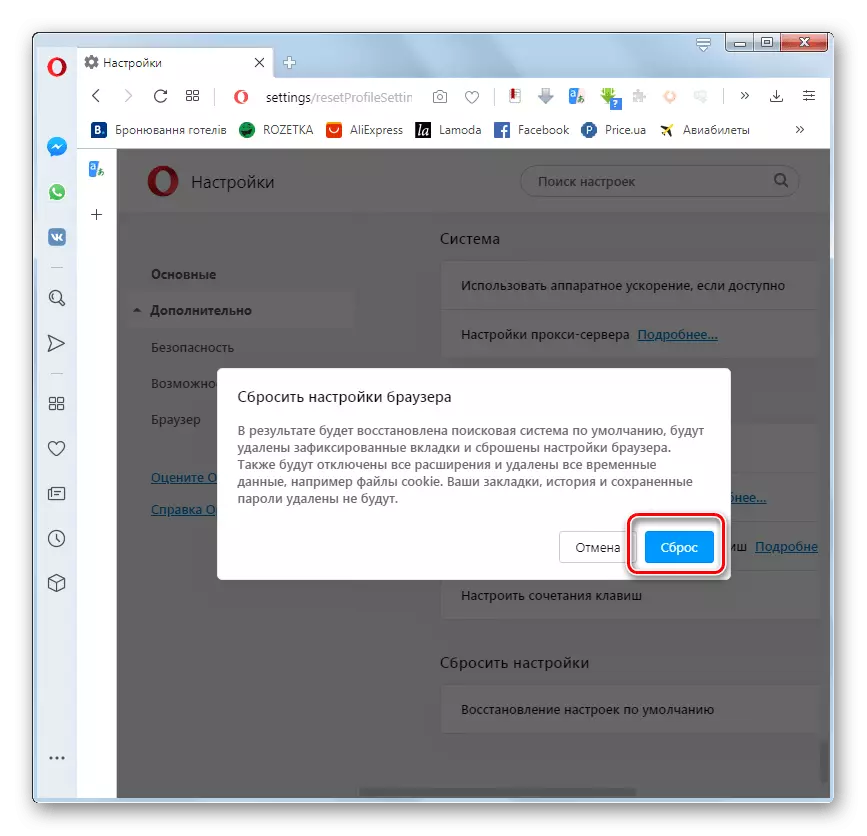
Етап 5: Експериментальні налаштування
Також в браузері Opera є розділ експериментальних налаштувань. Представлені тут функції ще перебувають на стадії тестування розробникам.
Увага! Змінювати ці параметри рекомендується тільки просунутим користувачам. Зміни можуть порушити працездатність веб-оглядача, а тому вони виробляються виключно на власний страх і ризик.
Перехід до експериментальних налаштувань розробники спеціально ускладнили, щоб непідготовлений користувач не міг внаслідок помилкових дій внести фатальні зміни. Для того щоб відкрити вікно прихованих параметрів, введіть в адресний рядок браузера команду:
opera: flags
Потім натисніть на кнопку Enter на клавіатурі.

Більш докладно про експериментальні параметрах читайте в нашій окремій статті.
Урок: Приховані налаштування браузера Opera
Браузер Opera надає досить широкі можливості по регулюванню внутрішніх параметрів. Вивчивши їх, кожен зможе налаштувати даний веб-оглядач під свої потреби.
