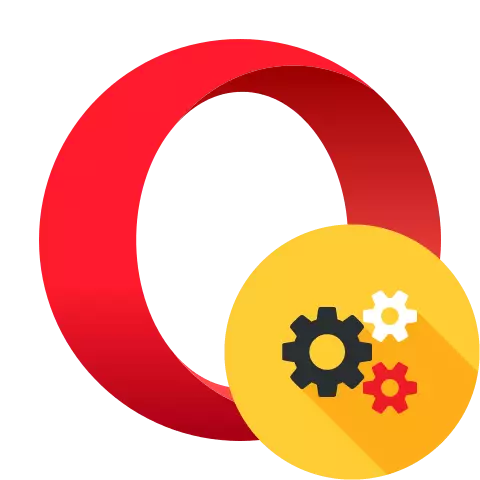
ພາລາມິເຕີຂອງ Browser Opera ແມ່ນຖືກກໍານົດໂດຍຄວາມຈໍາເປັນສໍາລັບຜູ້ໃຊ້ສ່ວນໃຫຍ່, ແຕ່ໃນໄລຍະການນໍາໃຊ້ທີ່ທ່ານຕ້ອງປັບຕົວເຂົ້າກັບວຽກງານສ່ວນບຸກຄົນ. ໃຫ້ເຮົາຄິດໄລ່ວິທີການຕັ້ງລະບົບລະຄອນຕະຫຼອດເວລາສໍາລັບວຽກທີ່ສະດວກກວ່າ.
ການປັບຕົວພາລາມິເຕີຂອງ browser
ພວກເຮົາຈະຈ່າຍເປັນແຕ່ລະບາດກ້າວວິທີການປັບຕົວກໍານົດການຕ່າງໆຂອງຕົວທ່ອງເວັບຂອງເວັບໄຊທ໌້.ຂັ້ນຕອນທີ 1: ເຂົ້າໄປທີ່ SECKET
ເພື່ອເລີ່ມຕົ້ນ, ພວກເຮົາຈະຈັດການກັບວິທີການໄປທີ່ພາກສ່ວນການຕັ້ງຄ່າຫຼັກ. ເພື່ອເຮັດສິ່ງນີ້, ໃຫ້ກົດໂລໂກ້ Opera ໃນແຈເບື້ອງຊ້າຍດ້ານເທິງຂອງໂປແກຼມທ່ອງເວັບແລະເລືອກ "Settings" ຈາກລາຍຊື່.

ໃນພາກທີ່ຕ້ອງການ, ທ່ານຍັງສາມາດເຂົ້າໄປໃນທາງອື່ນໂດຍການນໍາໃຊ້ການປະສົມປະສານຂອງປຸ່ມຮ້ອນ Alt + P. ນອກຈາກນີ້, ປ່ອງຢ້ຽມການຕັ້ງຄ່າສາມາດເປີດໄດ້ໂດຍການໃສ່ສໍານວນດັ່ງຕໍ່ໄປນີ້ກັບແຖບທີ່ຢູ່ຂອງຕົວທ່ອງເວັບ, ແລະກົດ Enter:
Opera: // ການຕັ້ງຄ່າ
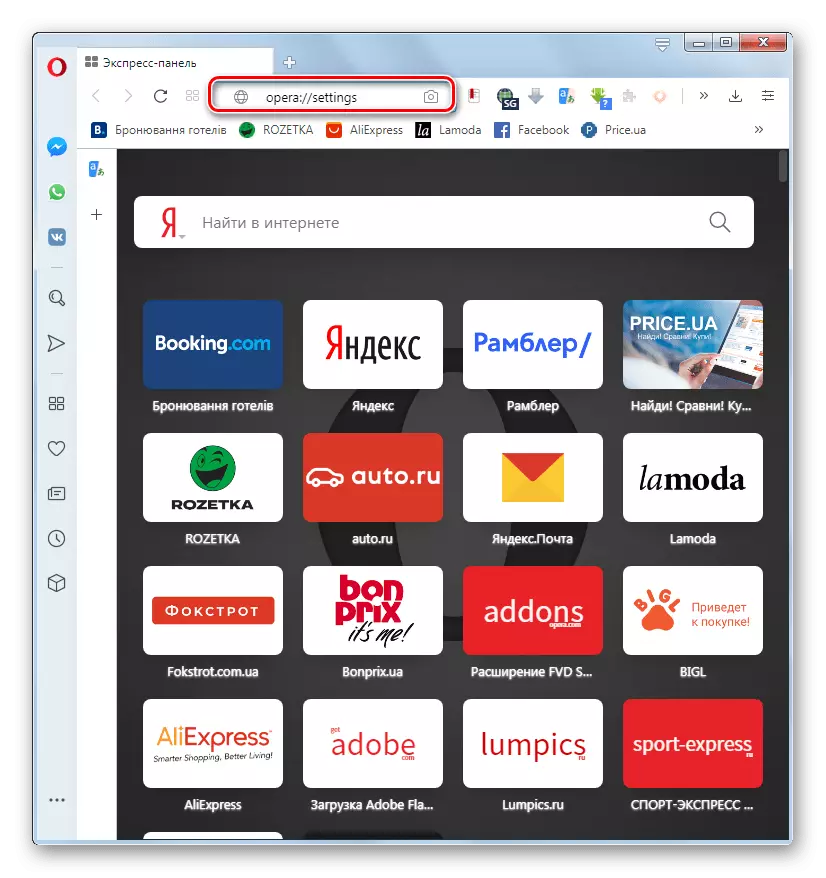
ບົດຮຽນ: ວິທີການໄປທີ່ການຕັ້ງຄ່າ Opera
ຂັ້ນຕອນທີ 2: ການຕັ້ງຄ່າຂັ້ນພື້ນຖານ
ຫຼັງຈາກປ່ຽນໄປທີ່ສ່ວນຂອງຕົວທ່ອງເວັບຂອງເວັບໄຊຕ໌, ປ່ອງຢ້ຽມເລີ່ມຕົ້ນຈະຖືກເປີດດ້ວຍການຕັ້ງຄ່າຂັ້ນພື້ນຖານ.
- ຢູ່ເທິງສຸດມີກຸ່ມຕົວກໍານົດການໂຄສະນາ. ໃນທີ່ນີ້ທ່ານສາມາດເປີດໃຊ້ງານຫຼືປິດການໃຊ້ງານໃນ Blocker browser browser ທີ່ຕິດຢູ່ໂດຍການກົດທີ່ປຸ່ມສະຫຼັບ, ເຊິ່ງບໍ່ຈໍາເປັນຕ້ອງເຮັດໃຫ້ການສະແດງຂອງອຸປະກອນການສົ່ງເສີມ.
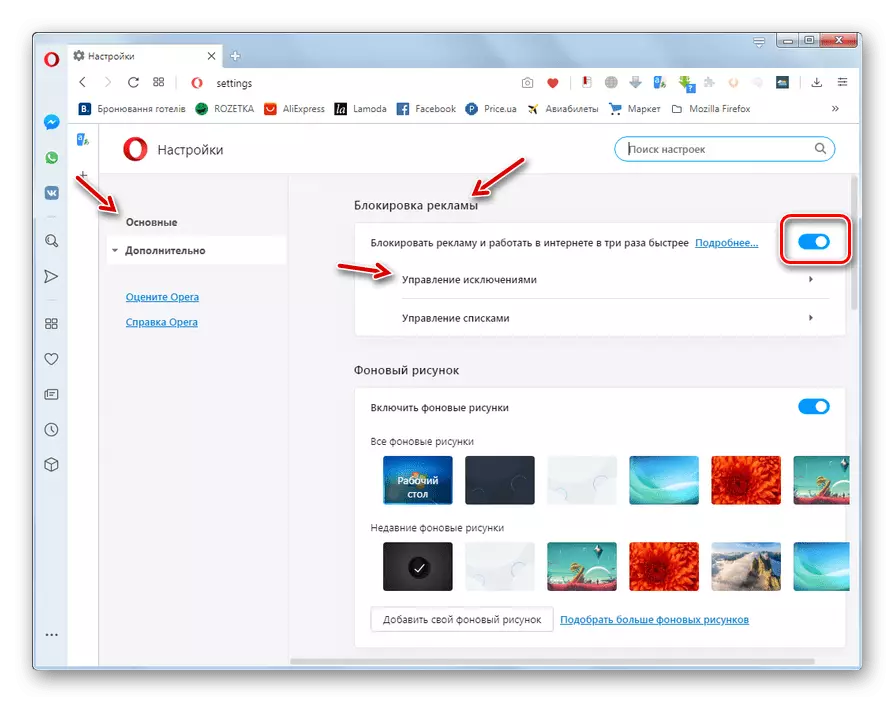
ບົດຮຽນ: ເຄື່ອງມື AnticLass ໃນ Opera
- ຂ້າງລຸ່ມນີ້ແມ່ນຫນ່ວຍຄວບຄຸມພື້ນຫລັງ. ໃນທີ່ນີ້ທ່ານສາມາດເລືອກເອົາການອອກແບບສ່ວນບຸກຄົນສໍາລັບແຜງດ່ວນ. ຖ້າຫນ່ວຍບໍລິການບໍ່ຖືກສະແດງ, ໃຊ້ຟັງຊັນນີ້, ທ່ານຕ້ອງການແປວ່າການປ່ຽນແປງທີ່ບໍ່ມີປະໂຫຍດ "ເປີດໃຊ້ຮູບພາບພື້ນຫລັງ" ໃນລັດລວມ.
- ຖ້າທ່ານໄດ້ສະເຫນີຕົວເລືອກທີ່ໄດ້ນໍາສະເຫນີຢ່າງພຽງພໍ, ທ່ານສາມາດດາວໂຫລດຮູບພາບໄດ້ຫຼາຍຂື້ນຈາກເວັບໄຊທ໌ການຂະຫຍາຍ Official Official ໂດຍການກົດທີ່ "ເລືອກພື້ນທີ່ປະຫວັດຄວາມເປັນມາຫຼາຍ".
- ທ່ານຍັງສາມາດໃຊ້ຮູບໃດກໍ່ໄດ້ໃນຮາດດິດ PC. ເພື່ອເຮັດສິ່ງນີ້, ໃຫ້ຄລິກໃສ່ປຸ່ມ "ຕື່ມການແຕ້ມຮູບພື້ນຫລັງຂອງທ່ານ".
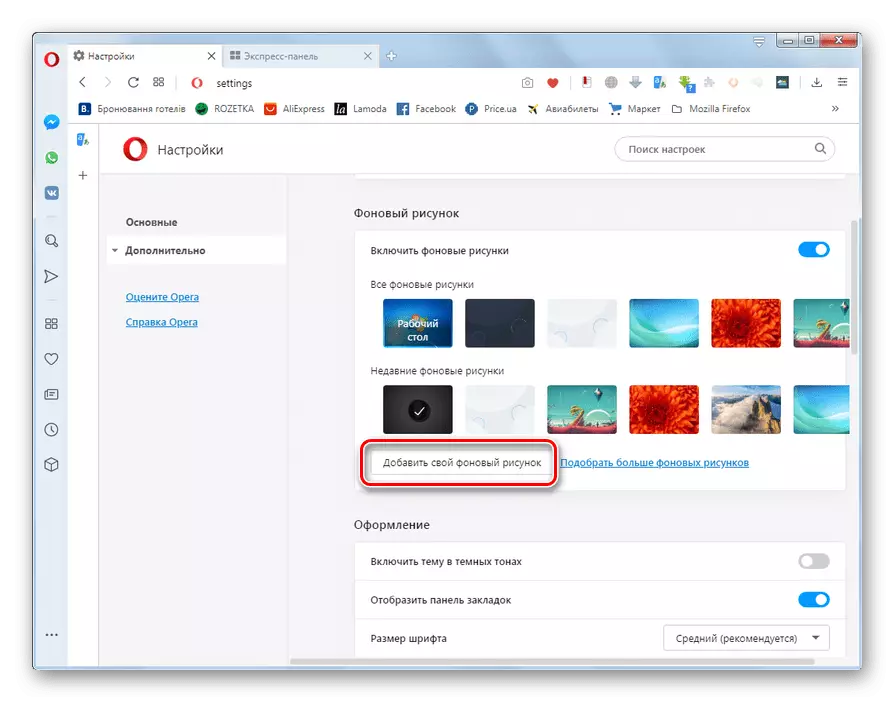
ບົດຮຽນ: ຫົວຂໍ້ການຕົກແຕ່ງ Opera
- ຕໍ່ໄປ, ກຸ່ມຂອງພາລາມິເຕີ "ການອອກແບບ" ຕັ້ງຢູ່. ໃນທີ່ນີ້ທ່ານສາມາດປັບປ່ຽນການສະແດງສາຍຕາຂອງອົງປະກອບ, ຄື:
- ປະກອບມີ (ຫຼືປິດການໃຊ້ງານ) ຫົວຂໍ້ໃນສີເຂັ້ມ;
- ສະແດງ (ຫຼືປິດການໃຊ້ງານ) ກະດານ Bookmarks;
- ຕັ້ງຄ່າຂະຫນາດແລະຕົວກໍານົດອື່ນໆ;
- ປ່ຽນຂະຫນາດຂອງຫນ້າເວບ;
- ກະຕຸ້ນການຈັດສັນລິ້ງໃນຫນ້າຕ່າງໆໂດຍກົດປຸ່ມ Tab.
- ຕໍ່ໄປແມ່ນຫນ່ວຍຄວບຄຸມການເຂົ້າເຖິງຢ່າງໄວວາ. ໃນທີ່ນີ້ທ່ານສາມາດເປີດໃຊ້ແຜງທາງລັດໃນເວັບບຼາວເຊີສໍາລັບຫນ້າທີ່ດັ່ງຕໍ່ໄປນີ້:
- ສໍາເນົາ;
- ໃສ່ແລະໄປ;
- ບັນທຶກເປັນ PDF;
- Snapshot;
- ຕື່ມໃສ່ກະດານດ່ວນ.
ນອກຈາກນັ້ນ, ທ່ານຍັງທັນສຸດສາມາດກະຕຸ້ນການກັ່ນຕອງຂອງແຜງດ່ວນ. ເພື່ອເລີ່ມຕົ້ນການເຮັດວຽກກັບເຄື່ອງມືນີ້, ທ່ານຈໍາເປັນຕ້ອງກົດທີ່ "ຈັດການ Earvet Encess".
- ໃນແຖບ "ກະດານຂ້າງຄຽງ", ທ່ານສາມາດເປີດໃຊ້ງານວາງສະແດງຂອງອົງປະກອບການໂຕ້ຕອບນີ້, ພ້ອມທັງວັດຖຸຕ່າງໆຂອງມັນ ("ການຂະຫຍາຍຕົວ", "Whatsapp", ແລະອື່ນໆ). ໄປເພື່ອຄວບຄຸມ, ທ່ານຈໍາເປັນຕ້ອງກົດທີ່ "ການຄຸ້ມຄອງ Sidebar" ລາຍການ.
- ຂ້າງລຸ່ມນີ້ແມ່ນກຸ່ມຂອງຕົວກໍານົດການ synchronization. ດ້ວຍເຄື່ອງມືນີ້, ທ່ານສາມາດສ້າງບັນຊີໃນລະຄອນ Opera ແລະ synchronize Bookmarks ແລະຂໍ້ມູນ browser ເວັບອື່ນໆເມື່ອເຮັດວຽກໃນອຸປະກອນຕ່າງໆ. ແຕ່ເພື່ອເລີ່ມຕົ້ນເຮັດວຽກກັບເຄື່ອງມືນີ້, ກ່ອນອື່ນຫມົດ, ທ່ານຈໍາເປັນຕ້ອງໃສ່ບັນຊີຂອງທ່ານ.
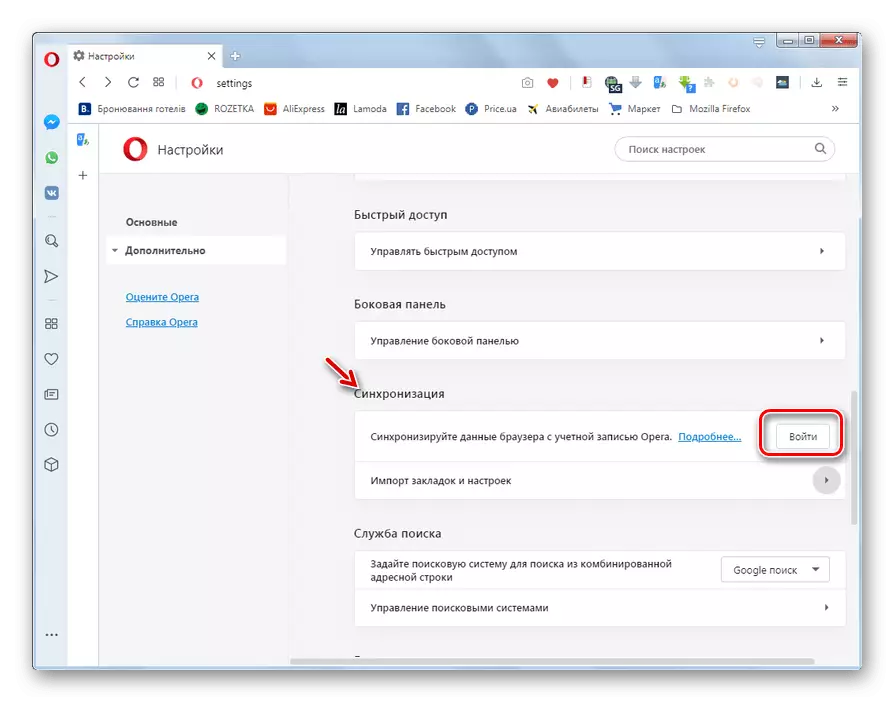
ບົດຮຽນ: ການຊິ້ງຂໍ້ມູນໃນ Opera
- ໃນທ່ອນໄມ້ດຽວກັນ, ທ່ານສາມາດນໍາເຂົ້າການຕັ້ງຄ່າ (ປະຫວັດສາດ, ຄວາມຕ້ອງການ, ລະຫັດຜ່ານ, cookies) ຈາກຄອມພິວເຕີອື່ນໆໃນຄອມພີວເຕີ້ນີ້. ເພື່ອເລີ່ມຕົ້ນການຂັ້ນຕອນນີ້, ກົດທີ່ "ເຄື່ອງຫມາຍການນໍາເຂົ້າແລະການຕັ້ງຄ່າ". ຫຼັງຈາກນັ້ນເລືອກຊື່ຂອງໂປຣແກຣມທ່ອງເວັບ, ຈາກບ່ອນທີ່ທ່ານຕ້ອງການໂອນຂໍ້ມູນ, ແລະຍັງລະບຸວ່າສິນຄ້າໃດທີ່ຕ້ອງໂອນ.
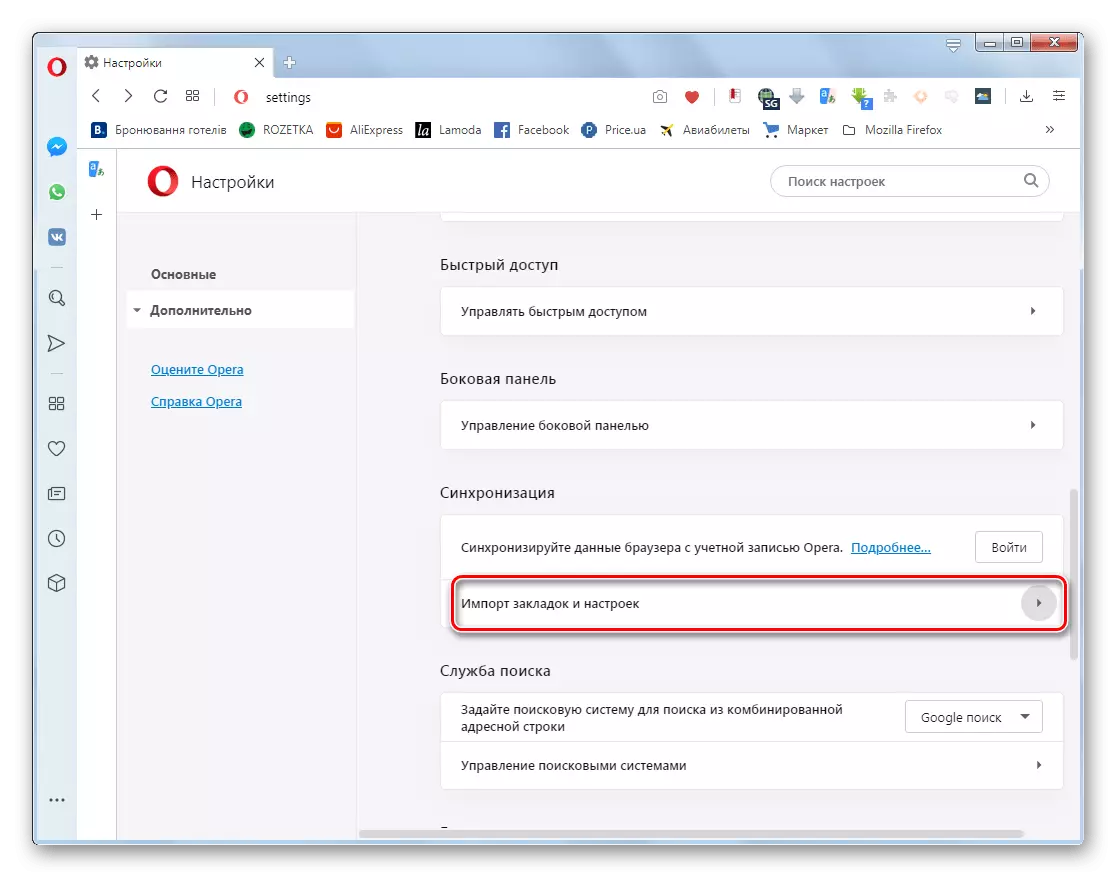
ບົດຮຽນ: ການນໍາເຂົ້າບັນທຶກໃນ Opera
- ຕໍ່ໄປແມ່ນຫນ່ວຍງານປັບອິນເຕີເນັດ. ຢູ່ທີ່ນີ້ໃນລາຍການແບບເລື່ອນລົງ "ຕັ້ງເຄື່ອງຈັກຊອກຫາ ... " ທ່ານສາມາດເລືອກເຄື່ອງຈັກຊອກຫາທີ່ຈະຖືກນໍາໃຊ້ເພື່ອຈັດການກັບການຮ້ອງຂໍການປ້ອນຂໍ້ມູນທັງຫມົດ.
- ການເພີ່ມເຄື່ອງຈັກຊອກຫາໃຫມ່ຫຼືການກໍາຈັດທີ່ບໍ່ຈໍາເປັນ, ທ່ານຕ້ອງກົດທີ່ "ການຄຸ້ມຄອງເຄື່ອງຈັກຊອກຫາ".
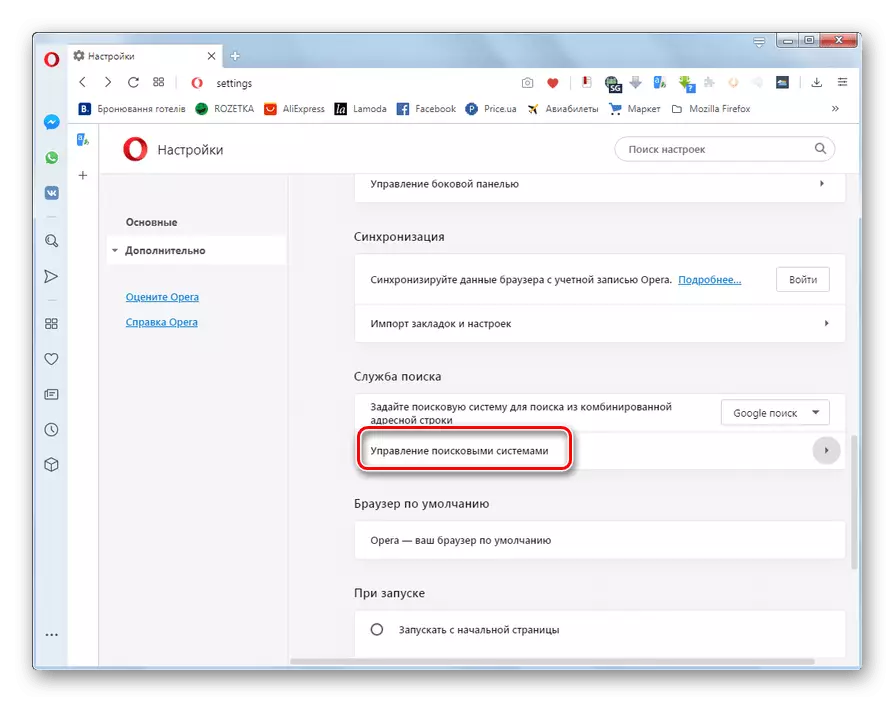
ບົດຮຽນ: ວິທີການປ່ຽນເຄື່ອງຈັກຊອກຫາໃນ Opera
- ຕໍ່ໄປແມ່ນທ່ອນໄມ້ທີ່ທ່ານສາມາດມອບຫມາຍບລັອກເວັບໄຊຕ໌ Opera ໂດຍຄ່າເລີ່ມຕົ້ນ. ຖ້າຂັ້ນຕອນນີ້ຖືກປະຕິບັດແລ້ວ, "Opera ແມ່ນຕົວທ່ອງເວັບເລີ່ມຕົ້ນຂອງທ່ານ" ຈະຖືກສະແດງ.
- ຖ້າຢູ່ໃນທ່ອນໄມ້ນີ້ແມ່ນແຜ່ນຈາລຶກ "ໃຊ້ Opera ເປັນໂປແກຼມ browser" ແລະທ່ານຕ້ອງການເປີດໃຊ້ງານທີ່ລະບຸໄວ້, ກົດປຸ່ມ "ຕັ້ງຄ່າເລີ່ມຕົ້ນ".
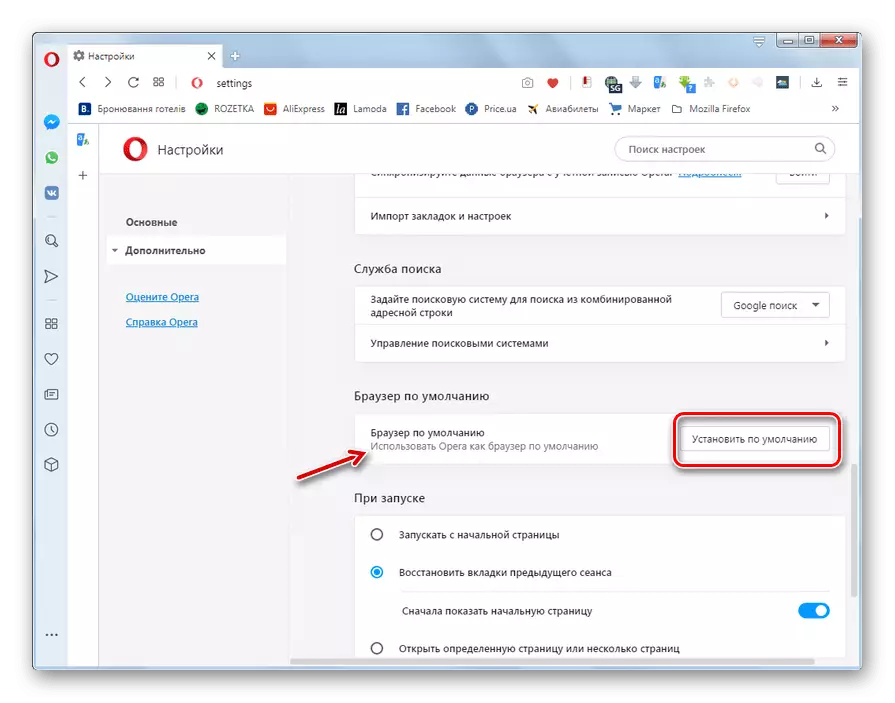
ບົດຮຽນ: ວິທີການເຮັດໃຫ້ຕົວທ່ອງເວັບ Opera ເລີ່ມຕົ້ນ
- ໃນ "AT Startup" ໂດຍການຕິດຕັ້ງຊ່ອງທາງວິທະຍຸ, ທ່ານສາມາດລະບຸໄດ້ວ່າມັນຈະຖືກເປີດເມື່ອໂປແກຼມທ່ອງເວັບຖືກເປີດໃຊ້ງານ:
- ຫນ້າເລີ່ມຕົ້ນ;
- ແທັບຂອງກອງປະຊຸມກ່ອນຫນ້ານີ້;
- ຫນ້າທີ່ແນ່ນອນ (ໃນກໍລະນີນີ້, ທ່ານຕ້ອງໄດ້ລະບຸຕົວຢ່າງໃດ).
- ຂ້າງລຸ່ມນີ້ແມ່ນຄວາມສາມາດໂດຍການກົດປຸ່ມປ່ຽນເພື່ອເປີດໃຊ້ງານຫຼືເຮັດໃຫ້ຄໍາຮ້ອງຂໍເປີດໃຊ້ຕົວທ່ອງເວັບຖ້າ Opera ກໍາລັງແລ່ນຜ່ານ URL. ມັນເປັນໄປໄດ້ທີ່ຈະເພີ່ມທີ່ຢູ່ແຍກຕ່າງຫາກຍົກເວັ້ນເມື່ອເປີດໃຊ້ຫນ້າທີ່.
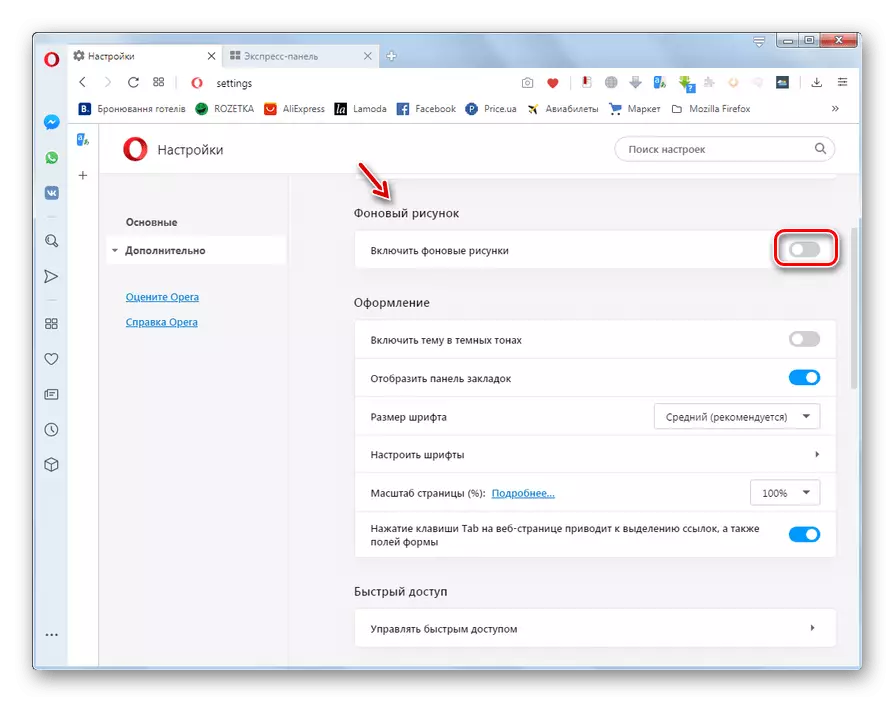
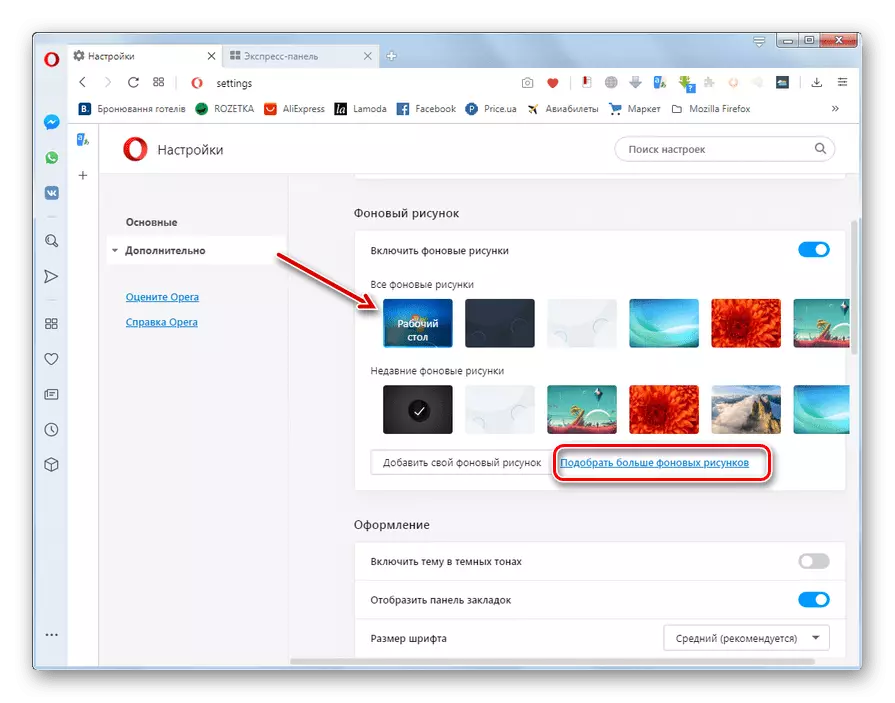
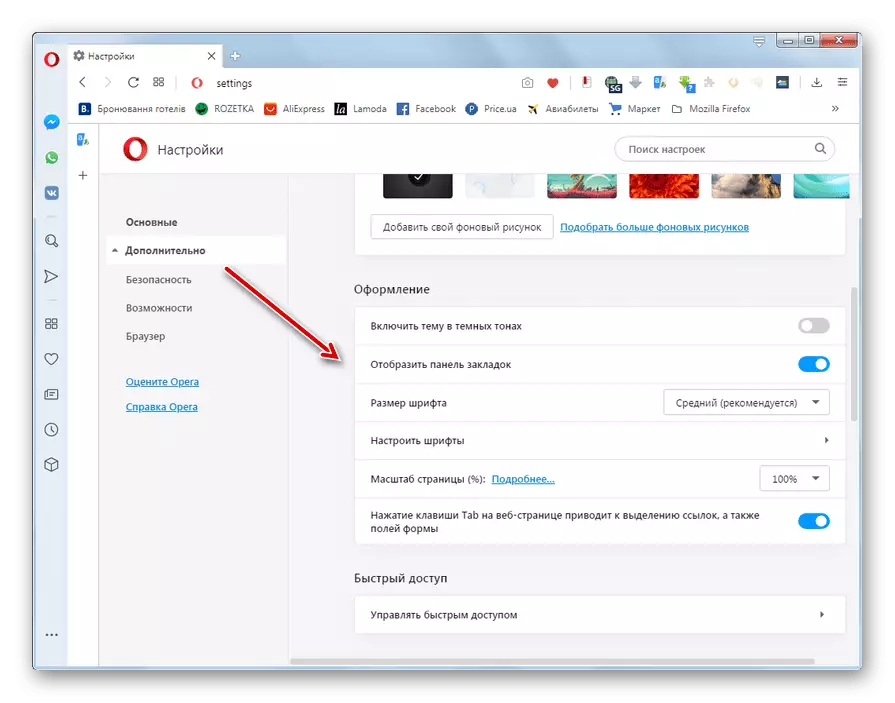
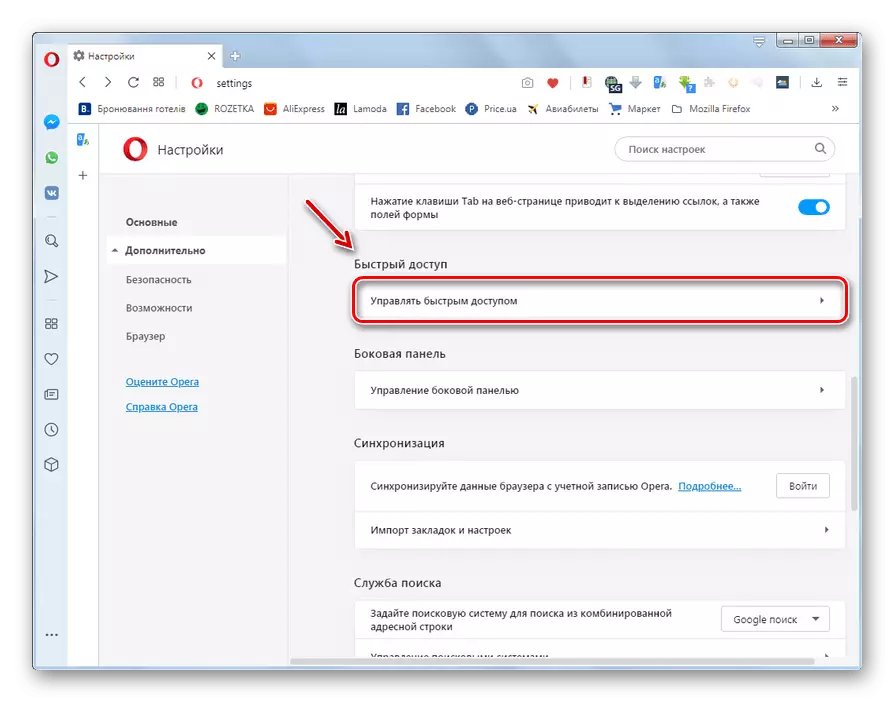
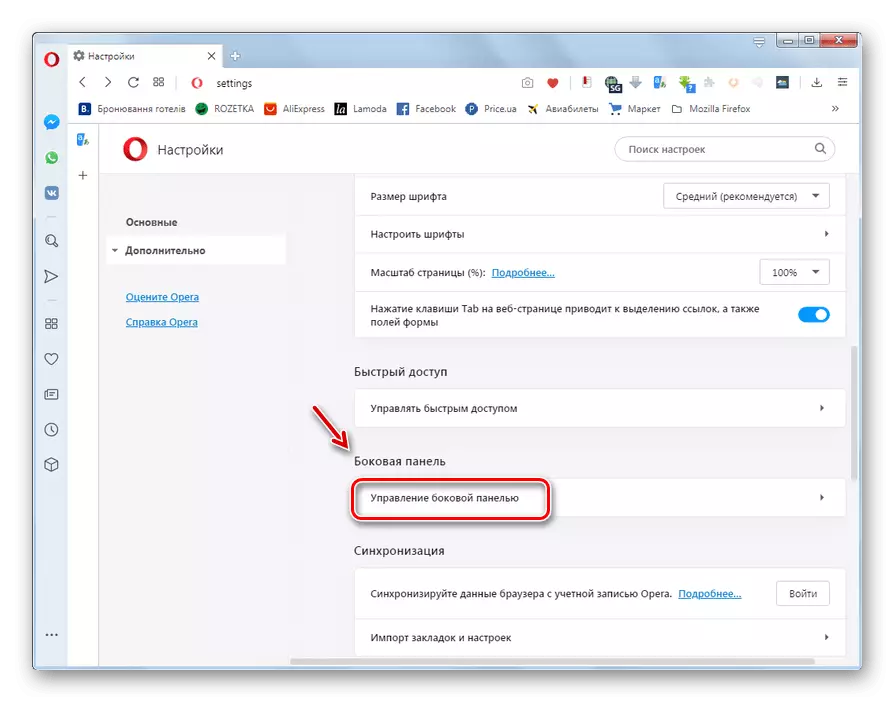
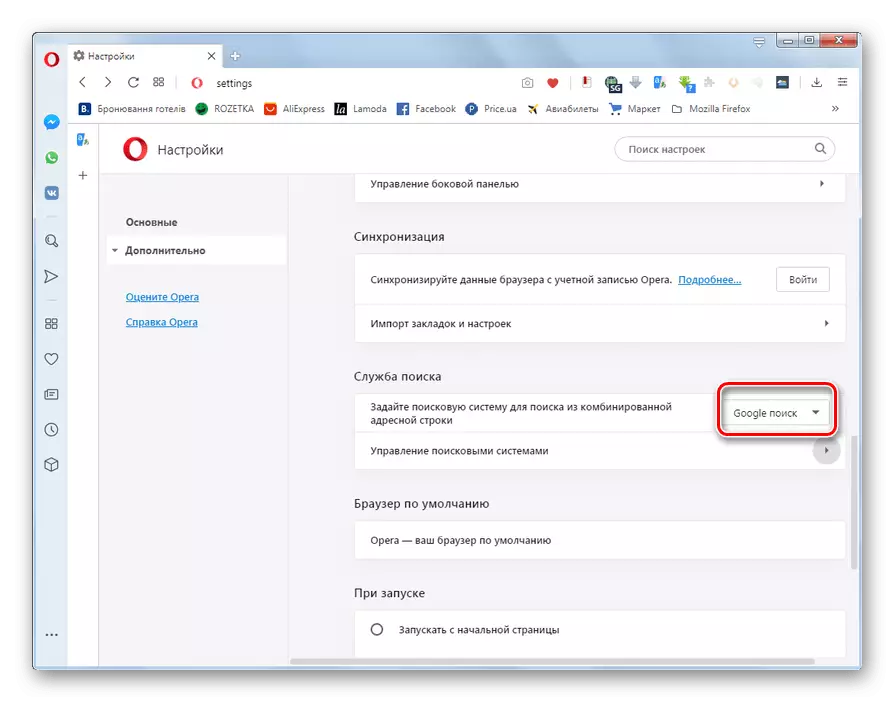
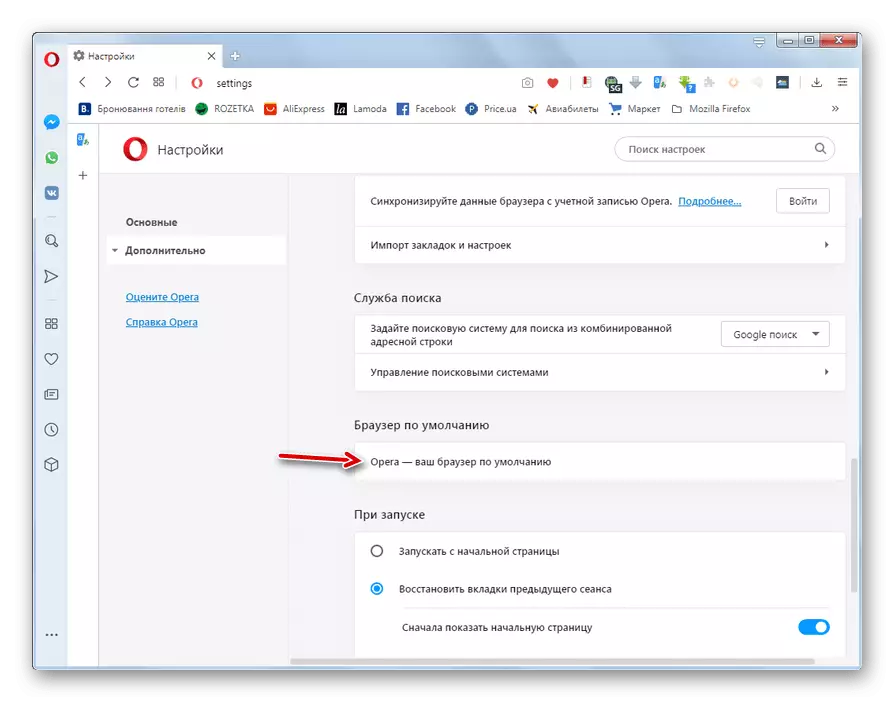
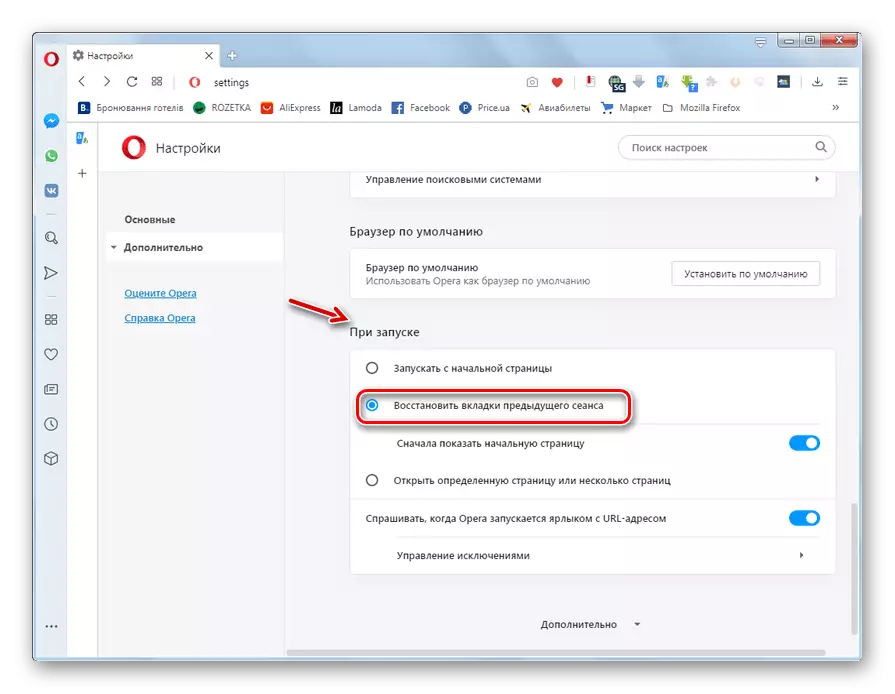
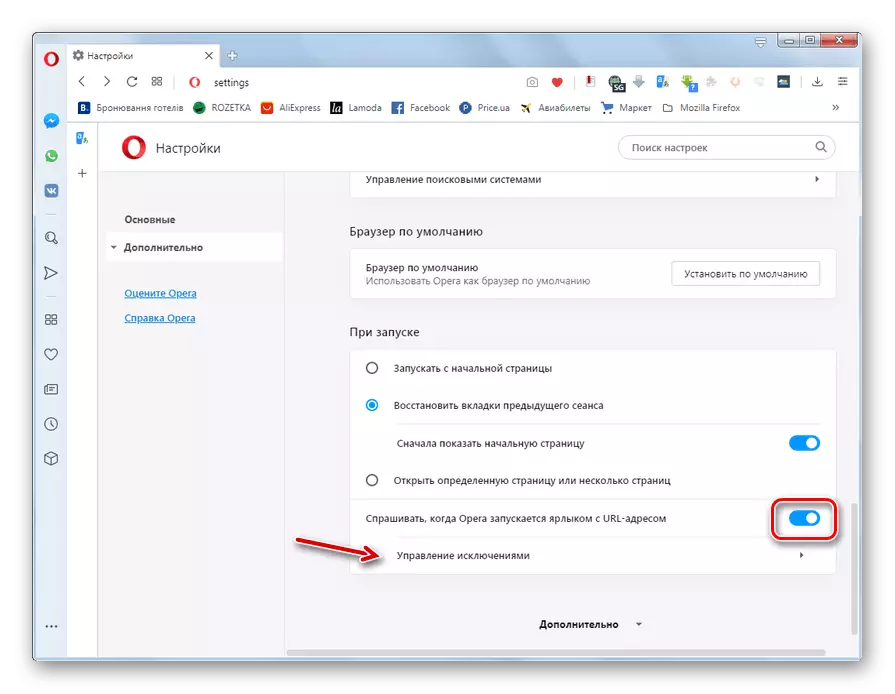
ຂັ້ນຕອນທີ 3: ການຕັ້ງຄ່າຂັ້ນສູງ
ນອກເຫນືອໄປຈາກການຕັ້ງຄ່າຫລັກຂອງ browser, ຍັງມີຕື່ມອີກ. ຕາມກົດລະບຽບ, ຜູ້ໃຊ້ addres ຫນ້ອຍລົງເລື້ອຍໆ, ແຕ່ວ່າຕົວກໍານົດການເຫຼົ່ານີ້ແມ່ນບໍ່ມີຄວາມສໍາຄັນຫນ້ອຍສໍາລັບການເຮັດວຽກປົກກະຕິຂອງຕົວທ່ອງເວັບ. ການຕັ້ງຄ່າເພີ່ມເຕີມແບ່ງອອກເປັນ 3 ຫົວຂໍ້:
- "ຄວາມປອດໄພ";
- "ຄວາມເປັນໄປໄດ້";
- "browser".
- ໄປຫາພວກເຂົາ, ໃຫ້ຄລິກໃສ່ອົງປະກອບ "ກ້າວຫນ້າ" ໃນສ່ວນກາງຂອງປ່ອງຢ້ຽມຫຼັງຈາກທີ່ທ່ານລົງໄປທາງລຸ່ມຂອງຫນ້າທີ່ຢູ່ໃນເມນູດ້ານຊ້າຍ.
- ກຸ່ມທໍາອິດຂອງຕົວກໍານົດການຂອງພາກສ່ວນຄວາມປອດໄພແມ່ນເອີ້ນວ່າ "ຄວາມເປັນສ່ວນຕົວແລະຄວາມປອດໄພ". ໃນທີ່ນີ້ທ່ານສາມາດກະຕຸ້ນແລະປິດການນໍາໃຊ້ໄດ້ໂດຍການກົດປຸ່ມສະຫວິດທີ່ເຮັດວຽກຂອງເວັບດັ່ງຕໍ່ໄປນີ້:
- ການສອບຖາມການຄົ້ນຫາແລະທີ່ຢູ່ທີ່ຢູ່ໂດຍໃຊ້ບໍລິການວ່ອງໄວໃນແຖບທີ່ຢູ່;
- ອອກຈາກຂໍ້ຫ້າມຂອງການຕິດຕາມຕິດຕາມ;
- ສະຖານທີ່ໃຊ້ຈ່າຍກວດສອບຄວາມພ້ອມຂອງວິທີການຈ່າຍເງິນທີ່ບັນທຶກໄວ້;
- ການໃຊ້ຄໍາແນະນໍາໃນການເລັ່ງການໂຫຼດຫນ້າ;
- ການສົ່ງລາຍງານການສໍາເລັດການອັດຕະໂນມັດຂອງຕົວທ່ອງເວັບ;
- ການສົ່ງຂໍ້ມູນໃຫ້ແກ່ນັກພັດທະນາເພື່ອໃຊ້ຫນ້າທີ່ຂອງຕົວທ່ອງເວັບຂອງ Web browser;
- ການປ້ອງກັນສະຖານທີ່ທີ່ເປັນອັນຕະລາຍ;
- ກໍາລັງໂຫລດຮູບພາບສໍາລັບແຫຼ່ງທີ່ແນະນໍາໃນ "ຂ່າວ";
- ການສົ່ງຂໍ້ມູນໃຫ້ນັກພັດທະນາກ່ຽວກັບການນໍາໃຊ້ຂ່າວ.
- ນອກຈາກນັ້ນ, ທັນທີໂດຍການປ່ຽນໄປແຍກຕ່າງຫາກ, ທ່ານສາມາດປັບລາຍການຕໍ່ໄປນີ້ແລະຫນ້າທີ່ຂອງເວັບ:
- ໃບຢັ້ງຢືນ HTTPS / SSL;
- ກະແຈອີເລັກໂທຣນິກ;
- ເວັບໄຊທ໌້ (ປ່ຽນກ້ອງຖ່າຍຮູບ, microphone, cookies, cookies, ສະຖານທີ່, JavaScript, JavaScript ແລະ Flash Technologies, ຮູບພາບ, ສຽງແລະອື່ນໆ).
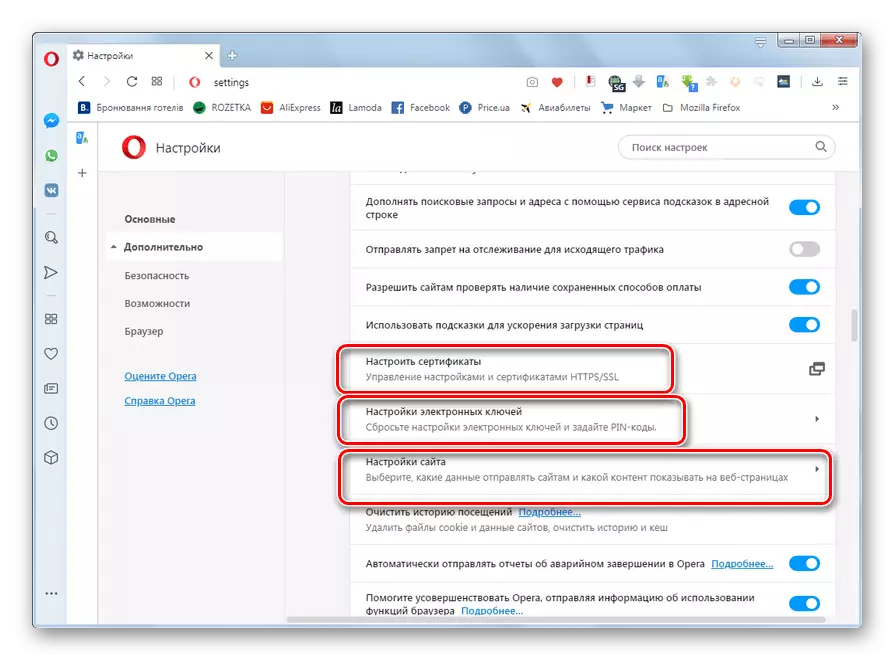
ບົດຮຽນ:
ວິທີການເປີດໃຊ້ JavaScript ໃນ Opera
ວິທີການເປີດ cookies ໃນ Opera
- ທັນທີໂດຍການກົດເຂົ້າໄປໃນອົງປະກອບ "ເຮັດຄວາມສະອາດປະຫວັດສາດຂອງການໄປຢ້ຽມຢາມ ... " ສາມາດເຮັດຄວາມສະອາດດ້ວຍ cache, cookies, ຕົວຈິງປະຫວັດຄວາມເປັນມາແລະຂໍ້ມູນຂອງບຸກຄົນອື່ນ.
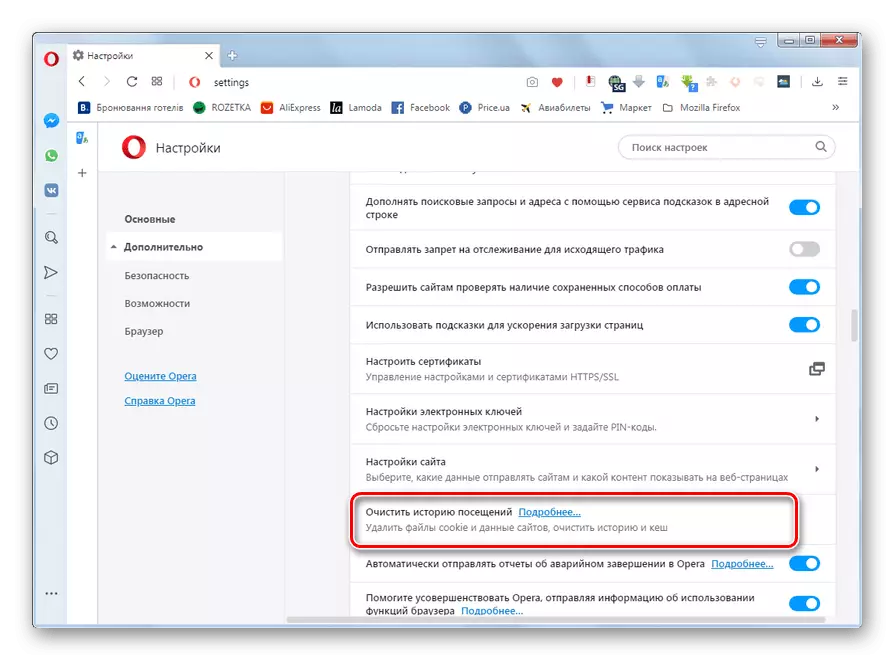
ບົດຮຽນ:
ວິທີການເຮັດຄວາມສະອາດ cookies ແລະ cache ໃນ Opera
ວິທີການເຮັດຄວາມສະອາດເລື່ອງທັງຫມົດໃນລະຄອນ
- ໃນ "ການສໍາເລັດການປະຕິບັດແບບອັດຕະໂນມັດ" ດ້ານລຸ່ມໂດຍການກົດທີ່ລາຍການທີ່ເຫມາະສົມ, ທ່ານສາມາດຄວບຄຸມທີ່ເກັບໄວ້ໃນເວັບ browser:
- ລະຫັດຜ່ານ;
- ວິທີການຊໍາລະເງິນ;
- ທີ່ຢູ່ແລະຂໍ້ມູນອື່ນໆ.
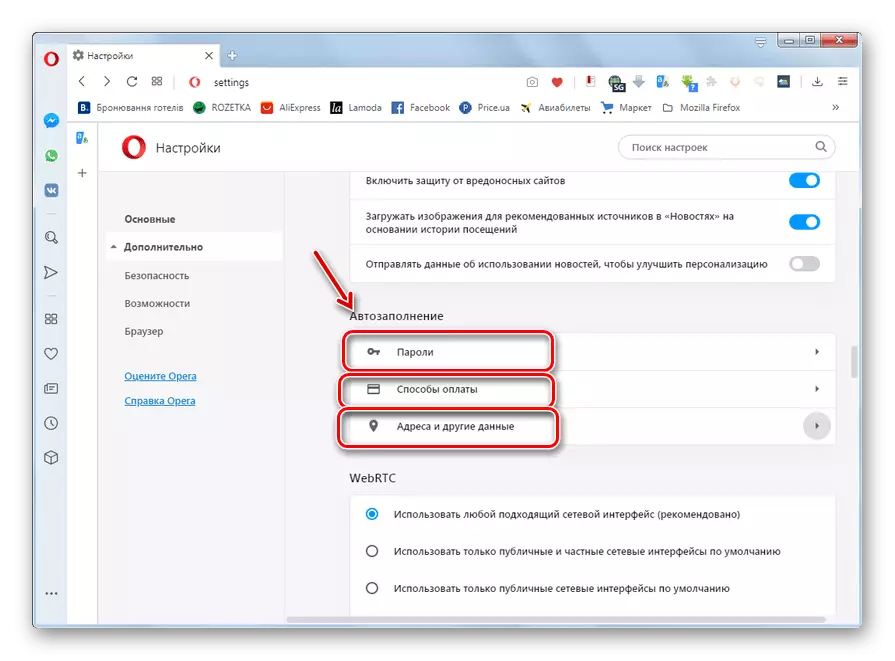
ບົດຮຽນ: ບ່ອນທີ່ເກັບຮັກສາລະຫັດຜ່ານໃນລະຄອນ Opera
- ໃນ WebRTC Block ໂດຍການຕິດຕັ້ງ radioCans, ທ່ານສາມາດປ່ຽນລະຫວ່າງຮູບແບບທີ່ແຕກຕ່າງກັນຂອງເຕັກໂນໂລຢີນີ້.
- ຕໍ່ໄປແມ່ນກຸ່ມຂອງຕົວກໍານົດຂອງພາກສ່ວນ "ລັກສະນະ". ໃນ "VPN" Block ໂດຍການກົດປຸ່ມ "ເປີດໃຊ້ງານ VPN", ທ່ານສາມາດກະຕຸ້ນຫລືເຮັດໃຫ້ມີການເຄື່ອນໄຫວທີ່ບໍ່ມີປະໂຫຍດ.
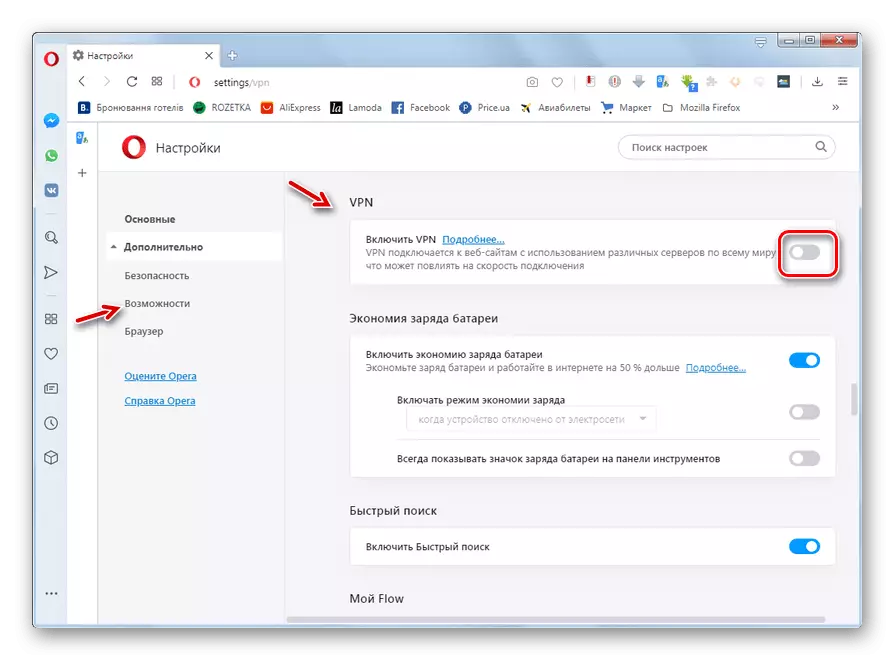
ບົດຮຽນ: ວິທີການເປີດໃຊ້ VPN ໃນ Opera
- ຂ້າງລຸ່ມນີ້ແມ່ນຫນ່ວຍງານປະຢັດແບັດເຕີຣີ. ໃນມັນໂດຍການເປີດໃຊ້ຫນ້າທີ່ "ລວມມີແບັດເຕີຣີ", ເຈົ້າຂອງ laptop ສາມາດຂະຫຍາຍຊີວິດຂອງອຸປະກອນຂອງພວກເຂົາໂດຍບໍ່ຕ້ອງສາກໄຟ. ທັນທີທີ່ທ່ານສາມາດກໍານົດເງື່ອນໄຂເພີ່ມເຕີມສໍາລັບການເປີດໃຊ້ງານແບບອັດຕະໂນມັດ.
- ໃນ "ການຄົ້ນຫາດ່ວນ" ທີ່ລວດໂດຍການກົດທີ່ປຸ່ມສະຫຼັບ, ຫນ້າທີ່ຂອງຊື່ດຽວກັນຖືກເປີດໃຊ້ງານ.
- ການເປີດໃຊ້ງານຂອງ "ການກະແສຂອງຂ້ອຍ" ທີ່ເຮັດວຽກຂອງຂ້ອຍ "ຊ່ວຍໃຫ້ທ່ານສາມາດຈັດວາງພື້ນທີ່ສ່ວນຕົວສໍາລັບລິ້ງ, ຮູບແບບ, ຮູບພາບແລະບັນທຶກທີ່ຈໍາເປັນຕ້ອງເກັບໄວ້ໃນຫລາຍອຸປະກອນພ້ອມໆກັນ.
- ເປີດເຕັກໂນໂລຢີ Crypto Wallet ຊ່ວຍໃຫ້ທ່ານສາມາດອໍານວຍຄວາມສະດວກໃນການເຮັດທຸລະກໍາກັບ Cryptocurrency ຜ່ານ browser.
- ໃນ "ປ່ອງຢ້ຽມຄົ້ນຫາ" ໃນການເປີດໃຊ້ສະຫຼັບກົງກັນຂ້າມກັບລາຍການທີ່ສອດຄ້ອງກັນ, ທ່ານສາມາດເລືອກຂໍ້ຄວາມໃນເວບໄຊທ໌ທີ່ຕ້ອງໄດ້ປ່ຽນ:
- ສະກຸນເງິນ (ທີ່ທິດທາງທີ່ເລືອກ);
- ຫົວຫນ່ວຍຂອງການວັດແທກ;
- ເຂດເວລາ.
- ໂດຍການເປີດໃຊ້ຫນ້າຈໍ "ເປີດໃຊ້ງານຈາກຫນ້າຈໍ Pop-up ຈາກ Video" ຫນ້າທີ່, ທ່ານສາມາດເບິ່ງວິດີໂອ, ພ້ອມກັນຈະລວບລວມຫນ້າເວບ.
- ໃນ "ຂ່າວທີ່ເປັນບຸກຄົນ", ມັນເປັນໄປໄດ້ທີ່ຈະເປີດໃຊ້ງານຂ່າວທີ່ມີຢູ່ໃນແຖບທີ່ຢູ່ຂອງ browser, ພ້ອມທັງການຕັ້ງຄ່າສໍາລັບເນື້ອຫາຂອງຫນັງສືພິມ.
- ຫຼັງຈາກນັ້ນ, ປະຕິບັດຕາມຕົວກໍານົດການຂອງຕົວທ່ອງເວັບຂອງຕົວທ່ອງເວັບ. ໃນ "ຫນ້າເບື້ອງຕົ້ນ" ໂດຍການເປີດໃຊ້ສະຫວິດ, ທ່ານສາມາດລະບຸສິ່ງຂອງທີ່ແລະການອອກແບບທີ່ໄດ້ຮັບການສະແດງໃນເວລາທີ່ພວກເຮົາໄດ້ລົມກັນເມື່ອອະທິບາຍຕົວກໍານົດການພື້ນຖານ .
- ໃນ Block Interface ຜູ້ໃຊ້, ມັນເປັນໄປໄດ້ທີ່ຈະກະຕຸ້ນຫຼືປິດໃຊ້ສ່ວນປະກອບຕ່າງໆຂອງຈໍສະແດງຜົນສາຍຕາ, ຄື:
- ແທັບນ້ອຍໃນເວລາທີ່ກໍາລັງຮັດ;
- URL ເຕັມໃນແຖບທີ່ຢູ່ລວມກັນ;
- ພາກສະຫນາມຄົ້ນຫາໃນແຖບທີ່ຢູ່;
- ການຊັກຊ້າການໂຫຼດແທັບຄວາມເປັນມາ;
- chromecast.
ແລະອື່ນໆອີກຫລາຍຢ່າງ.
- ໃນ "ພາສາ" ພາສາ ", ທ່ານສາມາດເລືອກພາສາອິນເຕີເນັດ browser, ພ້ອມທັງເປີດໃຊ້ແລະກໍານົດເຊັກສະກົດແລະການສະກົດຄໍາໃນແບບຟອມ.
- ໃນການຕັ້ງຄ່າ "ໂຫຼດ" Settings Block, ໄດເລກະທໍລີຂອງການດາວໂຫລດປະຢັດໃນຮາດດິດແມ່ນລະບຸ. ໂດຍຄ່າເລີ່ມຕົ້ນ, ນີ້ແມ່ນໂຟນເດີ "ດາວໂຫລດ" ຂອງໂປຼໄຟລ໌ທີ່ມີການເຄື່ອນໄຫວ, ແຕ່ຖ້າທ່ານຕ້ອງການ, ທ່ານສາມາດປ່ຽນປຸ່ມອື່ນໆໄດ້ໂດຍການກົດປຸ່ມ "ປ່ຽນ" ກົງກັນຂ້າມກັບພາລາມິເຕີ "ສະຖານທີ່". ທັນທີທີ່ທ່ານສາມາດເປີດໃຊ້ງານຫຼືປິດການຮ້ອງຂໍການເລືອກໂຟນເດີສໍາລັບການດາວໂຫລດແຕ່ລະໂຟນ. ຖ້າຄໍາຮ້ອງຂໍຖືກປິດໃຊ້ງານ, ການດາວໂຫລດຈະຖືກເກັບໄວ້ໃນລະບົບເລີ່ມຕົ້ນ.
- ໃນ "ລະບົບ" ທີ່ຢູ່ໃນສະຫຼັບ, ທ່ານສາມາດກະຕຸ້ນຫລືເຮັດໃຫ້ຮາດແວເລັ່ງ. ທັນທີທ່ານສາມາດປັບຕົວແທນເຊີຟເວີຕົວແທນໄດ້ໂດຍການກົດທີ່ລາຍການທີ່ເຫມາະສົມ.
- ໃນ "ກຸນແຈແລະການສະແດງລະຫັດ", ທ່ານສາມາດເປີດໃຊ້ງານຫຼືປິດການໃຊ້ງານໄດ້ດ້ວຍທ່າທາງດ້ວຍການປະສົມປະສານຂອງຫນູ, ການປະສົມທີ່ສໍາຄັນເພີ່ມເຕີມ. ມັນຍັງມີການສະແດງໃຫ້ເຫັນເຖິງການປະສົມສະເພາະຂອງ "ຮ້ອນ" ສໍາລັບ browser.
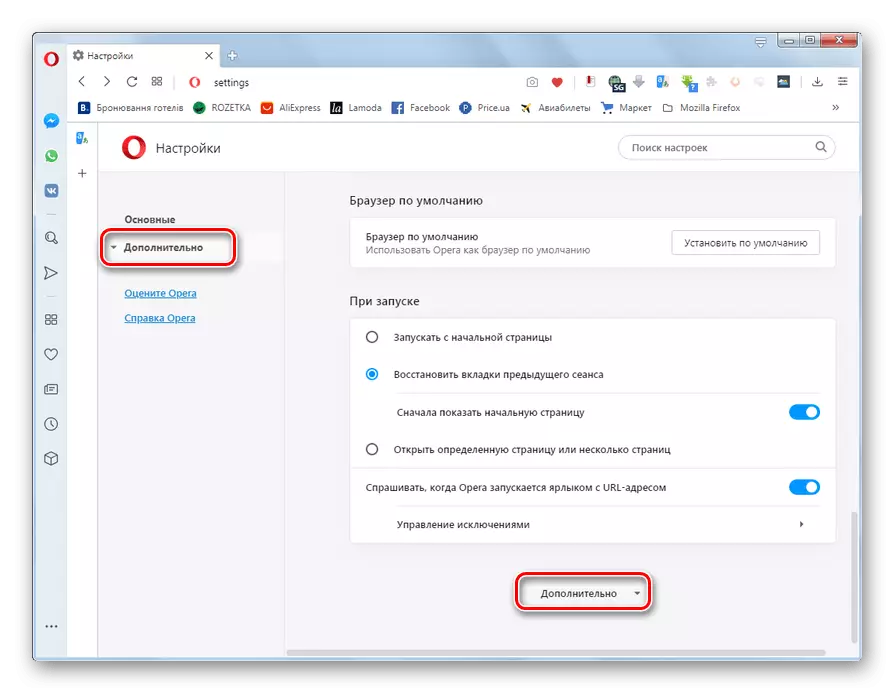
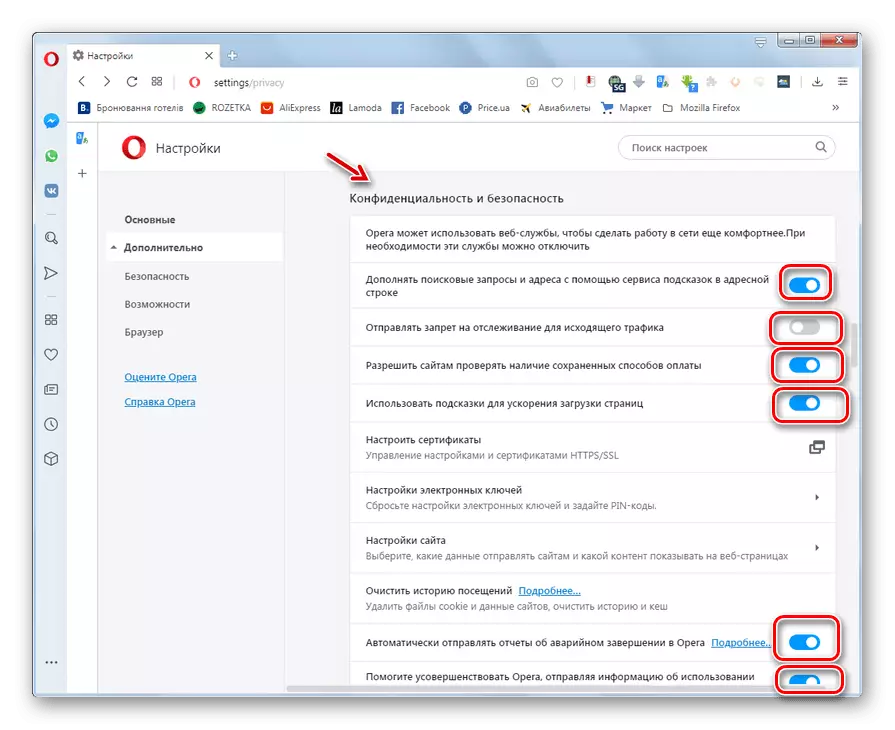
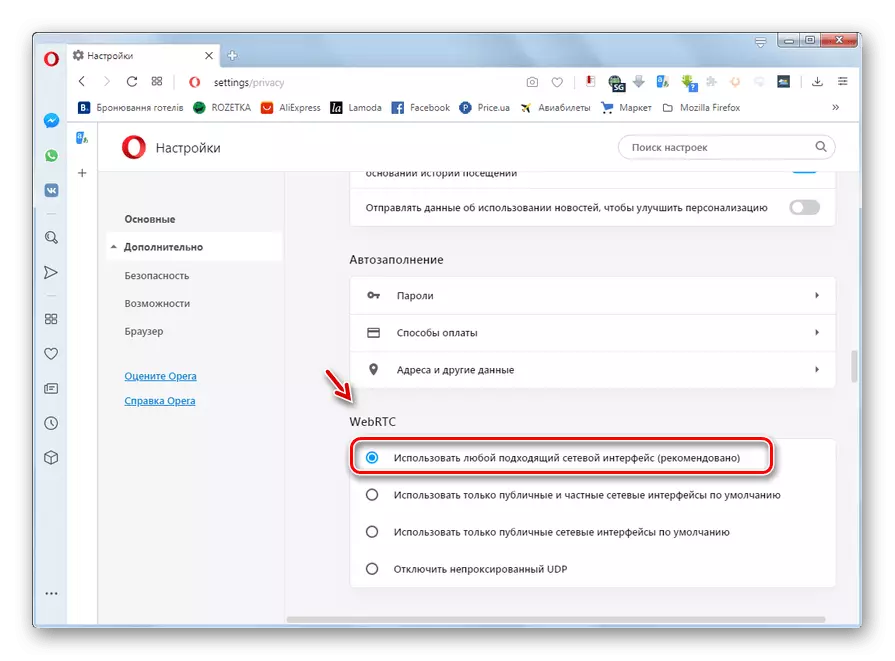
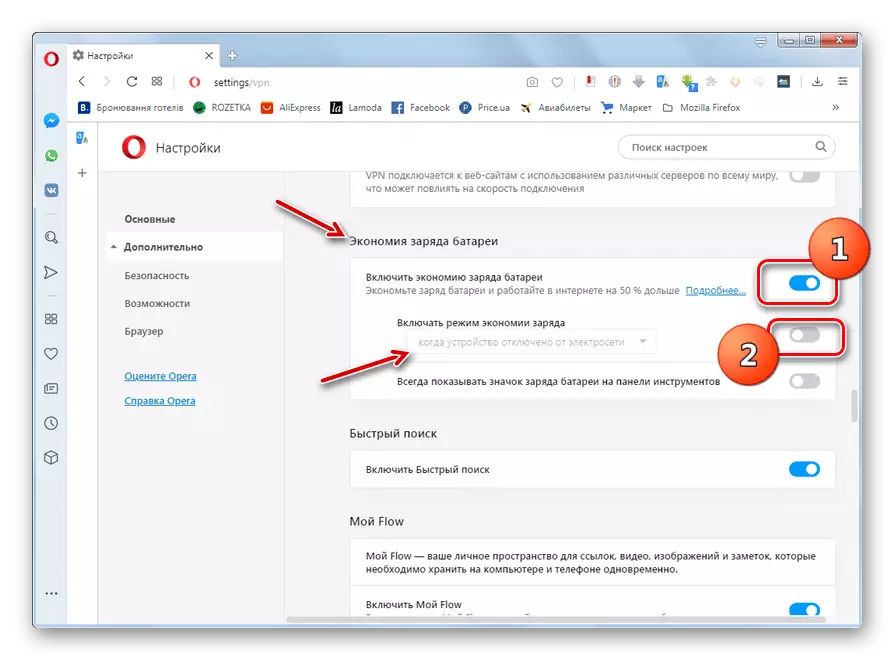
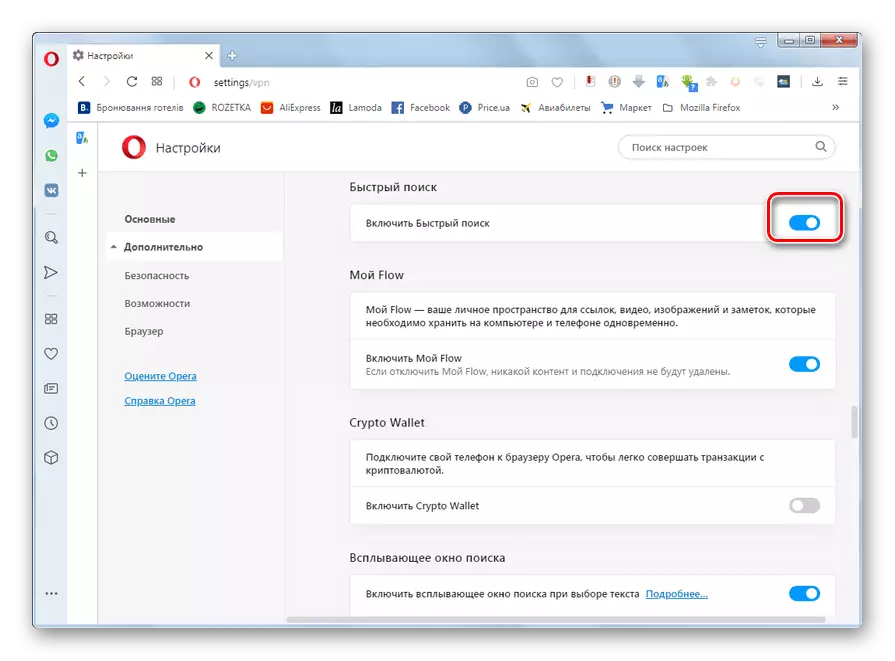
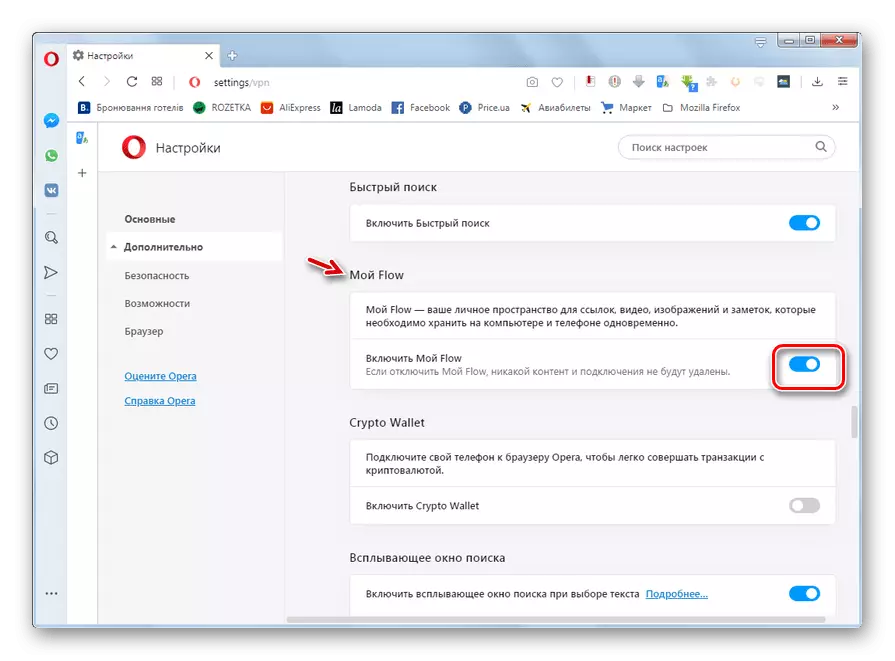
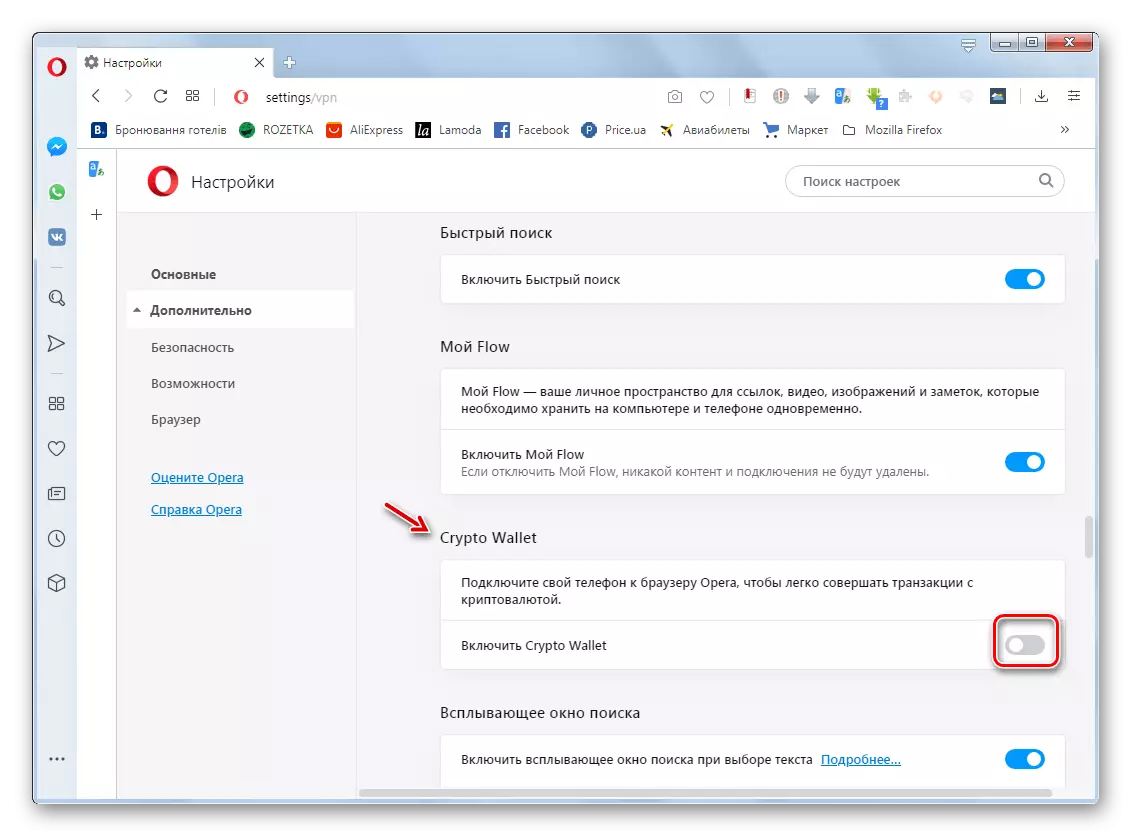
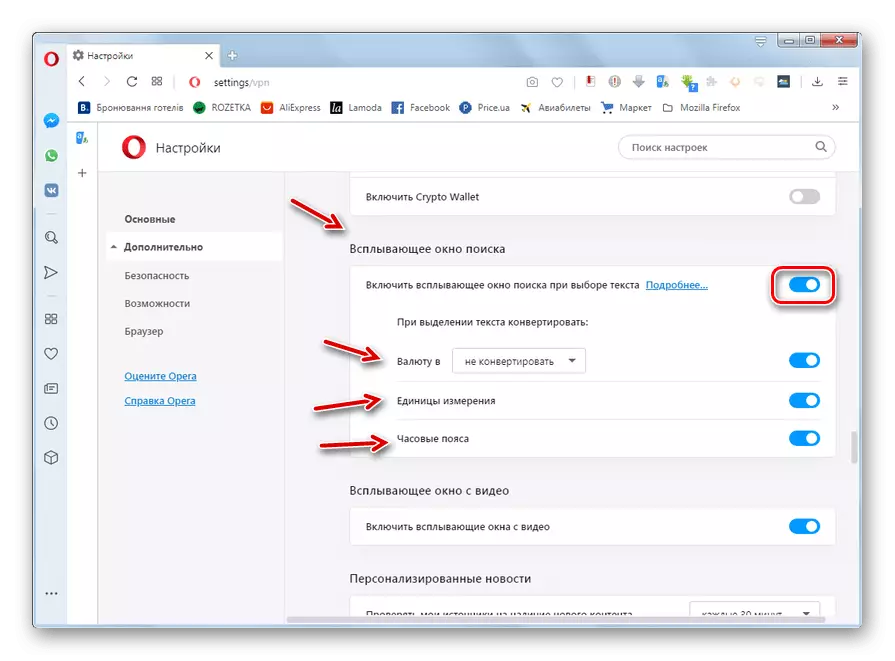
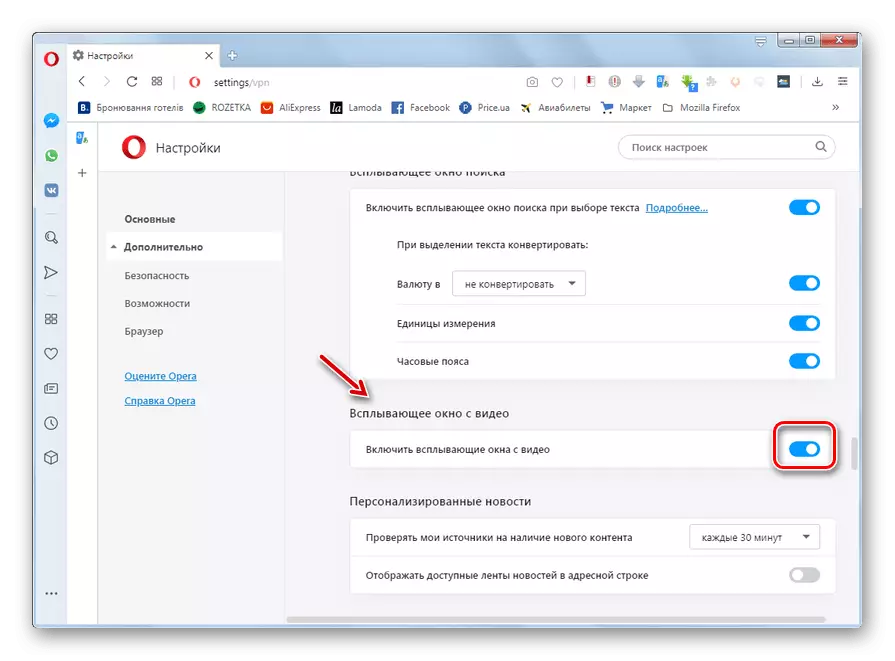
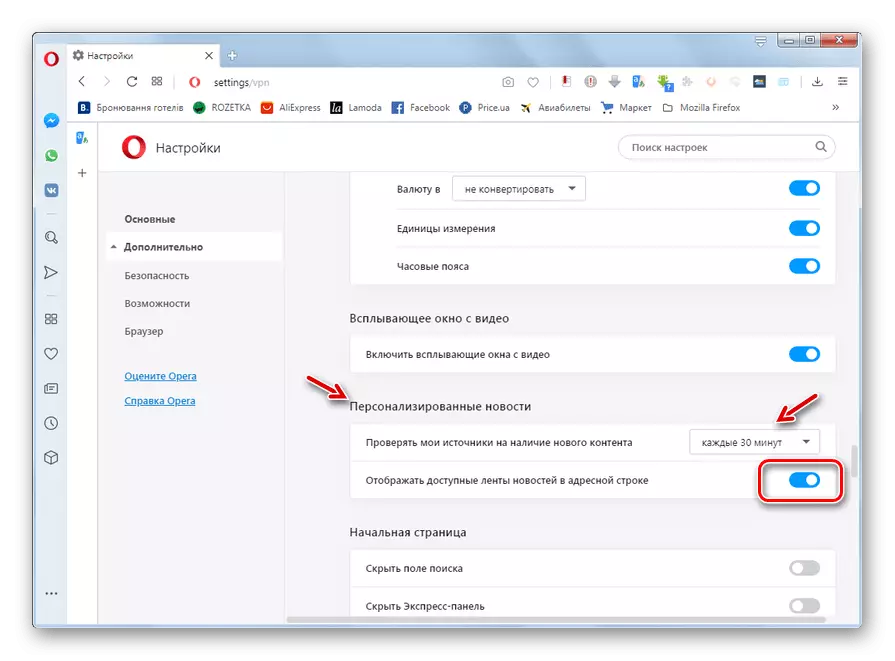
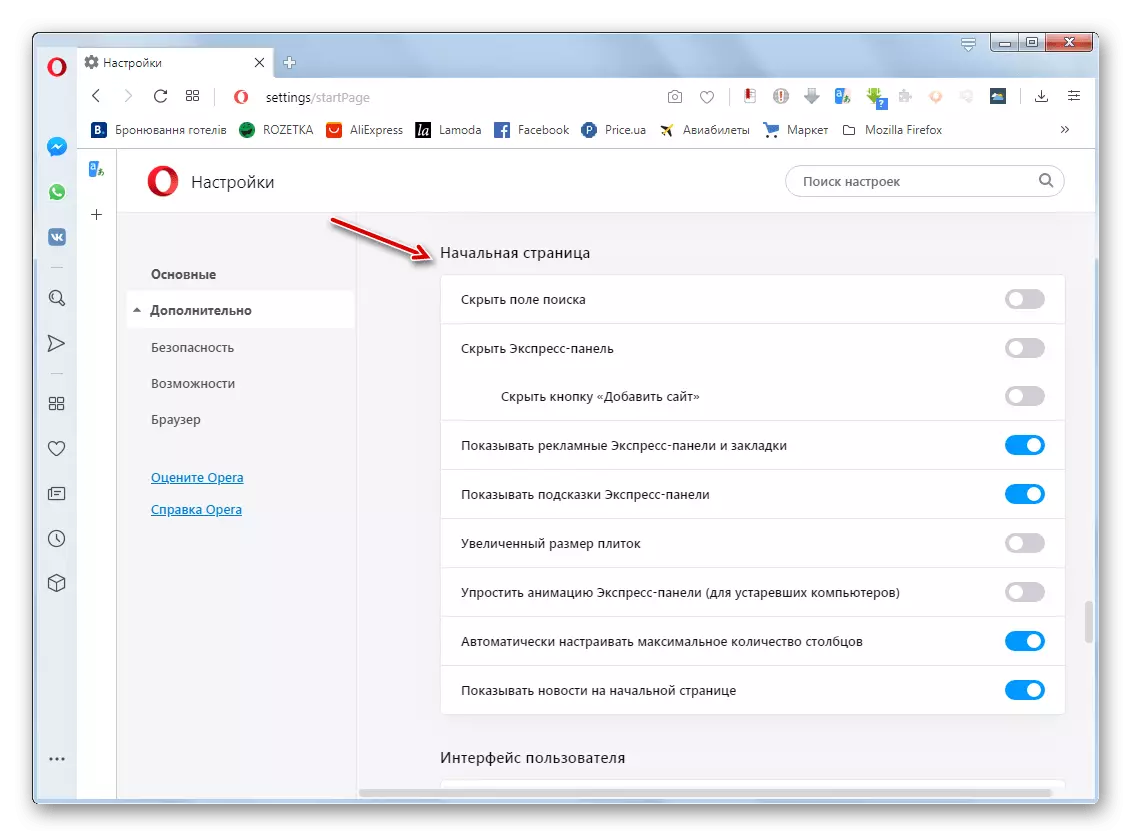
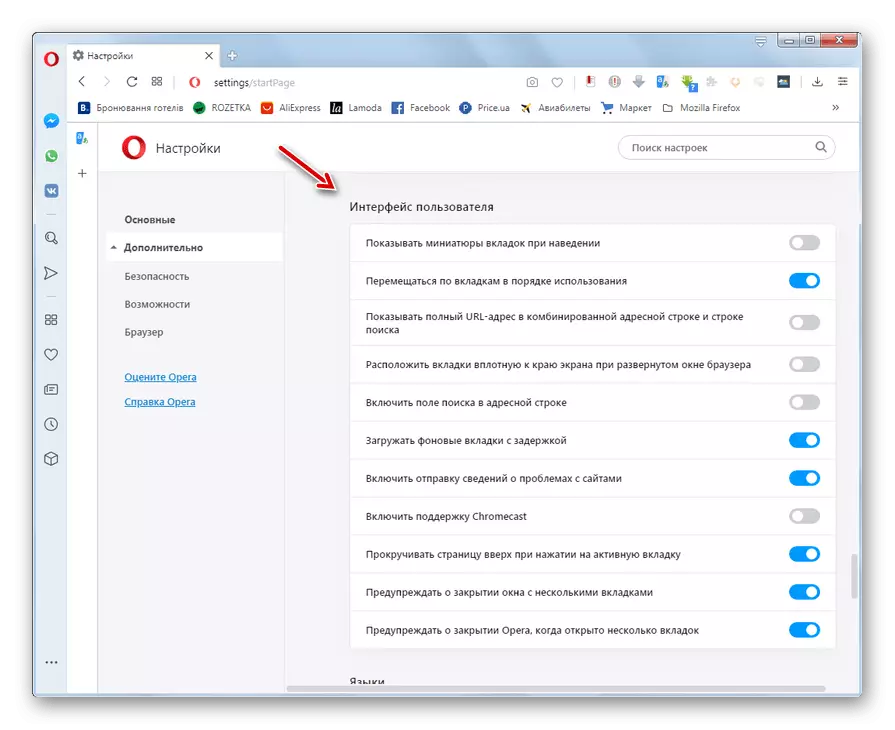
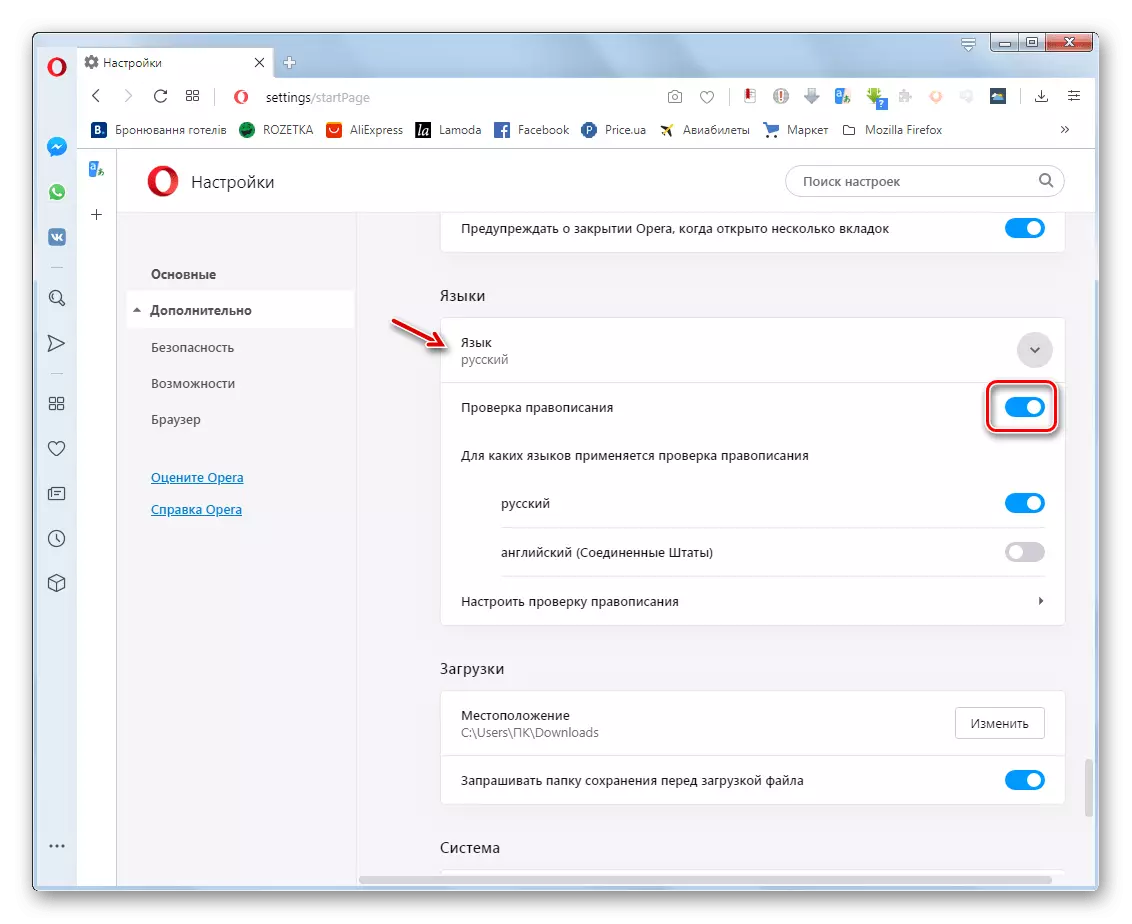
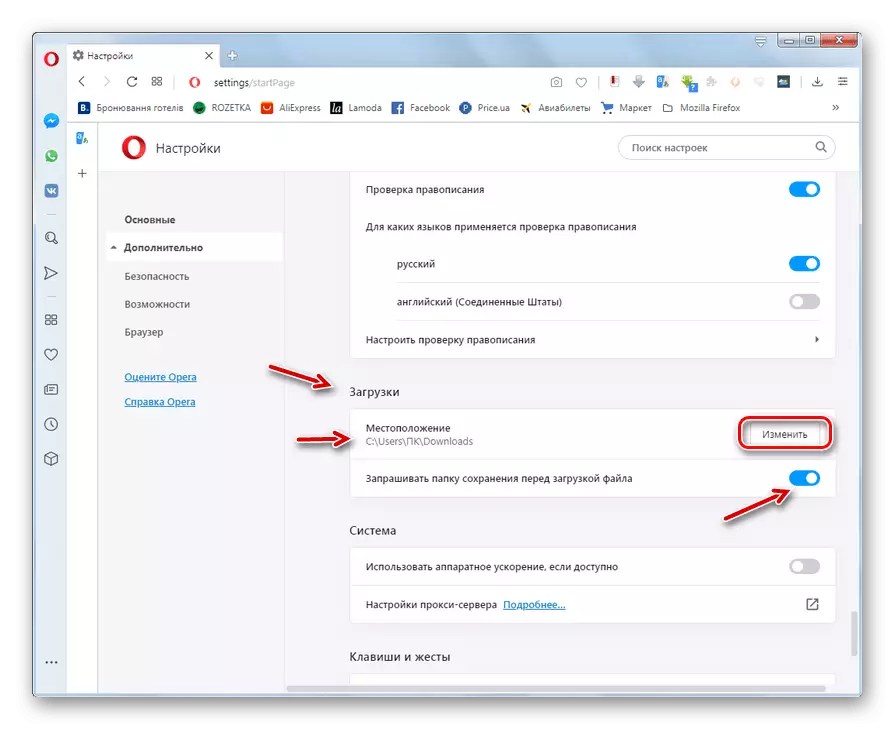
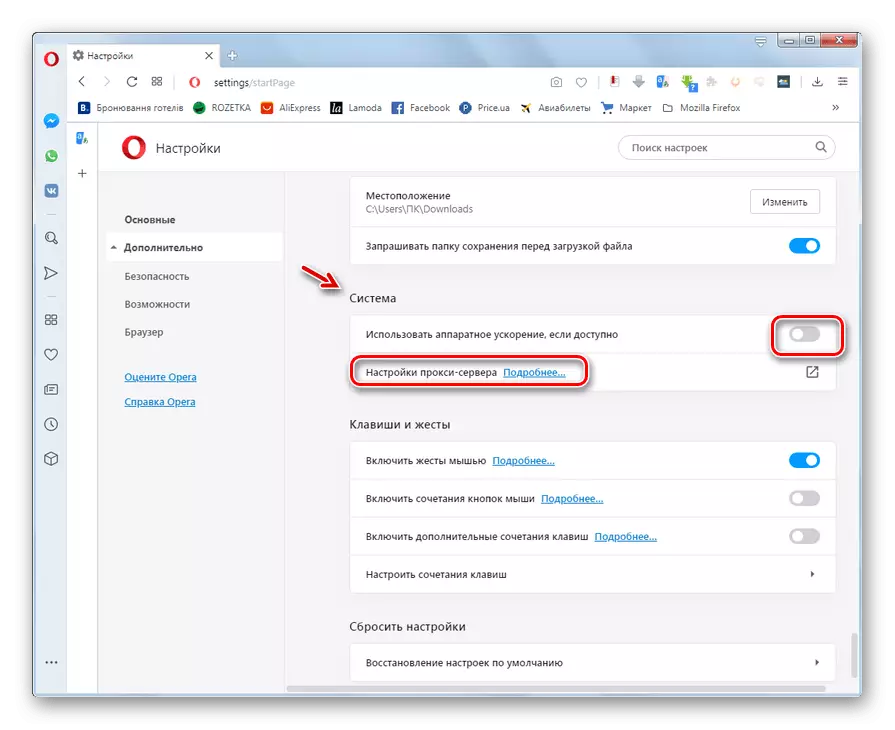
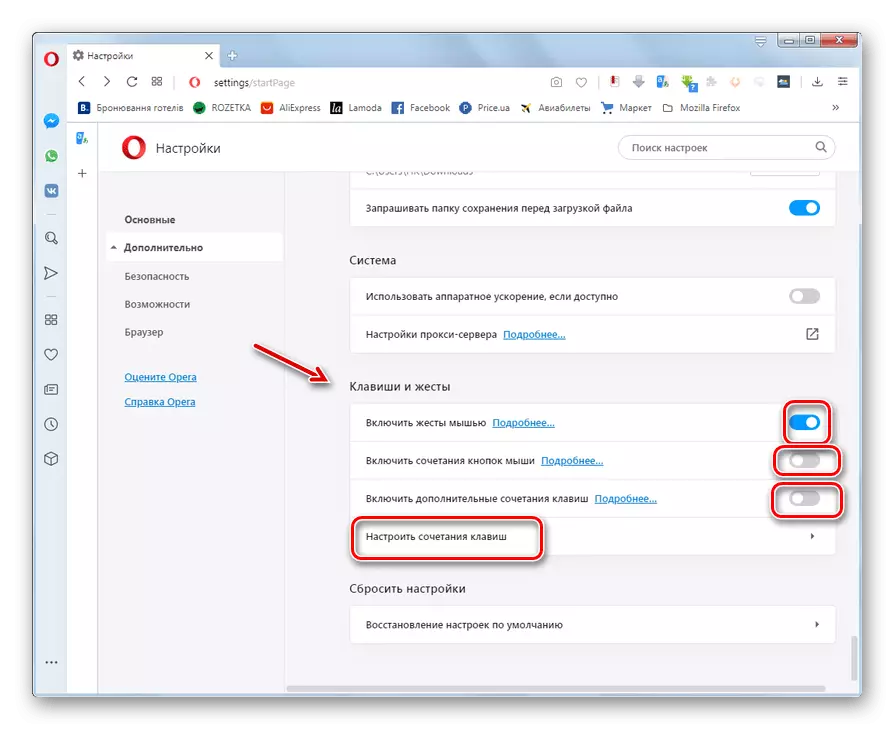
ຂັ້ນຕອນທີ 4: ຕັ້ງຄ່າຄືນໃຫມ່
ຖ້າມີເຫດຜົນບາງຢ່າງທີ່ທ່ານໄດ້ປະກອບສ່ວນເຂົ້າວຽກທີ່ບໍ່ຖືກຕ້ອງຂອງ browser, ທ່ານຈໍາເປັນຕ້ອງຕັ້ງຄ່າພາລາມິເຕີໃຫ້ເປັນລັດເລີ່ມຕົ້ນ.
- ຢູ່ດ້ານລຸ່ມຂອງຫນ້າເວັບໄຊທ໌ການຕັ້ງຄ່າຂອງຕົວທ່ອງເວັບເພີ່ມເຕີມໃນສ່ວນ "browser", ໃຫ້ຄລິກໃສ່ "ຟື້ນຟູການຕັ້ງຄ່າເລີ່ມຕົ້ນ".
- ຕໍ່ໄປ, ກ່ອງໂຕ້ຕອບເປີດບ່ອນທີ່ທ່ານຕ້ອງການຢືນຢັນວິທີແກ້ໄຂຂອງທ່ານໂດຍການກົດປຸ່ມ "ຕັ້ງຄ່າ".
- ການຕັ້ງຄ່າ browser ທັງຫມົດ, ລວມທັງການຕັ້ງຄ່າຂອງເຄື່ອງຈັກຊອກຫາ, ຈະຖືກຕັ້ງຄ່າໃຫ້ເປັນສະຖານະເລີ່ມຕົ້ນ. ແທັບທີ່ໃຊ້ງານທັງຫມົດ, cookies, ການຂະຫຍາຍແມ່ນຖືກປິດໃຊ້ງານ. ແຕ່ປະຫວັດຂອງການຢ້ຽມຢາມ, ປື້ມບັນທຶກແລະລະຫັດຜ່ານຈະຖືກບັນທຶກໄວ້. ຖ້າຈໍາເປັນ, ພວກມັນສາມາດຖືກໂຍກຍ້າຍອອກໂດຍໃຊ້ປະຫວັດສາດຂອງການໄປຢ້ຽມຢາມ ... "ໃນປະຈຸບັນ, ດັ່ງທີ່ໄດ້ອະທິບາຍຂ້າງເທິງ.
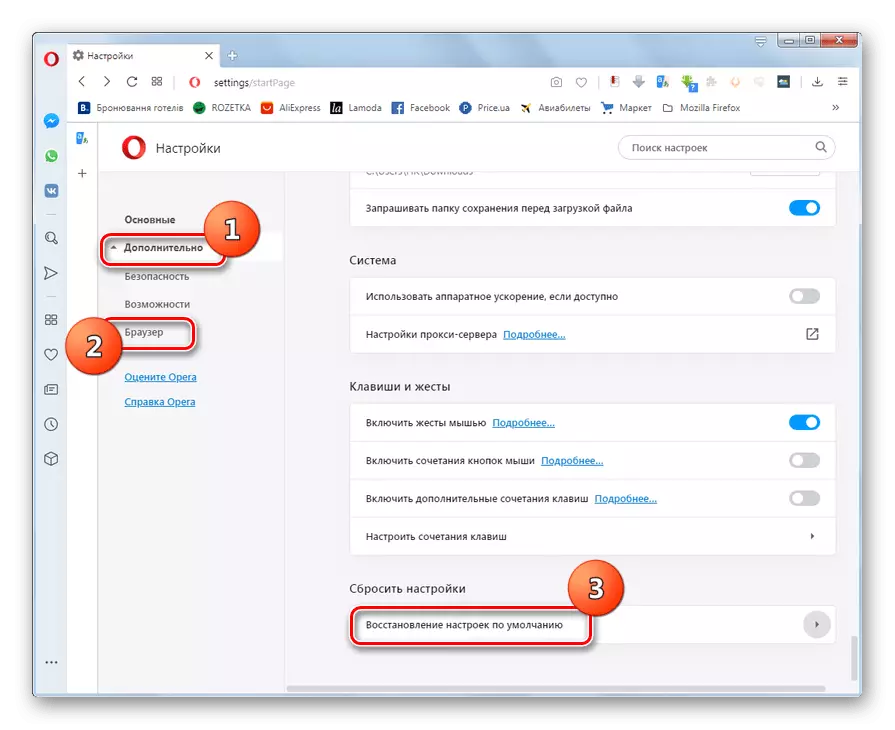
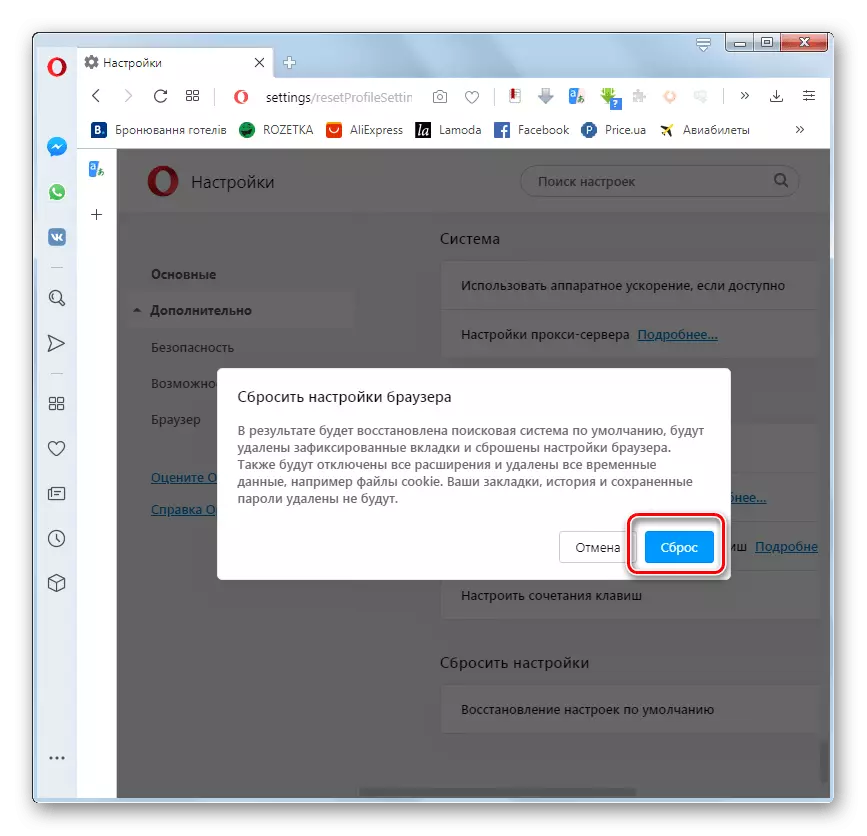
ຂັ້ນຕອນທີ 5: ການຕັ້ງຄ່າການທົດລອງ
ເຊັ່ນດຽວກັນໃນຕົວທ່ອງເວັບ Opera ມີສ່ວນຫນຶ່ງຂອງການຕັ້ງຄ່າໃນການທົດລອງ. ຫນ້າທີ່ທີ່ນໍາສະເຫນີຢູ່ນີ້ແມ່ນຍັງຢູ່ໃນຂັ້ນຕອນຂອງການທົດສອບເປັນນັກພັດທະນາ.
ເອົາໃຈໃສ່! ປ່ຽນແປງພາລາມິເຕີເຫລົ່ານີ້ແມ່ນແນະນໍາໃຫ້ໃຊ້ກັບຜູ້ໃຊ້ຂັ້ນສູງ. ການປ່ຽນແປງອາດຈະລົບກວນຄວາມສາມາດໃນການເຮັດວຽກຂອງຕົວທ່ອງເວັບຂອງເວັບໄຊຕ໌, ແລະດັ່ງນັ້ນພວກມັນຈຶ່ງຖືກສ້າງຂື້ນເພື່ອຄວາມຢ້ານແລະຄວາມສ່ຽງຂອງພວກເຂົາເອງ.
ການຫັນປ່ຽນໄປສູ່ການຕັ້ງຄ່າການຕັ້ງຄ່າຂອງນັກພັດທະນາໂດຍສະເພາະເພື່ອໃຫ້ຜູ້ໃຊ້ທີ່ບໍ່ໄດ້ກຽມພ້ອມບໍ່ສາມາດເຮັດການປ່ຽນແປງທີ່ຮ້າຍແຮງຍ້ອນການກະທໍາທີ່ຜິດພາດ. ເພື່ອເປີດຫນ້າຕ່າງພາລາມິເຕີທີ່ເຊື່ອງໄວ້, ໃສ່ຄໍາສັ່ງໄປທີ່ແຖບທີ່ຢູ່ຂອງຕົວທ່ອງເວັບ:
Opera: ທຸງ.
ຈາກນັ້ນກົດປຸ່ມ ENTER ຢູ່ເທິງແປ້ນພິມ.

ອ່ານເພີ່ມເຕີມກ່ຽວກັບພາລາມິເຕີທົດລອງໃນບົດຂຽນຂອງພວກເຮົາ.
ບົດຮຽນ: Opera Opera Browser Settings
ຕົວທ່ອງເວັບ Opera ສະຫນອງຄວາມເປັນໄປໄດ້ກວ້າງພໍສົມຄວນສໍາລັບການປັບຕົວກໍານົດການພາຍໃນ. ຫລັງຈາກກວດກາພວກມັນແລ້ວ, ທຸກຄົນສາມາດຕັ້ງຄ່າໂປແກຼມທ່ອງເວັບນີ້ໃຫ້ກັບຄວາມຕ້ອງການຂອງພວກເຂົາ.
