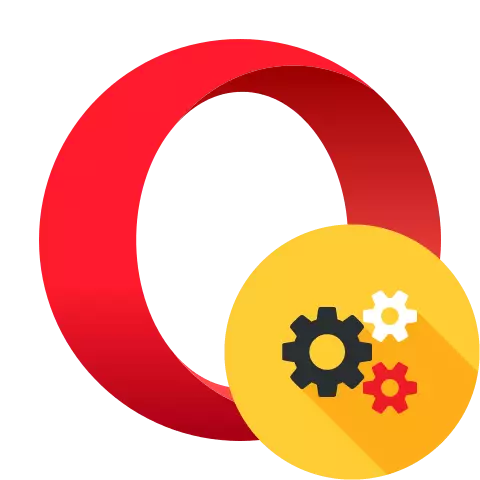
Opera-browserparametrene er som standard indstillet som behov for de fleste brugere, men under dets brug skal du justere dem for individuelle opgaver. Lad os finde ud af, hvordan man opretter en opera til mere praktisk arbejde.
Justering af browserparametre
Vi betaler trin for trin, hvordan vi justerer de forskellige parametre i webbrowseren.Trin 1: Gå til indstillinger sektion
Til at begynde med vil vi håndtere, hvordan du går til hovedindstillingssektionen. For at gøre dette skal du klikke på Opera Logo i øverste venstre hjørne af webbrowseren og vælge "Indstillinger" fra listen.

I det ønskede afsnit kan du også komme på den anden side ved at anvende kombinationen af varme nøgler Alt + P. Indstillingsvinduet kan også åbnes ved at indtaste følgende udtryk til adresselinjen på webbrowseren, og trykke på Enter:
Opera: // Indstillinger
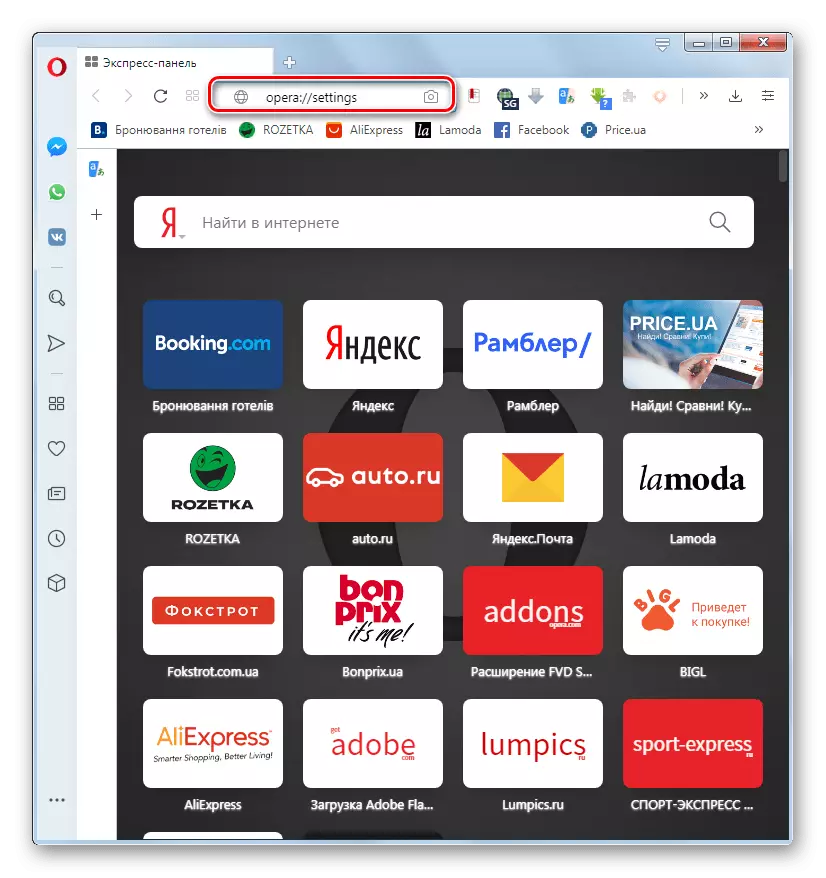
Lektion: Sådan går du til Opera-indstillingerne
Trin 2: Grundlæggende indstillinger
Når du har skiftet til sektionen af webbrowseren, åbnes standardvinduet med grundlæggende indstillinger.
- På toppen er der en gruppe reklameblokerende parametre. Her kan du aktivere eller deaktivere den indbyggede browserblokerer ved at klikke på knappen, og for at tilføje websteder til undtagelser, hvor der ikke er behov for at deaktivere visning af salgsfremmende materialer.
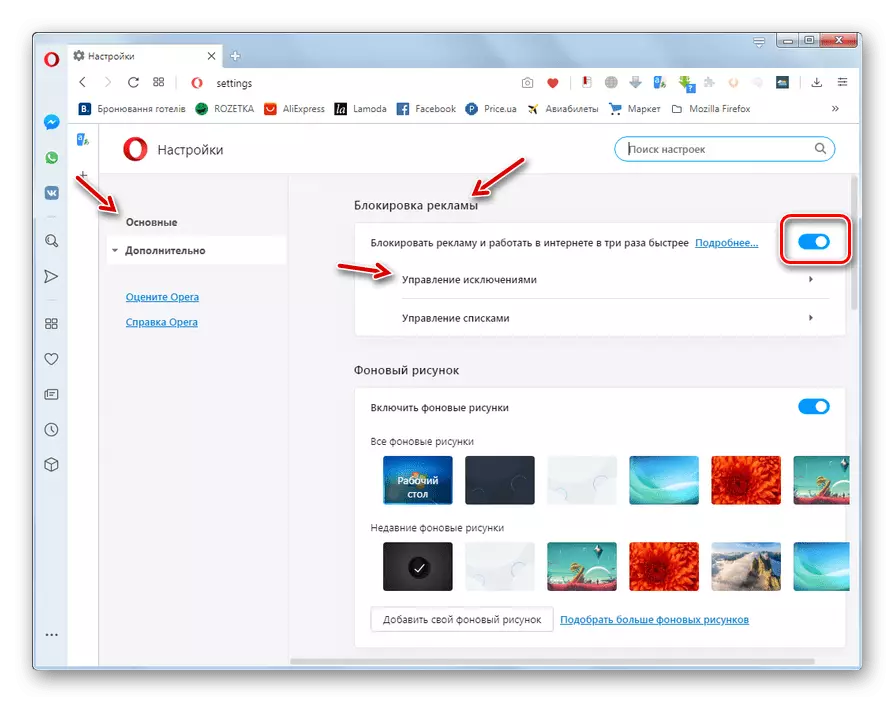
Lektion: Anticlassværktøjer i Opera
- Nedenfor er baggrundsstyringsenheden. Her kan du vælge et individuelt design til Express Panel. Hvis enheden ikke vises, skal du bruge denne funktionalitet, skal du oversætte den inaktive switch "Aktiver baggrundsbilleder" i den medfølgende tilstand.
- Hvis du ikke har tilstrækkeligt fremlagt muligheder, kan du downloade flere billeder fra webstedet Officiel Opera Extensions ved at klikke på "Choice Mere Baggrund Tegninger" -genstanden.
- Du kan også bruge et hvilket som helst billede på en pc-harddisk. For at gøre dette skal du klikke på knappen "Tilføj din baggrunds tegning".
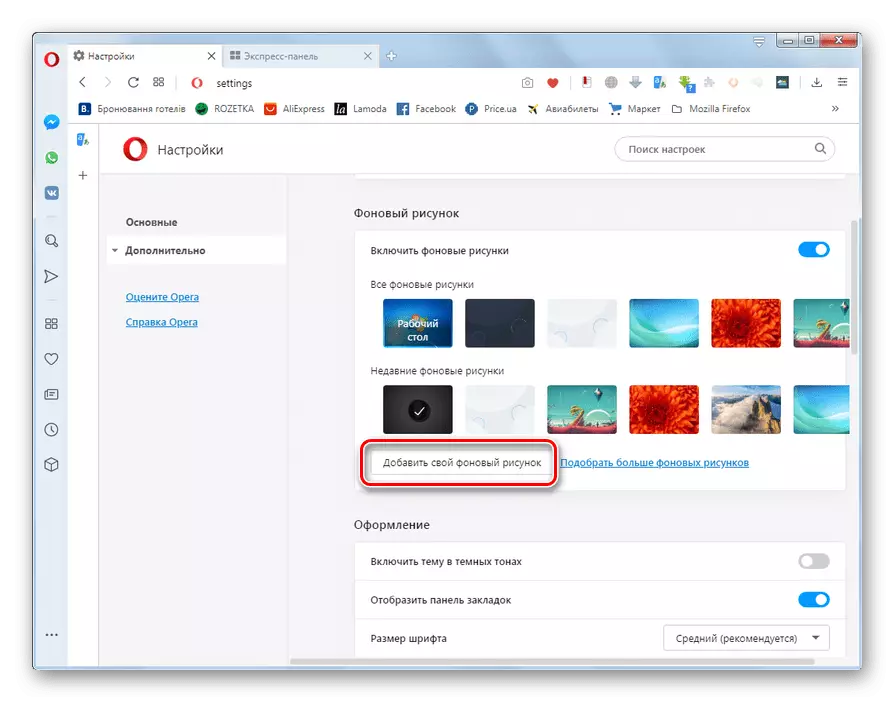
Lektion: Opera dekoration temaer
- Dernæst er en gruppe af parametre "Design" placeret. Her kan du lave forskellige justeringer af de visuelle visning af elementerne, nemlig:
- inkludere (eller deaktivere) emnet i mørke farver;
- Visning (eller deaktiver) Bogmærkepanel;
- Konfigurer størrelsen og andre skrifttypeparametre;
- ændre omfanget af websider
- Aktivér tildelingen af links på siderne ved at trykke på TAB-tasten.
- Næste er kontrolenheden hurtig adgang. Her kan du aktivere genvejspanelet i webbrowseren til følgende funktioner:
- Kopi;
- Indsæt og gå;
- Gem som PDF;
- Snapshot;
- Tilføj til Express Panel.
Derudover kan du straks aktivere filtreringen af Express Panel. For at begynde at arbejde med dette værktøj skal du klikke på "Administrer Rapid Access" -genstanden.
- I "sidepanel" -blokken kan du aktivere og deaktivere visningen af dette interfaceelement samt forskellige individuelle objekter på det ("History", "Bogmærker", "Udvidelse", "WhatsApp" osv.). For at gå til kontrol skal du klikke på "Sidebar Management" -genstanden.
- Nedenfor er en gruppe synkroniseringsparametre. Med dette værktøj kan du oprette en konto i Opera og samtidig synkronisere bogmærker og andre webbrowserdata, når du arbejder på forskellige enheder. Men for at begynde at arbejde med dette værktøj, skal du først og fremmest indtaste din konto.
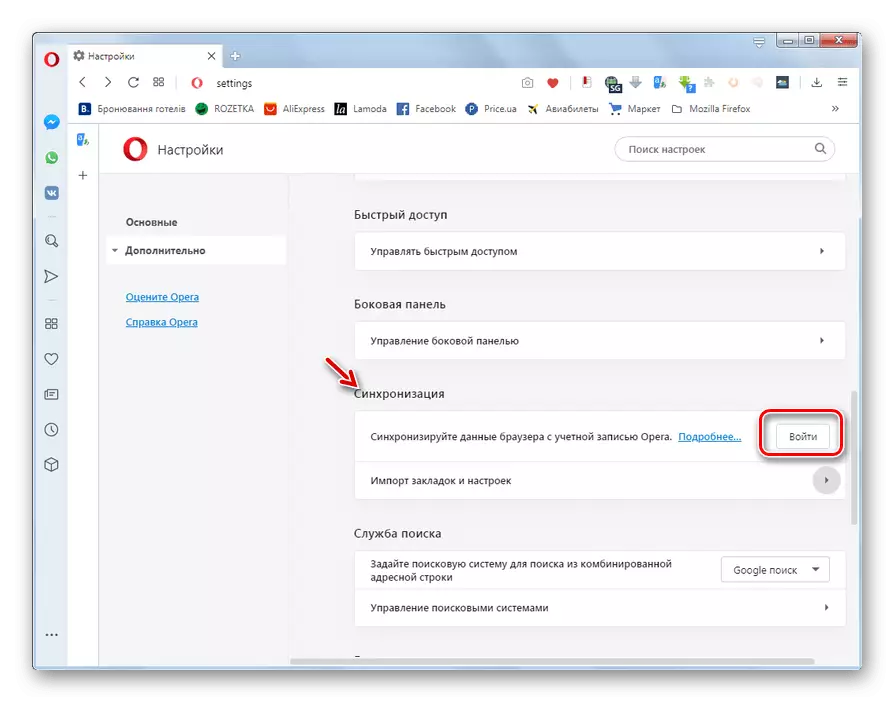
Lektion: Synkronisering i Opera
- I samme blok kan du importere indstillinger (historie, favoritter, adgangskoder, cookies) fra andre browsere på denne computer. For at starte denne procedure skal du klikke på "Importer bogmærker og indstillinger". Vælg derefter navnet på browseren, hvorfra du vil overføre data, og også angive, hvilke elementer der er underlagt overførsel.
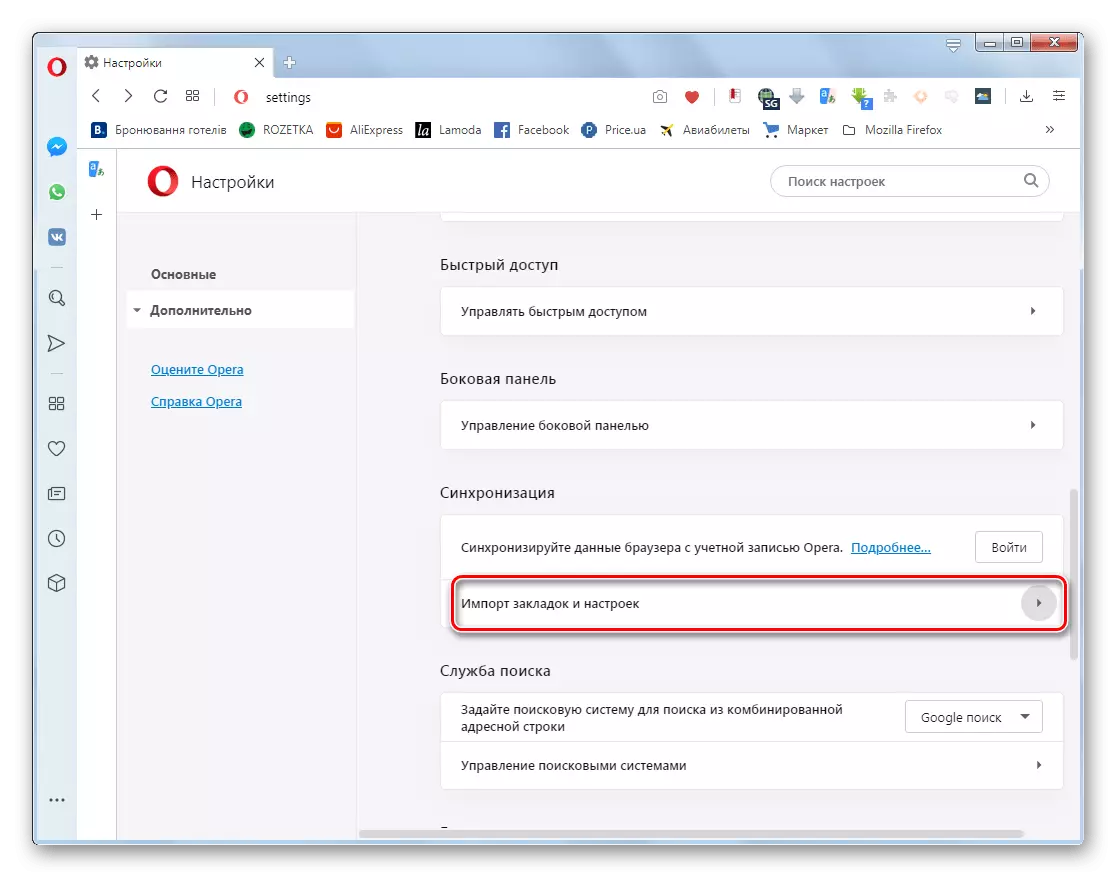
Lektion: Importer bogmærker i Opera
- Næste er internetsøgningsjusteringsenheden. Her i rullelisten "Indstil søgemaskinen ..." Du kan vælge en søgemaskine, der vil blive brugt til at håndtere alle indtastningsforespørgsler.
- For at tilføje nye søgemaskiner eller unødvendig fjernelse skal du klikke på "Search Engine Management" -genstanden.
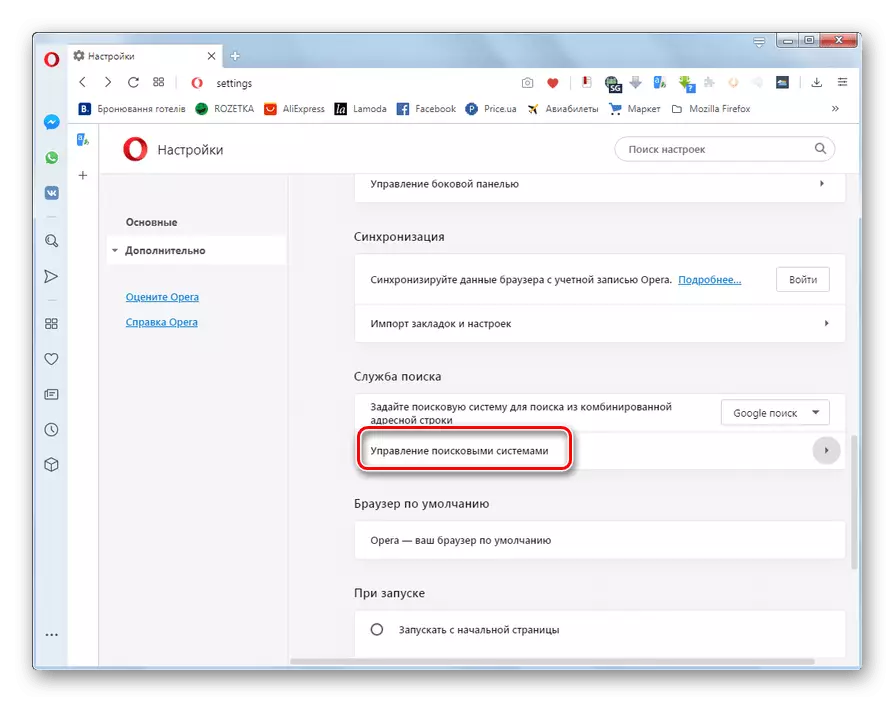
Lektion: Sådan ændres søgemaskinen i Opera
- Næste er den blok, hvor du kan tildele Opera webbrowseren som standard. Hvis denne procedure allerede er udført, vises "Opera din standardbrowser".
- Hvis i denne blok er påskriften "Brug Opera som standardbrowser", og du vil aktivere den angivne funktion, skal du klikke på knappen "Indstil standard".
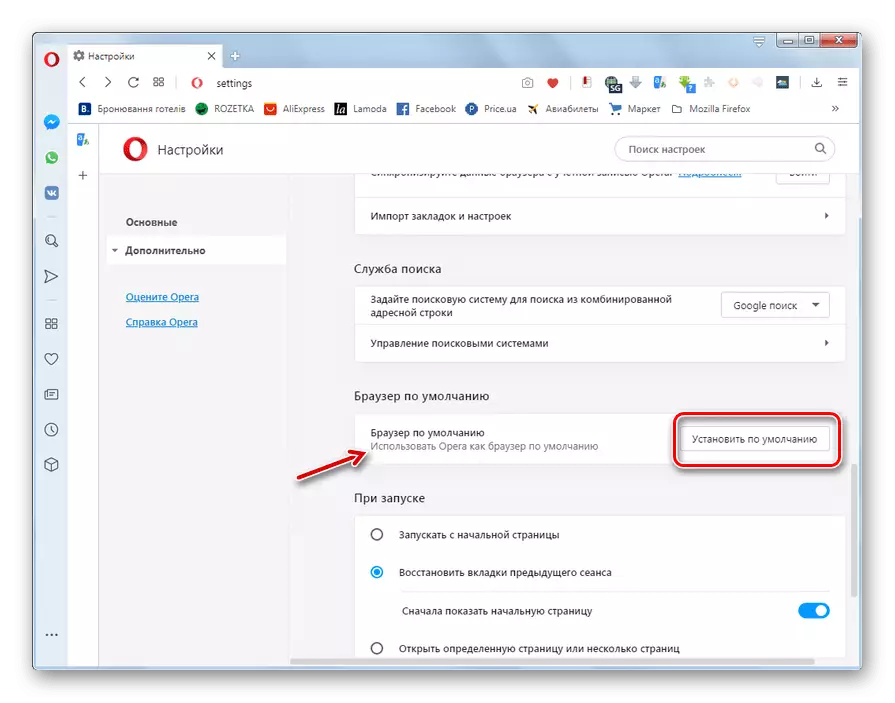
Lektion: Sådan laver du standard Opera Browser
- I "ved opstart" blok ved at installere radiokanalen, kan du angive, at den åbnes, når webbrowseren er aktiveret:
- startside;
- Tabs af den foregående session;
- En bestemt side (i dette tilfælde skal du desuden angive hvilken).
- Nedenfor er evnen ved at klikke på kontakten for at aktivere eller deaktivere anmodningen om at tænde for webbrowseren, hvis operaen kører gennem URL-label. Det er muligt at tilføje separate adresser til undtagelse, når du aktiverer funktionen.
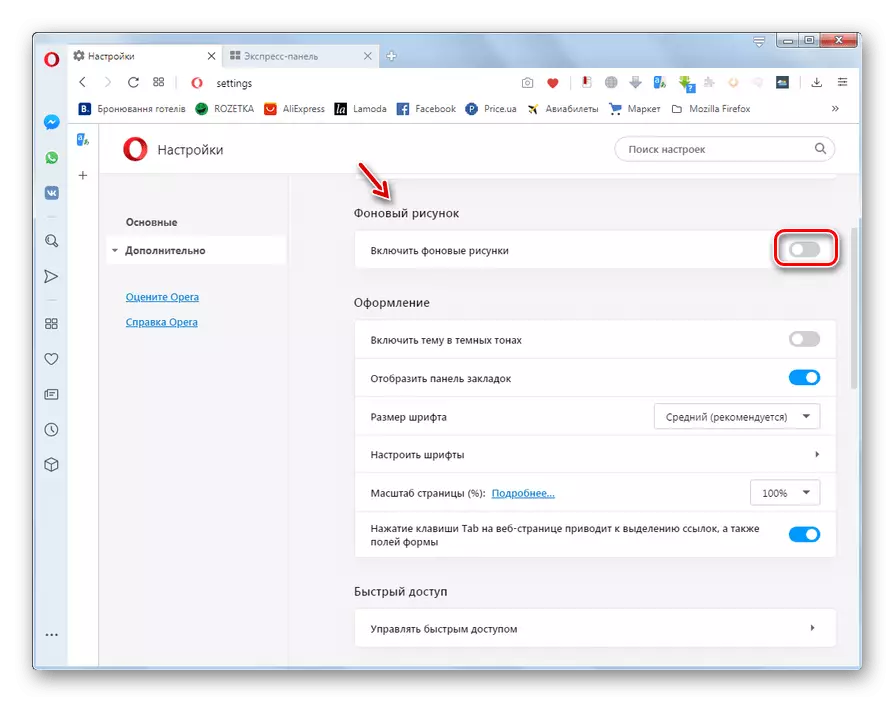
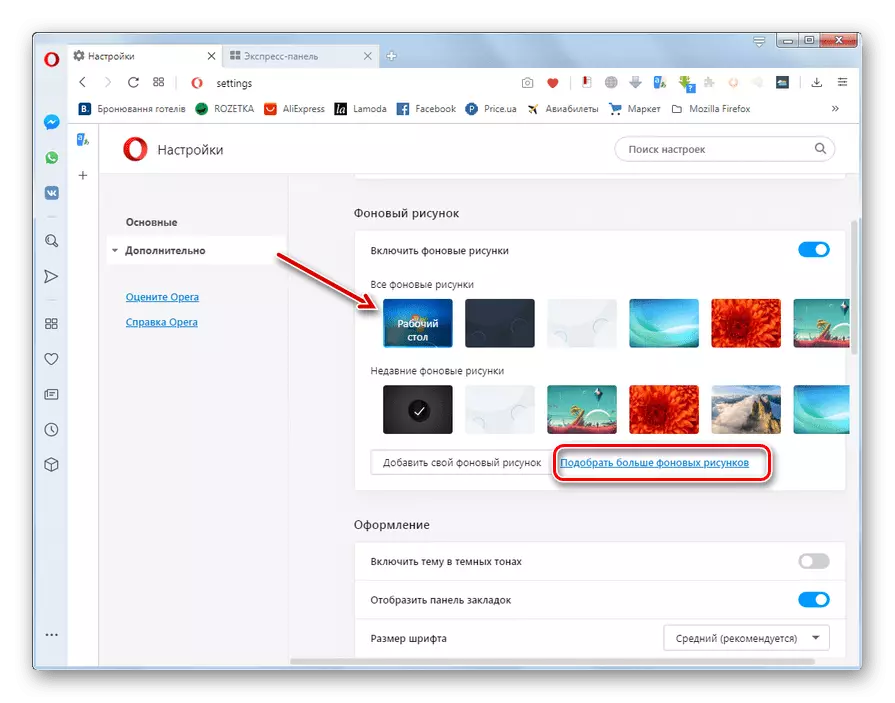
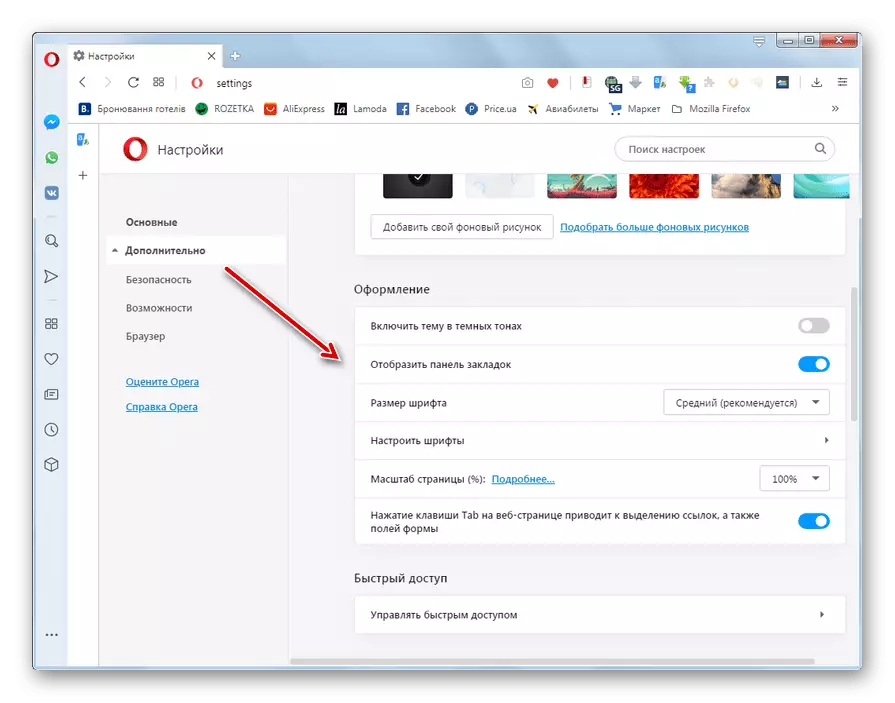
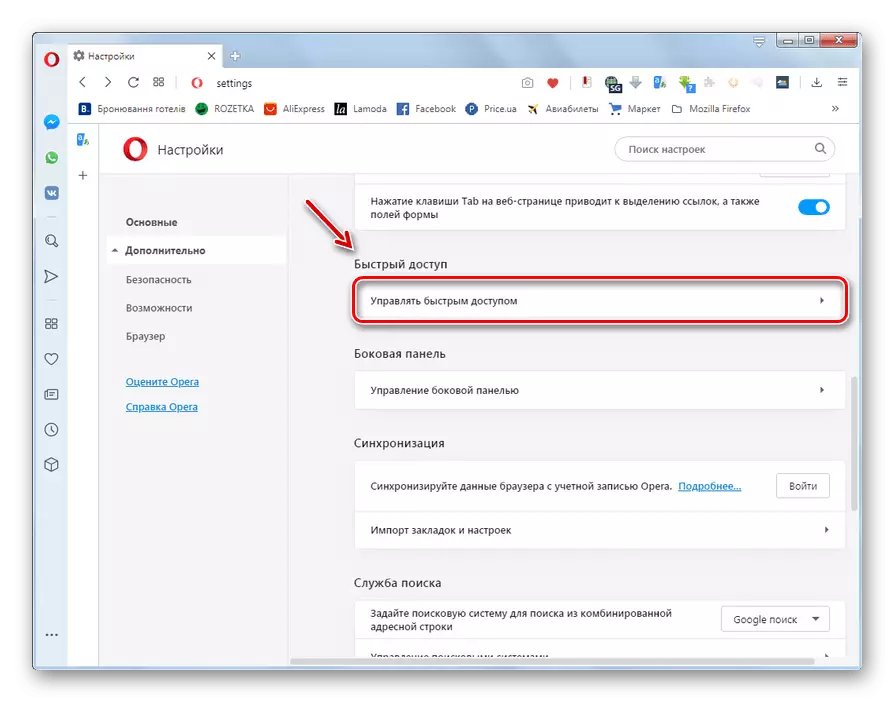
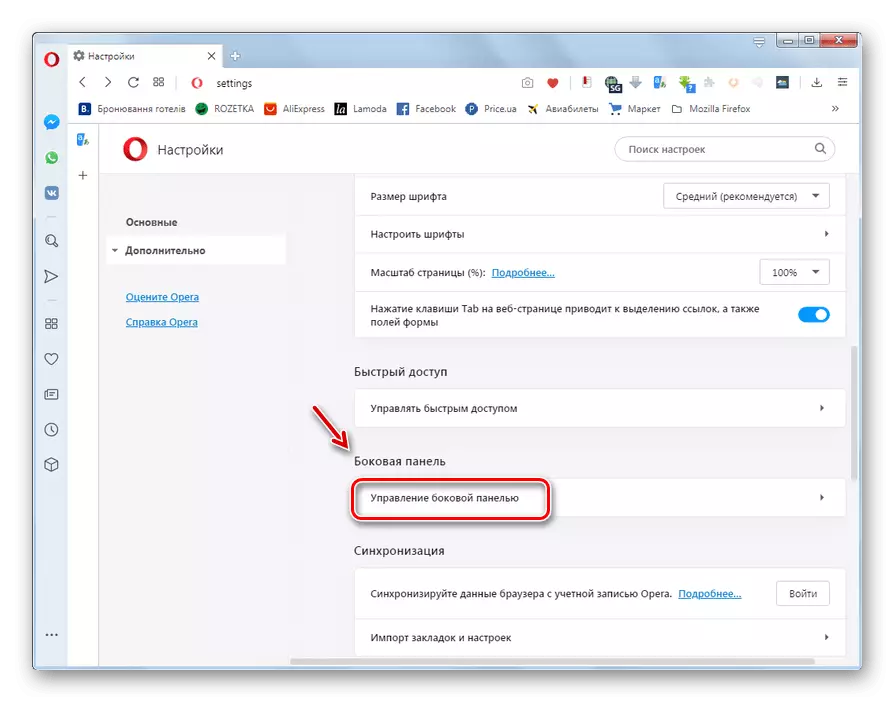
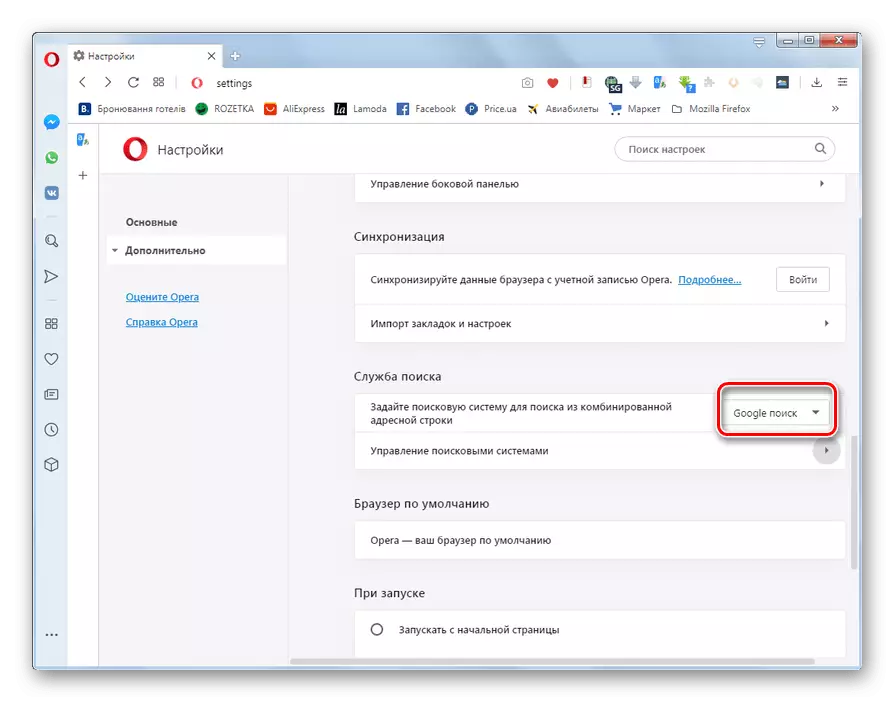
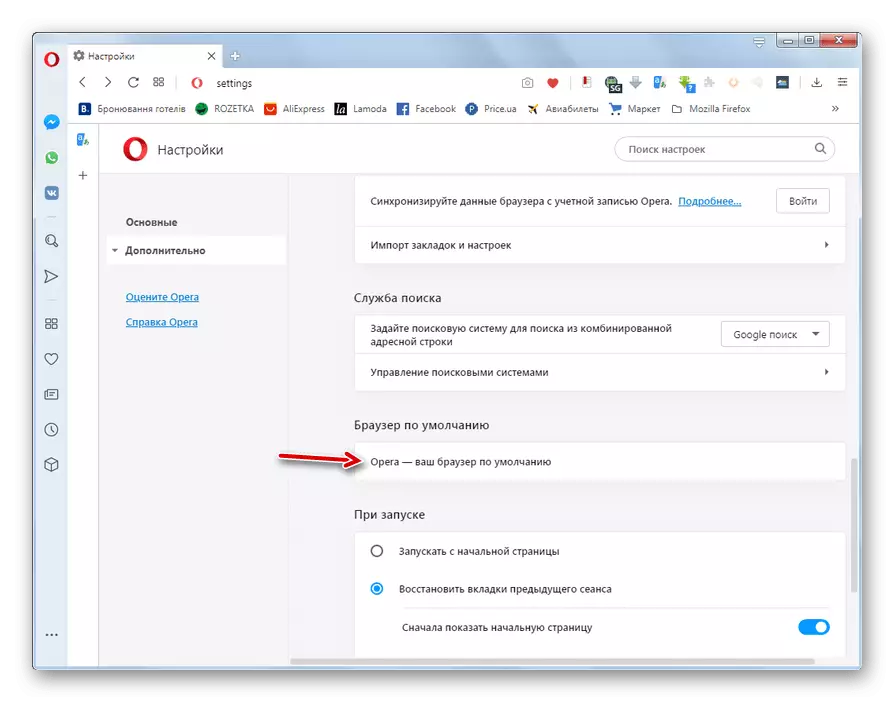
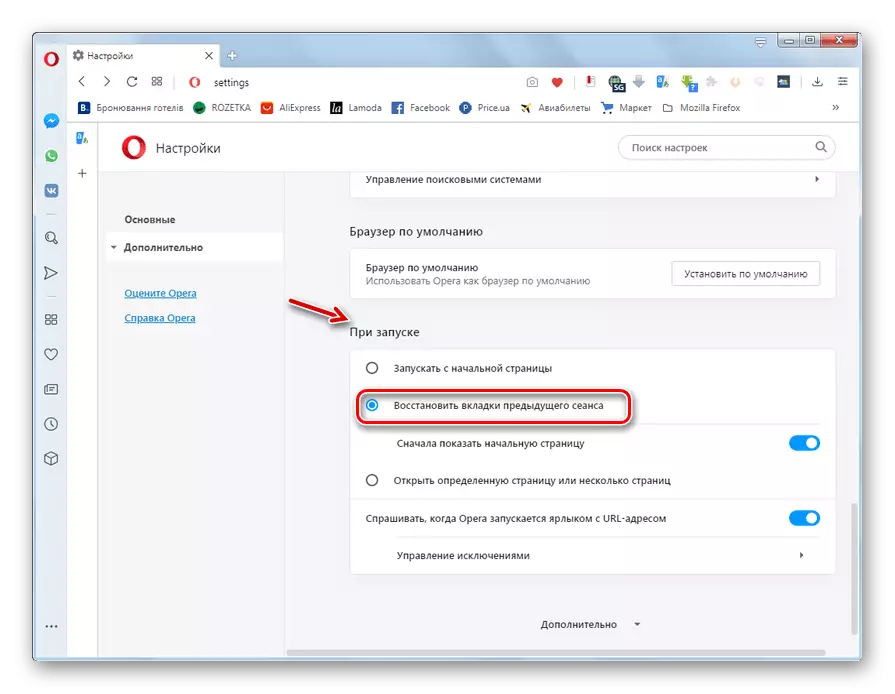
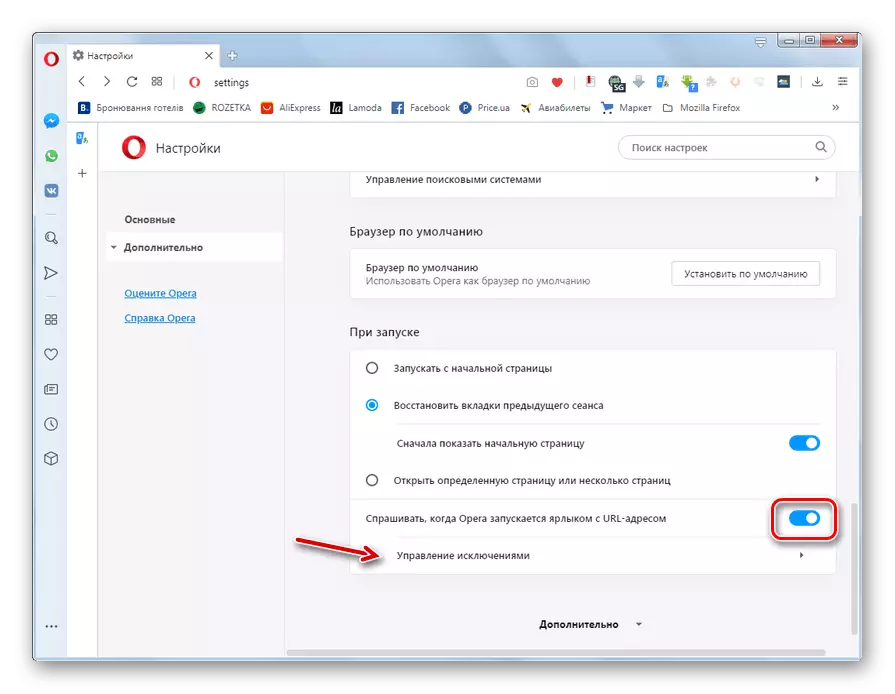
Trin 3: Avancerede indstillinger
Ud over browserens hovedindstillinger er der også yderligere. Som regel tilføjer brugerne mindre ofte til dem, men disse parametre er ikke mindre vigtige for webbrowserens normale funktion. Yderligere indstillinger er opdelt i 3 underafsnit:
- "Sikkerhed";
- "Muligheder";
- "Browser".
- For at gå til dem skal du klikke på "Avanceret" -elementet i den centrale del af vinduet, efter at du har gået ned på bunden af siden, eller klik på det tilsvarende element i menuen Venstre side.
- Den første gruppe af parametrene for sikkerhedsafsnittet kaldes "Privacy and Security". Her kan du aktivere og deaktivere ved at klikke på kontakterne Følgende webfunktioner:
- Tilføjelse af søgeforespørgsler og adresser ved hjælp af hurtig service i adresselinjen;
- Afgår et forbud mod sporing af sporing;
- Udgifter Sites Tjek ledigheden af gemte betalingsmetoder;
- Brug af tips til at fremskynde sideindlæsning;
- Automatisk afsendelse af en browser Emergency Completion Reports;
- Sende oplysninger til udvikleren til at bruge webbrowserfunktionerne;
- Beskyttelse mod ondsindede websteder
- Ilægning af billeder til anbefalede kilder i "Nyheder";
- Sende data til udvikleren om brugen af nyheder.
- Derudover kan du straks ved at skifte til separate vinduer, justere følgende punkter og webfunktioner:
- HTTPS / SSL-certifikater;
- elektroniske nøgler;
- Site (tænd / sluk kamera, mikrofon, cookies, placering, javascript og flash teknologier, billeder, lyd og mange andre).
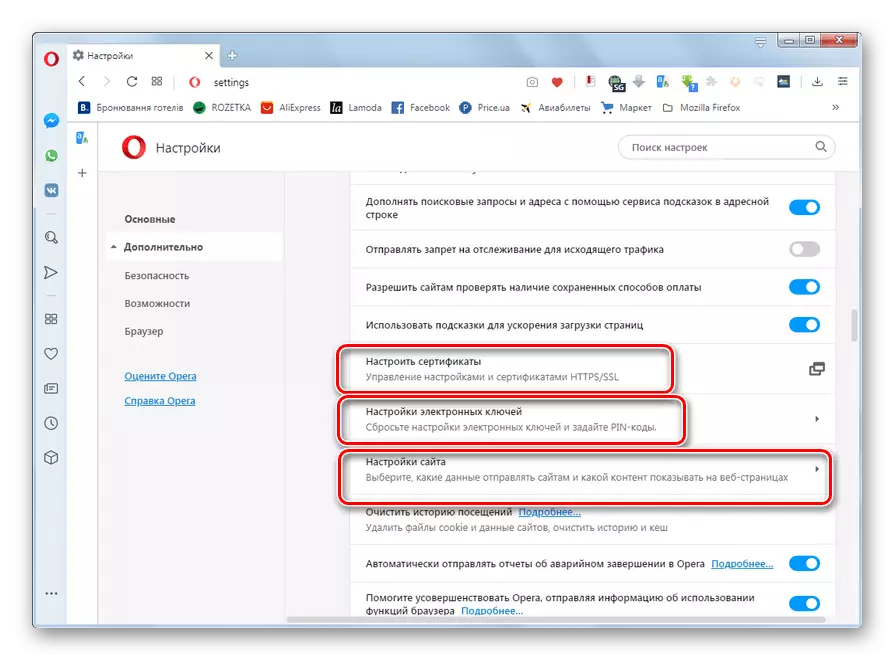
Lektie:
Sådan aktiveres JavaScript i Opera
Sådan tænder du cookies i Opera
- Umiddelbart ved at klikke på elementet "Rengør historien om besøg ..." kan rengøres med cache, cookies, faktisk historie og nogle andre individuelle data.
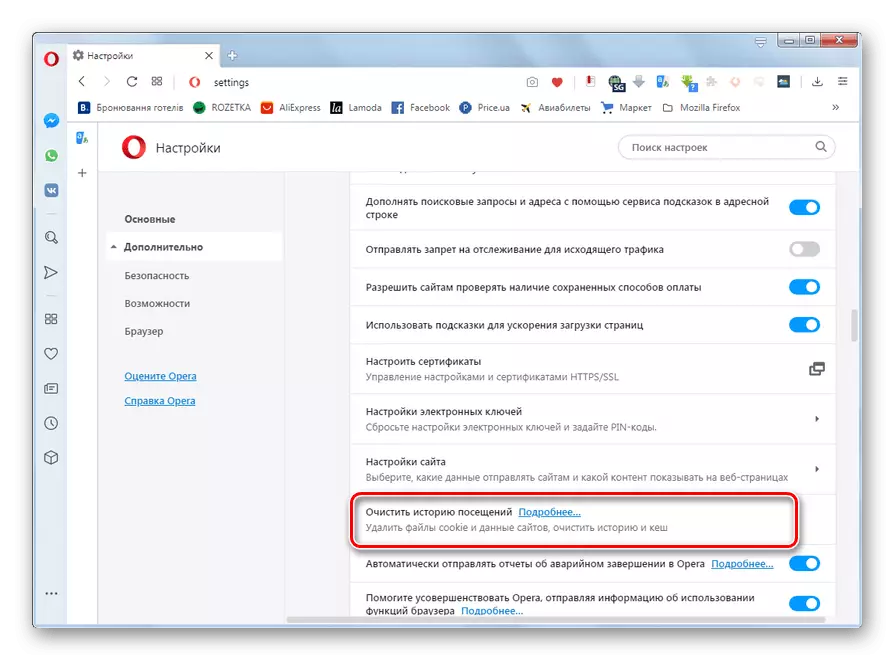
Lektie:
Sådan rengøres cookies og cache i Opera
Sådan rengøres hele historien i operaen
- I "Auto-Completion" -klokken nedenfor ved at klikke på de relevante elementer, kan du styre den gemte i webbrowseren:
- adgangskoder;
- betalingsmetoder;
- adresser og andre data.
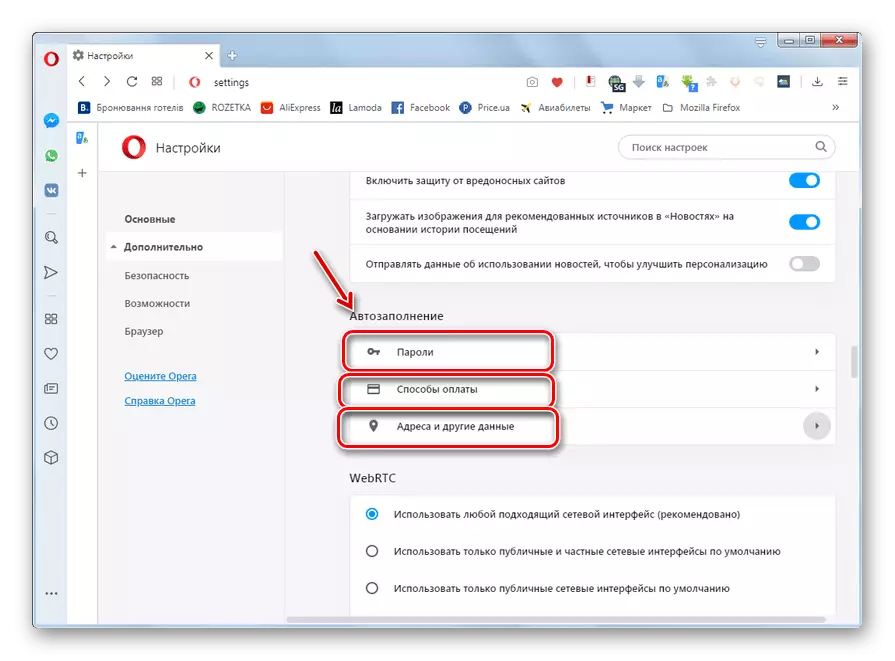
Lektion: Hvor adgangskoder er gemt i Opera
- I WebRTC-blokken ved at installere radiocans kan du skifte mellem forskellige driftsformer af denne teknologi.
- Næste kommer en gruppe parametre i afsnittet "Features". I "VPN" -blokken ved at klikke på knappen "Aktiver VPN" kan du aktivere eller deaktivere den tilsvarende anonymitetsfunktion.
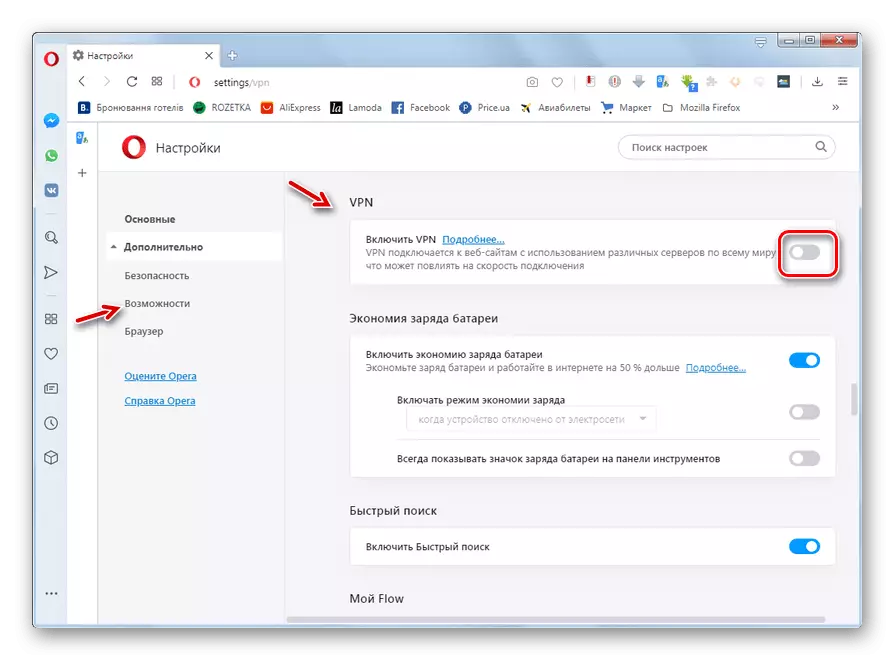
Lektion: Sådan aktiveres VPN i Opera
- Nedenfor er batteribesparelsesenheden. I det ved at aktivere funktionen "inkludere batteribesparelser", kan laptop ejere forlænge deres enheder uden genopladning. Umiddelbart kan du indstille yderligere betingelser for automatisk aktivering af funktionen.
- I "Hurtig søgning" blok ved at klikke på kontakten er funktionen af samme navn aktiveret.
- Aktiveringen af funktionen "My Flow" giver dig mulighed for at organisere et personligt rum til links, video, billeder og noter, der skal gemmes på flere enheder samtidigt.
- Aktivering af Crypto Wallet-teknologi giver dig mulighed for at lette transaktioner med kryptokurrency gennem browseren.
- I "søgevinduet" -blokken ved at aktivere kontakten modsatte de tilsvarende elementer, kan du vælge teksten på den webside, der skal konverteres:
- Valutaer (ved den valgte retning);
- Målinger af målinger;
- Tidszoner.
- Ved at aktivere funktionen "Aktiver pop op-vindue fra video", kan du se videoer samtidig rulle og læse websiden.
- I den "personlige nyhed" -blokken er det muligt at aktivere visning af tilgængelige nyhedsfeeds i adresselinjen i browseren, samt indstillinger for niveauet for kildekontrol for nyhedsindhold.
- Følg derefter parametrene i browserens underafsnit. I den "indledende side" -blok ved at aktivere kontakterne kan du angive hvilke elementer og i hvilket design der skal vises på startsiden, hvis den er valgt i ", når du starter" blok, som vi talte om, når de beskriver de grundlæggende parametre .
- I brugergrænsefladen er det muligt at aktivere eller deaktivere forskellige elementer i det visuelle display, nemlig:
- Miniaturer af faner, når de svæver;
- Fuld URL i den kombinerede adresselinje;
- Søgefelt i adresselinjen;
- Forsinkelse på baggrund af baggrundsfaner;
- Chromecast.
Og meget mere.
- På "Sprog" -blokken kan du vælge browser interface sprog, samt aktivere og konfigurere stavekontrol i tekstformular.
- I indstillingsblokken "Load" er placeringen af gemme downloads på harddisken angivet. Som standard er dette "Downloads" -mappen på den aktive profil, men hvis du ønsker det, kan du ændre mappen til andre ved at klikke på knappen "Skift" modsat "Placering" -parameteren. Umiddelbart kan du aktivere eller deaktivere mappevalgsanmodningen for hver download. Hvis anmodningen er deaktiveret, gemmes downloads på standardmappen.
- I "System" -blokken ved at klikke på kontakten kan du aktivere eller deaktivere hardwareaccelerationen. Umiddelbart kan du justere proxyserveren ved at klikke på det relevante emne.
- I "Key and Gesture" -blokken kan du aktivere eller deaktivere operationen med gestusene med musen, kombinere museknapperne, yderligere nøglekombinationer. Der er også en indikation af de specifikke kombinationer af "hot" nøgler til browseren.
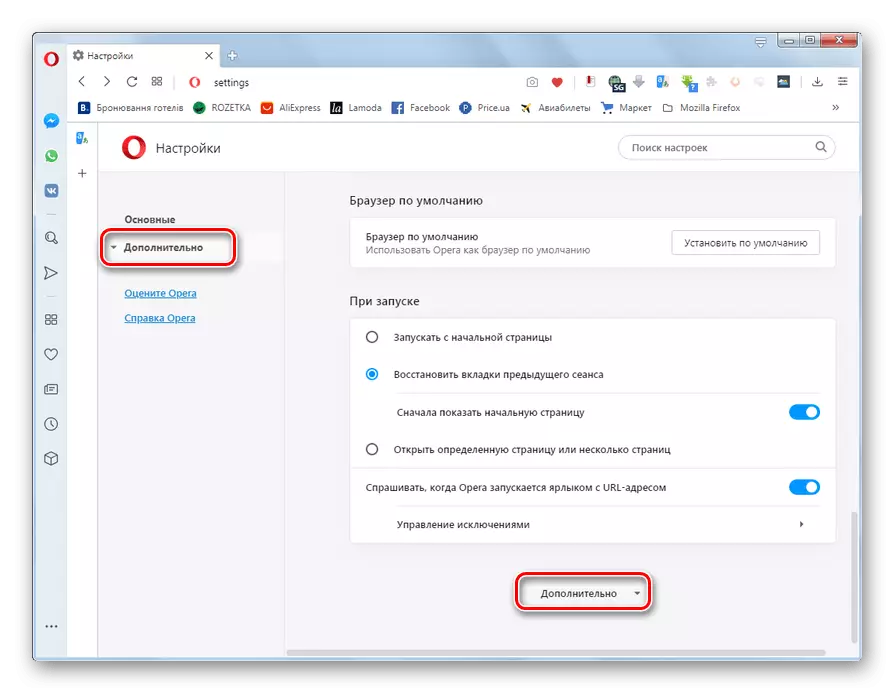
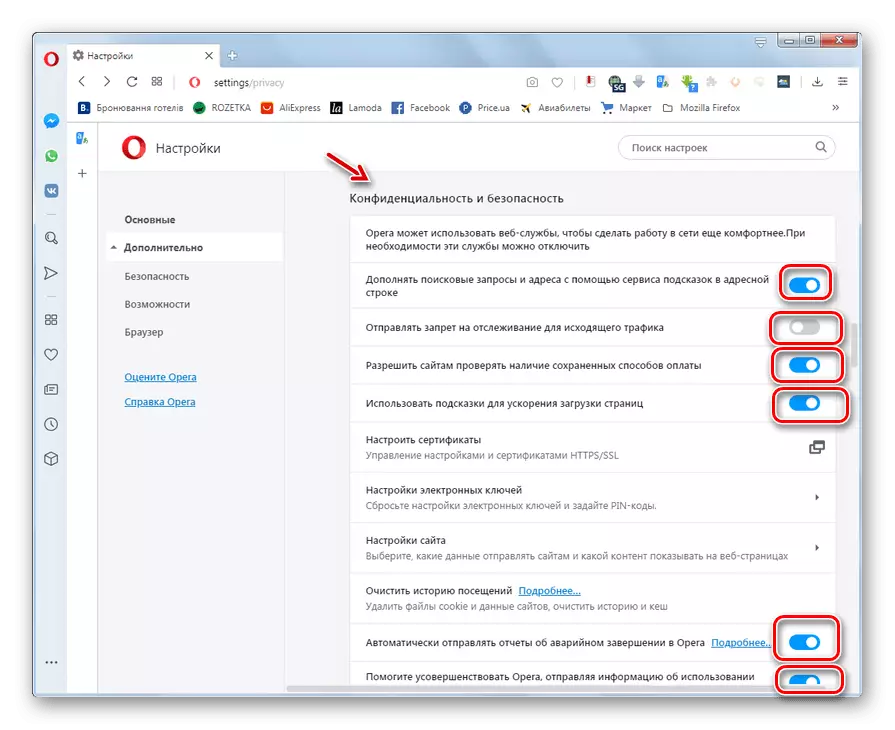
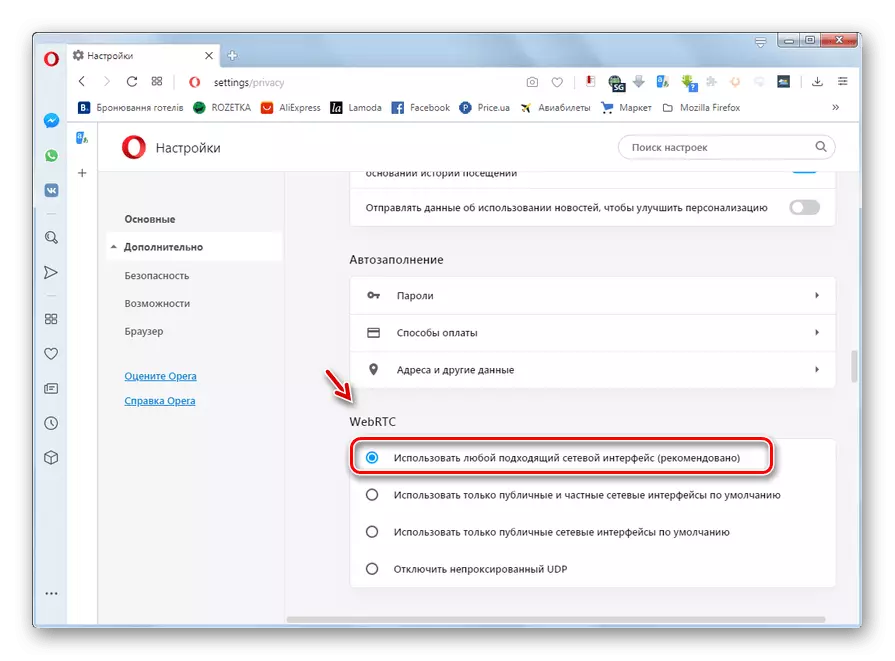
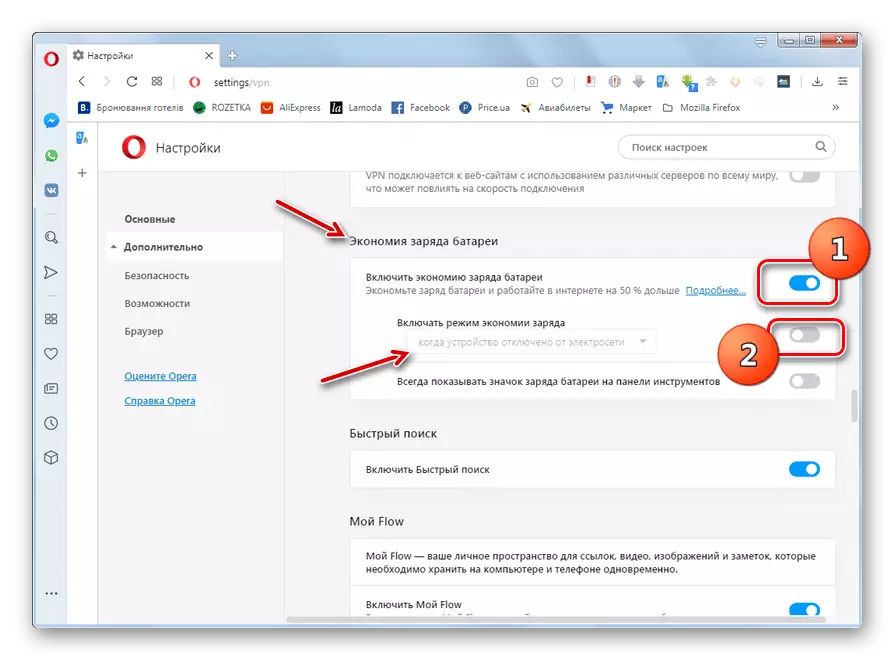
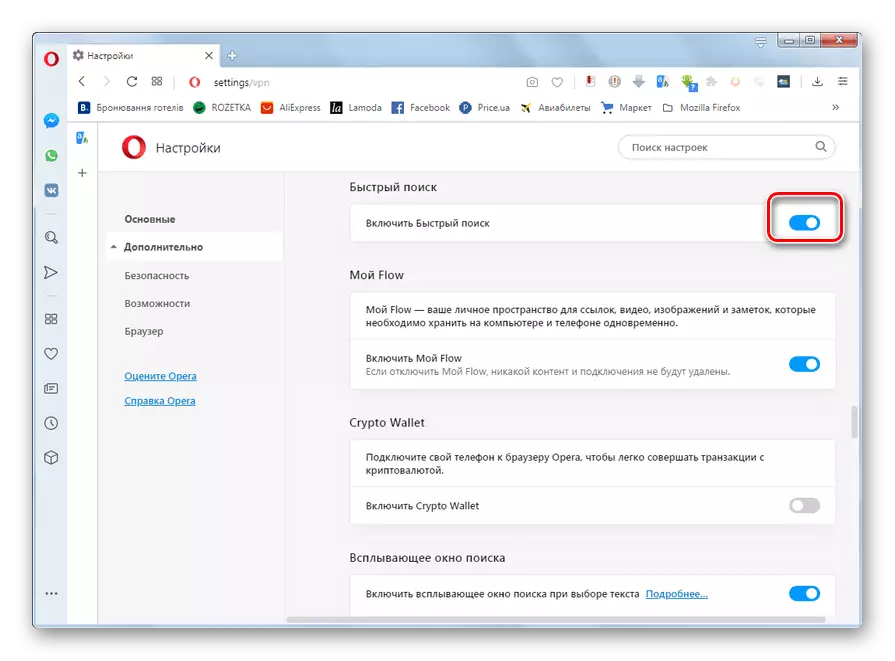
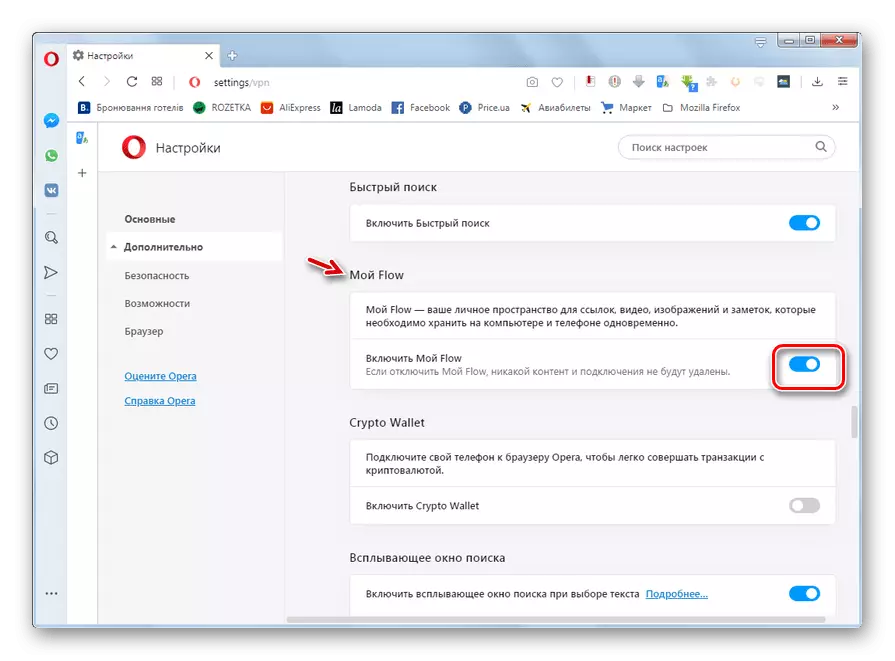
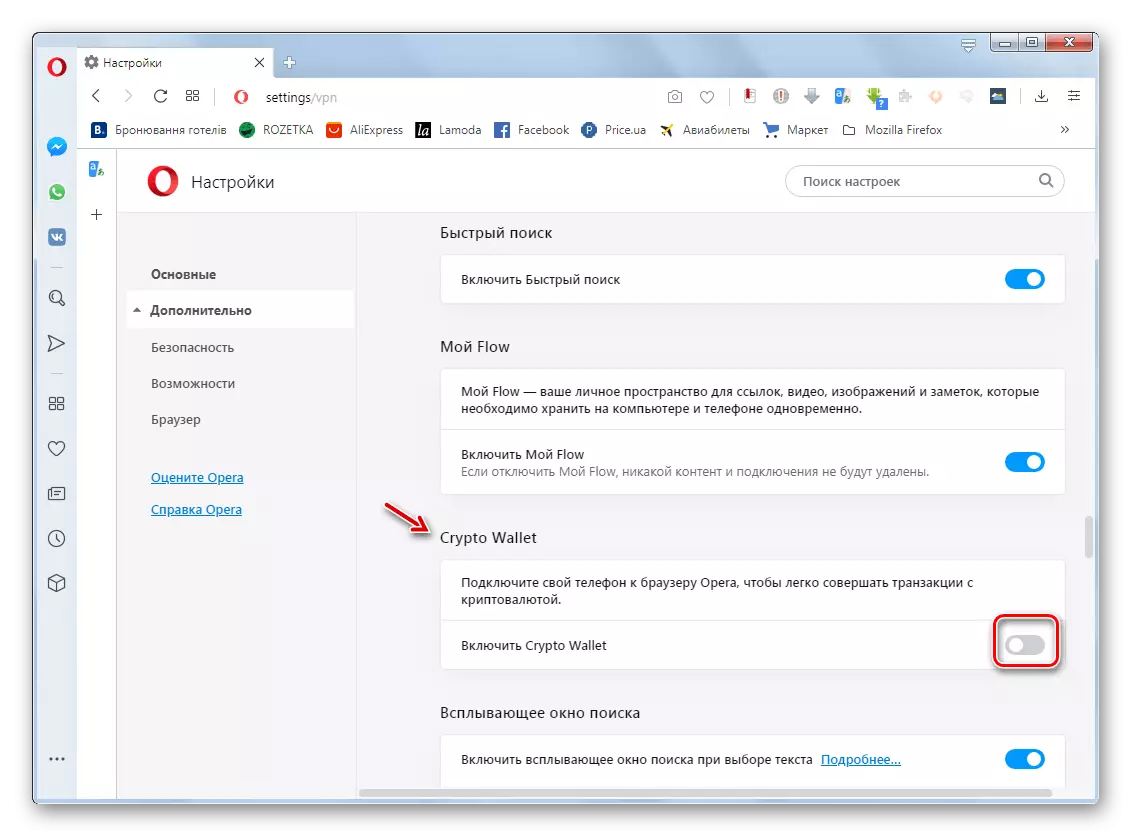
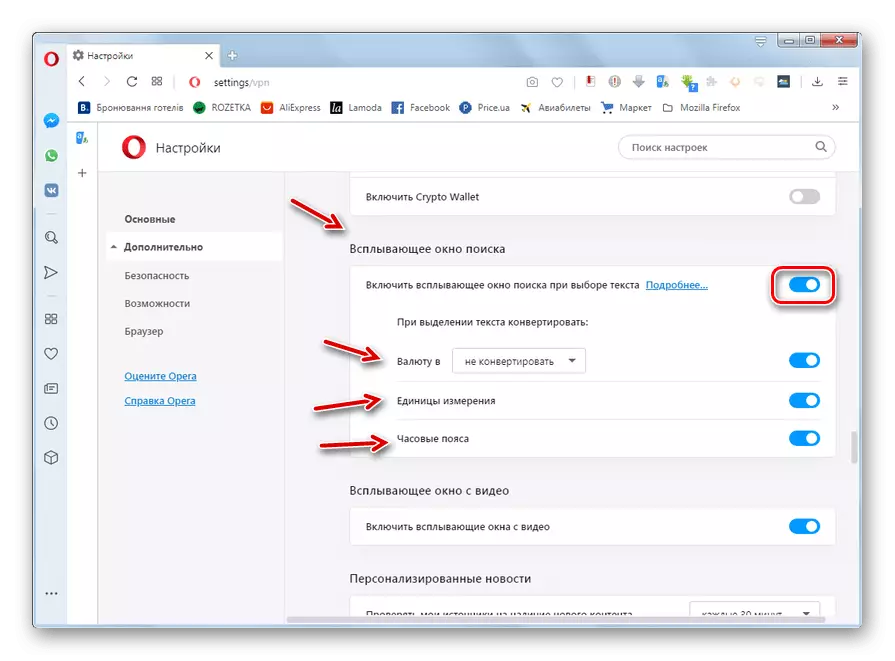
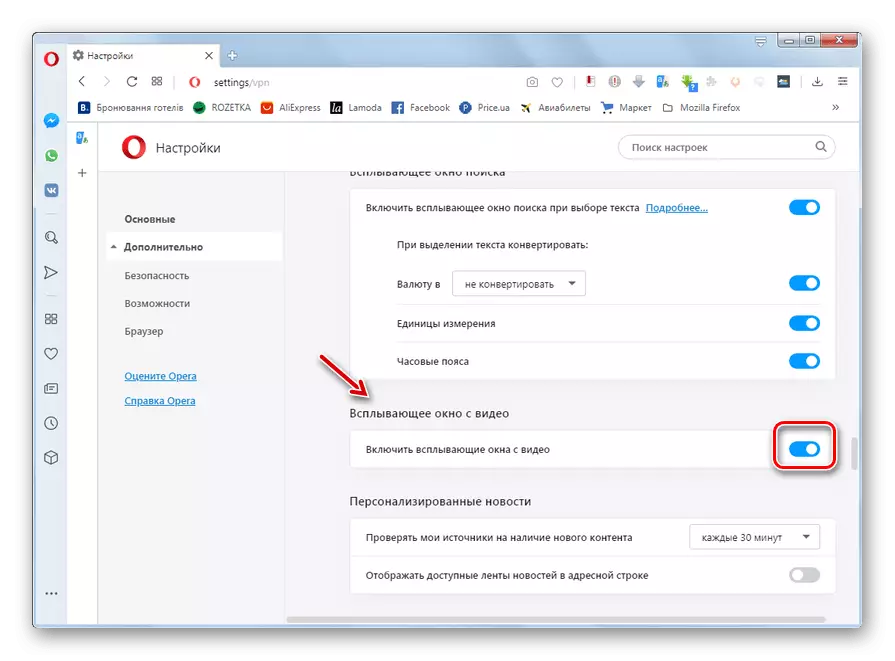
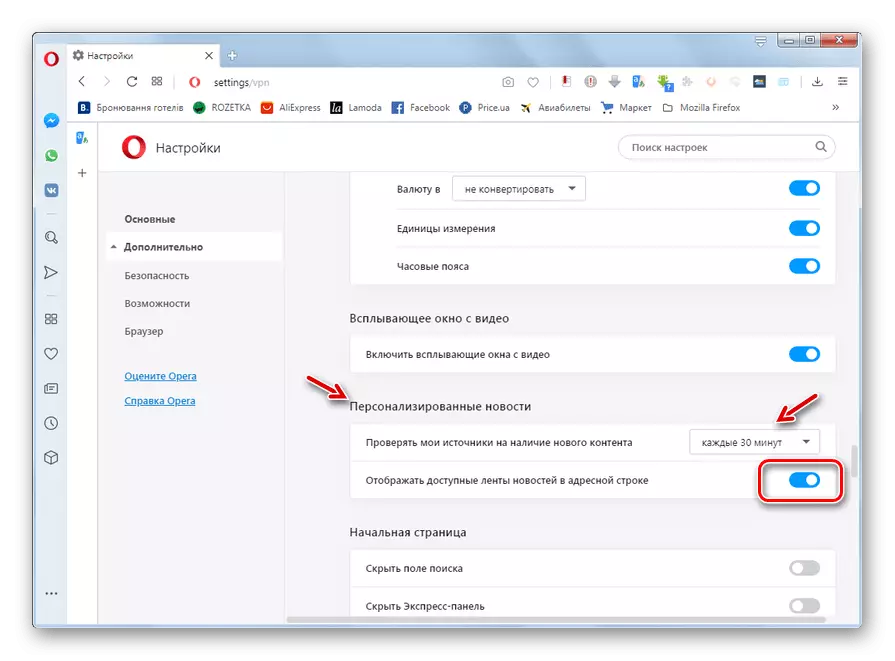
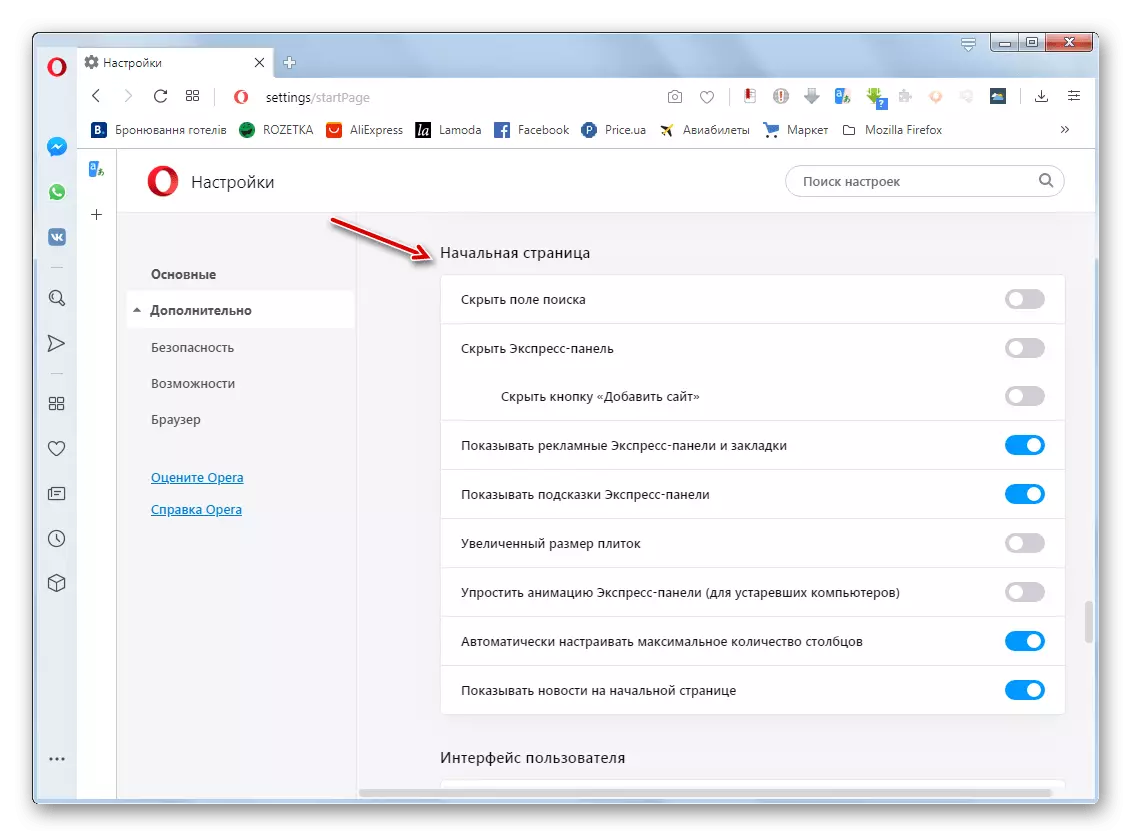
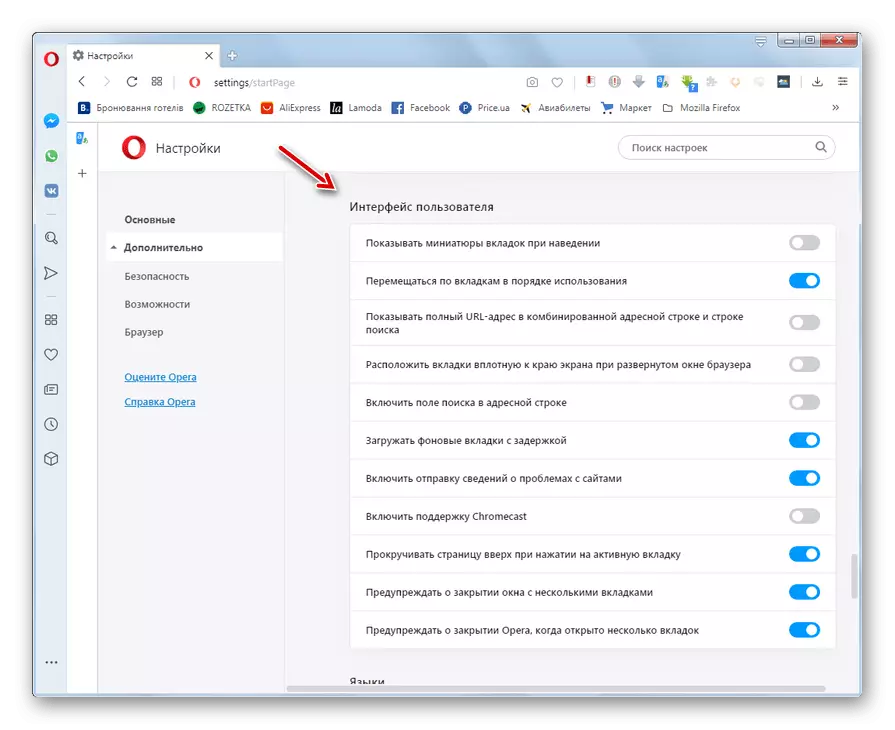
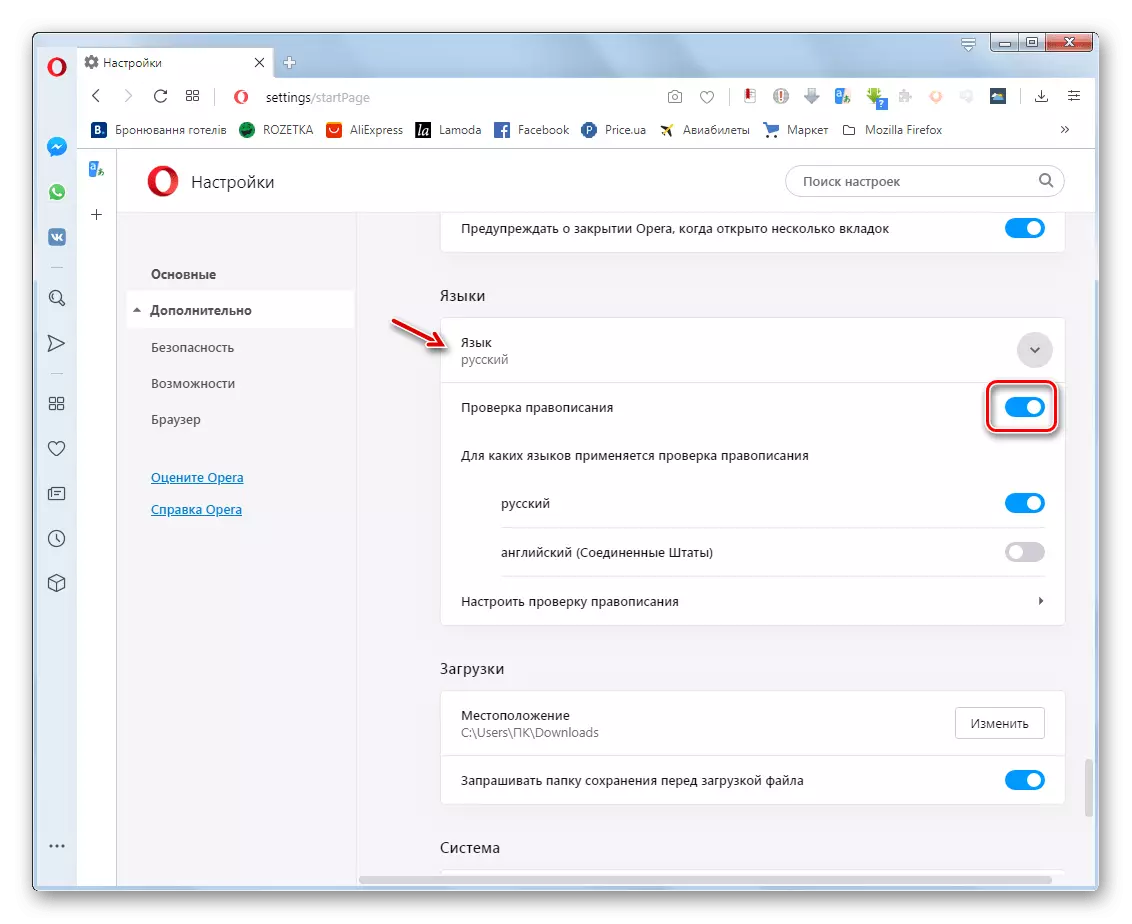
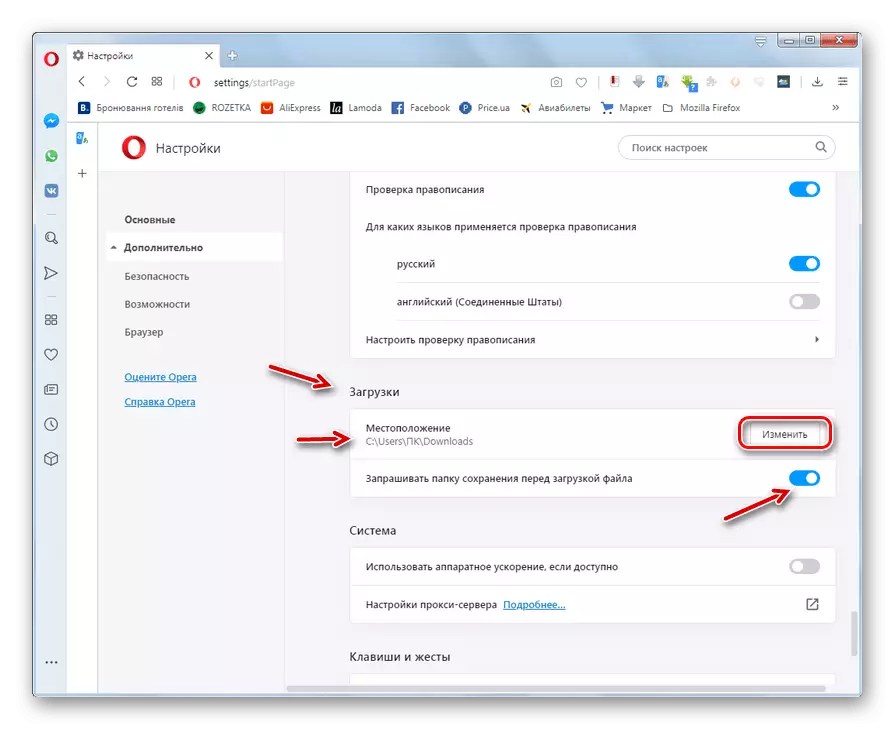
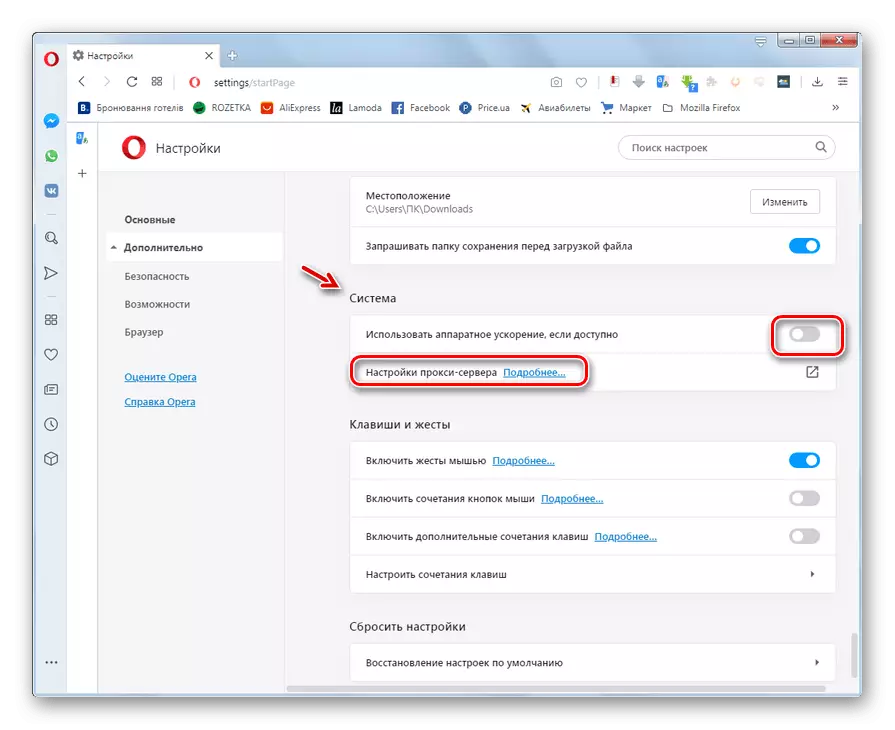
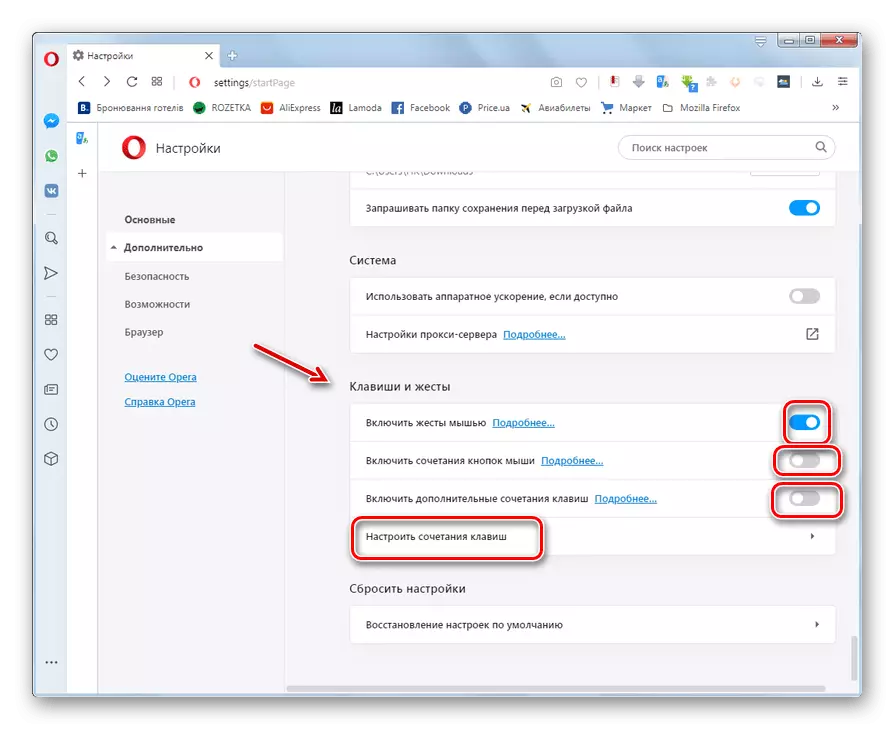
Trin 4: Nulstil indstillinger
Hvis de indstillinger, du har bidraget til det forkerte arbejde i browseren, skal du nulstille parametrene til standardtilstanden.
- I bunden af den ekstra webbrowserindstillinger-side i afsnittet "Browser", skal du klikke på "Gendan standardindstillinger" -unktet.
- Næste åbner dialogboksen, hvor du skal bekræfte din løsning ved at klikke på knappen "Reset".
- Alle browserindstillinger, herunder søgemaskinens indstillinger, vil blive nulstillet til standard tilstand. Alle aktive faner, cookies, udvidelser er deaktiveret. Men historien om besøg, bogmærker og adgangskoder gemmes. Hvis det er nødvendigt, kan de fjernes ved hjælp af "Rengør historien om besøg ..." -værktøjet, som beskrevet ovenfor.
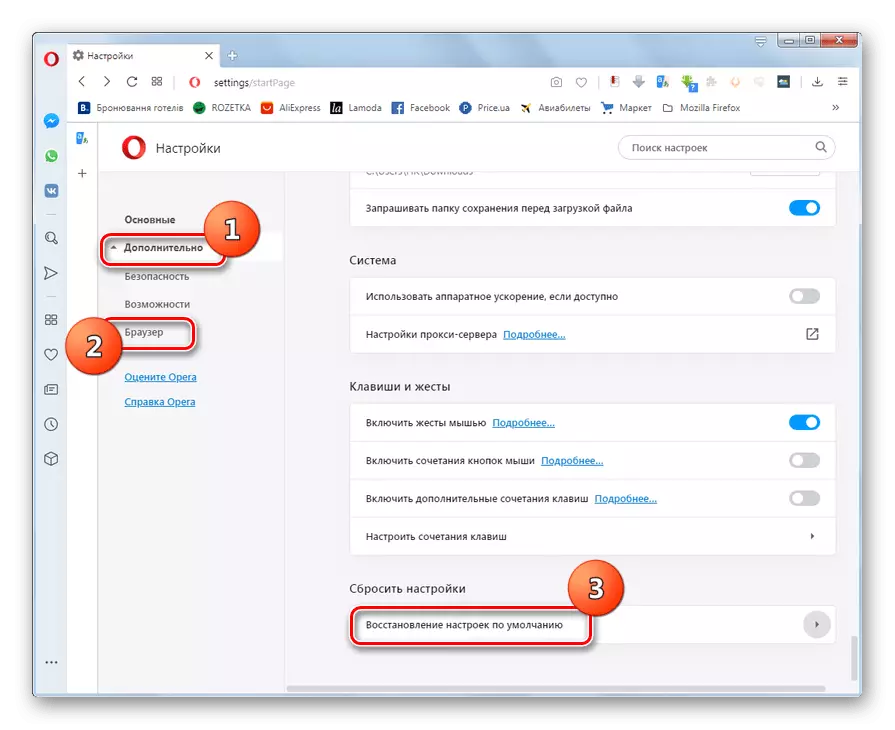
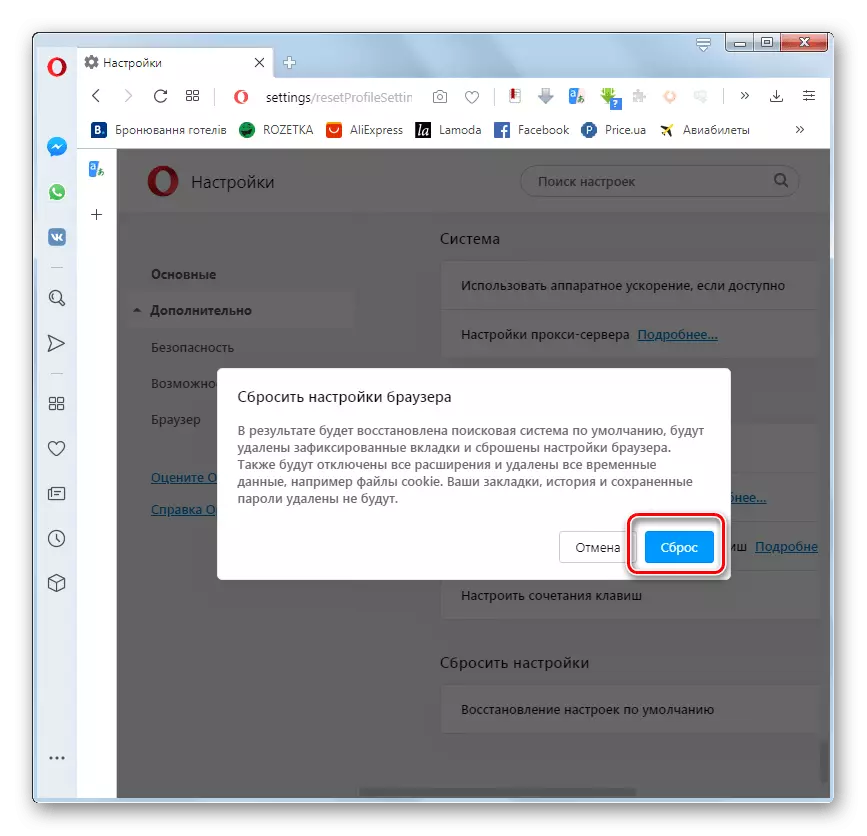
Trin 5: Eksperimentelle indstillinger
Også i opera-browseren er der et afsnit af eksperimentelle indstillinger. De funktioner, der præsenteres her, er stadig på teststadiet til udviklere.
Opmærksomhed! Ændring af disse parametre anbefales kun til avancerede brugere. Ændringer kan forstyrre arbejdskapaciteten på webbrowseren, og derfor er de udelukkende lavet til deres egen frygt og risiko.
Overgang til eksperimentelle indstillinger udviklere specifikt kompliceret, så en uforberedt bruger ikke kan foretage dødelige ændringer på grund af fejlagtige handlinger. For at åbne vinduet Hidden parameter skal du indtaste kommandoen til adresselinjen på webbrowseren:
Opera: Flags.
Klik derefter på knappen Enter på tastaturet.

Læs mere om de eksperimentelle parametre i vores særskilte artikel.
Lektion: Skjulte opera browserindstillinger
Opera browser giver temmelig brede muligheder for at justere interne parametre. Efter at have undersøgt dem, kan alle konfigurere denne webbrowser til deres behov.
