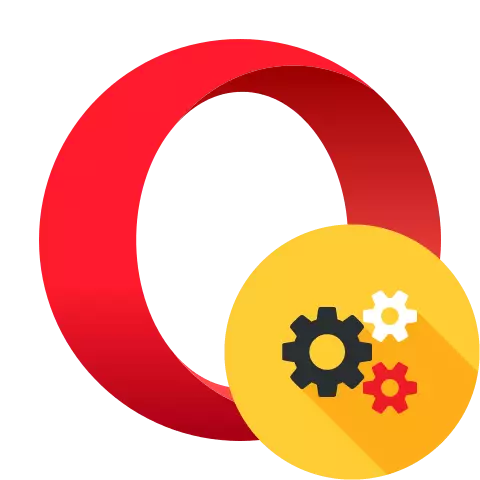
Los parámetros del navegador de la ópera se establecen de forma predeterminada como la necesidad de la mayoría de los usuarios, pero durante su uso tiene que ajustarlos para tareas individuales. Vamos a resolverlo cómo configurar una ópera para un trabajo más conveniente.
Ajuste de los parámetros del navegador
Pagaremos paso a paso cómo ajustar los diversos parámetros del navegador web.Paso 1: Ir a la sección de Configuración
Para empezar, nos ocuparemos de cómo ir a la sección de Configuración principal. Para hacer esto, haga clic en Opera Logo en la esquina superior izquierda del navegador web y seleccione "Configuración" de la lista.

En la sección deseada, también puede ingresar al otro lado aplicando la combinación de teclas de acceso rápido Alt + P. Además, la ventana Configuración se puede abrir ingresando la siguiente expresión a la barra de direcciones del navegador web y presionando Entrar:
Opera: // Configuración
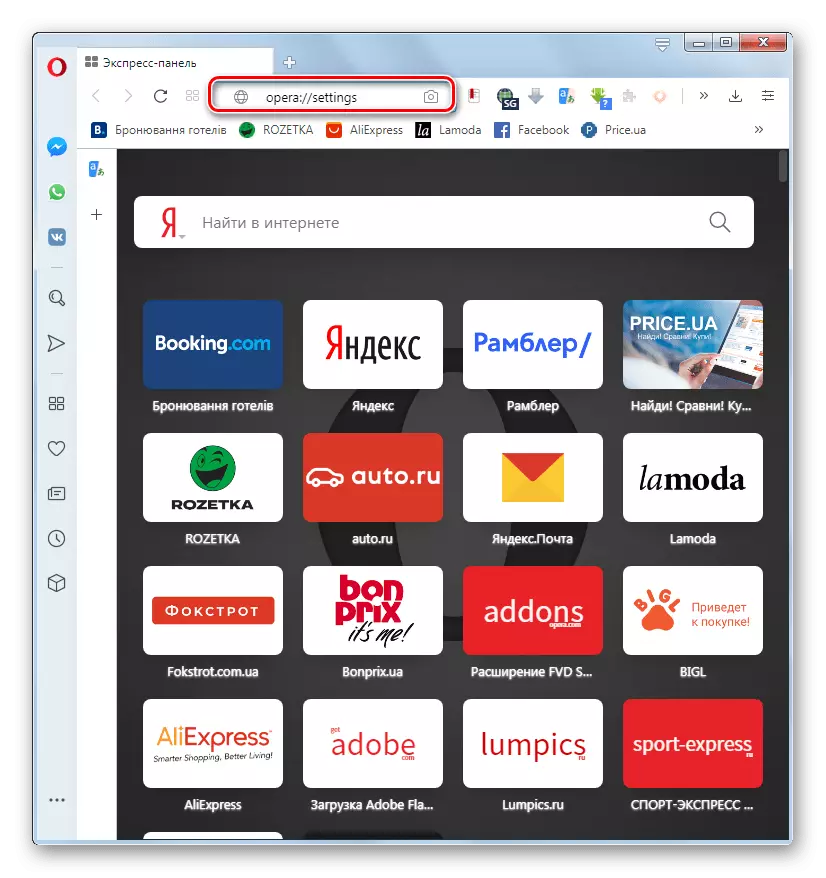
LECCIÓN: Cómo ir a la configuración de la Ópera
Paso 2: Configuraciones básicas
Después de cambiar a la sección del navegador web, la ventana predeterminada se abrirá con ajustes básicos.
- En la parte superior hay un grupo de parámetros de bloqueo publicitario. Aquí puede habilitar o deshabilitar el bloqueador de navegador incorporado haciendo clic en el interruptor, y también para agregar sitios a excepciones, en las que no hay necesidad de desactivar la visualización de materiales promocionales.
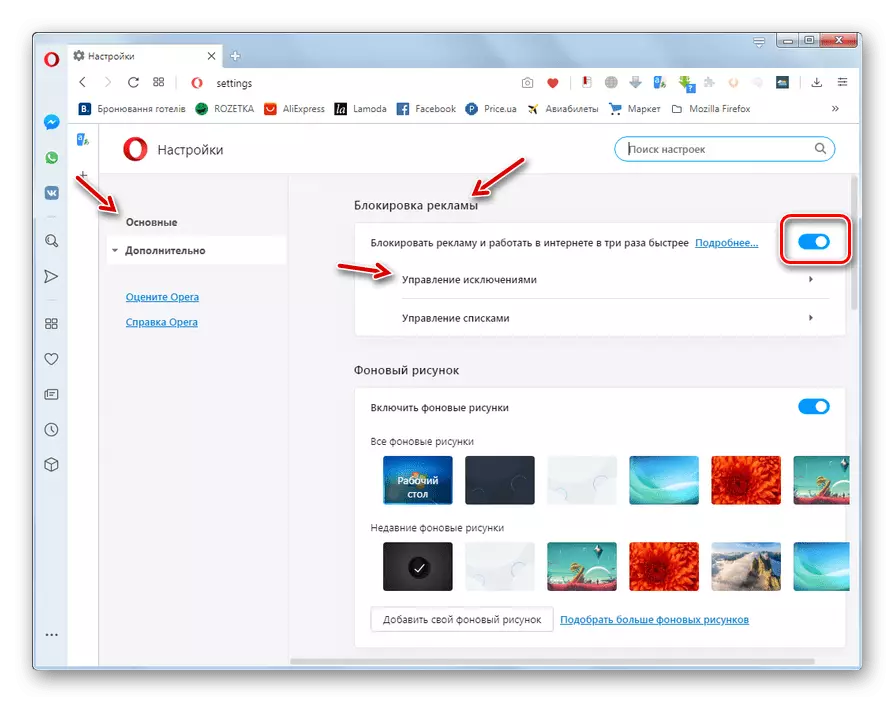
LECCIÓN: Herramientas de Anticlass en Opera
- A continuación se muestra la unidad de control de fondo. Aquí puede elegir un diseño individual para el panel Express. Si no se muestra la unidad, para usar esta funcionalidad, debe traducir el interruptor inactivo "Habilitar imágenes de fondo" en el estado incluido.
- Si ha presentado insuficientemente las opciones, puede descargar más imágenes del sitio oficial de Extensions Opera haciendo clic en el elemento "Elección más de dibujos de fondo".
- También puede usar cualquier imagen en un disco duro de PC. Para hacer esto, haga clic en el botón "Agregar su dibujo de fondo".
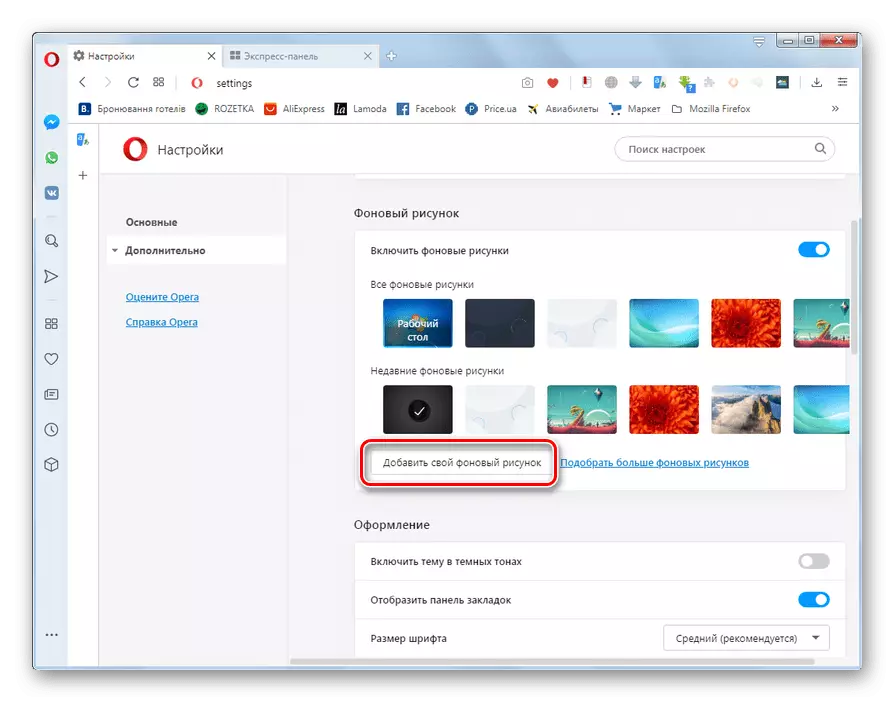
LECCIÓN: TEMAS DE DECORACIÓN DE OPERA
- A continuación, se encuentra un grupo de parámetros "diseño". Aquí puede hacer varios ajustes de la visualización visual de los elementos, a saber:
- incluir (o desactivar) el tema en colores oscuros;
- Mostrar (o deshabilitar) el panel Marcadores;
- Configure el tamaño y otros parámetros de fuente;
- cambiar la escala de páginas web;
- Active la asignación de enlaces en las páginas presionando la tecla TAB.
- La siguiente es la unidad de control de acceso rápido. Aquí puede habilitar el panel de acceso directo en el navegador web para las siguientes funciones:
- Dupdo;
- Insertar y ir;
- Guardar como pdf;
- Instantánea;
- Añadir al panel Express.
Además, puede activar inmediatamente el filtrado del panel Express. Para comenzar a trabajar con esta herramienta, debe hacer clic en el elemento "Administrar acceso rápido".
- En el bloque "Panel lateral", puede habilitar y deshabilitar la visualización de este elemento de la interfaz, así como varios objetos individuales en él ("Historia", "Marcadores", "Expansión", "WhatsApp", etc.). Para ir a control, debe hacer clic en el elemento "Administración de la barra lateral".
- A continuación se muestra un grupo de parámetros de sincronización. Con esta herramienta, puede crear una cuenta en Opera y sincronizar simultáneamente los marcadores y otros datos del navegador web cuando se trabaja en varios dispositivos. Pero para comenzar a trabajar con esta herramienta, en primer lugar, debe ingresar su cuenta.
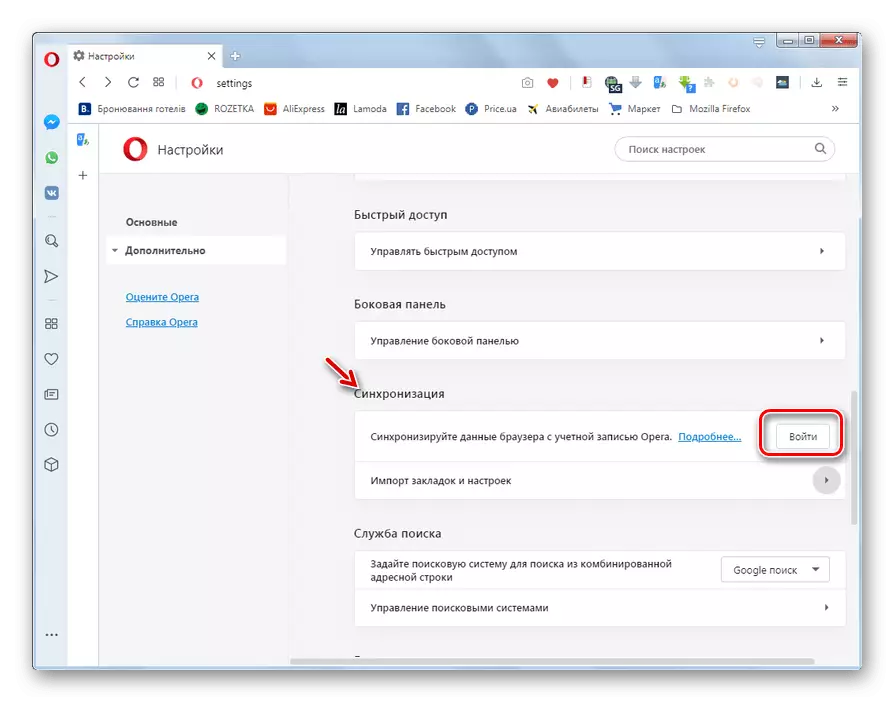
LECCIÓN: Sincronización en la ópera
- En el mismo bloque, puede importar la configuración (historia, favoritos, contraseñas, cookies) de otros navegadores en esta computadora. Para iniciar este procedimiento, haga clic en el elemento "Importar marcadores y configuraciones". Luego, seleccione el nombre del navegador, desde donde desea transferir datos, y también especifique qué artículos están sujetos a transferencia.
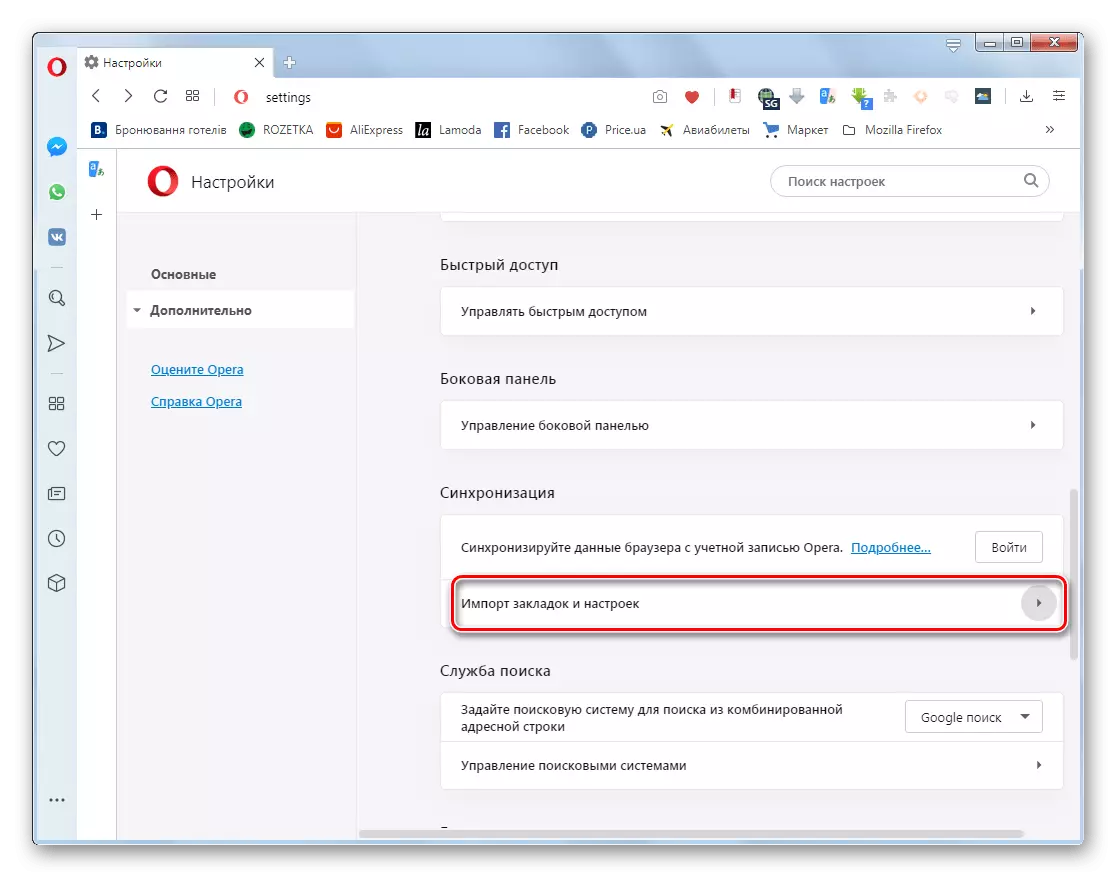
LECCIÓN: Importar marcadores en la ópera
- La siguiente es la unidad de ajuste de búsqueda de Internet. Aquí, en la lista desplegable "Establezca el motor de búsqueda ..." Puede seleccionar un motor de búsqueda que se utilizará para manejar todas las solicitudes de entrada.
- Para agregar nuevos motores de búsqueda o remoción innecesaria, debe hacer clic en el elemento "Administración de motores de búsqueda".
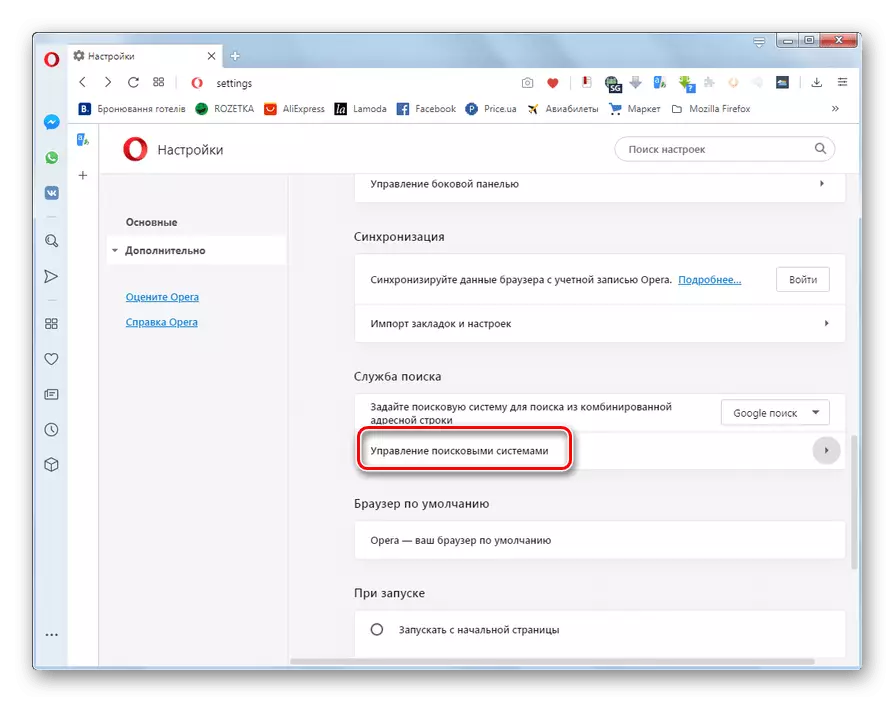
LECCIÓN: Cómo cambiar el motor de búsqueda en Opera
- El siguiente es el bloque en el que puede asignar el navegador web de Opera por defecto. Si este procedimiento ya está ejecutado, se mostrará la "Opera es su navegador predeterminado".
- Si en este bloque es la inscripción "Use Opera como un navegador predeterminado" y desea activar la función especificada, haga clic en el botón "Establecer predeterminado".
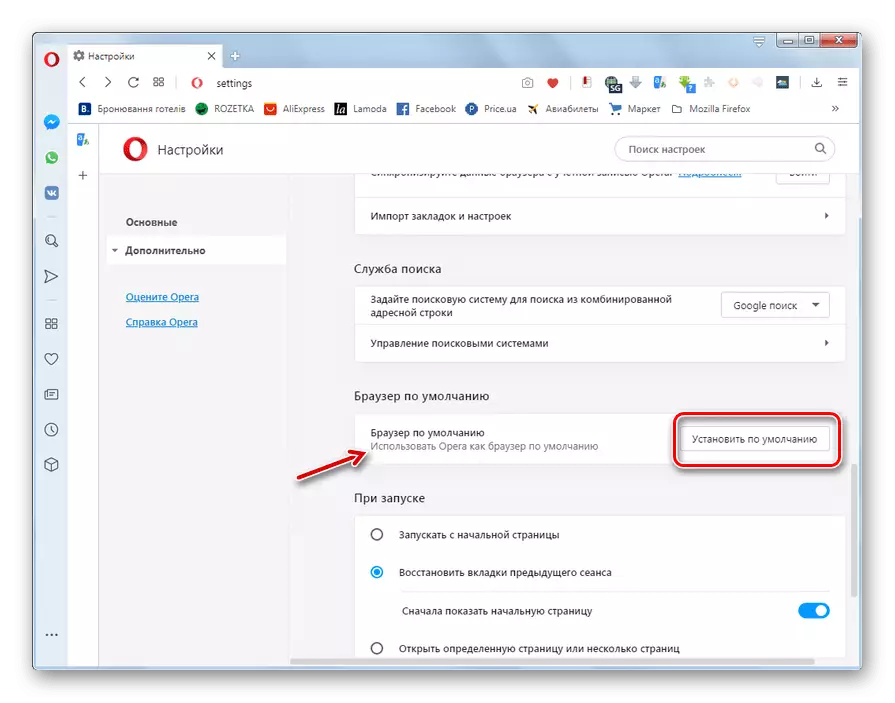
LECCIÓN: Cómo hacer el navegador Opera predeterminado
- En el bloque "En Startup", instalando el canal de radio, puede especificar que se abrirá cuando se active el navegador web:
- página de inicio;
- pestañas de la sesión anterior;
- Una página determinada (en este caso, debe especificar adicionalmente cuál).
- A continuación se muestra la capacidad haciendo clic en el interruptor para activar o desactivar la solicitud para activar el navegador web si la ópera se está ejecutando a través de la etiqueta URL. Es posible agregar direcciones separadas a la excepción al activar la función.
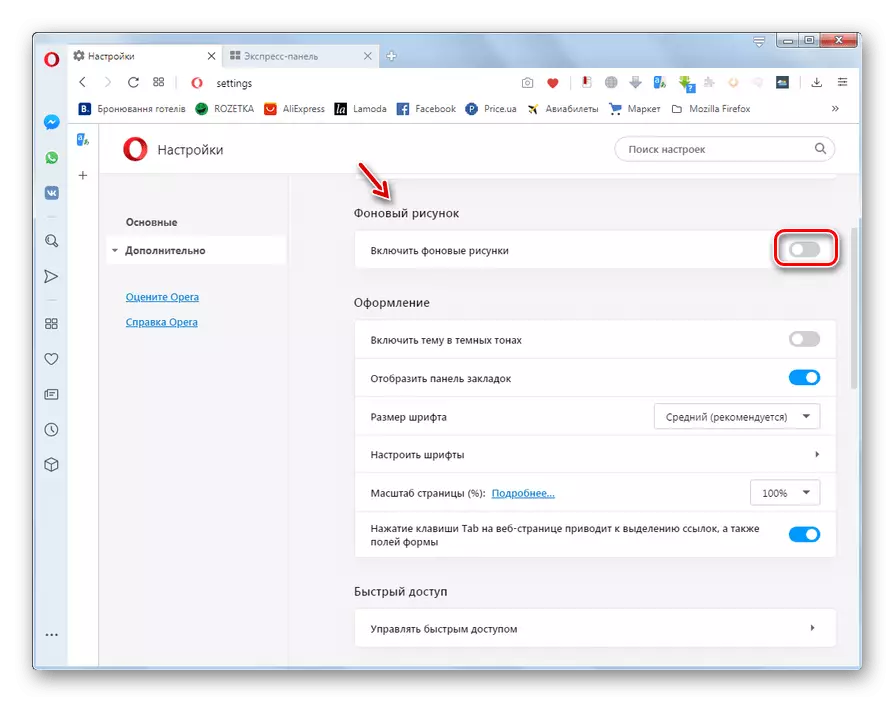
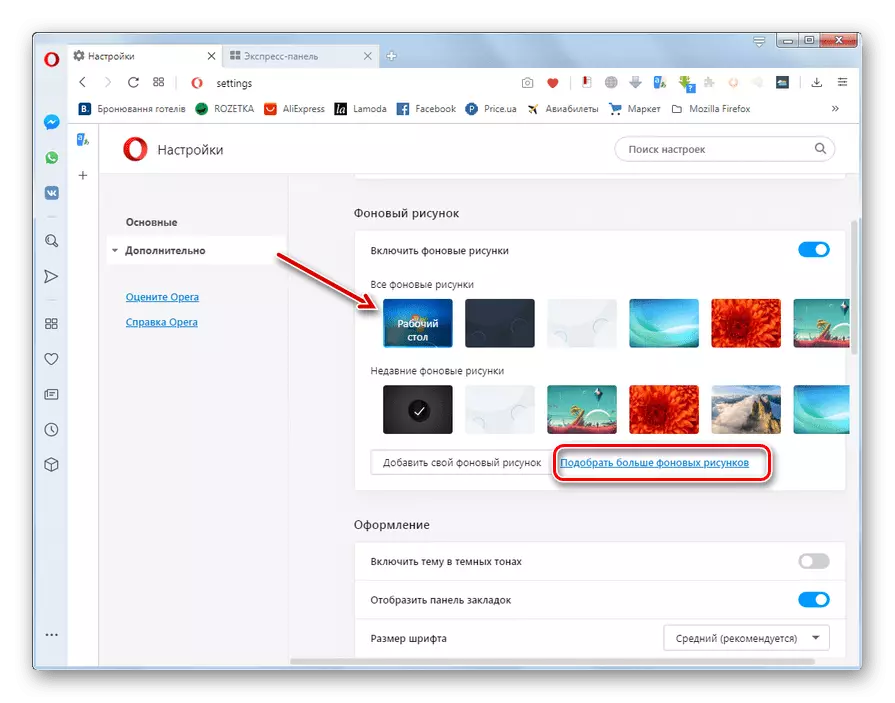
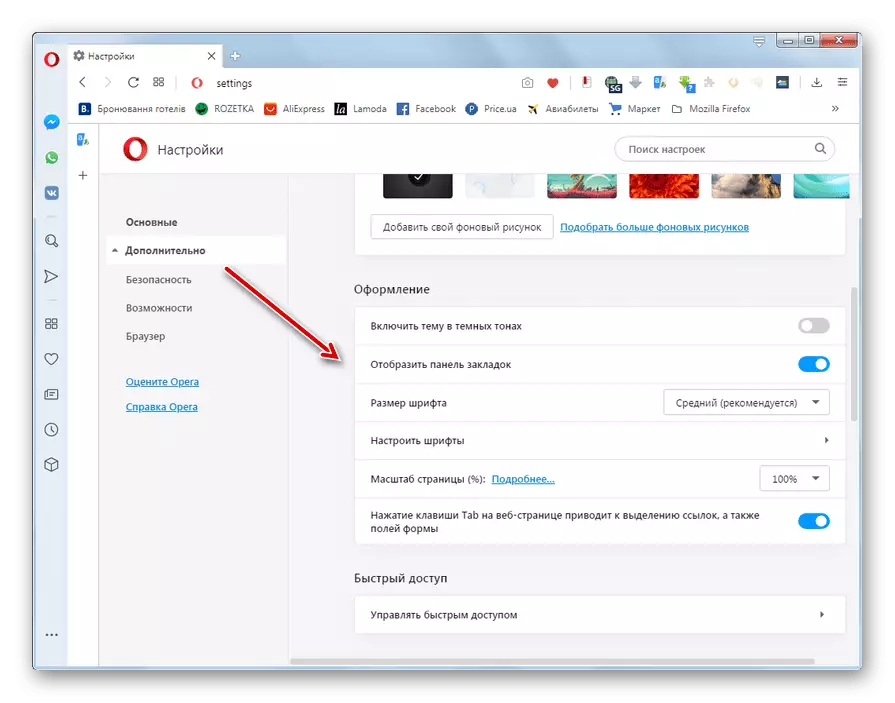
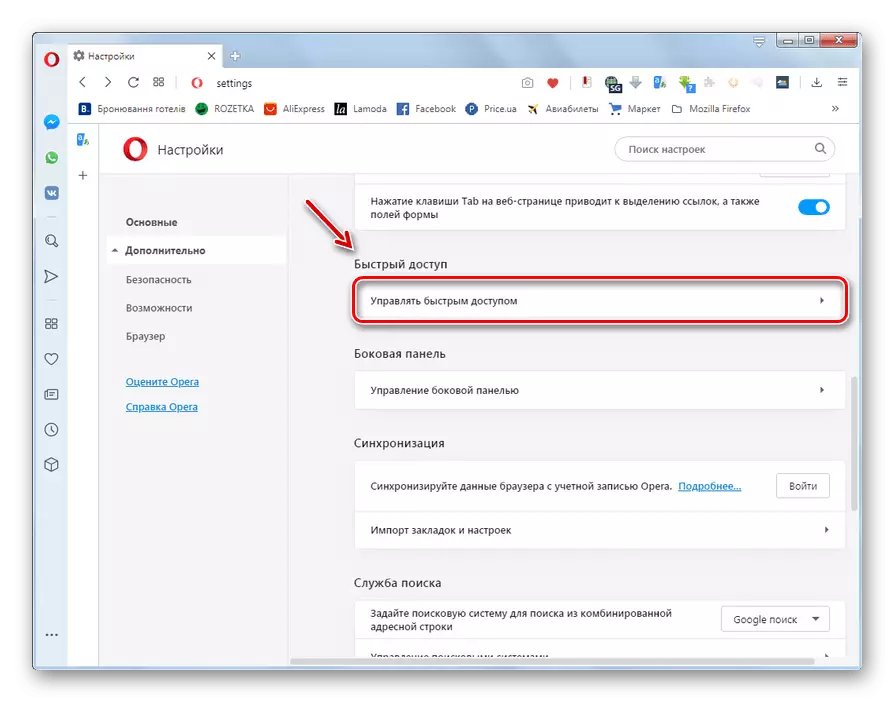
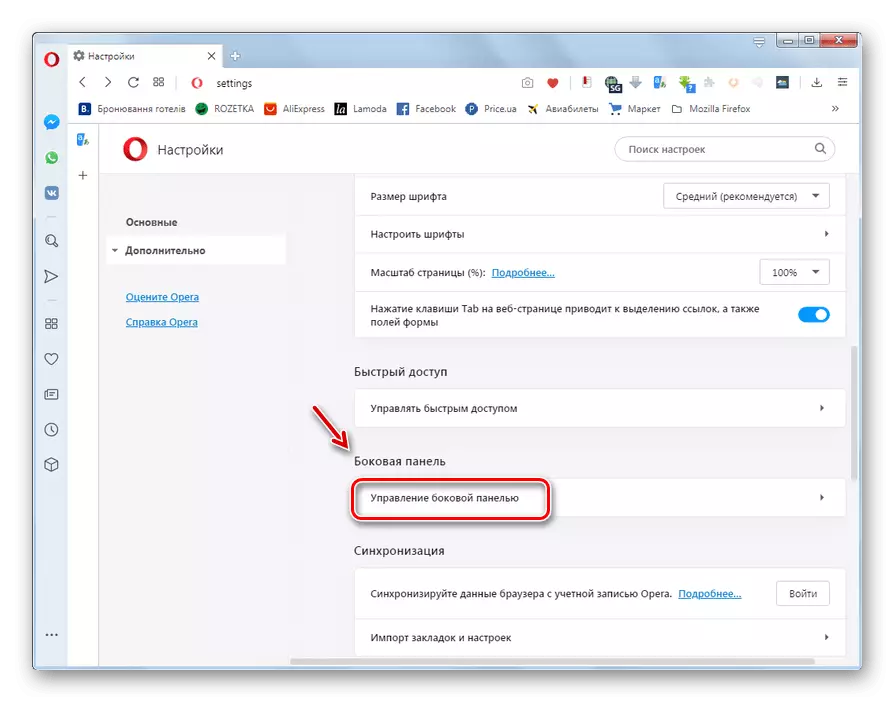
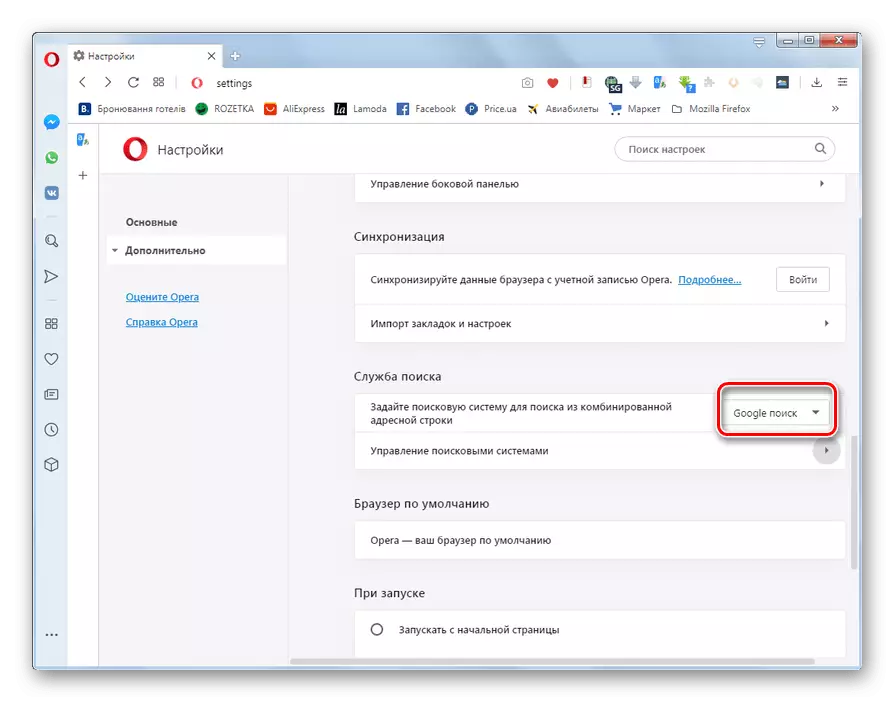
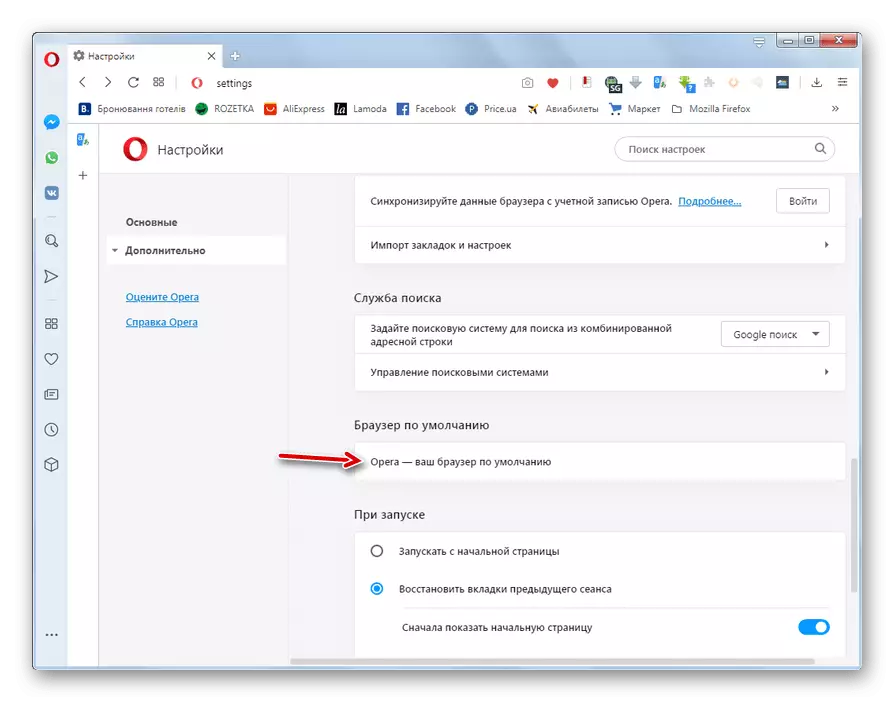
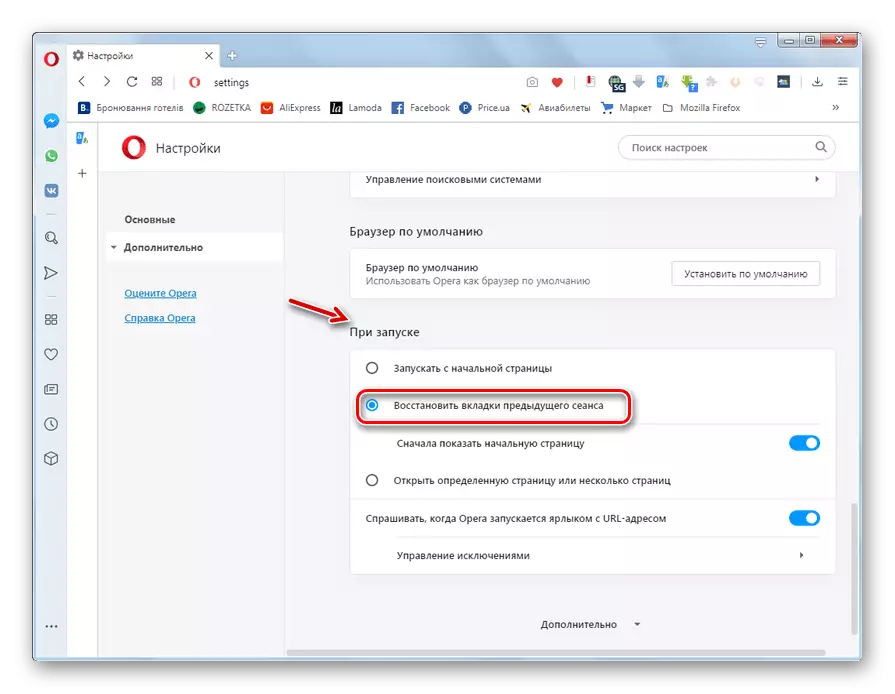
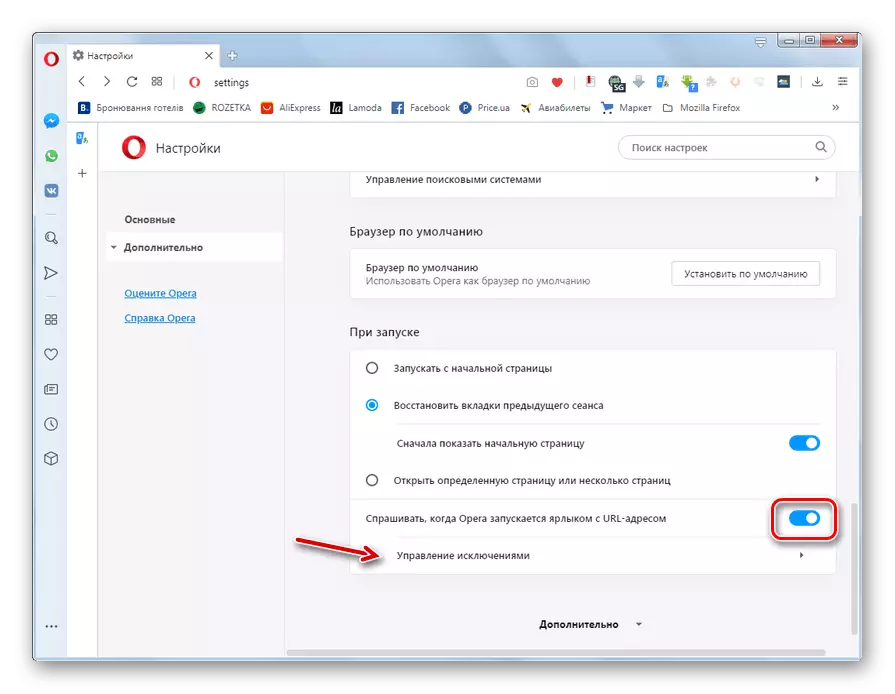
Etapa 3: Configuración avanzada
Además de la configuración principal del navegador, también hay adicionales. Como regla general, los usuarios se le informan con menos frecuencia, pero estos parámetros no son menos importantes para el funcionamiento normal del navegador web. Configuraciones adicionales se dividen en 3 subsecciones:
- "Seguridad";
- "Posibilidades";
- "Navegador".
- Para ir a ellos, haga clic en el elemento "Avanzado" en la parte central de la ventana después de bajar a la parte inferior de la página, o haga clic en el elemento similar en el menú del lado izquierdo.
- El primer grupo de los parámetros de la sección de seguridad se llama "privacidad y seguridad". Aquí puede activar y desactivarlo haciendo clic en los conmutadores las siguientes funciones web:
- Adición de consultas de búsqueda y direcciones utilizando el servicio rápido en la barra de direcciones;
- Saliendo de una prohibición de seguimiento de seguimiento;
- Sitios de gasto Verificar disponibilidad de métodos de pago guardados;
- Usar consejos para acelerar la carga de la página;
- Enviando automáticamente un navegador de informes de finalización de emergencia;
- Enviando información al desarrollador para usar las funciones del navegador web;
- Protección contra sitios maliciosos;
- Cargando imágenes de fuentes recomendadas en "Noticias";
- El envío de datos a los desarrolladores acerca de la utilización de las noticias.
- Además, inmediatamente por el cambio a ventanas separadas, se pueden ajustar los siguientes elementos y funciones web:
- certificados HTTPS / SSL;
- llaves electrónicas;
- Sitio (encendido / apagado de la cámara, micrófono, galletas, la ubicación, las tecnologías JavaScript y Flash, imágenes, sonido y muchos otros).
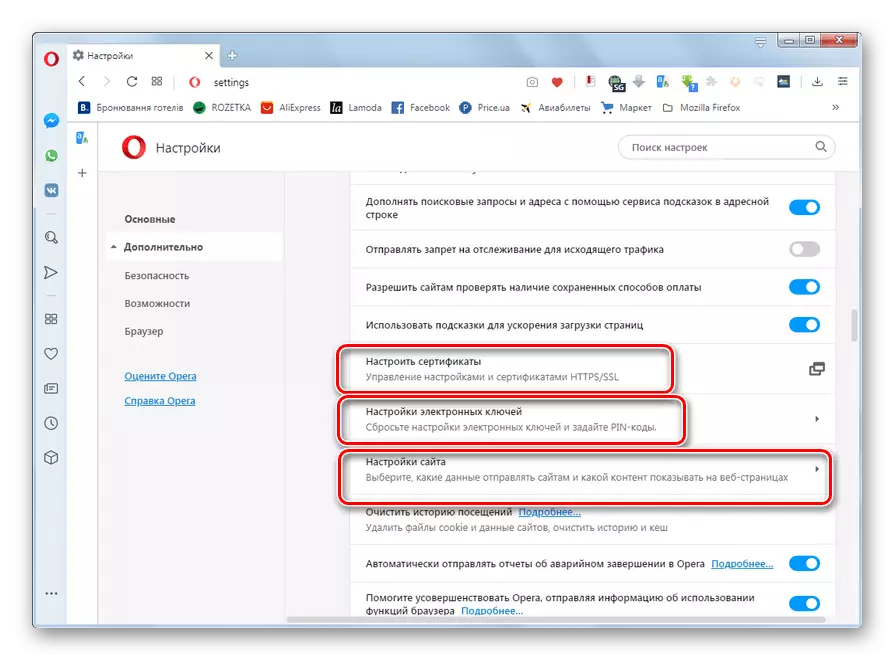
Lección:
Cómo habilitar JavaScript en Opera
Cómo encender las cookies en la ópera
- Inmediatamente haciendo clic en el elemento "Limpiar el historial de visitas ..." se puede limpiar con caché, cookies, en realidad la historia y algunos otros datos individuales.
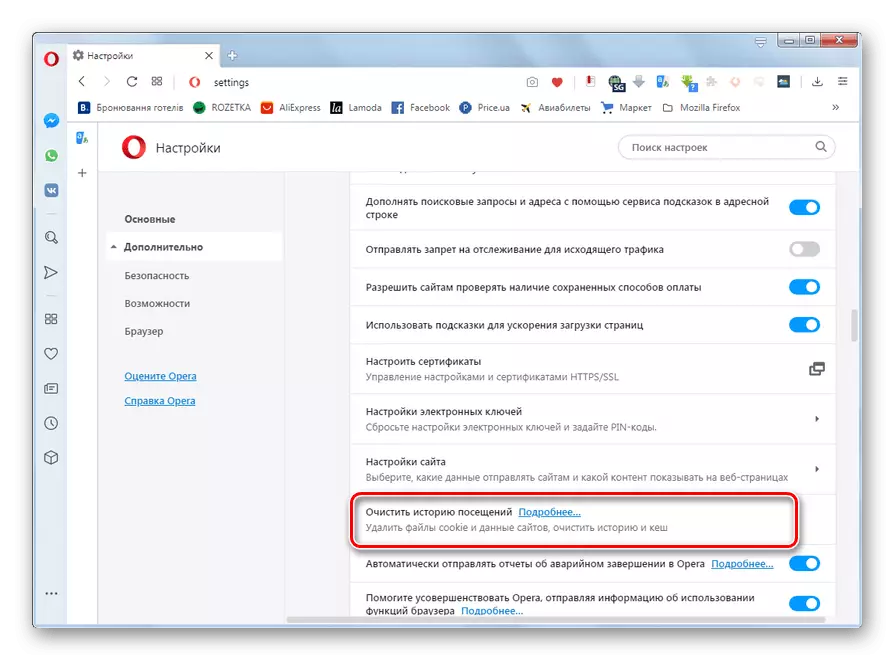
Lección:
Cómo limpiar las cookies y el caché en la ópera.
Cómo limpiar toda la historia en la ópera.
- En el bloque de "auto-realización" a continuación, haga clic en los elementos apropiados, se puede controlar el almacenada en el navegador web:
- contraseñas;
- Métodos de pago;
- direcciones y otros datos.
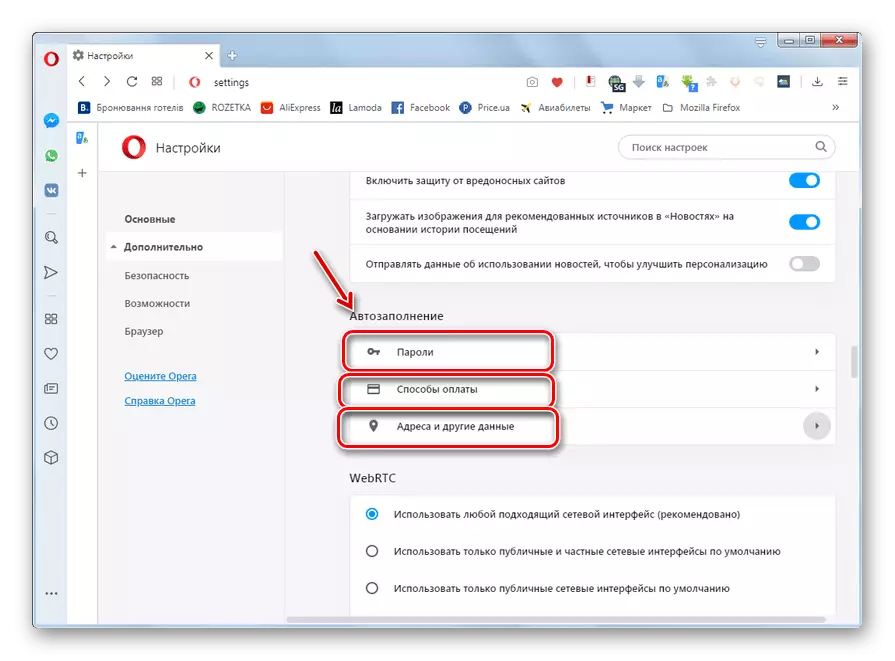
Lección: donde se almacenan las contraseñas en Opera
- En el bloque de WebRTC mediante la instalación de radiocans, puede cambiar entre los diferentes modos de funcionamiento de esta tecnología.
- A continuación viene un grupo de parámetros de la sección "Características". En el bloque "VPN" pulsando el interruptor "Activar VPN", puede activar o desactivar la función de anonimato correspondiente.
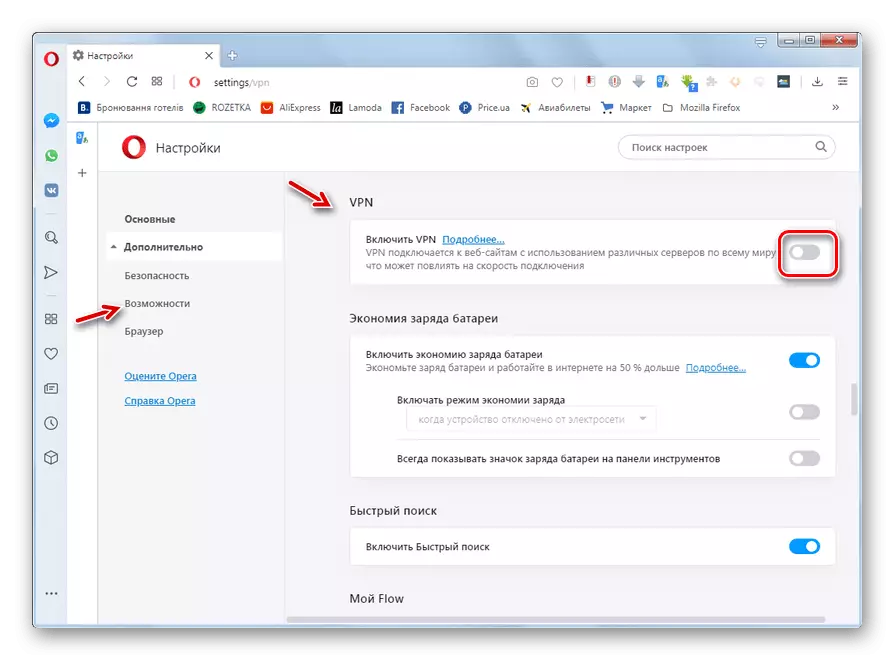
LECCIÓN: Cómo habilitar VPN en Opera
- A continuación se muestra la unidad de ahorro de batería. En ella mediante la activación de la función "Incluir ahorro de batería", los propietarios de portátiles pueden extender la vida de sus dispositivos sin necesidad de recarga. Inmediatamente se puede establecer condiciones adicionales para la activación automática de la función.
- En la "búsqueda rápida" bloques haciendo clic en el interruptor, se activa la función del mismo nombre.
- La activación de la función "Mi Flow" permite organizar un espacio personal para los enlaces, vídeo, imágenes y notas que necesitan ser almacenados en varios dispositivos simultáneamente.
- Habilitar la tecnología de billetera Crypto le permite facilitar las transacciones con la criptomocurrencia a través del navegador.
- En el bloque "Ventana de búsqueda" activando el interruptor opuesto a los elementos correspondientes, puede seleccionar el texto en la página web a convertirse:
- Monedas (en la dirección seleccionada);
- Unidades de mediciones;
- Zonas horarias.
- Al activar la función "Habilitar ventana emergente a partir de video", puede ver videos, desplazarse simultáneamente y leyendo la página web.
- En el bloque "Noticias personalizadas", es posible habilitar la visualización de las fuentes de noticias disponibles en la barra de direcciones del navegador, así como la configuración para el nivel de verificación de Fuente para el contenido de noticias.
- Luego siga los parámetros de la subsección del navegador. En el bloque "Páginas iniciales" activando los interruptores, puede especificar qué elementos y en qué diseño se mostrarán en la página de inicio, si se selecciona en el bloque "Al iniciar", con el que hablamos al describir los parámetros básicos .
- En el bloque de la interfaz de usuario, es posible activar o deshabilitar varios elementos de la pantalla visual, a saber:
- Miniaturas de las lengüetas al flotando;
- URL completa en la barra de direcciones combinada;
- Campo de búsqueda en la barra de direcciones;
- Retrasar la carga de tabulaciones de fondo;
- Cromecast.
Y mucho más.
- En el bloque "Idiomas", puede seleccionar el idioma de la interfaz del navegador, así como activar y configurar el formulario de texto de la ortografía.
- En el bloque de configuración de "Carga", se especifica el directorio de descargas de guardado en el disco duro. De forma predeterminada, esta es la carpeta "Descargas" del perfil activo, pero si lo desea, puede cambiar el directorio a cualquier otro haciendo clic en el botón "Cambiar" frente al parámetro "Ubicación". Inmediatamente puede habilitar o deshabilitar la solicitud de selección de carpetas para cada descarga. Si la solicitud está deshabilitada, las descargas se guardarán en el directorio predeterminado.
- En el bloque "SISTEMA" haciendo clic en el interruptor, puede activar o desactivar la aceleración de hardware. Inmediatamente puede ajustar el servidor proxy haciendo clic en el elemento apropiado.
- En el bloque "Clave y gesto", puede habilitar o deshabilitar la operación con los gestos con el mouse, combinando los botones del mouse, combinaciones de teclas adicionales. También hay una indicación de las combinaciones específicas de las teclas "calientes" para el navegador.
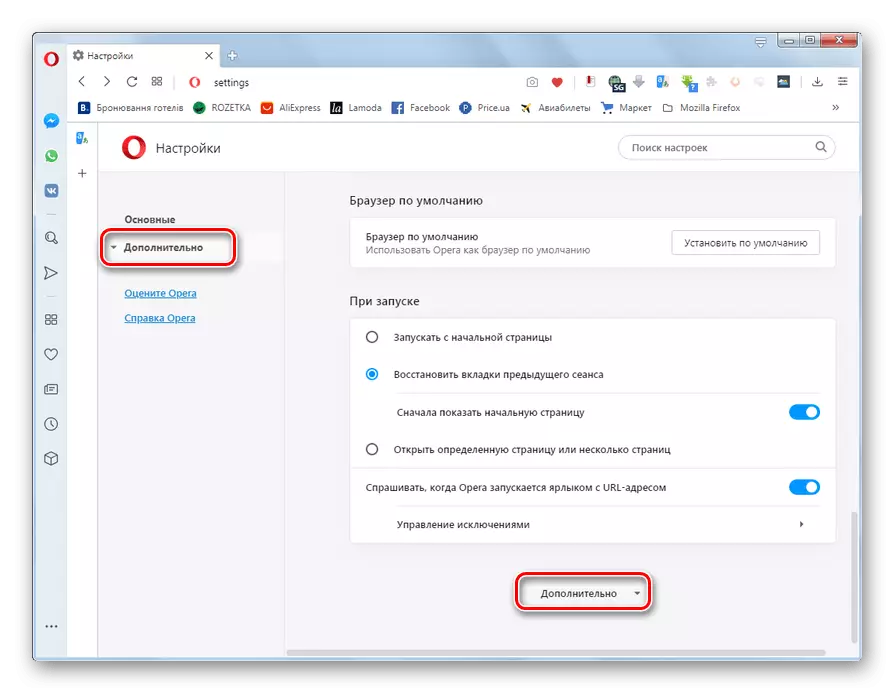
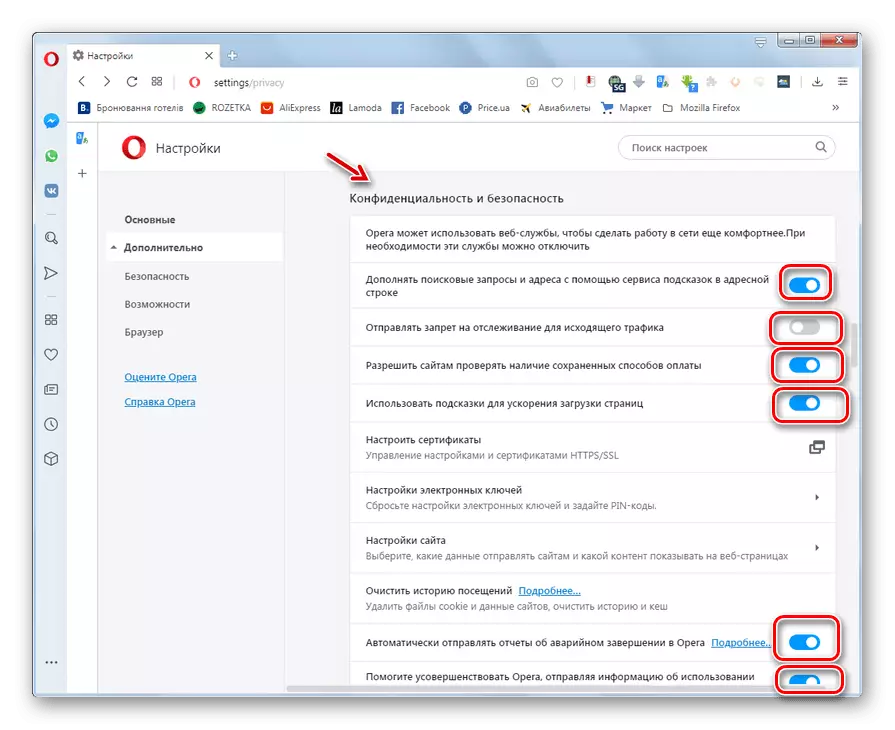
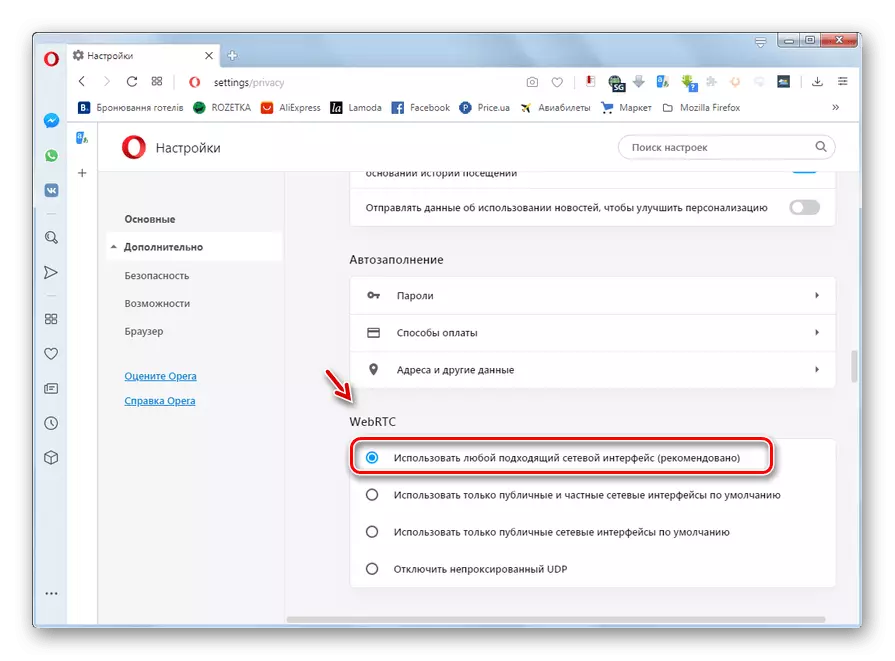
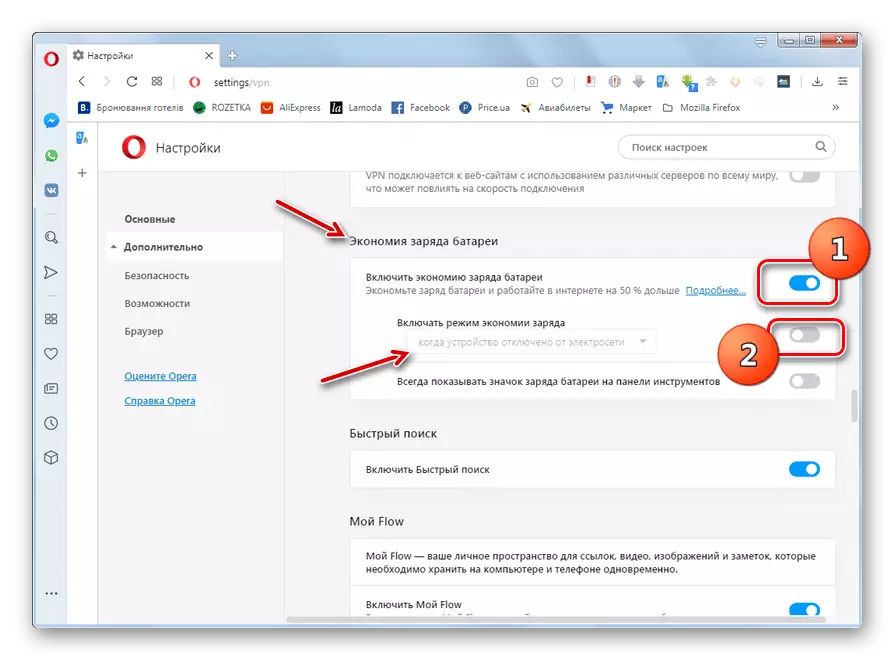
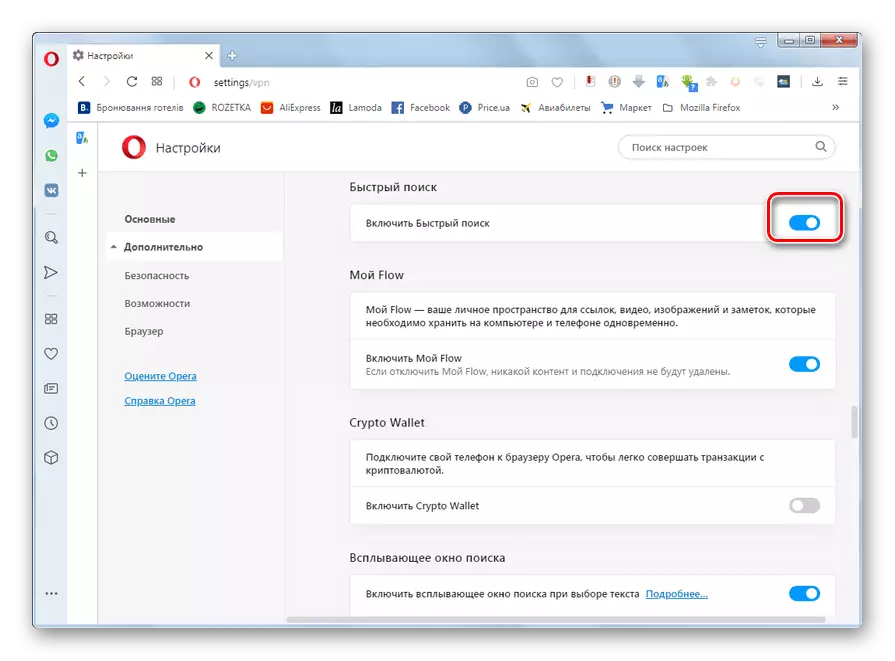
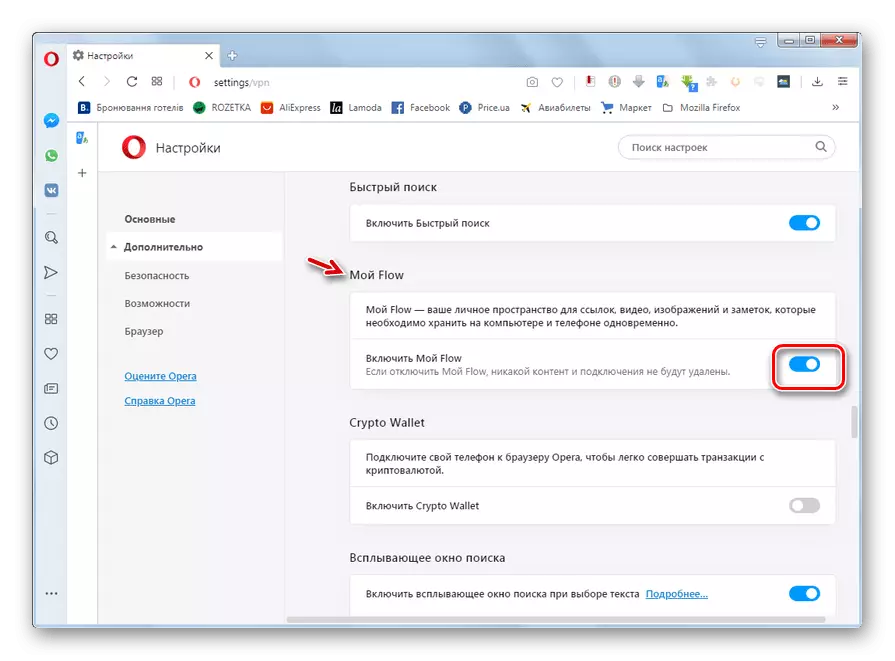
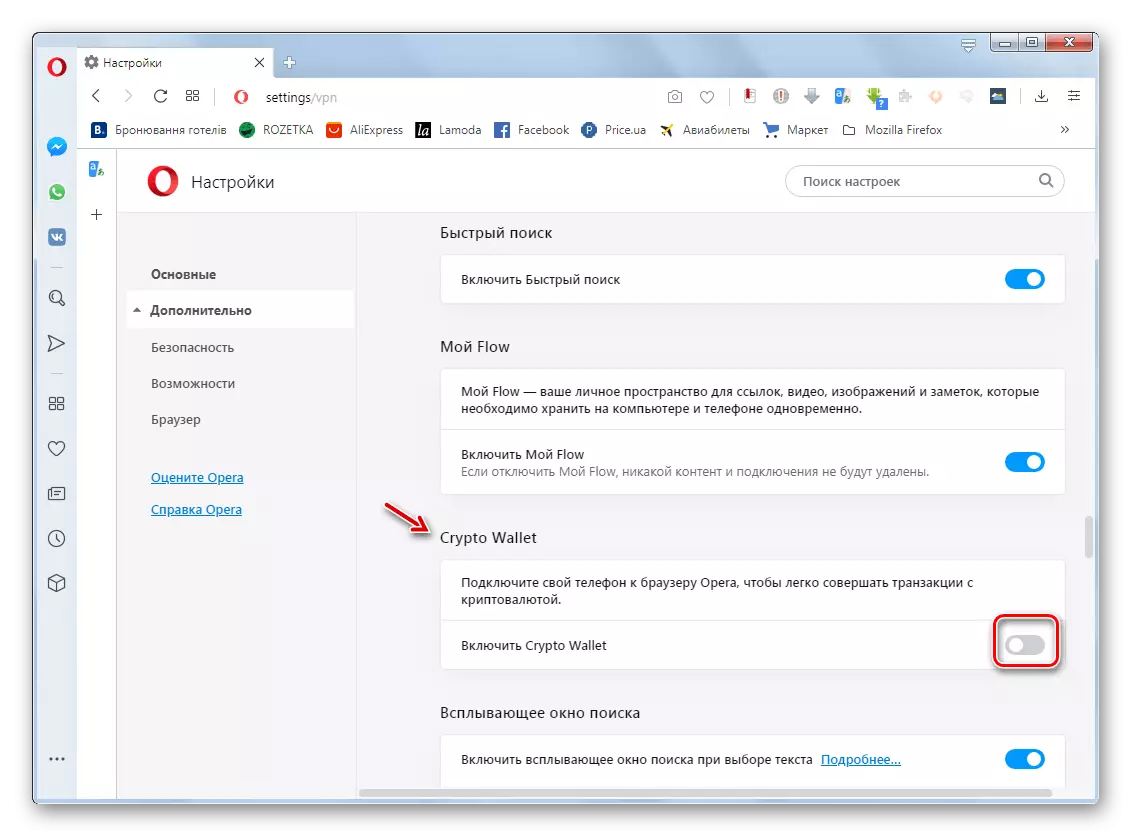
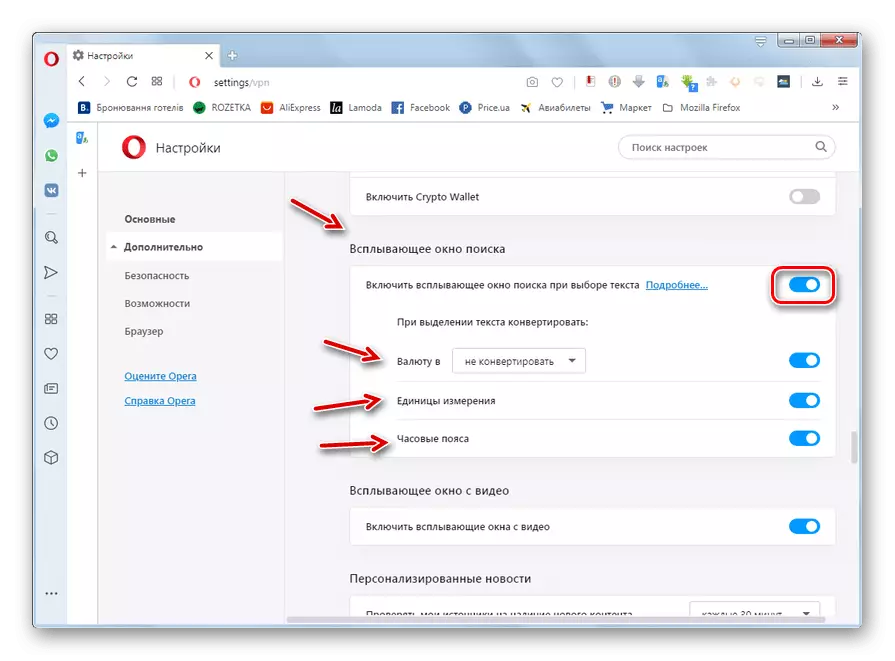
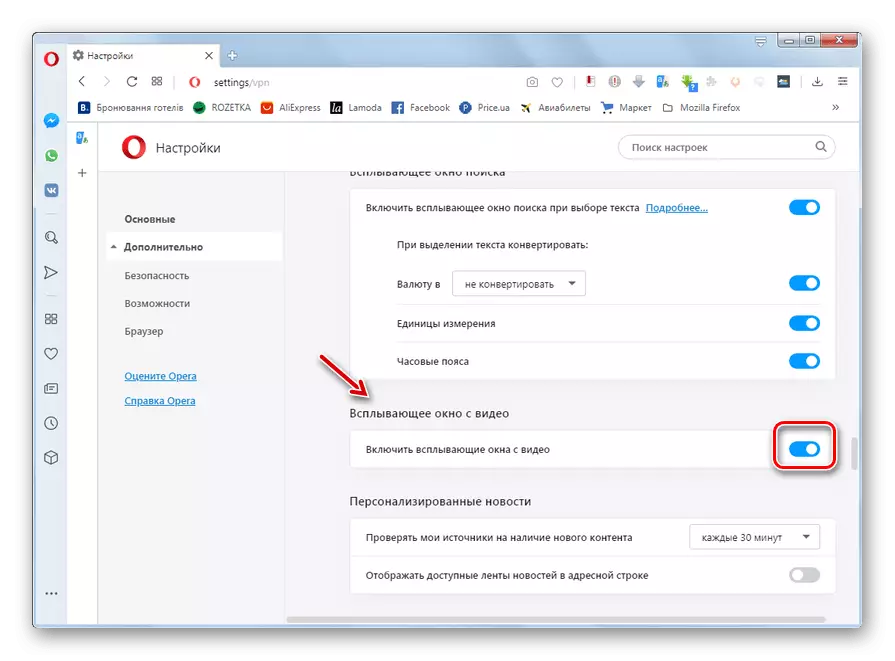
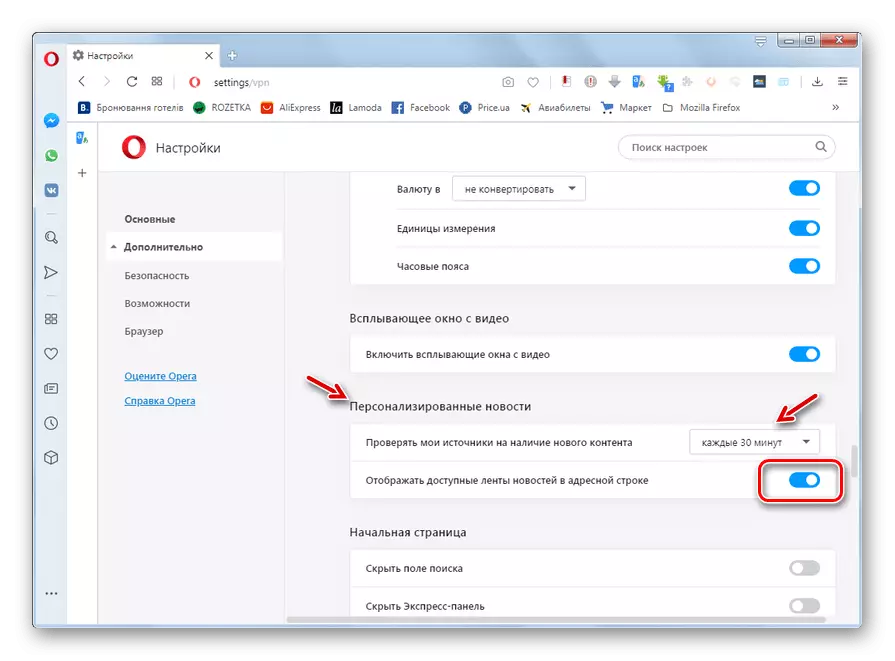
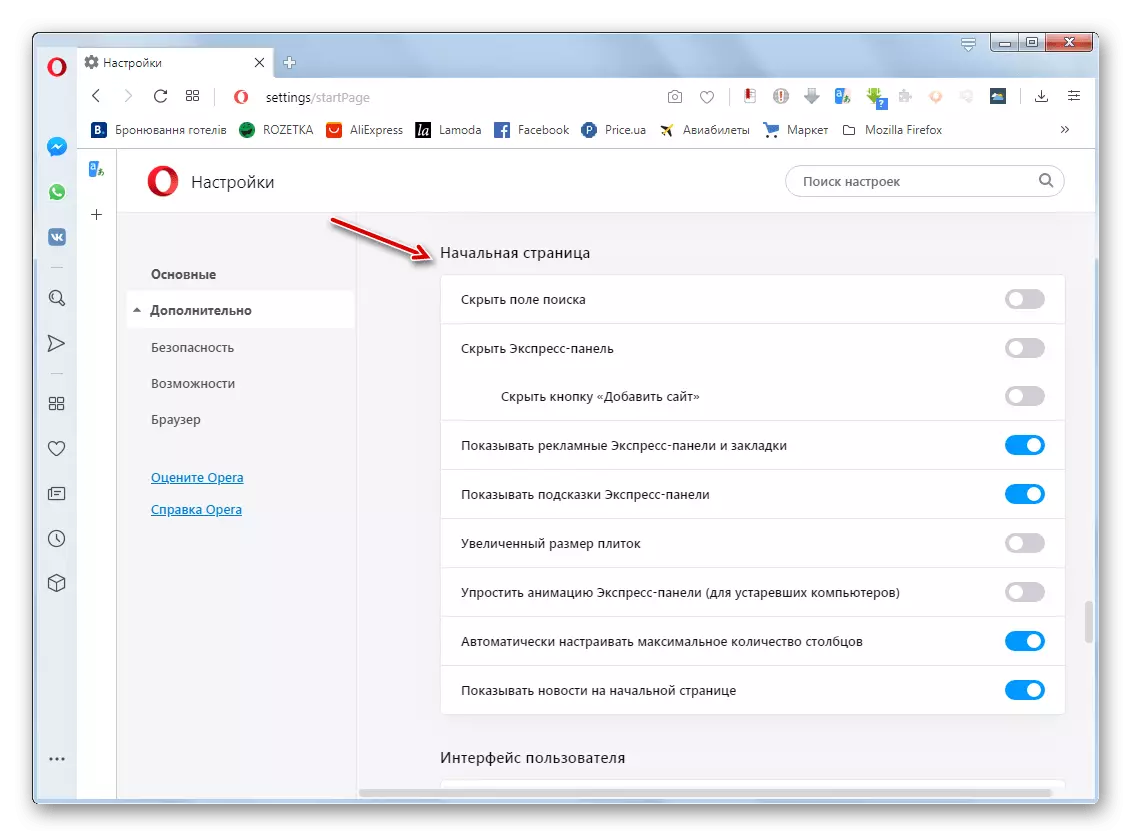
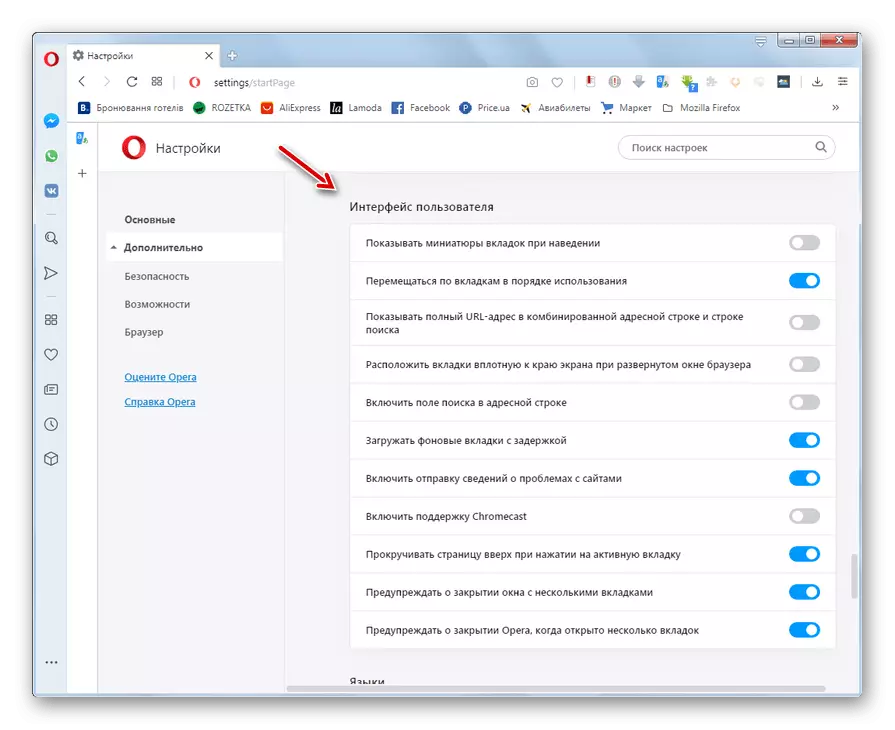
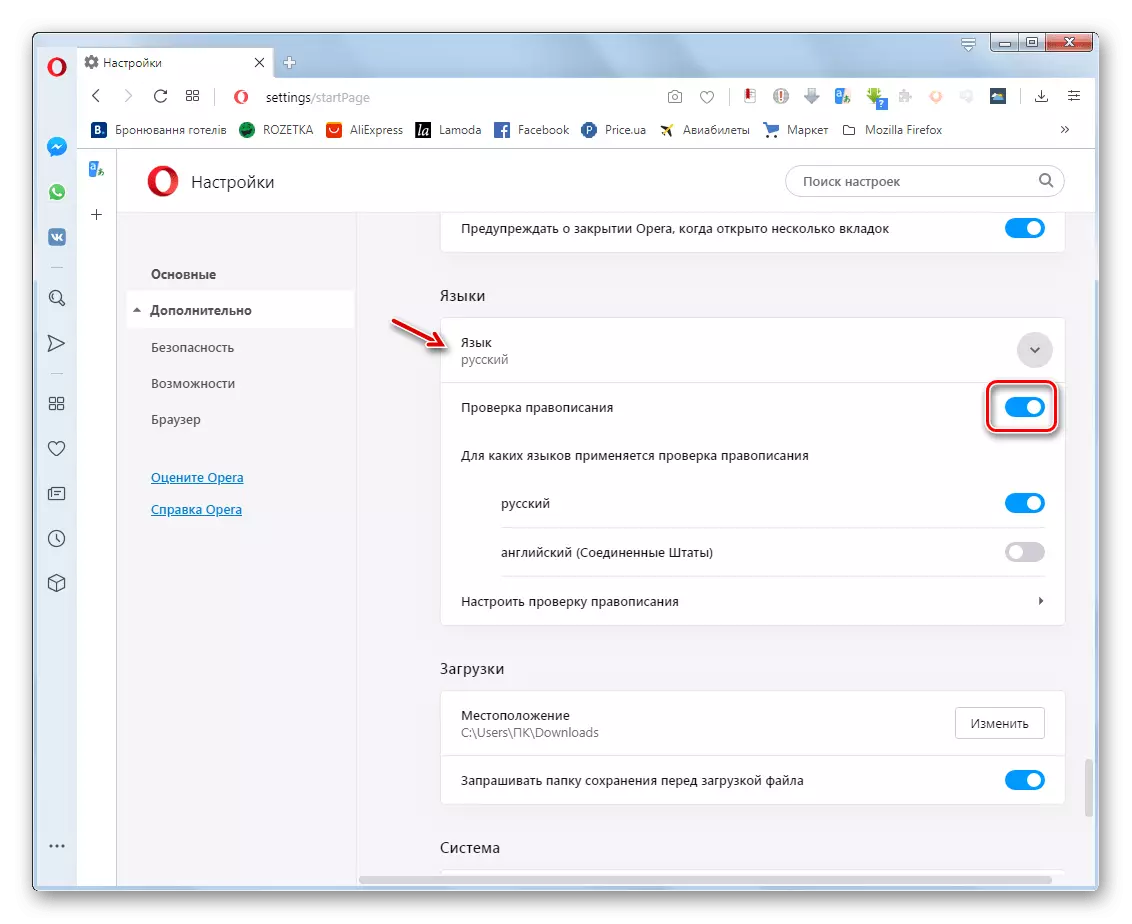
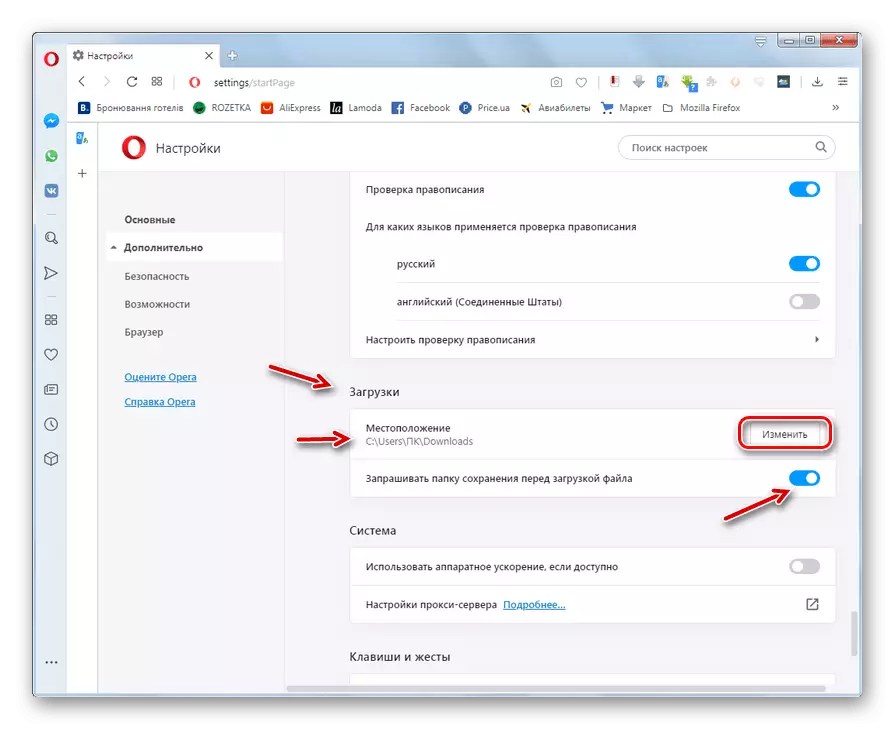
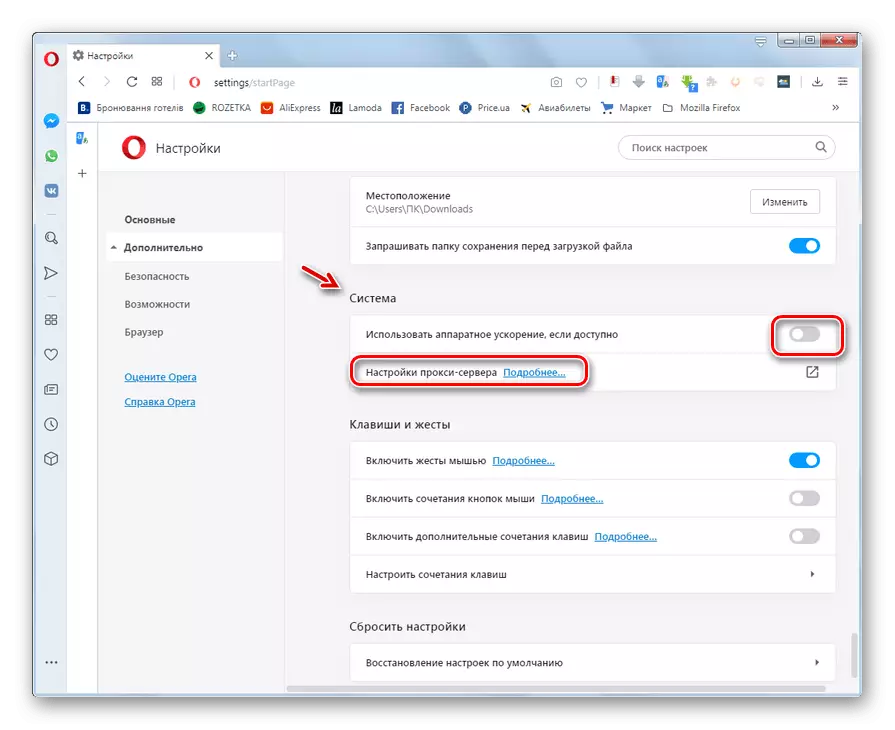
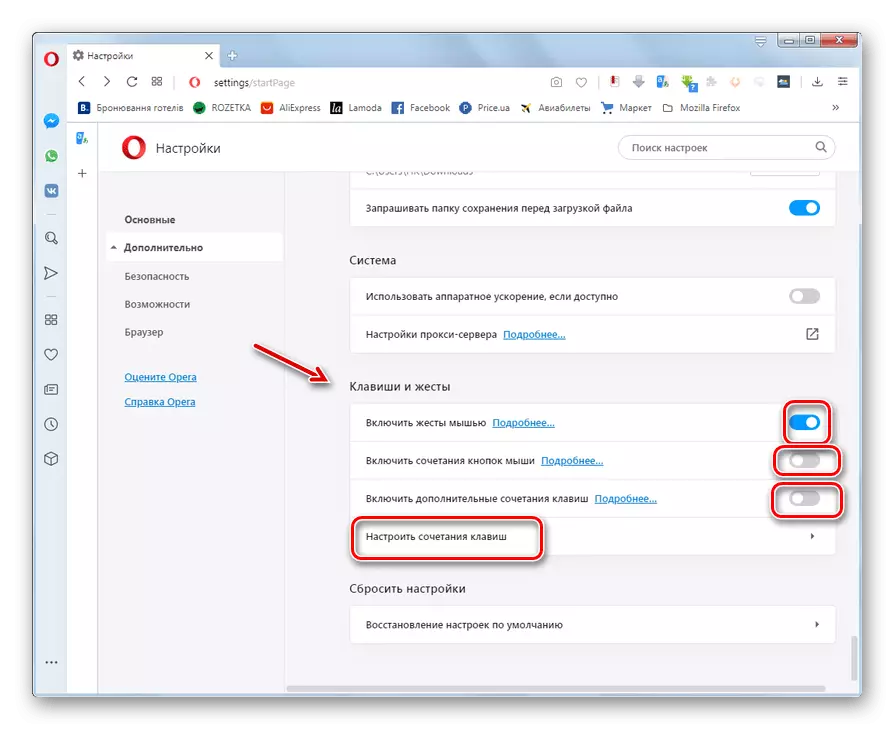
Paso 4: Restablecer la configuración
Si por alguna razón, la configuración, ha contribuido al trabajo incorrecto del navegador, debe restablecer los parámetros al estado predeterminado.
- En la parte inferior de la página de configuración de navegador web adicional en la sección "Browser", haga clic en el elemento "Configuración predeterminada de restauración".
- A continuación, el cuadro de diálogo se abre donde debe confirmar su solución haciendo clic en el botón "Restablecer".
- Todas las configuraciones del navegador, incluidas las configuraciones del motor de búsqueda, se restablecerán al estado predeterminado. Todas las pestañas activas, las cookies, las extensiones están deshabilitadas. Pero se guardará la historia de las visitas, marcadores y contraseñas. Si es necesario, se pueden eliminar utilizando la herramienta "Limpiar el historial de visitas ...", como se describe anteriormente.
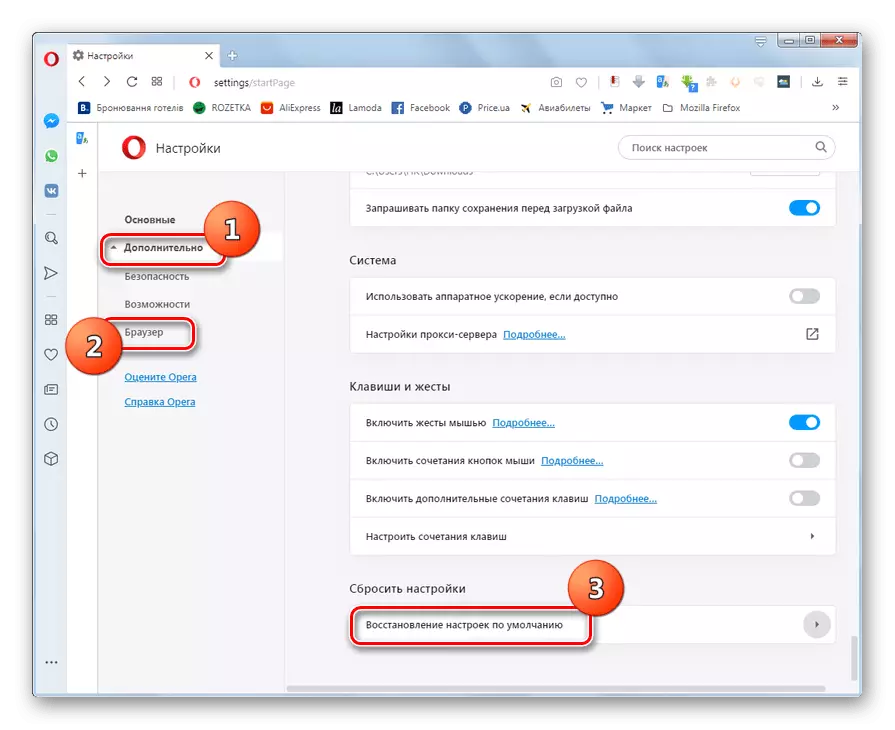
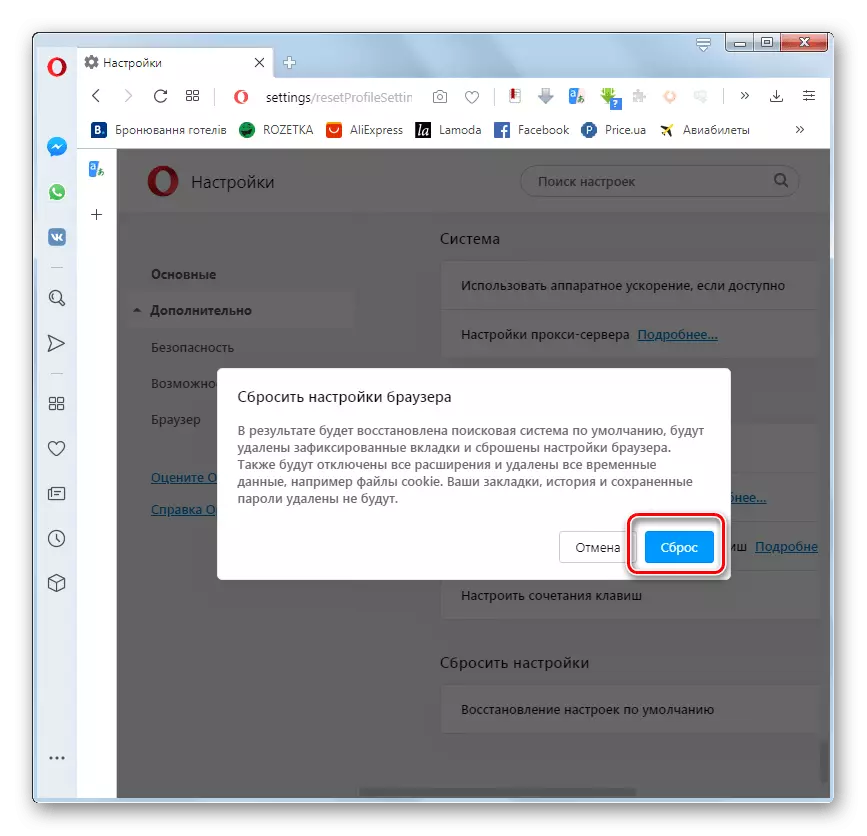
Etapa 5: Configuraciones experimentales
También en el navegador de la Ópera hay una sección de entornos experimentales. Las funciones presentadas aquí todavía están en la etapa de prueba a los desarrolladores.
¡Atención! Cambiar estos parámetros se recomienda solo para usuarios avanzados. Los cambios pueden interrumpir la capacidad de trabajo del navegador web y, por lo tanto, se hacen exclusivamente para su propio miedo y riesgo.
Transición a los desarrolladores de entallamentos experimentales complicados específicamente de modo que un usuario no preparado no pueda hacer cambios fatales debido a acciones erróneas. Para abrir la ventana de parámetros ocultos, ingrese el comando a la barra de direcciones del navegador web:
Opera: Banderas.
Luego haga clic en el botón Entrar en el teclado.

Lea más sobre los parámetros experimentales en nuestro artículo separado.
LECCIÓN: Ajustes ocultos del navegador de la ópera
El navegador de la Ópera proporciona posibilidades bastante amplias para ajustar los parámetros internos. Después de examinarlos, todos pueden configurar este navegador web a sus necesidades.
