
Сучасна різноманітність програмного забезпечення та інших інструментів зводить до мінімуму складність установки операційної системи самостійно, без залучення фахівців. Це економить час, гроші і дозволяє користувачеві набиратися досвіду в процесі роботи.
Для того, щоб максимально швидко встановити або перевстановити операційну систему, спершу потрібно створити завантажувальний диск, скориставшись спеціальним програмним забезпеченням.
Rufus - неймовірно проста, але дуже потужна програма для запису образів на знімні носії. Вона допоможе буквально в кілька кліків без помилок записати образ операційної системи на флешку. На жаль, Мультизавантажувальний флешку створити не вийде, проте записати простий спосіб вона може сповна.
Для створення завантажувальної флешки користувачеві необхідно:
1. Комп'ютер з встановленою Windows XP або наступними версіями операційної системи.2. Завантажити програму Rufus і запустити її.
3. Мати під рукою флешку з пам'яттю, достатньою для запису образу.
4. Образ операційної системи Windows 7, який потрібно записати на флешку.
Як створити завантажувальну флешку з операційною системою Windows 7?
1. Скачайте і запустіть програму Rufus, вона не вимагає установки.
2. Після запуску програми вставте в комп'ютер необхідну флешку.
3. У Rufus, в випадаючому меню вибору знімного носія, знайдіть свою флешку (якщо вона не єдиний підключений знімний носій.
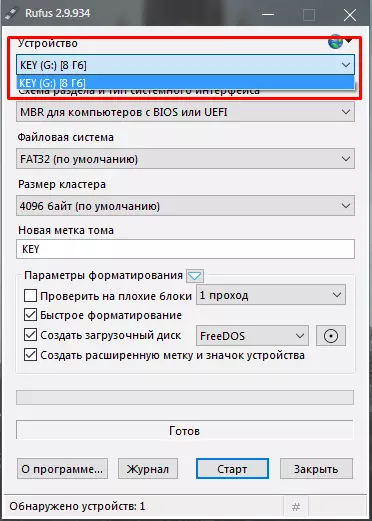
2. Три наступні параметри - Схема розділу і тип системного інтерфейсу, файлова система і Розмір кластера залишаємо за замовчуванням.
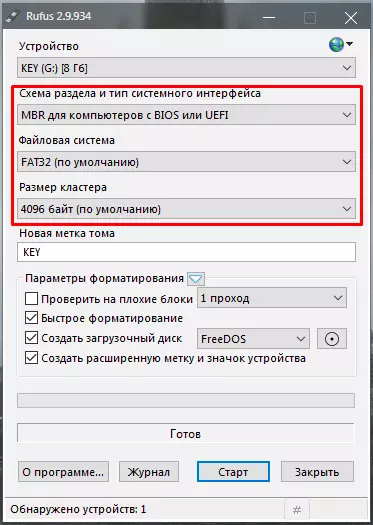
3. Для уникнення плутанини між заповненими знімними носіями можна задати ім'я носія, на який зараз буде записуватися образ операційної системи. Ім'я можна вибрати абсолютно будь-який.
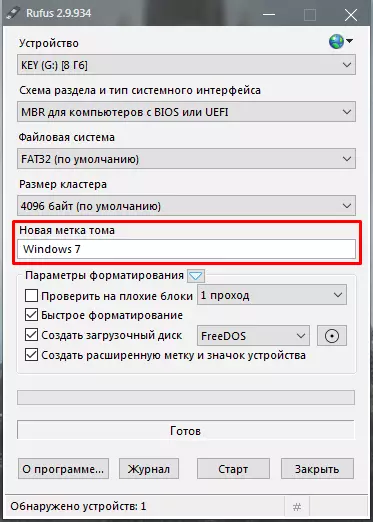
4. Налаштування по умовчання в Rufus повністю надають необхідний функціонал для запису образу, тому в більшості випадків в пунктах нижче нічого міняти не потрібно. Ці установки можуть стати в нагоді більш досвідченим користувачам для тонкої настройки форматування носія і запису образу, проте для звичайної записи базових налаштувань досить.
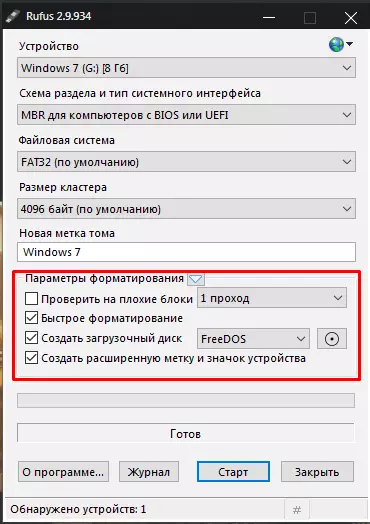
5. За допомогою спеціальної кнопки вибираємо необхідний образ. Для цього відкриється звичайний Провідник, і користувач просто вкаже місце зберігання файлу і, власне, сам файл.
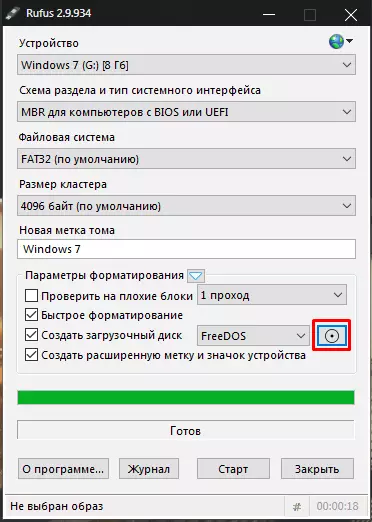
6. Налаштування завершено. Тепер користувачеві необхідно натиснути кнопку старт.
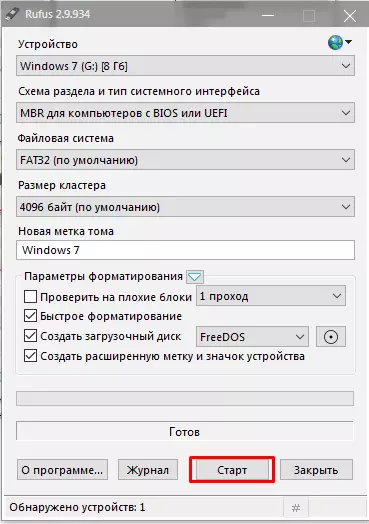
7. Потрібно підтвердити повне знищення файлів на знімному носії під час форматування. Будьте уважні, не використовуйте оригінали, на якому записані важливі і унікальні файли!
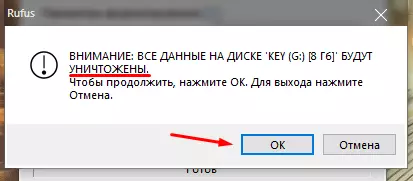
8. Після подтвержднія носій буде форматувати, потім почнеться запис образу операційної системи. Про прогрес виконання в реальному часі буде повідомляти спеціальний індикатор.
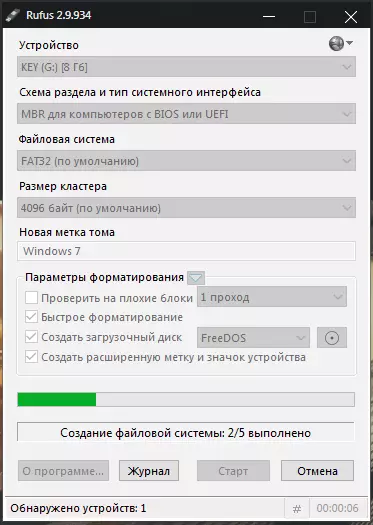
9. Форматування і запис займе якийсь час в залежності від розміру образу і швидкості запису носія. Після закінчення користувач буде повідомлений відповідним написом.
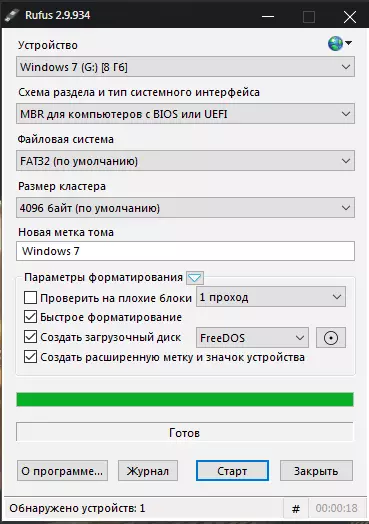
10. Відразу ж після закінчення запису флешку можна використовувати для установки операційної системи Windows 7.
Rufus - програма для дуже простий запису образу операційної системи на знімний носій. Вона дуже легка, проста в управлінні, повністю русифікувати. Створення завантажувальної флешки в Rufus займає мінімум часу, однак дає результат високої якості.
Вивчіть також: Програми для створення завантажувальних флешок
Примітно те, що даний спосіб можна використовувати і для створення завантажувальних флешок інших операційних систем. Різниця лише у виборі необхідного образу.
