
Unha variedade moderna de software e outras ferramentas minimiza a complexidade da instalación do sistema operativo de forma independente, sen a participación de especialistas. Aforre tempo, diñeiro e permite ao usuario gañar experiencia no proceso de traballo.
Para instalar ou reinstalar o sistema operativo o máis rápido posible, primeiro hai que crear un disco de arranque usando software especial.
Rufus é un programa increíblemente sinxelo, pero moi poderoso para gravar imaxes para medios extraíbles. Axudará literalmente en varios clics sen erros para escribir a imaxe do sistema operativo na unidade flash USB. Desafortunadamente, a unidade flash multi-carga non funciona, pero pode escribir unha imaxe sinxela completa.
Para crear unha unidade flash de arranque, o usuario necesita:
1. Ordenador con Windows XP instalado ou versións posteriores do sistema operativo.2. Descarga o programa Rufus e executa-lo.
3. Ten unha unidade flash con memoria suficiente para escribir unha imaxe.
4. A imaxe do sistema operativo Windows 7 a ser rexistrado na unidade flash USB.
Como crear unha unidade flash de arranque co sistema operativo Windows 7?
1. Descarga e executa o programa Rufus, non require instalación.
2. Despois de iniciar o programa, insira a unidade flash USB requirida na computadora.
3. En Rufus, no menú de selección de medios extraíbles, busque a súa unidade flash (se non é o único medios extraíble conectado.
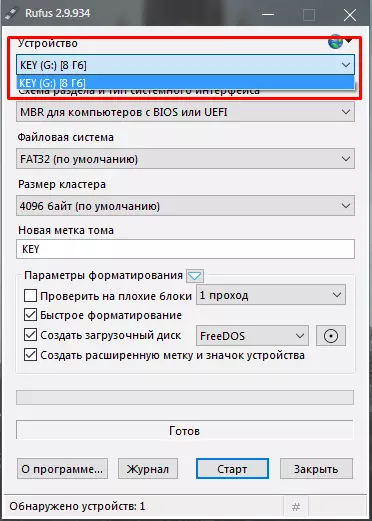
2. Tres parámetros seguintes - Sección de esquemas e tipo de interface do sistema, Sistema de ficheiros e. Tamaño do clúster Deixamos o valor predeterminado.
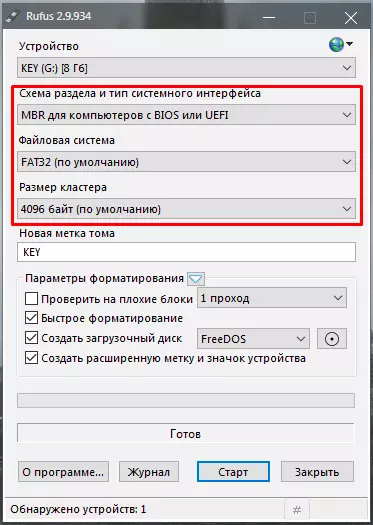
3. Para evitar a confusión entre os medios de comunicación remotables, pode configurar o nome dos medios aos que se rexistrará a imaxe do sistema operativo. O nome pode ser elixido absolutamente calquera.
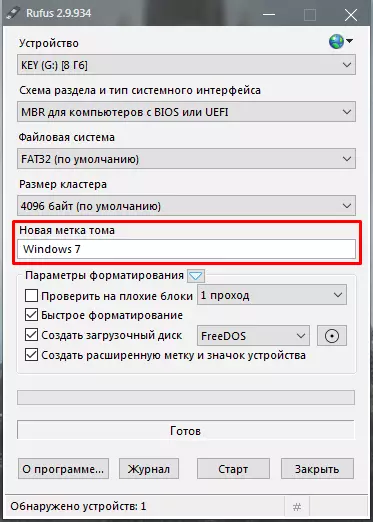
4. A configuración predeterminada en Rufus proporciona plenamente a funcionalidade necesaria para escribir a imaxe, polo que na maioría dos casos non é necesario cambiar nada a continuación. Estas configuracións poden ser útiles para usuarios máis experimentados para a configuración fina do formato multimedia e a gravación de imaxes, con todo, basta establecer a configuración básica.
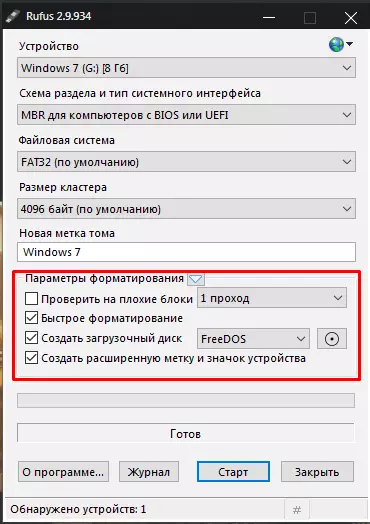
cinco. Usando un botón especial, seleccione a imaxe desexada. Para iso, abrirase unha guía ordinaria e o usuario simplemente indica a localización do ficheiro e, de feito, o ficheiro en si.
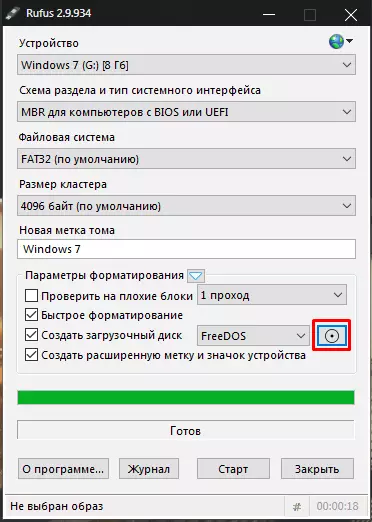
6. Configuración completada. Agora o usuario necesita facer clic Start..
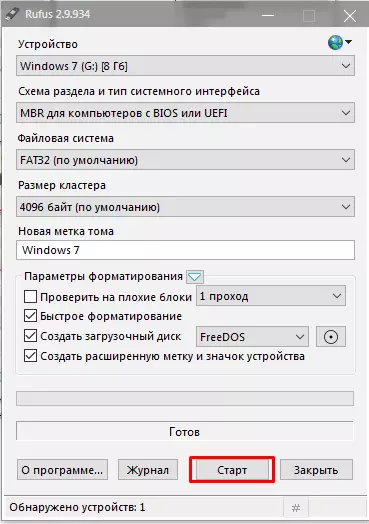
7. Debe confirmar a destrución completa dos ficheiros nos medios extraíbles durante o formato. Teña coidado de non usar os medios nos que se rexistran ficheiros importantes e únicos.!
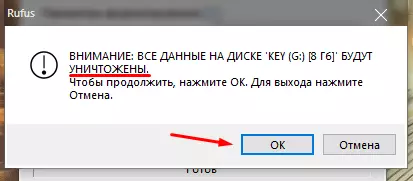
oito. Despois de confirmar, os medios serán formatados, a continuación, gravando a imaxe do sistema operativo. O progreso da execución en tempo real notificará a un indicador especial.
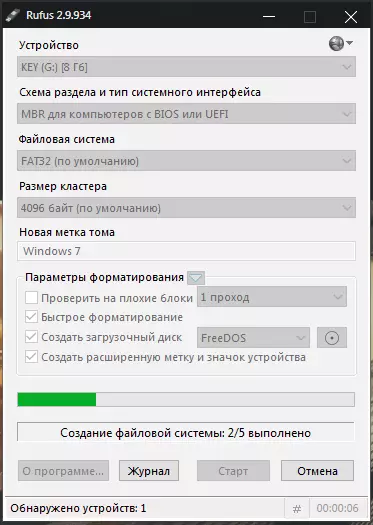
Nove. O formato e a gravación levarán algún tempo dependendo do tamaño da imaxe e da taxa de gravación do transportista. Despois de graduarse, o usuario será notificado pola inscrición adecuada.
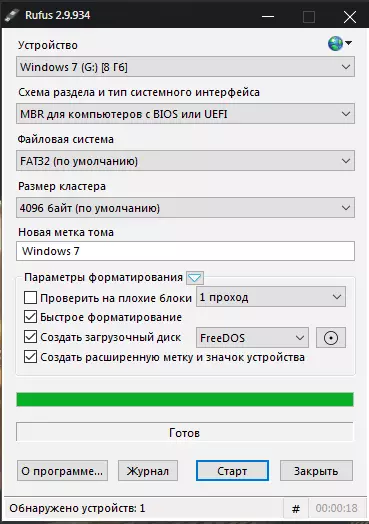
dez. Inmediatamente despois da entrada, a unidade flash pode usarse para instalar o sistema operativo Windows 7.
Rufus é un programa para unha gravación moi sinxela dunha imaxe do sistema operativo para os medios extraíbles. É moi lixeiro, fácil de xestionar, completamente rusionado. Crear unha unidade flash de carga en Rufus leva un mínimo de tempo, pero dá un resultado de alta calidade.
Explora tamén: programas para crear discos flash de arranque
Cómpre salientar que este método pode ser usado para crear unidades flash de carga doutros sistemas operativos. A diferenza é só para escoller a imaxe desexada.
