
O varietate modernă de software și alte instrumente minimizează independent complexitatea sistemului de operare, fără implicarea specialiștilor. Acesta economisește timp, bani și permite utilizatorului să câștige experiență în procesul de lucru.
Pentru a instala sau reinstala sistemul de operare cât mai repede posibil, trebuie mai întâi să creați un disc de boot utilizând software special.
Rufus este un program incredibil de simplu, dar un foarte puternic pentru înregistrarea imaginilor pentru medii amovibile. Acesta va ajuta la literalmente în mai multe clicuri fără erori pentru a scrie imaginea sistemului de operare pe unitatea flash USB. Din păcate, unitatea flash multi-încărcare nu funcționează, dar poate scrie o imagine simplă în întregime.
Pentru a crea o unitate flash boot, utilizatorul are nevoie de:
1. Computer cu Windows XP instalat sau versiuni ulterioare ale sistemului de operare.2. Descărcați programul Rufus și executați-l.
3. Aveți o unitate flash cu memorie suficientă pentru a scrie o imagine.
4. Imaginea sistemului de operare Windows 7 care urmează să fie înregistrată pe unitatea flash USB.
Cum se creează o unitate flash bootabilă cu sistemul de operare Windows 7?
1. Descărcați și executați programul Rufus, nu necesită instalare.
2. După pornirea programului, introduceți unitatea flash USB necesară în computer.
3. În Rufus, în meniul de selectare a mediilor detașabile detașabile, găsiți unitatea flash (dacă nu este singurul mediu detașabil conectat.
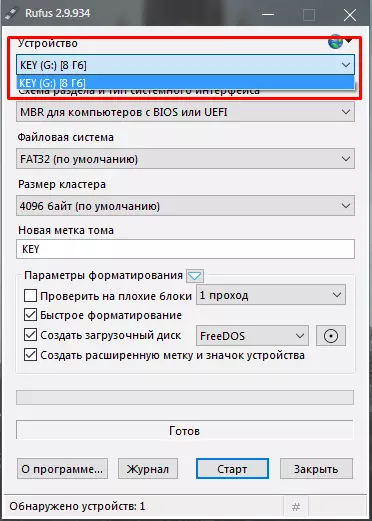
2. Trei parametri următori - Secțiunea Schemei și tipul interfeței sistemului, Sistemul de fișiere și Dimensiunea clusterului Lăsăm implicit.
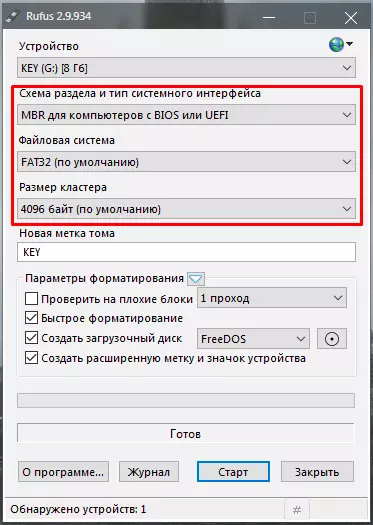
3. Pentru a evita confuzia dintre mediile detașabile umplute, puteți seta numele suportului media la care va fi înregistrată imaginea sistemului de operare. Numele poate fi ales absolut orice.
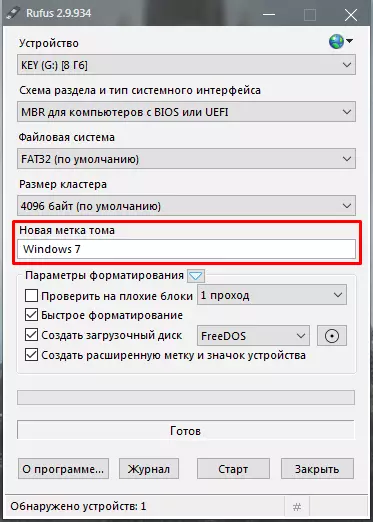
4. Setările implicite din Rufus oferă pe deplin funcționalitatea necesară pentru scrierea imaginii, astfel încât în majoritatea cazurilor nu este necesar să schimbați nimic mai jos. Aceste setări pot fi utile utilizatorilor mai experimentați pentru configurarea fină a formatelor media și înregistrarea imaginii, este suficient pentru a stabili setările de bază.
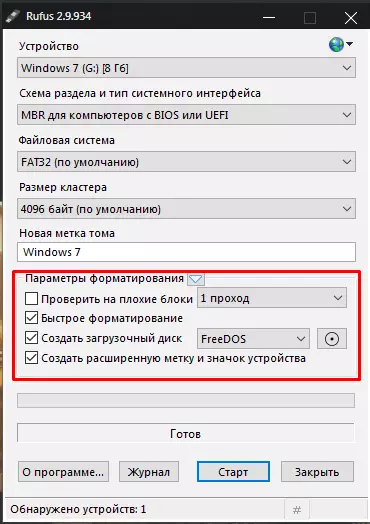
cinci. Folosind un buton special, selectați imaginea dorită. Pentru a face acest lucru, se va deschide un ghid obișnuit, iar utilizatorul indică pur și simplu locația fișierului și, de fapt, fișierul în sine.
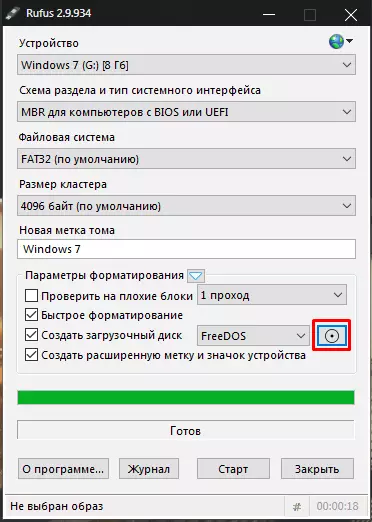
6. Configurarea finalizată. Acum, utilizatorul trebuie să facă clic start.
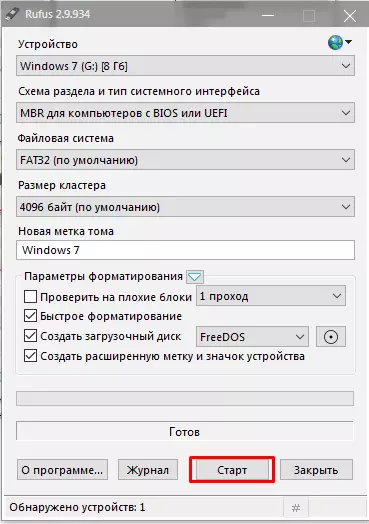
7. Trebuie să confirmați distrugerea completă a fișierelor pe suportul detașabil în timpul formatării. Aveți grijă să nu utilizați suportul pe care sunt înregistrate fișiere importante și unice.!
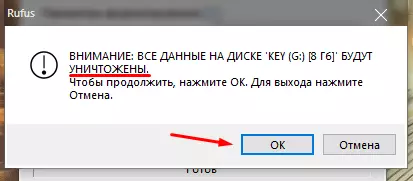
opt. După confirmarea, suportul media va fi formatat, apoi înregistrarea imaginii sistemului de operare. Progresul executării în timp real va notifica un indicator special.
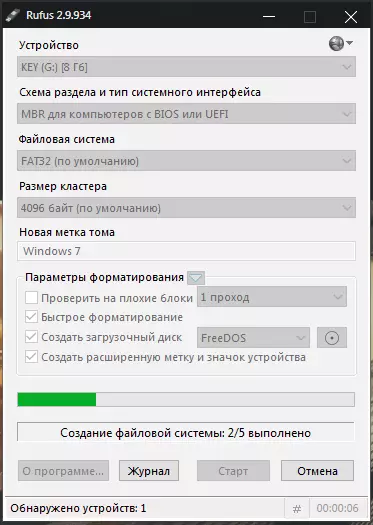
nouă. Formatarea și înregistrarea vor dura ceva timp în funcție de dimensiunea imaginii și de rata de înregistrare a transportatorului. După absolvire, utilizatorul va fi notificat prin inscripția corespunzătoare.
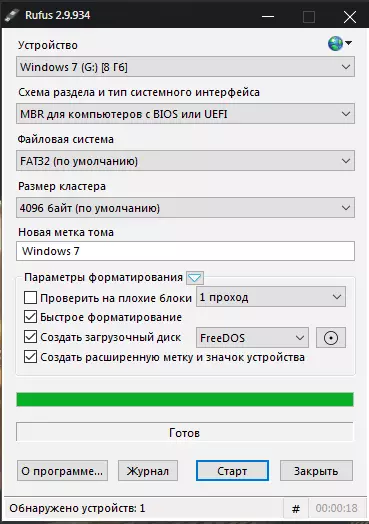
zece. Imediat după intrare, unitatea flash poate fi utilizată pentru a instala sistemul de operare Windows 7.
Rufus este un program pentru o înregistrare foarte simplă a unei imagini de sistem de operare la mediile detașabile. Este foarte ușor, ușor de gestionat, complet rusificat. Crearea unei unități flash de încărcare în Rufus durează un minim de timp, dar oferă un rezultat de înaltă calitate.
Explorați și: programe de creare a unităților flash boot
Este demn de remarcat faptul că această metodă poate fi utilizată pentru a crea unități flash de încărcare ale altor sisteme de operare. Diferența este numai în alegerea imaginii dorite.
