
Сучаснае разнастайнасць праграмнага забеспячэння і іншых інструментаў зводзіць да мінімуму складанасць ўстаноўкі аперацыйнай сістэмы самастойна, без прыцягнення спецыялістаў. Гэта эканоміць час, грошы і дазваляе карыстальніку набірацца вопыту ў працэсе працы.
Для таго, каб максімальна хутка ўсталяваць або пераўсталяваць аперацыйную сістэму, перш трэба стварыць загрузны дыск, скарыстаўшыся адмысловым праграмным забеспячэннем.
Rufus - неверагодна простая, але вельмі магутная праграма для запісу вобразаў на здымныя носьбіты. Яна дапаможа літаральна ў некалькі клікаў без памылак запісаць вобраз аперацыйнай сістэмы на флешку. На жаль, мультизагрузочную флешку стварыць не атрымаецца, аднак запісаць просты лад яна можа спаўна.
Для стварэння загрузнай флэшкі карыстальніку неабходна:
1. Кампутар з усталяванай Windows XP або наступнымі версіямі аперацыйнай сістэмы.2. Спампаваць праграму Rufus і запусціць яе.
3. Мець пад рукой флешку з памяццю, дастатковай для запісу выявы.
4. Вобраз аперацыйнай сістэмы Windows 7, які трэба запісаць на флешку.
Як стварыць загрузачны флешку з аперацыйнай сістэмай Windows 7?
1. Спампуйце і запусціце праграму Rufus, яна не патрабуе ўсталёўкі.
2. Пасля запуску праграмы ўстаўце ў кампутар патрабаваную флешку.
3. У Rufus, у выпадальным меню выбару здымнага носьбіта, знайдзіце сваю флешку (калі яна не адзіны падлучаны здымны носьбіт.
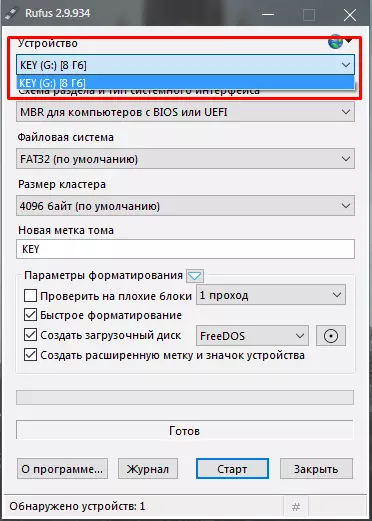
2. Тры наступных параметру - Схема падзелу і тып сістэмнага інтэрфейсу, файлавая сістэма і памер кластара пакідаем па змаўчанні.
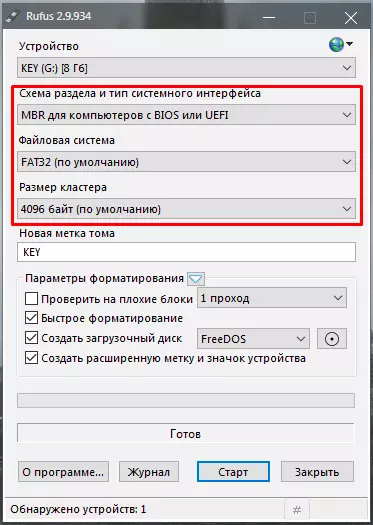
3. Для пазбягання блытаніны паміж запоўненымі здымнымі носьбітамі можна задаць імя носьбіта, на які цяпер будзе запісвацца вобраз аперацыйнай сістэмы. Імя можна абраць абсалютна любы.
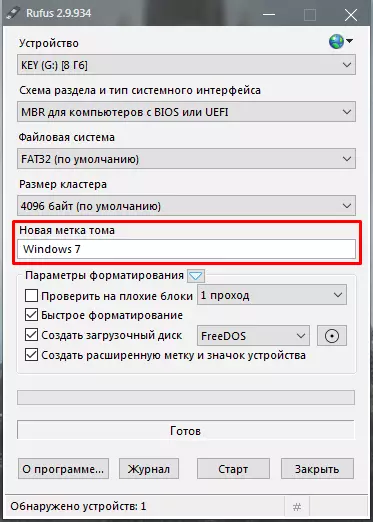
4. Налады па змаўчанні ў Rufus цалкам прадастаўляюць неабходны функцыянал для запісу ладу, таму ў большасці выпадкаў у пунктах ніжэй нічога мяняць не трэба. Гэтыя налады могуць спатрэбіцца больш дасведчаным карыстальнікам для тонкай налады фарматавання носьбіта і запісы ладу, аднак для звычайнай запісу базавых настроек дастаткова.
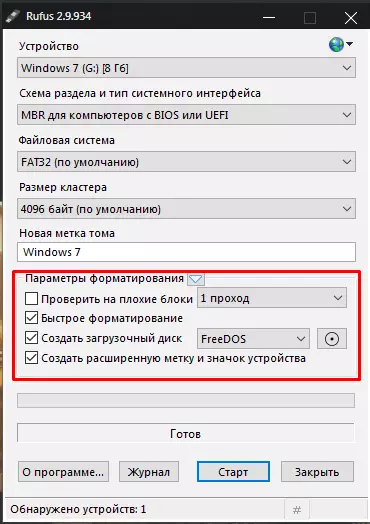
5. З дапамогай адмысловай кнопкі выбіраем неабходны вобраз. Для гэтага адкрыецца звычайны Правадыр, і карыстальнік проста пакажа месца захоўвання файла і, уласна, сам файл.
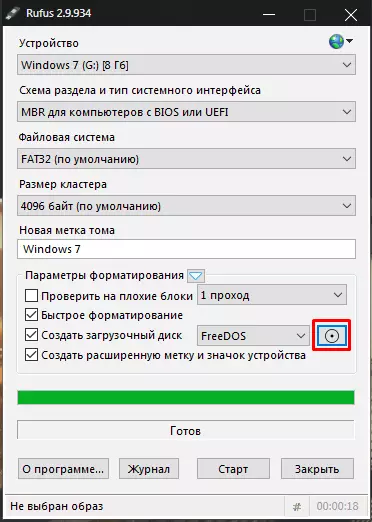
6. Налада завершана. Цяпер карыстальніку неабходна націснуць кнопку старт.
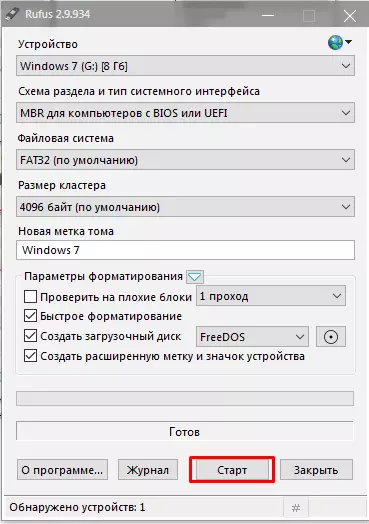
7. Трэба пацвердзіць поўнае знішчэнне файлаў на здымным носьбіце падчас фарматавання. Будзьце ўважлівыя, не выкарыстоўвайце носьбіт, на якім запісаны важныя і ўнікальныя файлы!
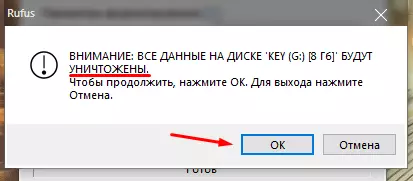
8. Пасля подтверждния носьбіт будзе фарматаваць, затым пачнецца запіс ладу аперацыйнай сістэмы. Аб прагрэсе выканання ў рэальным часе будзе апавяшчаць спецыяльны індыкатар.
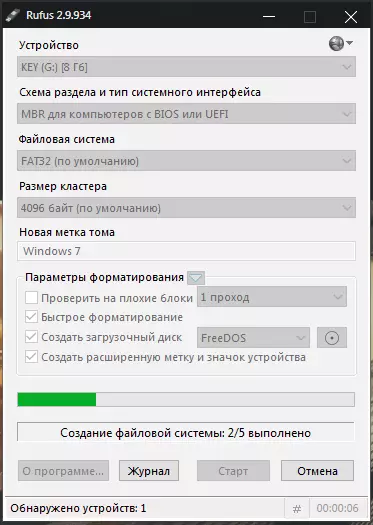
9. Фарматаванне і запіс зойме некаторы час у залежнасці ад памеру выявы і хуткасці запісу носьбіта. Пасля заканчэння карыстальнік будзе паведамлена адпаведным надпісам.
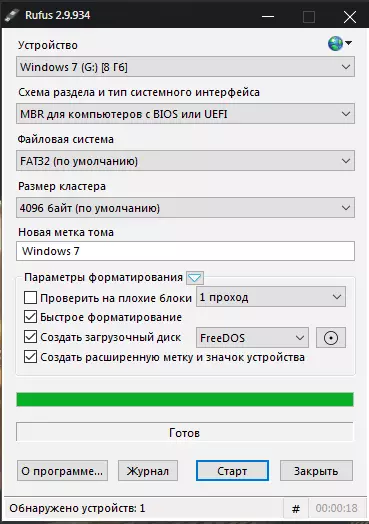
10. Адразу ж пасля заканчэння запісу флешку можна выкарыстоўваць для ўстаноўкі аперацыйнай сістэмы Windows 7.
Rufus - праграма для вельмі просты запісу ладу аперацыйнай сістэмы на здымны носьбіт. Яна вельмі лёгкая, простая ў кіраванні, цалкам руссифицирована. Стварэнне загрузнай флэшкі ў Rufus займае мінімум часу, аднак дае вынік высокай якасці.
Вывучыце таксама: Праграмы для стварэння загрузных флешек
Адметна тое, што дадзены спосаб можна выкарыстоўваць і для стварэння загрузных флешек іншых аперацыйных сістэм. Розніца толькі ў выбары неабходнага ладу.
