
Maraming mga gumagamit kapag sinusubukang i-install o i-update ang mga bahagi ng DirectX na nahaharap sa kawalan ng kakayahan na i-install ang package. Kadalasan, ang isang problema ay nangangailangan ng agarang pag-aalis, bilang mga laro at iba pang mga programa na gumagamit ng DX tumangging gumana nang normal. Isaalang-alang ang mga sanhi at solusyon sa mga error kapag nag-install ng DirectX.
Hindi naka-install DirectX.
Ang sitwasyon bago ang sakit ay pamilyar: may pangangailangan na i-install ang mga library ng DX. Pagkatapos i-download ang installer mula sa opisyal na website ng Microsoft, sinusubukan naming patakbuhin ito, ngunit nakatanggap kami ng mensahe tungkol sa ganitong uri: "Error sa Pag-install ng DirectX: May naganap na panloob na sistema."
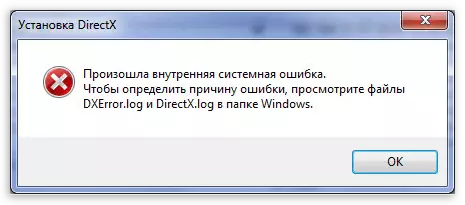
Ang teksto sa dialog box ay maaaring naiiba, ngunit ang kakanyahan ng problema ay nananatiling pareho: ang pakete ay hindi naka-install. Ito ay dahil sa pag-install ng installer access sa mga file at registry key na nais mong baguhin. Limitahan ang mga kakayahan ng mga application ng third-party, parehong ang sistema mismo ay maaaring parehong antivirus software mismo.
Dahilan 1: Antivirus.
Karamihan sa mga libreng antivirus, na may lahat ng kanilang kawalan ng kakayahan upang maharang ang mga tunay na virus, madalas na harangan ang mga programang iyon na kailangang maging tulad ng hangin. Ang pagbabayad ng kanilang mga katapat ay minsan din nito, lalo na ang sikat na Kaspersky.Upang mapanatili ang proteksyon, kailangan mong i-off ang antivirus.
Magbasa nang higit pa:
Huwag paganahin ang antivirus
Paano i-disable ang Kaspersky anti-virus, McAfee, 360 kabuuang seguridad, Avira, Dr.Web, Avast, Microsoft Security Essentials.
Dahil ang mga naturang programa ay isang mahusay na hanay, ito ay mahirap na magbigay ng anumang mga rekomendasyon, kaya sumangguni sa manu-manong (kung mayroon man) o sa site ng developer ng software. Gayunpaman, mayroong isang lansihin: kapag naglo-load sa isang ligtas na mode, karamihan sa mga antivirus ay hindi nagsimula.
Magbasa nang higit pa: Paano pumunta sa secure na mode sa Windows 10, Windows 8, Windows XP
Dahilan 2: System.
Sa operating system ng Windows 7 (at hindi lamang) mayroong isang konsepto bilang "mga pahintulot". Ang lahat ng sistema at ilang mga third-party na file, pati na rin ang mga registry key ay naka-lock para sa pag-edit at pag-alis. Ginagawa ito upang ang user ay hindi sinasadyang makitungo sa mga pagkilos nito pinsala sa sistema. Bilang karagdagan, ang mga hakbang na ito ay maaaring maprotektahan laban sa viral software na "naglalayong" sa mga dokumentong ito.
Kapag ang kasalukuyang gumagamit ay walang karapatan upang gawin ang mga pagkilos sa itaas, ang anumang mga programa na sinusubukang i-access ang mga file ng system at mga sangay ng registry ay hindi magagawang gawin ito, nabigo ang pag-install ng DirectX. May hierarchy ng mga gumagamit na may iba't ibang antas ng mga karapatan. Sa aming kaso, sapat na ito upang maging isang administrator.
Kung ikaw ay nag-iisa gamit ang isang computer, kung gayon, malamang, mayroon kang mga karapatan ng administrator at kailangan mo lamang ipaalam ang OS na pinapayagan mo ang installer na gawin ang mga kinakailangang pagkilos. Magagawa mo ito sa sumusunod na paraan: Tawagan ang menu ng konteksto ng konduktor sa pamamagitan ng pag-click sa PCM sa file ng installer ng DirectX, at piliin ang "Patakbuhin sa ngalan ng administrator."
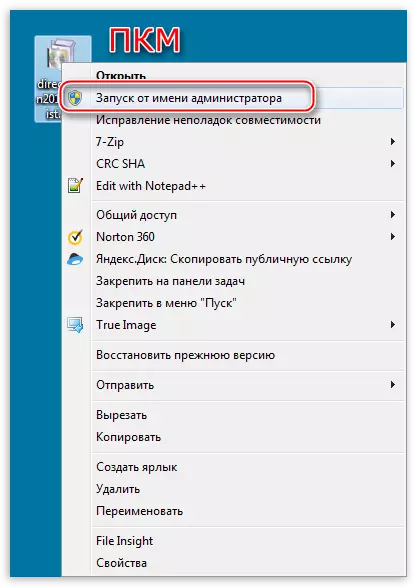
Kung sakaling wala kang mga "admin" na mga karapatan, kailangan mong lumikha ng isang bagong user at italaga ito sa katayuan ng administrator, o bigyan ang naturang mga karapatan ng iyong account. Ang ikalawang opsyon ay lalong kanais-nais dahil nangangailangan ito ng mas kaunting pagkilos.
- Buksan ang "control panel" at pumunta sa applet "administration".
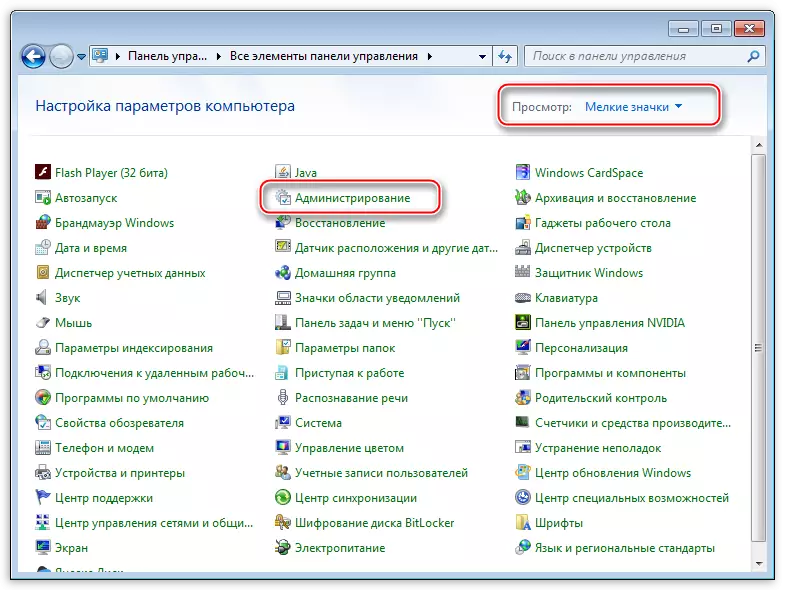
- Susunod, pumunta sa "Pamamahala ng Computer".
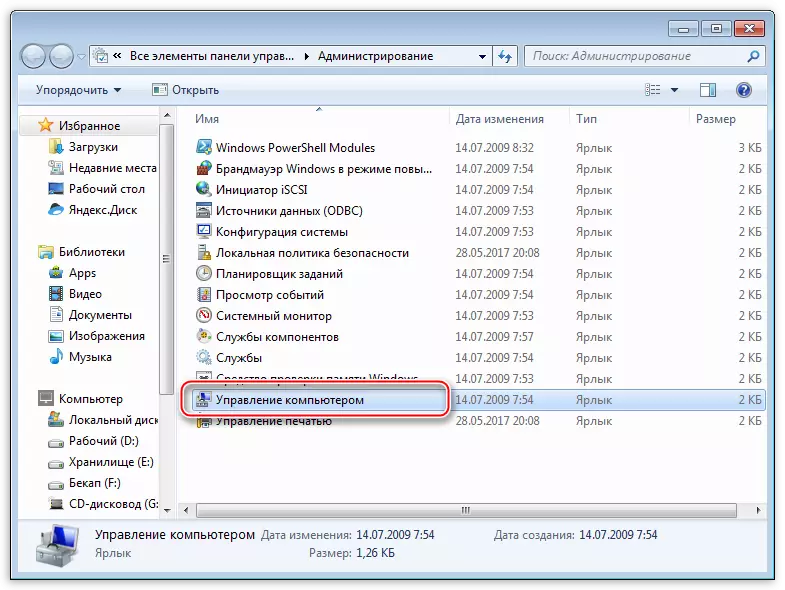
- Pagkatapos ay ibunyag ang sangay ng "mga lokal na gumagamit" at pumunta sa folder na "mga gumagamit".
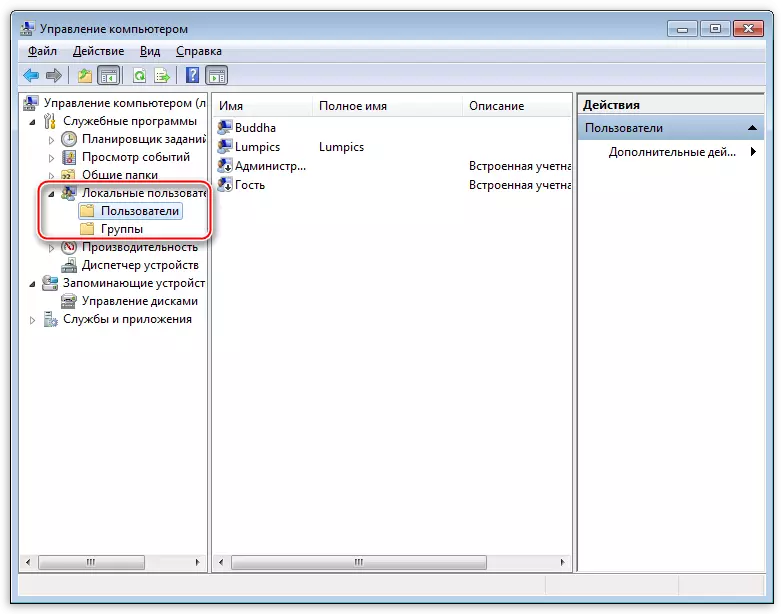
- Mag-double-click sa "Administrator" point, alisin ang check mark sa tapat ng "Huwag paganahin ang account" at mag-apply ng mga pagbabago.

- Ngayon, sa susunod na boot ng operating system, nakikita namin na ang isang bagong user na may pangalan na "Administrator" ay idinagdag sa window ng pagbati. Ang default na account na ito ay hindi protektado ng isang password. Mag-click sa icon at ipasok ang system.
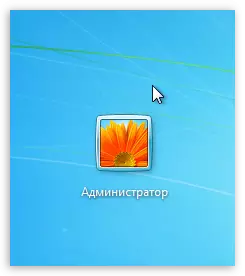
- Pumunta kami muli sa "control panel", ngunit oras na ito pumunta sa applet "user account".
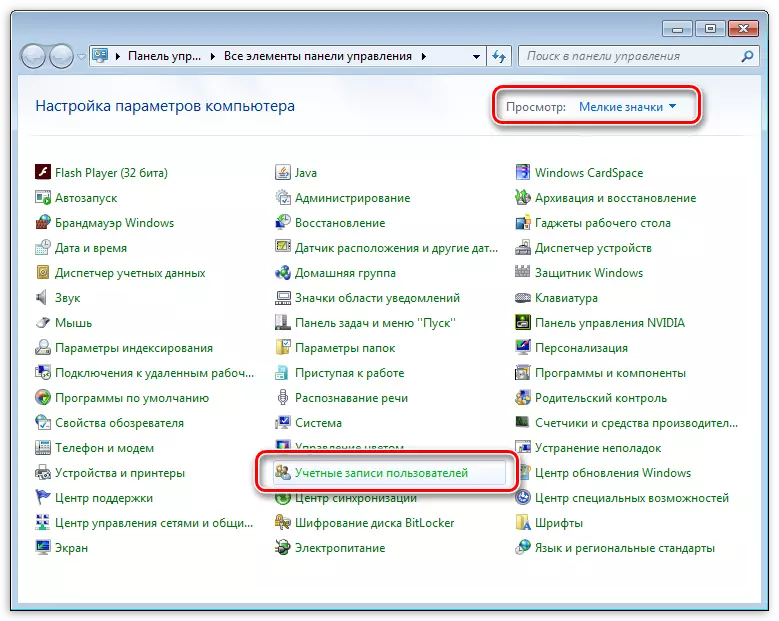
- Susunod, mag-click sa link na "Pamamahala ng isa pang account".
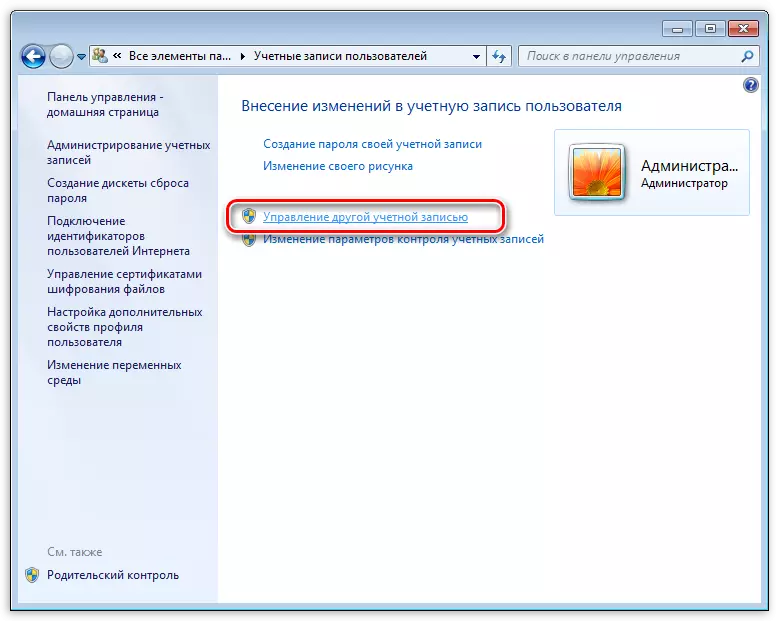
- Piliin ang iyong "Account" sa listahan ng mga gumagamit.
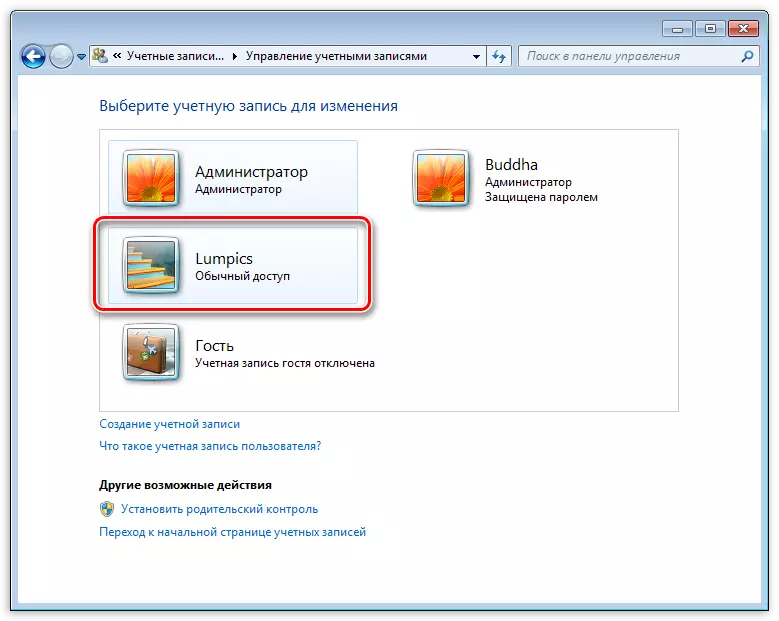
- Pumunta kami sa link na "pagbabago ng uri ng account".
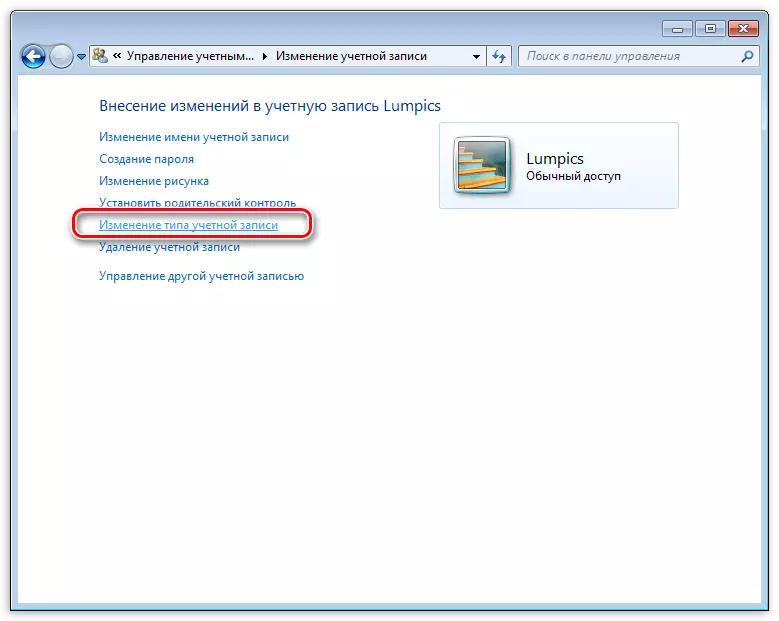
- Narito lumipat kami sa parameter na "Administrator" at i-click ang pindutan na may pamagat tulad ng sa nakaraang talata.
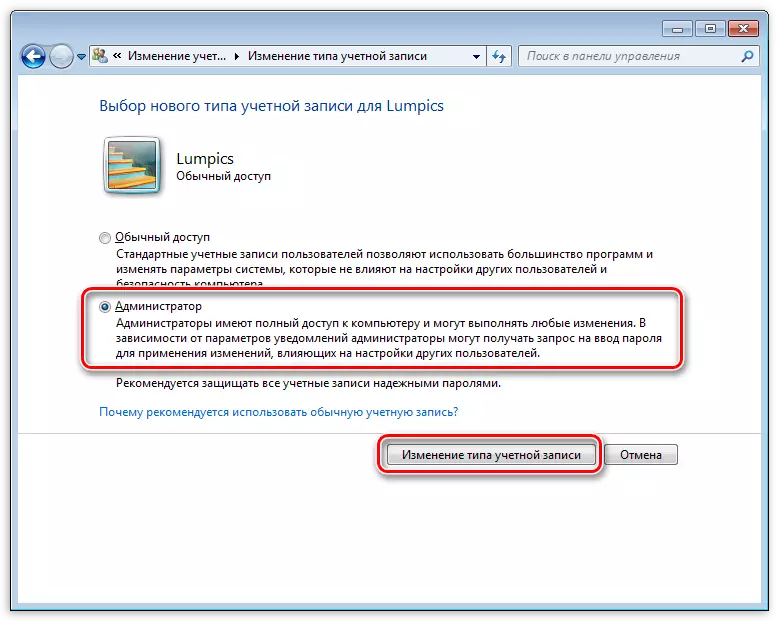
- Ngayon ang aming account ay may tamang mga karapatan. Umalis kami mula sa system o reboot, pumasok kami sa ilalim ng aming "account" at i-install ang DirectX.

Mangyaring tandaan na ang administrator ay may mga natatanging karapatan upang makagambala sa pagpapatakbo ng operating system. Nangangahulugan ito na ang anumang software na tumatakbo ay makakagawa ng mga pagbabago sa mga file at parameter ng system. Kung ang programa ay nakakapinsala, ang mga kahihinatnan ay labis na malungkot. Administrator account, pagkatapos gumaganap ng lahat ng mga aksyon, kailangan mong i-off. Bilang karagdagan, hindi ito magiging sobra sa paglipat ng mga karapatan para sa iyong user pabalik sa "ordinaryong".
Ngayon alam mo kung paano kumilos kung ang mensahe na "Ang DirectX Configuration Error" ay nangyayari sa panahon ng pag-install ng DX: May naganap na panloob na error. " Ang solusyon ay maaaring mukhang kumplikado, ngunit ito ay mas mahusay kaysa sa sinusubukang i-install ang mga pakete na nakuha mula sa hindi opisyal na mga mapagkukunan o muling i-install ang OS.
