
PackageをインストールできないDirectXコンポーネントをインストールまたは更新しようとすると、多くのユーザー。多くの場合、そのような問題は、DXを使用しているゲームやその他のプログラムが正常に機能するようになっています。 DirectXをインストールするときに原因と解決策を誤りにします。
DirectXにはインストールされていません
痛みが慣れている前の状況:DXライブラリをインストールする必要がありました。公式のマイクロソフトのWebサイトからインストーラをダウンロードした後、私たちはそれを実行しようとしていますが、このタイプに関するメッセージを受け取ります: "DirectXのインストールエラー:内部システムエラーが発生しました。"
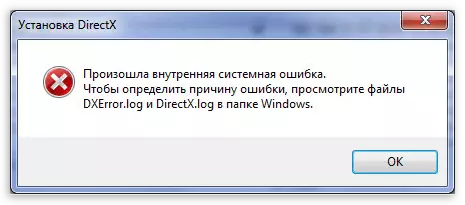
ダイアログボックスのテキストは異なる場合がありますが、問題の本質は同じままです。パッケージはインストールされていません。これは、インストーラのアクセスが変更されたいファイルとレジストリキーのインストールによるものです。サードパーティ製アプリケーションの機能を制限すると、システム自体の両方がウイルス対策ソフトウェア自体の両方が可能です。
原因1:ウイルス対策
実際のウイルスを傍受することができないすべての無料のアンチウイルスは、空気のようになる必要があるプログラムをブロックします。彼らのカウンターパートにも罪を払うこともあります。特に有名なカスペルスキー。保護を回避するためには、ウイルス対策をオフにする必要があります。
続きを読む:
ウイルスウイルスを無効にする
Kaspersky Anti-Virus、McAfee、McAfee、360 Total Security、Avira、Dr.Web、Avast、Microsoft Security Essentialsを無効にする方法。
このようなプログラムは素晴らしいセットであるため、推奨事項を提供することは困難ですので、マニュアル(もしあれば)またはソフトウェア開発者サイトを参照してください。しかし、1つのトリックがあります。セーフモードにロードするとき、ほとんどのウイルス対策は開始されません。
続きを読む:Windows 10、Windows 8、Windows XPで安全なモードへのアクセス方法
原因2:システム
Windows 7オペレーティングシステムで(そしてそうでない)「アクセス許可」としての概念があります。すべてのシステムとサードパーティのファイル、およびレジストリキーは、編集と削除のためにロックされています。これは、ユーザが誤ってシステムに害を及ぼさないようにする。さらに、そのような措置は、これらの文書を「目指す」というウイルスソフトウェアから保護することができます。
現在のユーザーに上記の操作を行う権限がない場合、システムファイルとレジストリブランチにアクセスしようとしているプログラムはこれを実行できません。DirectXインストールは失敗します。さまざまなレベルの権限を持つユーザーの階層があります。私たちの場合は、管理者になるのに十分です。
あなただけでは、コンピュータを使用している場合は、その、最も可能性の高い、あなたは管理者権限を持っているし、あなただけのインストーラは、必要なアクションを行うことが許可されていることをOSに通知する必要があります。あなたは、次の方法でこれを行うことができますコール導体のコンテキストメニューのDirectXインストーラファイルにPCMをクリックして、選択し、「管理者に代わって実行]を。」
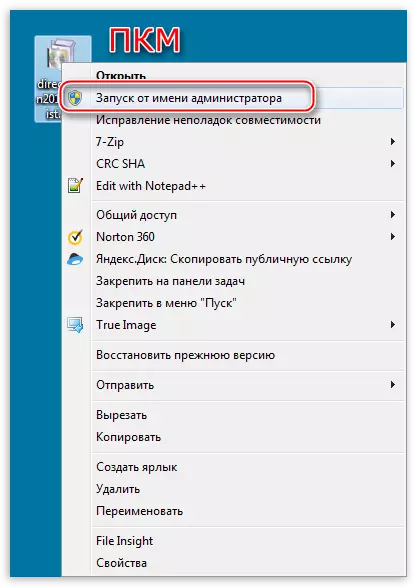
あなたは、「管理者」の権限を持っていないことをイベントでは、新しいユーザーを作成し、管理者ステータスに割り当てる、またはアカウントのような権利を与える必要があります。それはあまりアクションを必要とするため、第二の選択肢であることが好ましいです。
- 「コントロールパネル」を開き、「管理」アプレットに移動します。
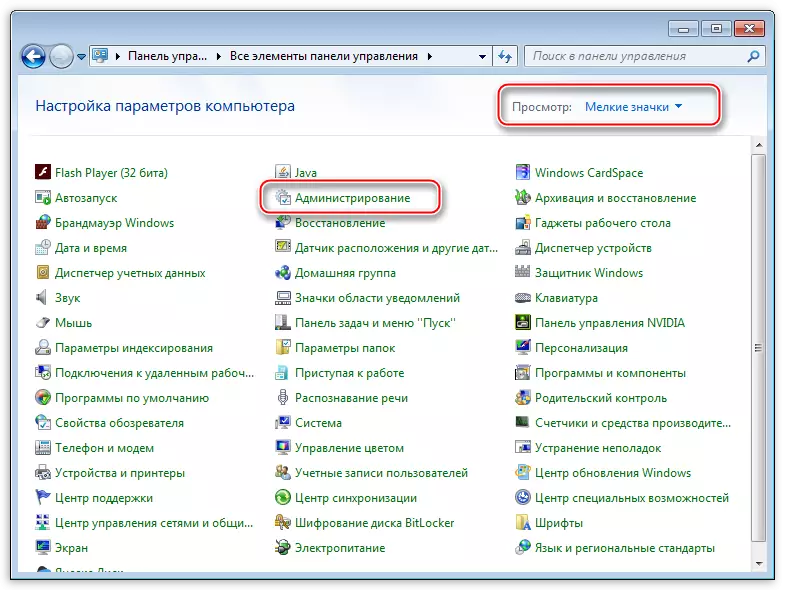
- 次は、「コンピュータの管理」に進みます。
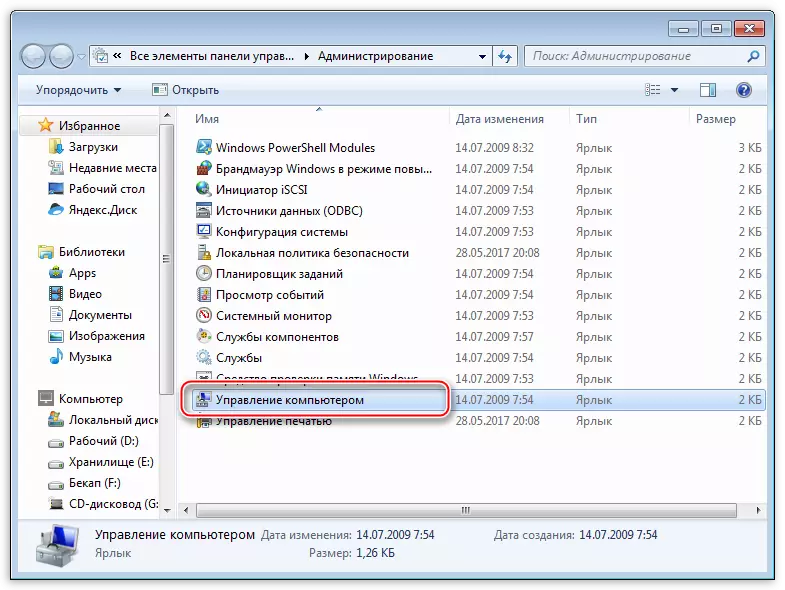
- そして、「ローカルユーザー」ブランチを明らかにし、「ユーザー」フォルダに移動します。
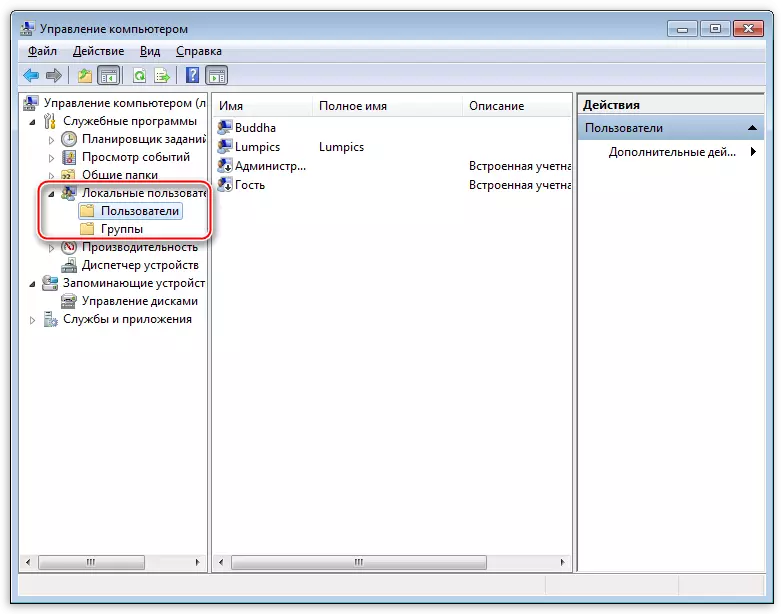
- 、「管理者」のポイントをダブルクリックし、「アカウントの無効化」反対側のチェックマークを削除し、変更を適用します。

- さて、オペレーティングシステムの次回のブートで、我々は名前「管理者」を持つ新しいユーザーが挨拶ウィンドウに追加されたことを参照してください。このデフォルトのアカウントはパスワードで保護されていません。アイコンをクリックし、システムを入力してください。
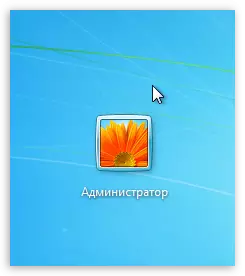
- 私たちは、「コントロールパネル」に再び行くが、アプレット「ユーザーアカウント」へのこの時間行きます。
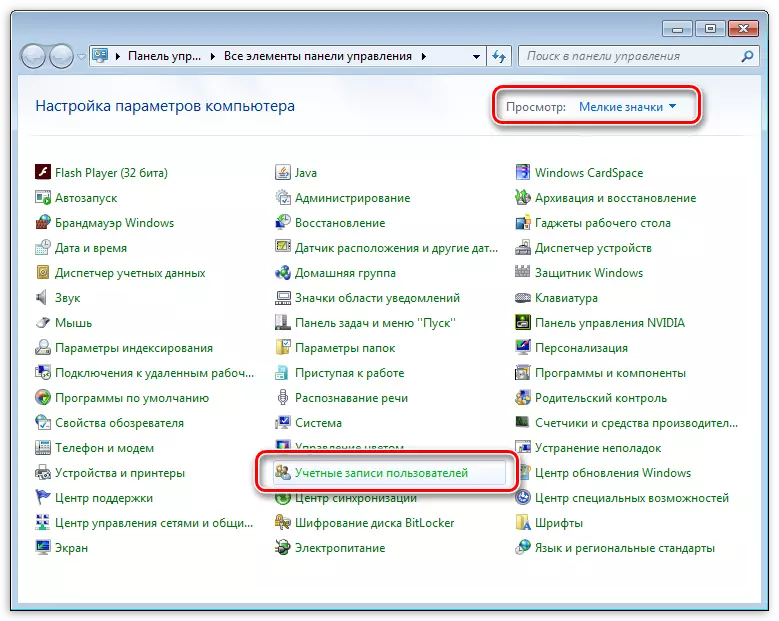
- 次は、「別のアカウントの管理」リンクをクリックしてください。
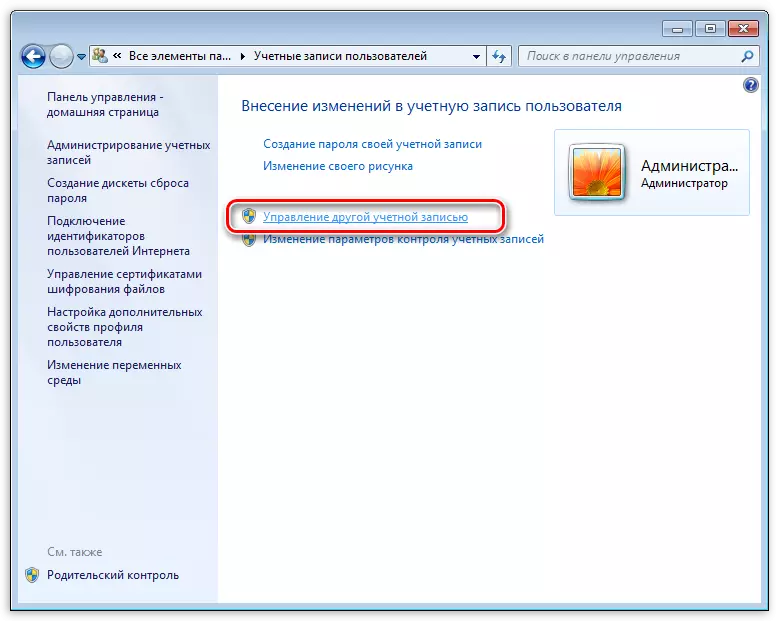
- ユーザーのリストにあなたの「アカウント」を選択します。
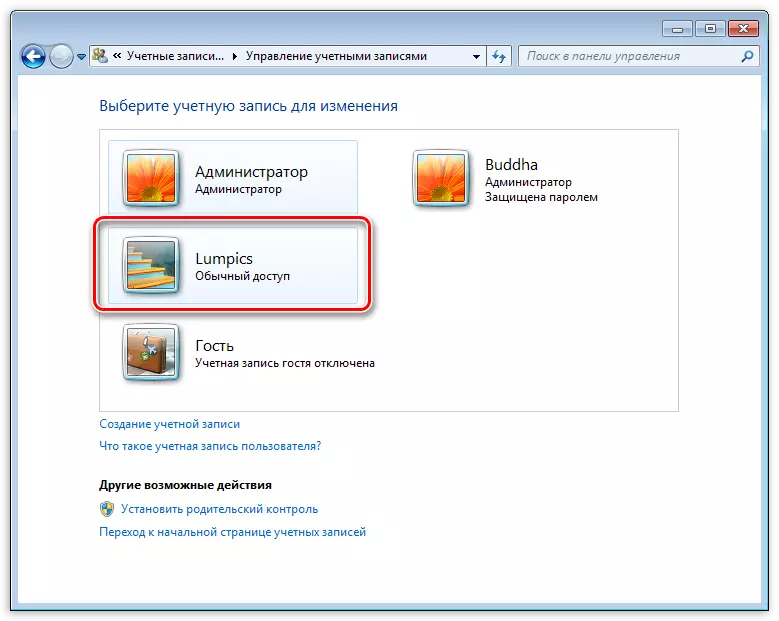
- 私たちは、「アカウントの種類を変更する」のリンクに行きます。
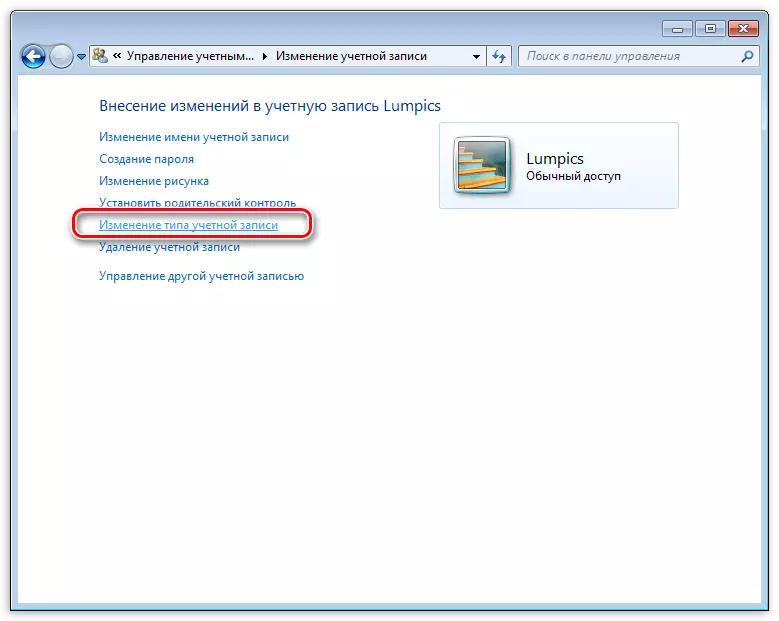
- ここでは、「管理者」のパラメータに切り替え、前の段落のようなタイトルで、ボタンをクリックしてください。
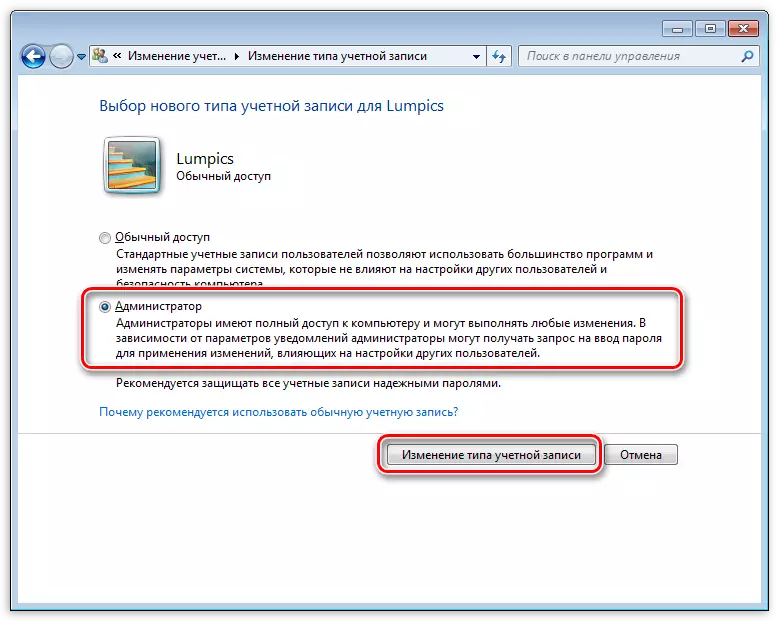
- 今、私たちのアカウントには、右の権利を有します。当社は、「アカウント」の下に入るとDirectXをインストールし、システムまたは再起動から去ります。

管理者は、オペレーティングシステムの動作を妨害する例外的な権利を持っていることに注意してください。この手段が実行されます任意のソフトウェアは、システムファイルとパラメータを変更することができるようになること。プログラムが有害である場合、その結果は非常に悲しいとなります。管理者アカウントは、すべてのアクションを実行した後、あなたはオフにする必要があります。また、「普通」にユーザー背中の権限を切り替えること余計なことはありません。
今、あなたがメッセージ「DirectXの構成エラーは、」DXのインストール中に発生した場合に行動する方法を知っている:内部エラーが発生しました "解決策は複雑に見えるかもしれませんが、それは非公式なソースや再インストールのOSから取得したパッケージをインストールしようとするよりも優れています。
