
DirectX компоненттерін орнатуға немесе жаңартуға тырысқанда көптеген пайдаланушылар пакетті орнатуға қабілетсіздігіне тап болды. Көбінесе мұндай проблема тез арада жоюды қажет етеді, өйткені DX қолданатын ойындар мен басқа бағдарламалар, әдетте, жұмыс істеуден бас тартады. DirectX орнату кезінде қателер мен шешімдерді қарастырыңыз.
DirectX орнатылмаған
Ауырғанға дейінгі жағдай таныс: DX кітапханаларын орнату қажет болды. Ресми Microsoft веб-сайтынан орнатушыны жүктегеннен кейін, біз оны іске қосуға тырысып жатырмыз, бірақ біз бұл түр туралы хабарлама аласыз: «DirectX орнату қатесі: ішкі жүйенің қатесі орын алды.»
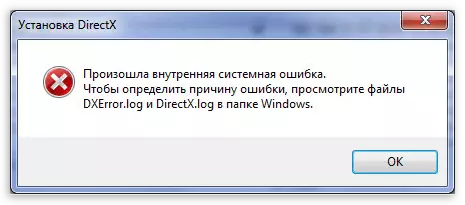
Диалогтық терезесіндегі мәтін әр түрлі болуы мүмкін, бірақ мәселенің мәні өзгеріссіз қалады: пакет орнатылмаған. Бұл өзгерте алатын файлдар мен тіркеу кілттеріне орнатушының кіруіне байланысты. Үшінші тарап қосымшаларының мүмкіндіктерін шектеу, екеуі де жүйенің өзі де антивирустық бағдарламалық жасақтаманы да алады.
1-ші себеп: антивирус
ТЕГІН вирус өнімдері көптеген вирус өнімдері, олардың шынайы вирустарын ұстап тұра алмауымен, көбінесе ауа сияқты болуы керек бағдарламаларды бұғаттайды. Олардың әріптестерін төлеу кейде оны, әсіресе әйгілі Касперскийді күнә жасайды.Қорытындыларды қорғау үшін антивирусты өшіру керек.
Ары қарай оқу:
Антивирусты өшіріңіз
Касперскийге қарсы антивирусты, Mcafee, 360 жалпы қауіпсіздік, Avira, Dr.Web, AVAst, Microsoft қауіпсіздік негіздері.
Мұндай бағдарламалар керемет жиынтық болғандықтан, кез-келген ұсыныстар беру қиын, сондықтан нұсқаулықты (бар болса) немесе бағдарламалық жасақтама жасаушы сайтқа қараңыз. Алайда, бір трюк бар: қауіпсіз режимге жүктеген кезде, антивирустардың көпшілігі басталмайды.
Толығырақ: Windows 10, Windows 8, Windows XP жүйесінде қауіпсіз режимге қалай өту керек
2-ші себеп: жүйе
Windows 7 амалдық жүйесінде (және ғана емес) «рұқсаттар» деген ұғым бар. Барлық жүйелер және кейбір үшінші тарап файлдары, сондай-ақ тіркеу кілттері редакциялау және алып тастау үшін құлыпталған. Бұл пайдаланушы жүйеге зиян келтірмейтіндей етіп жасалады. Сонымен қатар, мұндай шаралар осы құжаттарға «бағытталған» вирустық бағдарламалық жасақтамадан қорғауы мүмкін.
Ағымдағы пайдаланушыда жоғарыда көрсетілген әрекеттерді жасауға құқығы жоқ болған кезде, жүйелік файлдар мен тізілімдерге қол жеткізуге кез келген бағдарламалар мұны жасай алмайды, бұл үшін DirectX орнату сәтсіз болады. Әр түрлі құқықтары бар пайдаланушылардың иерархиясы бар. Біздің жағдайда әкімші болу жеткілікті.
Егер сіз компьютерді пайдаланып, компьютердің көмегімен болсаңыз, онда сізде, мүмкін, сізде әкімші құқықтары бар және сіз орнатушыға қажетті әрекеттерді жасауға рұқсат бергеніңіз туралы хабарлауыңыз керек. Мұны келесі жолмен жасай аласыз: DirectX Installer файлындағы PCM түймесін басу арқылы өткізгіштің контекстік мәзіріне қоңырау шалыңыз және «Әкімшінің атынан іске қосу» тармағын таңдаңыз.
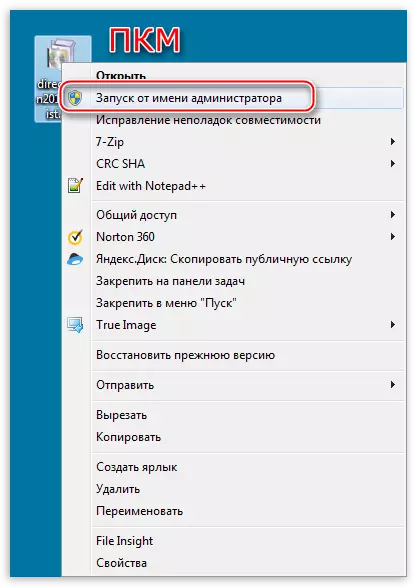
Егер сізде «әкімші» құқықтары болмаса, сіз жаңа пайдаланушыны жасауыңыз керек және оны әкімші күйіне тағайындауыңыз немесе тіркелгіңіздің осындай құқықтарын беруіңіз керек. Екінші нұсқа керек, өйткені ол аз әрекеттерді қажет етеді.
- «Басқару тақтасын» ашып, апплетке өтіңіз.
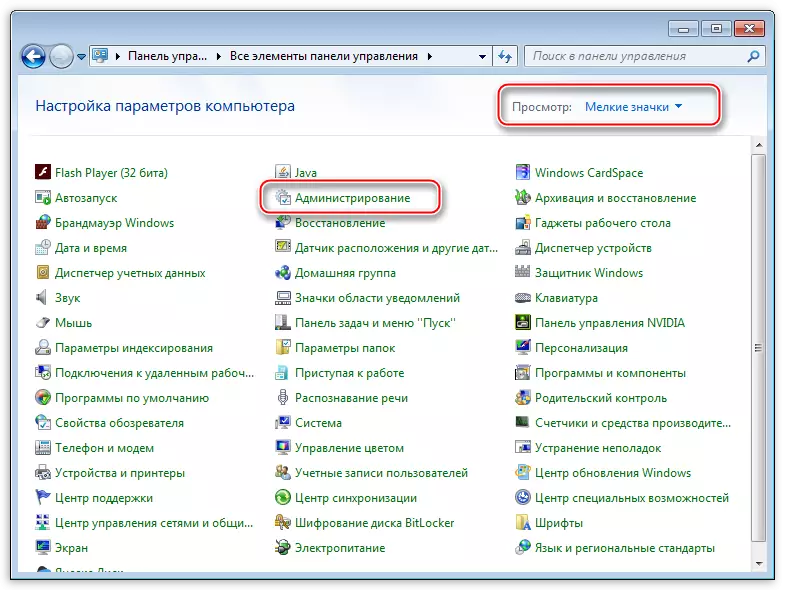
- Әрі қарай, «Компьютерді басқару» бөліміне өтіңіз.
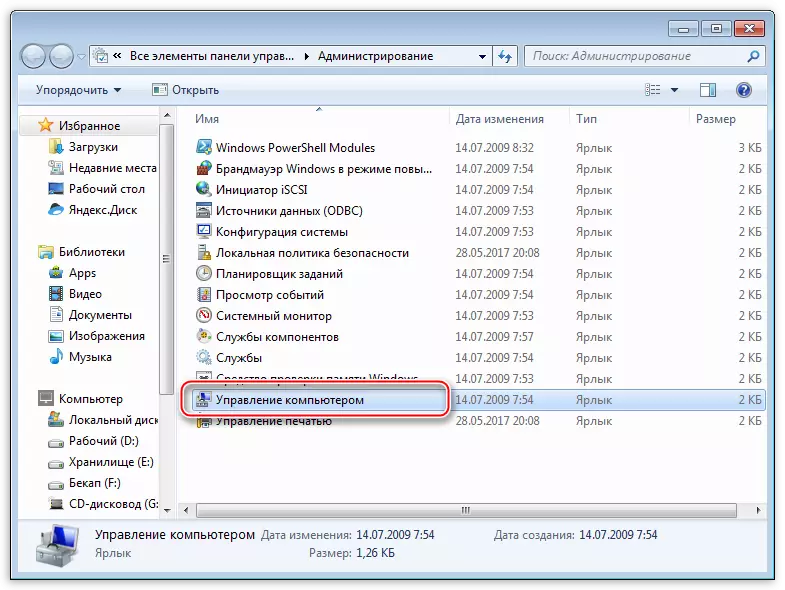
- Содан кейін «Жергілікті пайдаланушылар» тармағын ашып, «Пайдаланушылар» қалтасына өтіңіз.
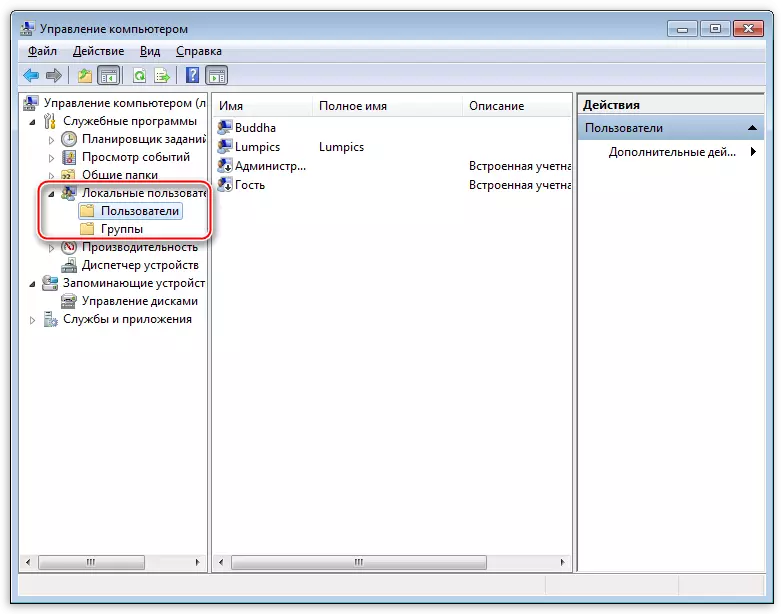
- «Әкімші» нүктесін екі рет нұқыңыз, «Есептік жазбаны өшіру» белгісін алып тастаңыз және өзгерістерді қолданыңыз.

- Енді, операциялық жүйенің келесі жүктеуімен біз «Әкімші» деген жаңа пайдаланушының сәлемдесу терезесінде қосылғанын көреміз. Бұл әдепкі есептік жазба құпия сөзбен қорғалмайды. Белгішені басып, жүйені енгізіңіз.
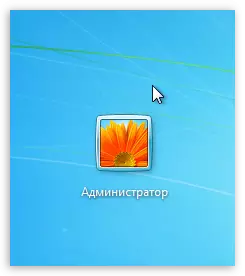
- Біз қайтадан «басқару тақтасына» барамыз, бірақ бұл жолы «Пайдаланушы тіркелгілері» аппліне өтіңіз.
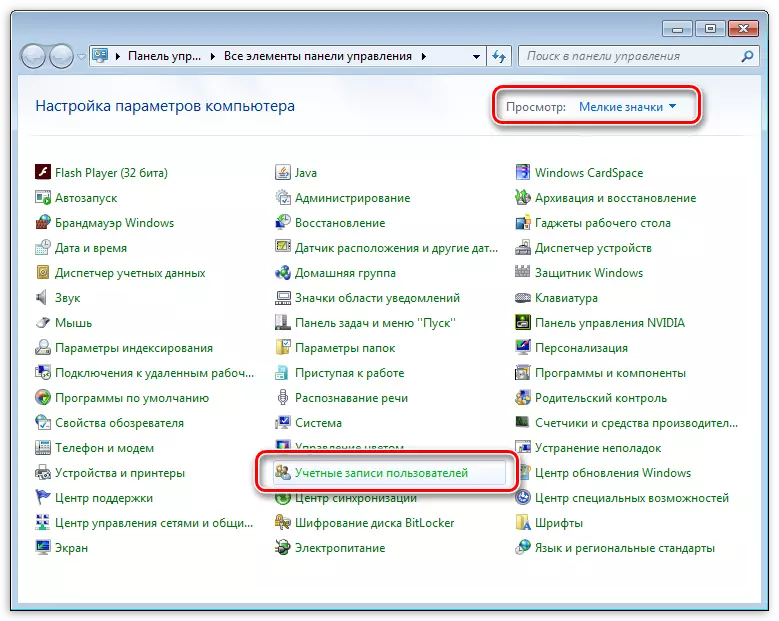
- Әрі қарай, «Басқа есептік жазбаны басқару» сілтемесін нұқыңыз.
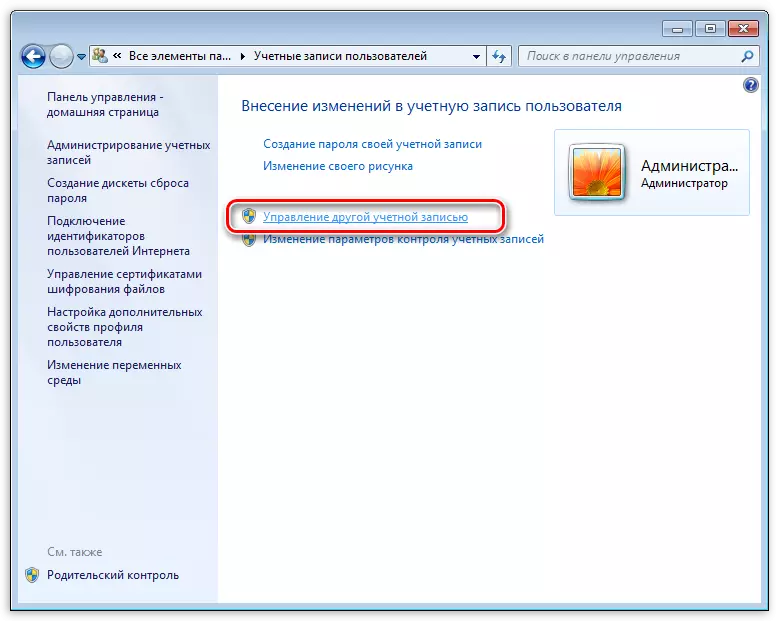
- Пайдаланушылар тізіміндегі «Тіркелгіні» таңдаңыз.
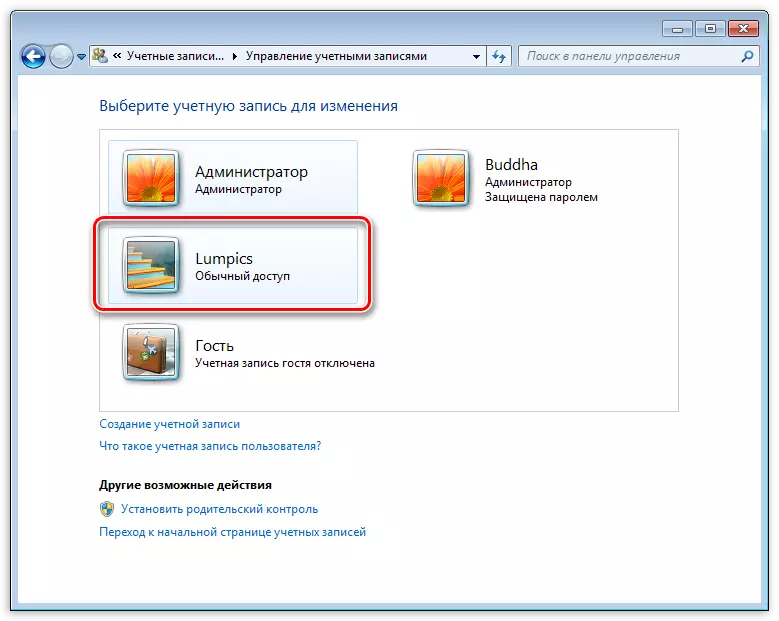
- Біз «Шоттың түрін өзгерту» сілтемесіне барамыз.
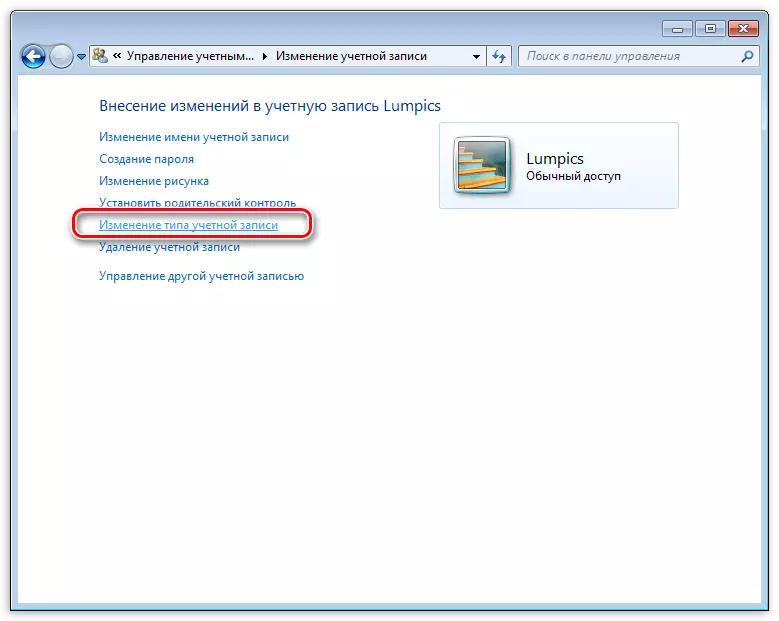
- Мұнда біз «Әкімші» параметріне ауысып, алдыңғы абзацтағы тақырыппен түймені басыңыз.
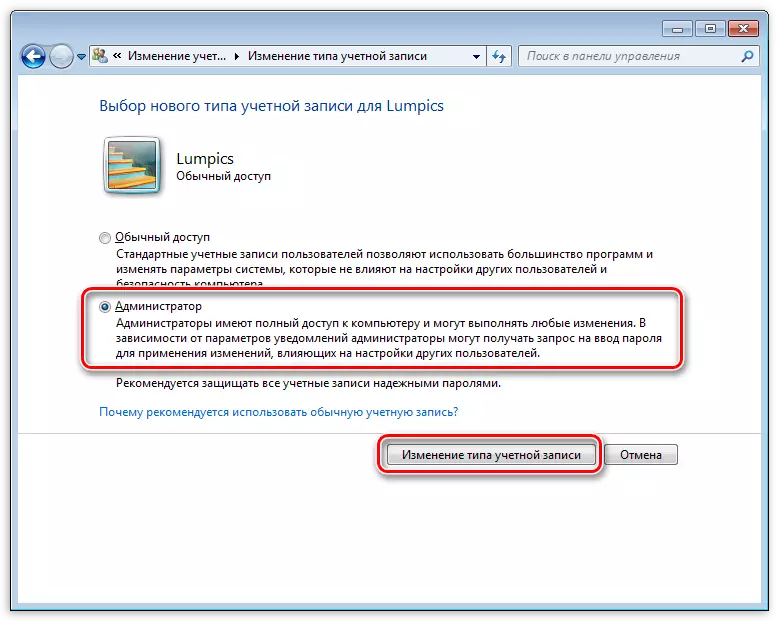
- Енді біздің есептік жазбамыздың құқықтары бар. Біз жүйеден кетеміз немесе қайта жүктейміз, біз «есептік жазбаңыз» астына кіріп, DirectX орнатамыз.

Есіңізде болсын, әкімшінің амалдық жүйенің жұмысына кедергі жасау үшін ерекше құқықтары бар екенін ескеріңіз. Бұл жұмыс істеп тұрған кез-келген бағдарламалық жасақтама жүйелік файлдар мен параметрлерге өзгертулер енгізе алатындығын білдіреді. Егер бағдарлама зиянды болса, онда салдары өте өкінішті болады. Әкімші тіркелгісі, барлық әрекеттерді орындағаннан кейін сіз өшіруіңіз керек. Сонымен қатар, сіздің пайдаланушыңыз үшін құқықтарды «қарапайым» деп ауыстыру артық болмайды.
Енді сіз «DirectX конфигурациясы» хабарламасы DX орнату кезінде пайда болса, қалай әрекет ету керектігін білесіз: ішкі қате пайда болды. » Шешім күрделі болып көрінуі мүмкін, бірақ ол бейресми көздерден алынған пакеттерді орнатуға немесе ОЖ-ны орнатуға тырысқаннан жақсы.
