
Mnohí používatelia pri pokuse o inštaláciu alebo aktualizáciu komponentov DirectX čelia neschopnosti nainštalovať balík. Takáto problém si často vyžaduje okamžitú elimináciu, ako hry a iné programy, ktoré používajú DX odmietnuť pracovať normálne. Zvážte príčiny a riešenia chýb pri inštalácii DirectX.
Nie je nainštalovaný DirectX
Situácia predtým, ako bolesť je známa: bolo potrebné inštalovať DX knižnice. Po stiahnutí inštalačného programu z oficiálnej webovej stránky spoločnosti Microsoft sa snažíme spustiť, ale prijímame správu o tomto type: "DirectX Chyba inštalácie: Vyskytla sa interná chyba systému."
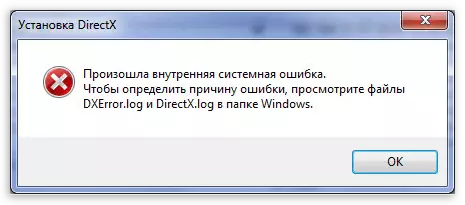
Text v dialógovom okne môže byť iný, ale podstata problému zostáva rovnaká: balík nie je nainštalovaný. Je to kvôli inštalácii inštalačného prístupu k týmto súborom a klávesom databázy Registry, ktoré chcete zmeniť. Obmedziť možnosti aplikácií tretích strán, oba samotný systém môže samotný antivírusový softvér.
Príčina 1: Antivirus
Väčšina voľných antivírusov, so všetkou ich neschopnosťou zachytiť skutočné vírusy, často blokovať tieto programy, ktoré musia byť ako vzduch. Platiť svoje náprotivky tiež niekedy hriech, najmä slávny Kaspersky.Aby ste mohli obísť ochranu, musíte vypnúť antivírus.
Čítaj viac:
Vypnúť antivírus
Ako vypnúť Kaspersky Anti-Virus, McAfee, 360 Celková bezpečnosť, Avira, Dr.Web, Avast, Základy na bezpečnosť spoločnosti Microsoft.
Keďže takéto programy sú skvelým súborom, je ťažké poskytnúť akékoľvek odporúčania, takže sa obráťte na príručku (ak existuje) alebo na stránke Developer Software. Existuje však jeden trik: Pri nakladaní do bezpečného režimu sa väčšina antivírusov nezačne.
Čítajte viac: Ako prejsť do zabezpečeného režimu v systéme Windows 10, Windows 8, Windows XP
Príčina 2: Systém
V operačnom systéme Windows 7 (a nielen) je koncepcia ako "povolenia". Všetky súbory a niektoré súbory tretích strán, ako aj kľúče databázy Registry sú uzamknuté na úpravu a odstránenie. Toto sa robí tak, aby sa užívateľ náhodou nezaoberá jeho činmi škodami systému. Okrem toho takéto opatrenia môžu chrániť pred vírusovým softvérom, ktorý "zameraný" na tieto dokumenty.
Keď aktuálny používateľ nemá žiadne práva na vykonanie vyššie uvedených akcií, akékoľvek programy, ktoré sa pokúšajú pristupovať k systémovým súborom a pobočky databázy Registry, nebudú môcť to urobiť, inštalácia DirectX zlyhá. Existuje hierarchia užívateľov s rôznymi úrovňami práv. V našom prípade to stačí byť správcom.
Ak ste sami pomocou počítača, potom, s najväčšou pravdepodobnosťou, máte práva administrátora a stačí informovať operačný systém, ktorý umožňuje inštalatérovi vykonať potrebné akcie. Môžete to urobiť nasledujúcim spôsobom: Zavolajte kontextové menu vodiča kliknutím na PCM na inštalačnom súbore DirectX a vyberte možnosť "Spustiť v mene administrátora".
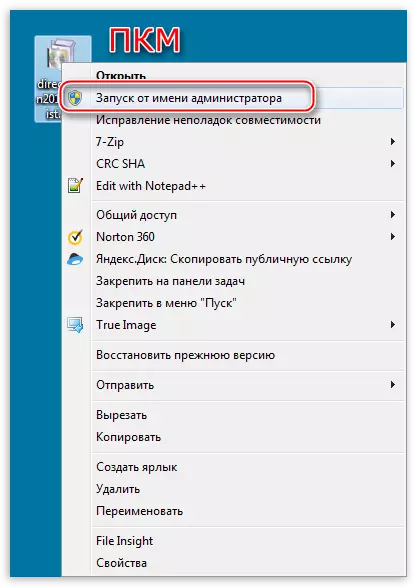
V prípade, že nemáte práva "admin", musíte vytvoriť nového používateľa a priradiť ho administrátorovi, alebo dať takéto práva svojho účtu. Druhá možnosť je vhodná, pretože si vyžaduje menej akcií.
- Otvorte "Ovládací panel" a prejdite na applet "Administration".
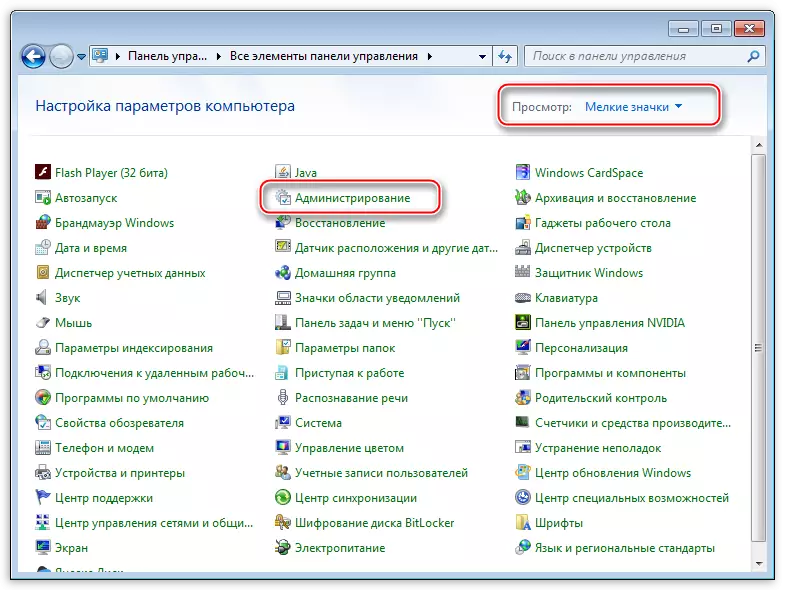
- Potom prejdite na "Správa počítača".
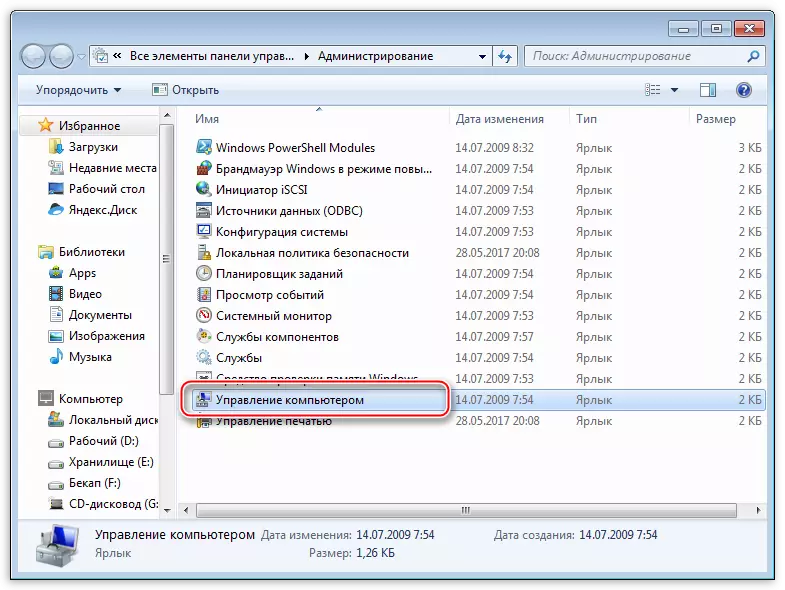
- Potom odhaliť pobočku "miestneho používateľa" a prejdite na priečinok "Používatelia".
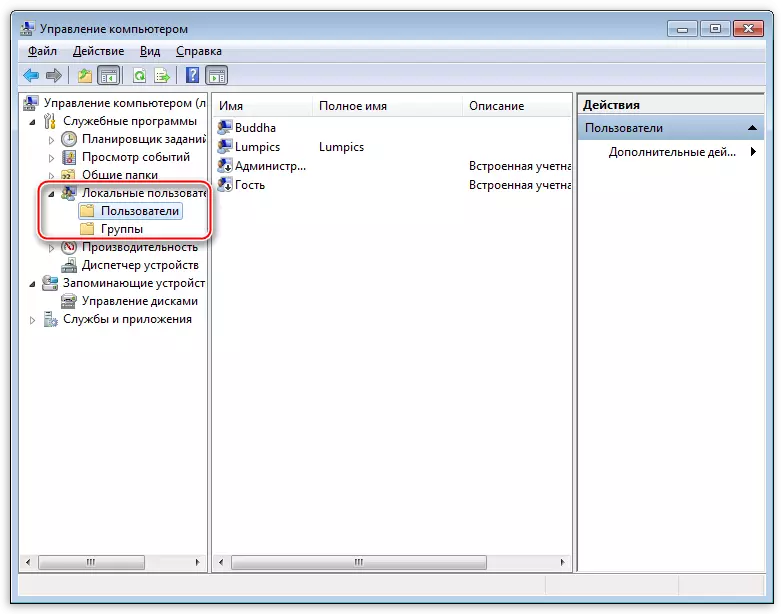
- Dvakrát kliknite na bod "Administrator", odstráňte začiarknutie oproti "Zakázať účet" a aplikujte zmeny.

- Teraz, s ďalším zavádzaním operačného systému, vidíme, že nový užívateľ s názvom "Administrator" bol pridaný v okne pozdravu. Tento predvolený účet nie je chránený heslom. Kliknite na ikonu a zadajte systém.
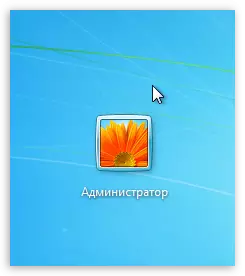
- Chodíme znova na "Ovládací panel", ale tentoraz prejdite na Applet "Užívateľské kontá".
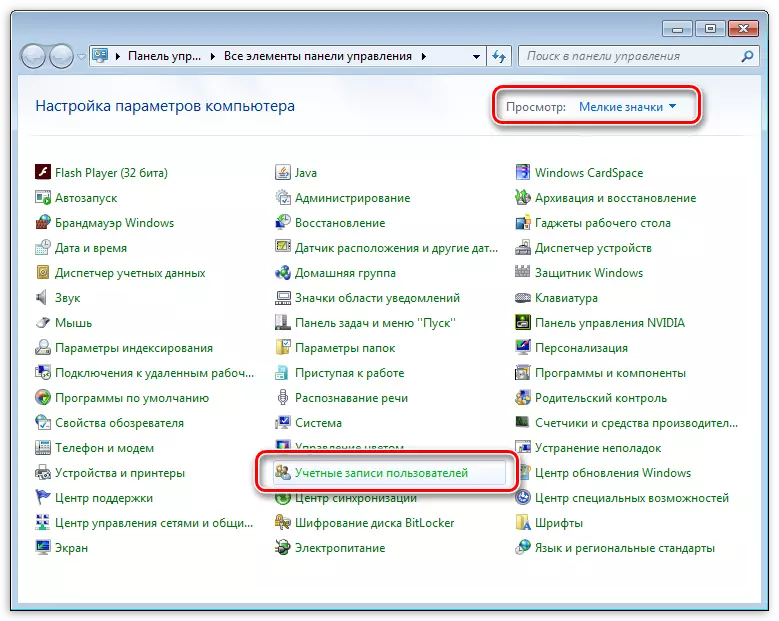
- Ďalej kliknite na odkaz "Riadenie iného účtu".
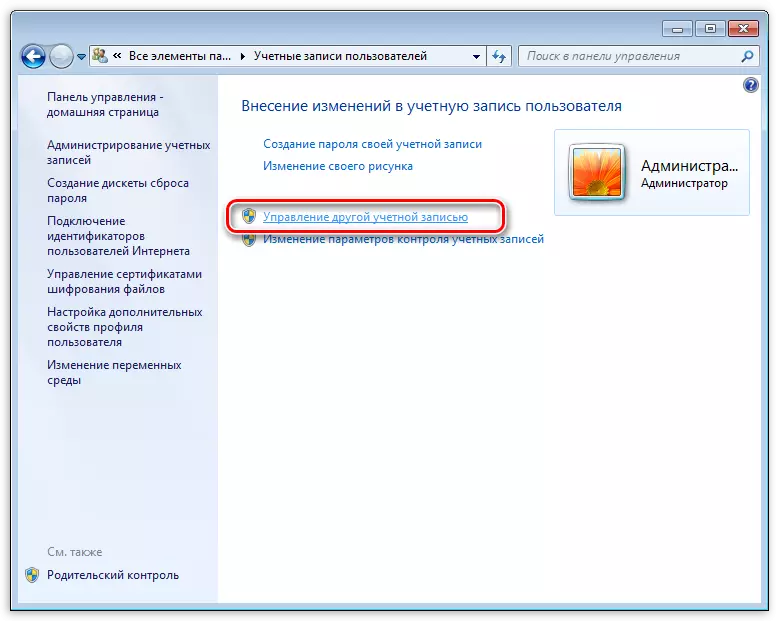
- V zozname používateľov vyberte svoj "účet".
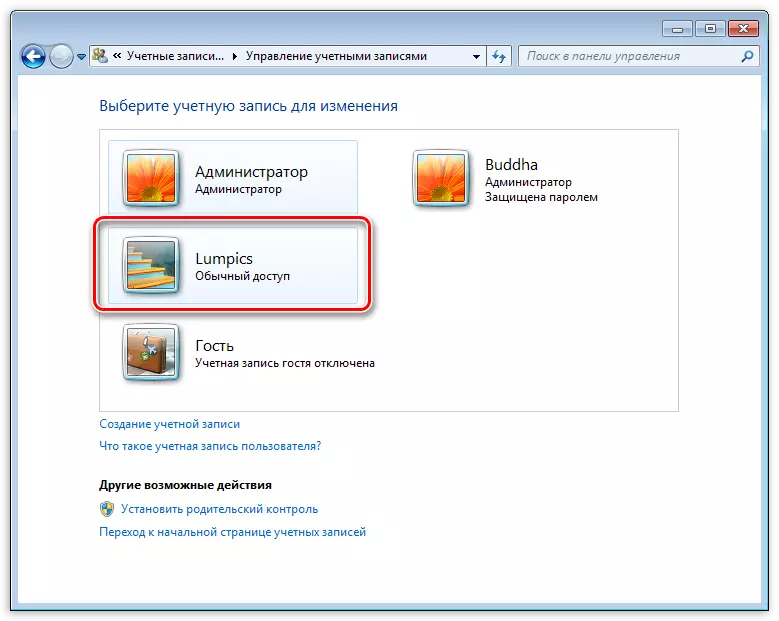
- Ideme na odkaz "Zmena typu účtu".
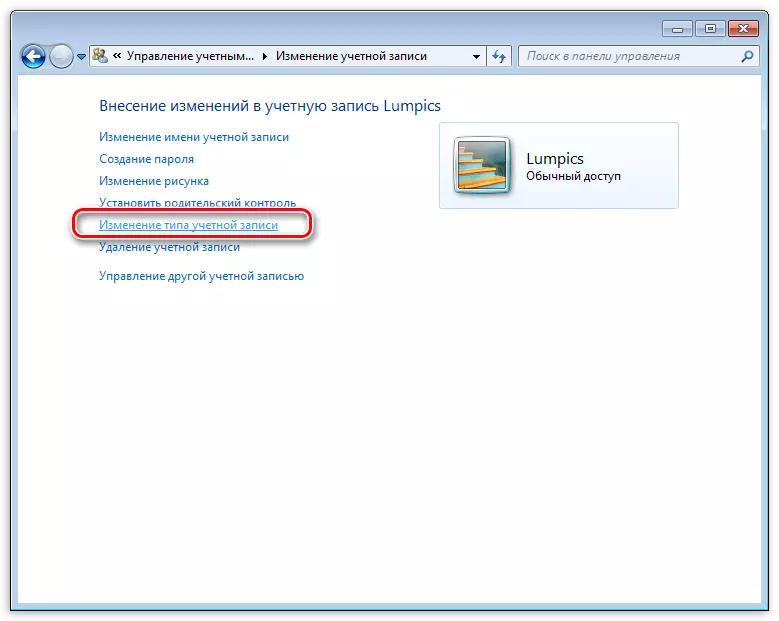
- Tu prepnete na parameter "Administrator" a kliknite na tlačidlo s názvom ako v predchádzajúcom odseku.
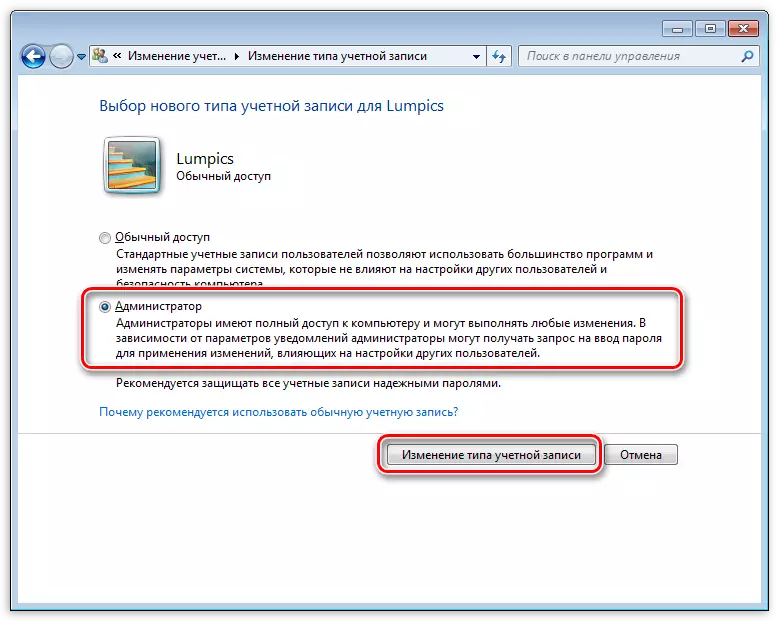
- Náš účet má teraz správne práva. Odchádzame zo systému alebo reštartu, vstupujeme do nášho "účtu" a nainštalujte DirectX.

Upozorňujeme, že správca má výnimočné práva na zasahovanie do prevádzky operačného systému. To znamená, že akýkoľvek softvér, ktorý bude spustený, bude môcť vykonať zmeny v systémových súboroch a parametroch. Ak je program škodlivý, následky budú veľmi smutné. Účet správcu, po vykonaní všetkých akcií, musíte vypnúť. Okrem toho nebude nadbytočné prepínanie práv pre vášho používateľa späť na "obyčajné".
Teraz viete, ako konať, ak sa počas inštalácie DIP DirectX vyskytne správa "DirectX konfiguračná chyba": Vyskytla sa interná chyba. " Riešenie sa môže zdať zložité, ale je lepšie, než sa pokúsiť inštalovať balíky získané z neoficiálnych zdrojov alebo preinštalovať OS.
