
Ang pagbabahagi ng mga larawan sa pagitan ng dalawang mga aparatong mobile na may iba't ibang OS ay kadalasang nagiging sanhi ng mga paghihirap sa mga gumagamit. Maaari mong maunawaan ang problemang ito sa maraming paraan.
Paglilipat ng mga larawan mula sa iOS sa Android
Ang pangunahing kahirapan sa paglipat ng mga file sa pagitan ng OS na pinangalanang ay ilang mga tampok ng pag-andar ng iOS. Direkta mula sa aparato sa aparato upang ilipat ang mga imahe ay mahirap, samakatuwid, sa mga pamamaraan na inilarawan sa ibaba ay kailangang gumamit ng tulong ng software ng third-party.Paraan 1: Ilipat sa iOS
Ang isang simpleng application na nilikha para sa kaginhawahan ng pagtatrabaho sa parehong OS, ito ay madalas na ginagamit sa paglipat mula sa Android sa iOS. Upang simulan ang pakikipag-ugnayan, kailangang i-install ang user sa Android, pagkatapos ay kinakailangan upang magawa ang mga sumusunod:
I-download ang Ilipat sa iOS para sa Android
- Ikonekta ang mga device sa isang Wi-Fi network.
- Buksan ang mga setting sa iPhone, piliin ang "Mga Programa at Data" at i-click ang "Ilipat ang Data mula sa Android".
- Pagkatapos nito, buksan ang programa sa Android at ipasok ang code ay lumitaw sa iPhone.
- Sa isang bagong window, piliin ang mga file na gusto mong ilipat (para sa larawan ay "Camera Roll"), pagkatapos ay i-click ang "Next".
- Nagsisimula ang kopya ng data. Ito ay nangangailangan ng isang sapat na libreng lugar para sa matagumpay nito.
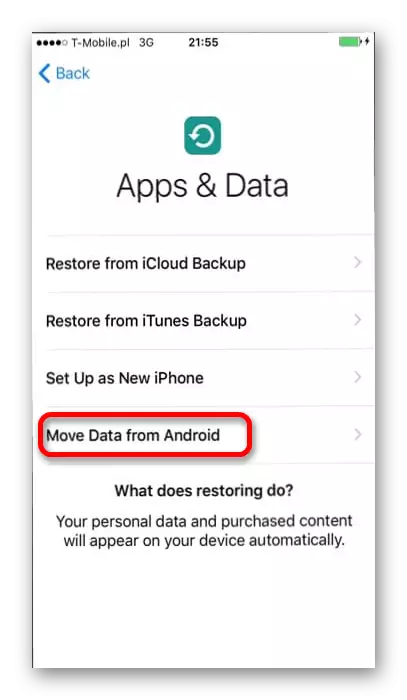
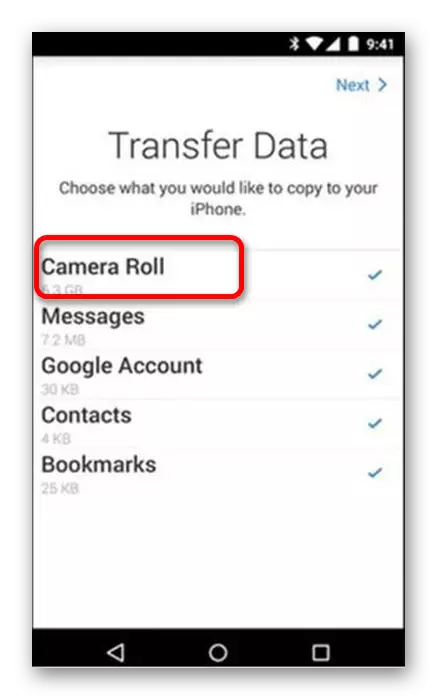
Paraan 2: Google Photo.
Maraming mga Android device ang may isang Google Photo, na isa sa mga pangunahing tool upang gumana sa mga graphic file. Ito ang pinaka-maginhawang pagpipilian para sa paglilipat ng mga digital na larawan at video, dahil posible na awtomatikong i-save ang impormasyon sa imbakan ng ulap. Maaari mong ma-access ito mula sa anumang device, na pinahintulutan sa parehong account. Ito ay nangangailangan ng mga sumusunod:
I-download ang Google Photo para sa android.
I-download ang Google Photo para sa iOS.
- Buksan ang application at mag-swipe sa kanan. Sa menu na lilitaw, piliin ang "Mga Setting".
- Ang unang item ay magiging "autoload at synchronization", at ito ay kinakailangan upang buksan.
- Kung hindi mo awtomatikong i-configure ang pag-synchronize kapag pumapasok sa account, mag-click sa item na "Autode at Synchronization".
- Piliin ang account kung saan naka-imbak ang lahat ng mga materyales na nilikha. Pagkatapos nito, magsisimula ang pag-download ng impormasyon.
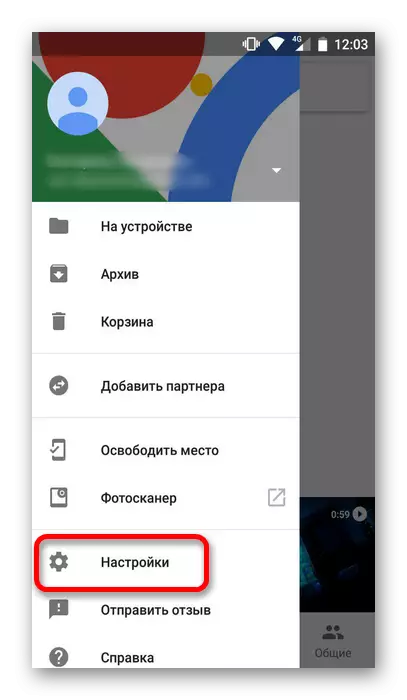
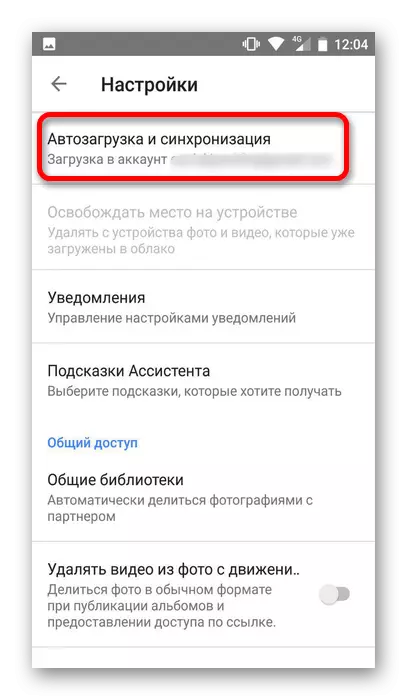
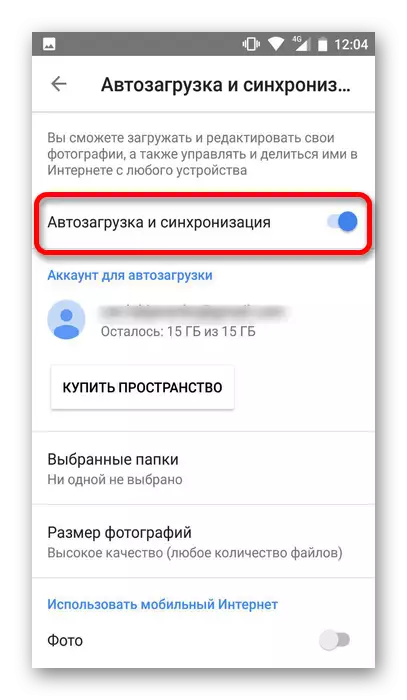
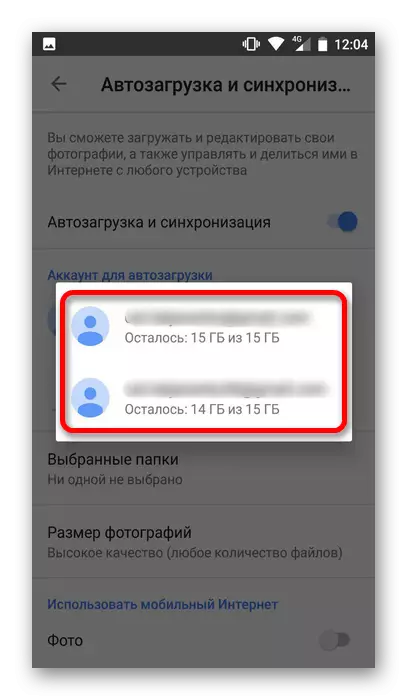
Paraan 3: Cloud Services.
Ang pagpipiliang ito ay nagpapahiwatig ng isang malaking bilang ng mga programa na maaaring magamit: Yandex.disk, Dropbox, Mail.ru Cloud at marami pang iba. Upang matagumpay na isagawa ang operasyon, i-install ang mga mobile na bersyon ng mga serbisyo sa parehong mga aparato at mag-log in sa ilalim ng parehong account. Pagkatapos nito, ang anumang idinagdag na elemento ay magagamit sa isa pang device. Sasabihin namin sa iyo ang higit pa tungkol dito sa halimbawa ng mga ulap ng mail.ru:
I-download ang Cloud Mail.ru para sa Android
I-download ang Cloud Mail.ru para sa iOS
- Buksan ang application sa isa sa mga device (ang halimbawa ay ginagamit android) at mag-click sa icon na "+" sa ibaba ng screen.
- Sa menu na lilitaw, piliin ang "Magdagdag ng larawan o video".
- Mula sa gallery na may mga file ng media, piliin ang kinakailangan, pagkatapos ay magsisimula nang direkta ang pag-download sa serbisyo.
- Pagkatapos nito, buksan ang application sa isa pang device. Pagkatapos ng pag-synchronize, ang mga kinakailangang file ay magagamit para sa operasyon.
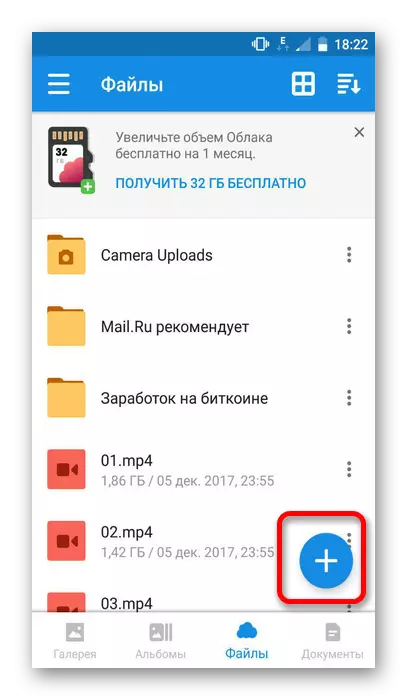
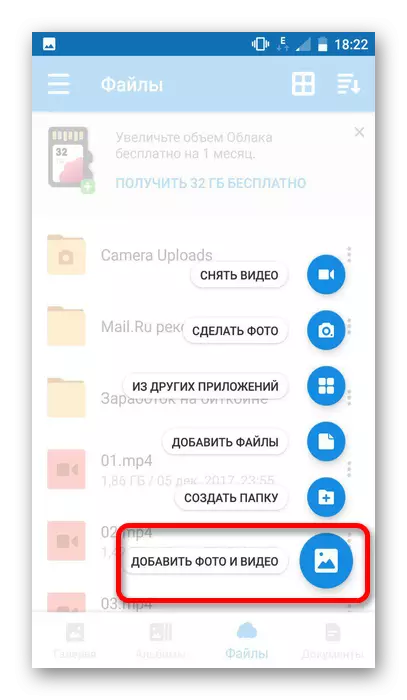
Paraan 4: PC.
Sa pagpipiliang ito, kakailanganin mong magsagawa ng tulong ng isang computer. Upang magsimula, kakailanganin mong maglipat ng mga file mula sa iPhone sa isang PC (dahil ang pagkopya ng larawan mula sa Android ay hindi kadalasang nagdudulot ng mga problema). Magagawa mo ito sa iTunes o iba pang mga espesyal na programa. Higit pang Proseso na ito ang inilarawan sa aming hiwalay na artikulo:
Aralin: Paano maglipat ng mga larawan mula sa iOS sa PC
Pagkatapos nito, mananatili itong kumonekta sa isang Android smartphone sa isang computer at ilipat ang nakuha na mga file ng media sa memorya ng device. Upang isakatuparan ang pamamaraan na ito, kailangan mo lamang magbigay ng pahintulot sa pamamagitan ng pag-click sa pindutan ng "OK" sa window na lumilitaw sa screen.
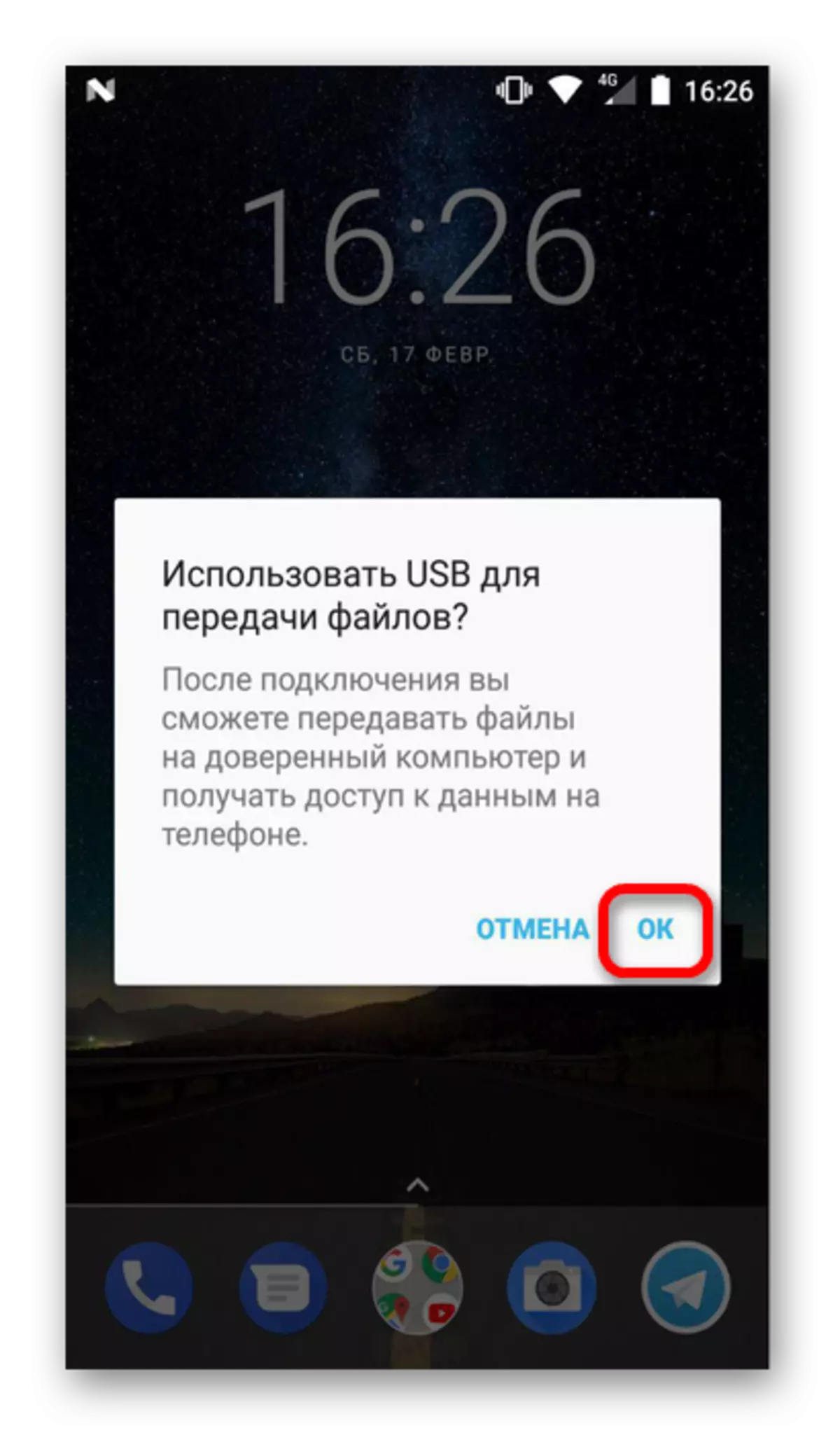
Upang makumpleto ang mga larawan mula sa mga mobile device sa iba't ibang mga operating system, maaari kang gumamit ng maraming paraan. Ang pinakasimpleng paggamit ng mga programa at serbisyo, habang ang direktang pagkopya mula sa aparato sa device sa pamamagitan ng PC ay maaaring maging sanhi ng mga paghihirap pangunahin dahil sa iOS.
