
به اشتراک گذاری عکس ها بین دو دستگاه تلفن همراه با سیستم عامل های مختلف اغلب باعث مشکلات کاربران می شود. شما می توانید این مشکل را به روش های مختلف درک کنید.
انتقال عکس ها از iOS در آندروید
مشکل اصلی در انتقال فایل ها بین سیستم عامل به نام برخی از ویژگی های عملکرد iOS است. بنابراین، به طور مستقیم از دستگاه به دستگاه برای انتقال تصاویر دشوار است، بنابراین، در روش های شرح داده شده در زیر باید به کمک نرم افزار شخص ثالث مورد استفاده قرار گیرد.روش 1: انتقال به iOS
یک برنامه ساده برای راحتی کار با هر دو سیستم عامل ایجاد شده، اغلب برای انتقال از Android به iOS استفاده می شود. برای شروع تعامل، کاربر باید بر روی آندروید نصب شود، پس از آن لازم است که انجام شود:
دانلود به iOS برای آندروید دانلود کنید
- دستگاه را به یک شبکه Wi-Fi وصل کنید.
- تنظیمات را روی آی فون باز کنید، "برنامه ها و داده ها را انتخاب کنید" و روی «انتقال داده ها از Android» کلیک کنید.
- پس از آن، برنامه را بر روی آندروید باز کنید و کد را روی آی فون وارد کنید.
- در یک پنجره جدید، فایل هایی را که می خواهید انتقال دهید را انتخاب کنید (برای عکس "Camera Roll")، سپس روی «بعدی» کلیک کنید.
- کپی اطلاعات شروع می شود. این نیاز به یک مکان به اندازه کافی رایگان برای موفقیت دارد.
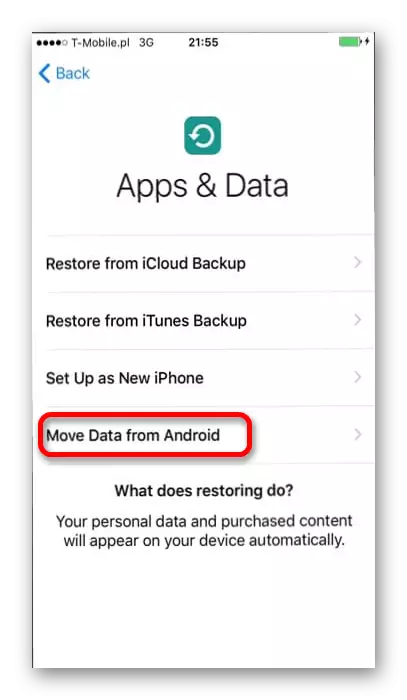
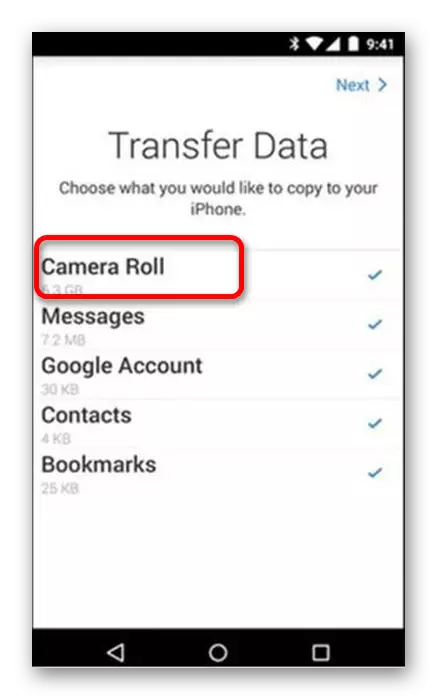
روش 2: عکس Google
بسیاری از دستگاه های آندروید دارای یک عکس Google هستند که یکی از ابزارهای اساسی برای کار با فایل های گرافیکی است. این راحت ترین گزینه برای انتقال عکس های دیجیتال و ویدئو است، زیرا ممکن است به طور خودکار اطلاعات را در ذخیره سازی ابر ذخیره کنید. شما می توانید از هر دستگاهی که در حساب کاربری مجاز است دسترسی داشته باشید. این به موارد زیر نیاز دارد:
دانلود Google Photo for Android
دانلود Google Photo برای iOS
- برنامه را باز کنید و به سمت راست ضربه بزنید. در منو که ظاهر می شود، "تنظیمات" را انتخاب کنید.
- اولین مورد "Autoload و هماهنگ سازی" خواهد بود، و لازم است باز شود.
- اگر هنگام ورود به حساب به طور خودکار هماهنگ سازی را پیکربندی نکنید، روی مورد "Autode and Synchanguation" کلیک کنید.
- حساب را انتخاب کنید که در آن تمام مواد ایجاد شده ذخیره می شود. پس از آن، دانلود اطلاعات آغاز خواهد شد.
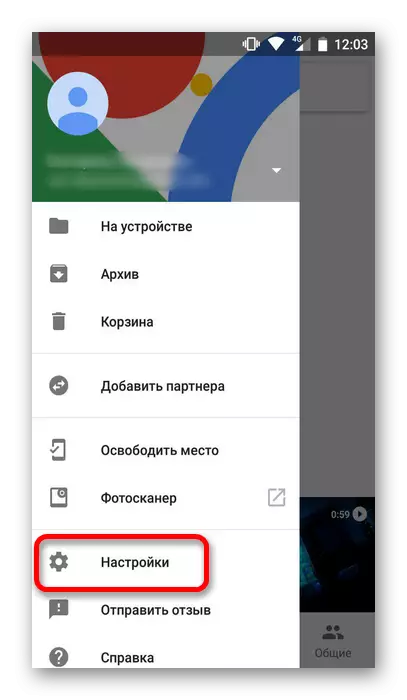
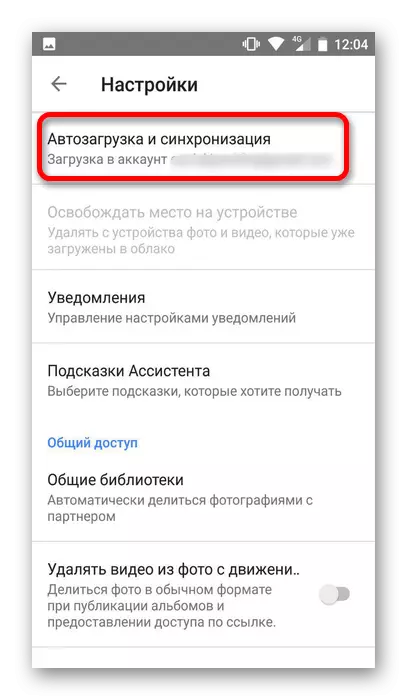
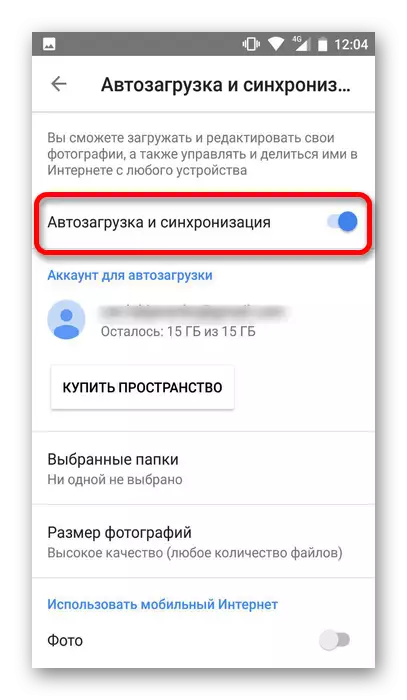
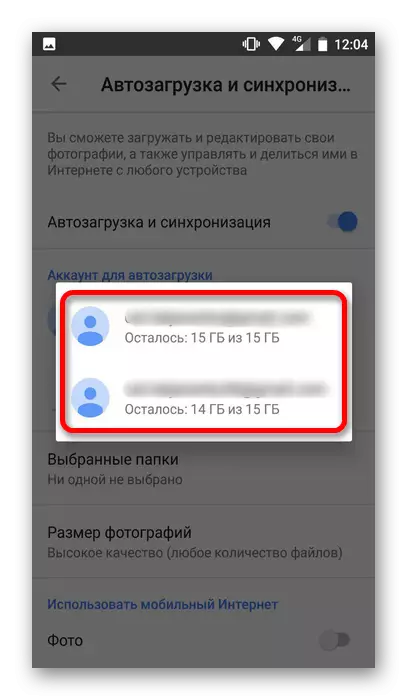
روش 3: خدمات ابر
این گزینه تعداد زیادی از برنامه هایی را که می تواند مورد استفاده قرار گیرد، نشان می دهد: Yandex.Disk، Dropbox، Mail.ru Cloud و بسیاری دیگر. برای موفقیت انجام عملیات، نصب نسخه های تلفن همراه خدمات در هر دو دستگاه و ورود به سیستم تحت همان حساب. پس از آن، هر عنصر اضافه شده در دستگاه دیگری در دسترس خواهد بود. ما در مورد نمونه های Mail.ru بیشتر به شما خواهیم گفت:
دانلود Cloud Mail.ru برای آندروید
دانلود Cloud Mail.ru برای iOS
- برنامه را بر روی یکی از دستگاه ها باز کنید (مثال آندروید استفاده می شود) و روی نماد "+" در پایین صفحه کلیک کنید.
- در منو که ظاهر می شود، "اضافه کردن یک عکس یا ویدئو" را انتخاب کنید.
- از گالری با فایل های رسانه ای، لازم است، پس از آن دانلود به طور مستقیم در سرویس شروع کنید.
- پس از آن، برنامه را بر روی دستگاه دیگری باز کنید. پس از هماهنگ سازی، فایل های لازم برای عملیات در دسترس خواهند بود.
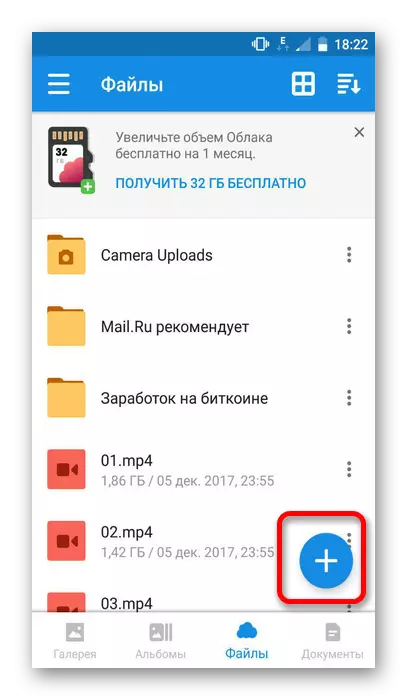
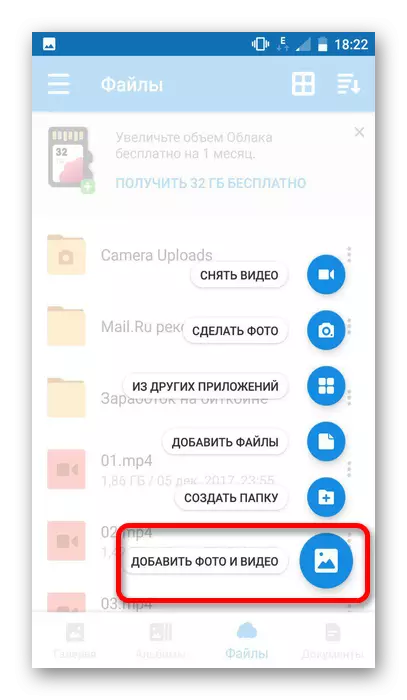
روش 4: کامپیوتر
در این گزینه، شما باید به کمک یک کامپیوتر کمک کنید. برای شروع، شما باید فایل ها را از آی فون به کامپیوتر انتقال دهید (از آنجا که عکس کپی از Android اغلب باعث مشکلات نمی شود). شما می توانید آن را با iTunes یا سایر برنامه های تخصصی انجام دهید. بیشتر این فرآیند در مقاله جداگانه ما شرح داده شده است:
درس: نحوه انتقال عکس ها از iOS به کامپیوتر
پس از آن، آن را به اتصال یک گوشی هوشمند آندروید به کامپیوتر و انتقال فایل های رسانه ای به دست آمده به حافظه دستگاه باقی خواهد ماند. برای انجام این روش، شما فقط باید با کلیک بر روی دکمه "OK" در پنجره ای که روی صفحه نمایش ظاهر می شود، مجوز را فراهم کنید.
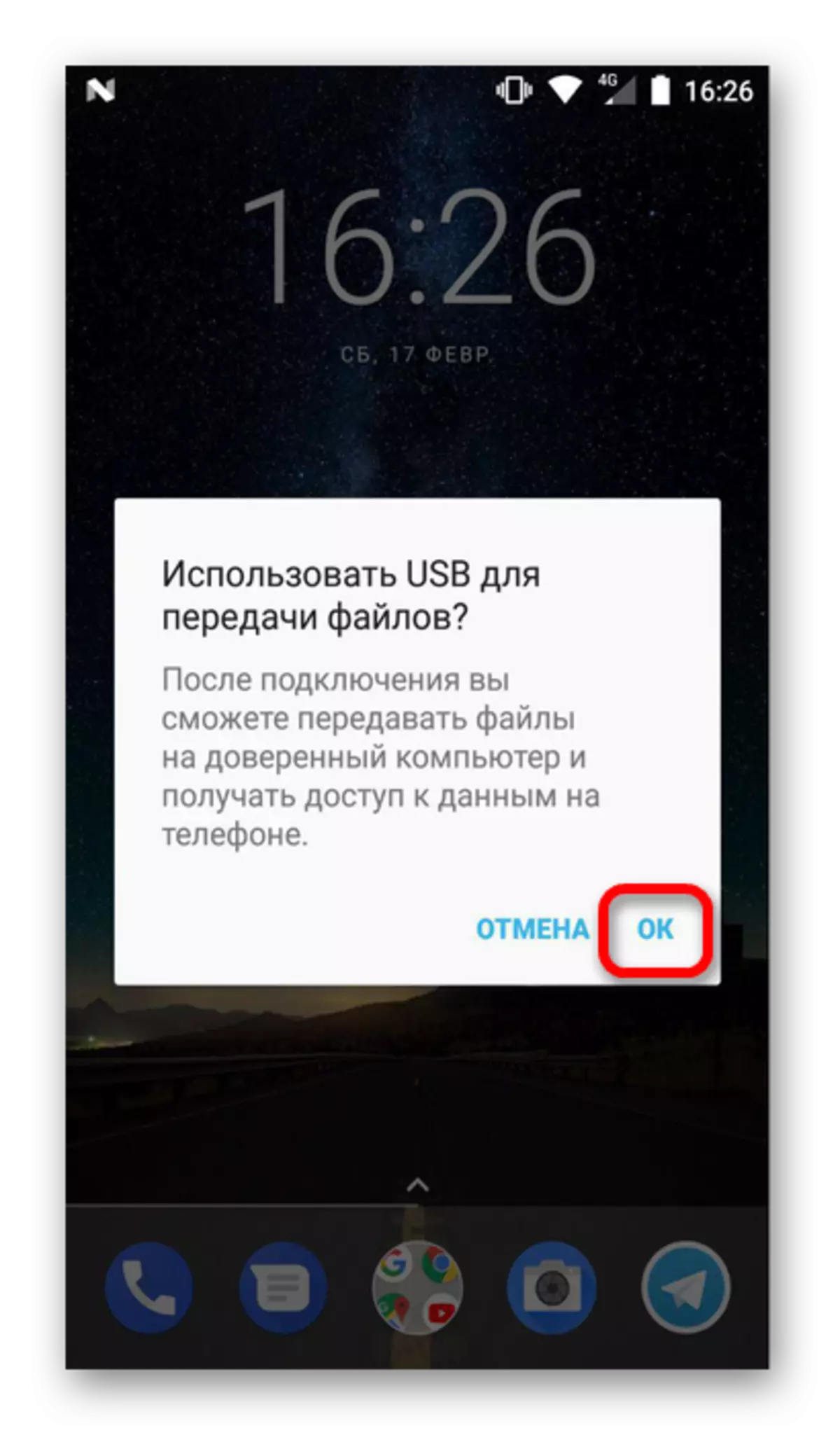
برای تکمیل عکس ها از دستگاه های تلفن همراه در سیستم عامل های مختلف، می توانید از چندین روش استفاده کنید. ساده ترین استفاده از برنامه ها و خدمات است، در حالی که کپی مستقیم از دستگاه بر روی دستگاه از طریق یک کامپیوتر می تواند مشکلات را عمدتا به دلیل iOS ایجاد کند.
