
שיתוף תמונות בין שני התקנים ניידים עם מערכת ההפעלה השונה גורמת לעיתים קרובות קשיים למשתמשים. אתה יכול להבין את הבעיה הזו במספר דרכים.
העברת תמונות מ- iOS ב- Android
הקושי העיקרי בהעברת קבצים בין מערכת ההפעלה בשם הוא כמה תכונות של תפקוד IOS. ישירות מהמכשיר למכשיר להעברת תמונות קשה, אם כן, בשיטות המתוארות להלן תצטרך לסייעת תוכנת צד שלישי.שיטה 1: מעבר ל- iOS
יישום פשוט שנוצר לנוחות של עבודה עם מערכת ההפעלה, הוא משמש לעתים קרובות המעבר מאנדרואיד ל- iOS. כדי להתחיל את האינטראקציה, המשתמש צריך להיות מותקן ב- Android, ולאחר מכן יש צורך לבצע את הפעולות הבאות:
הורד להעביר ל- iOS עבור אנדרואיד
- חבר את ההתקנים לרשת Wi-Fi אחת.
- פתח את ההגדרות ב- iPhone, בחר "תוכניות ונתונים" ולחץ על "העבר נתונים מ- Android".
- לאחר מכן, פתח את התוכנית ב- Android והזן את הקוד הופיע ב- iPhone.
- בחלון חדש, בחר את הקבצים שברצונך להעביר (לתמונה הוא "מצלמה רול") ולאחר מכן לחץ על "הבא".
- העתק נתונים מתחיל. זה דורש מקום חופשי מספיק עבור מוצלח שלה.
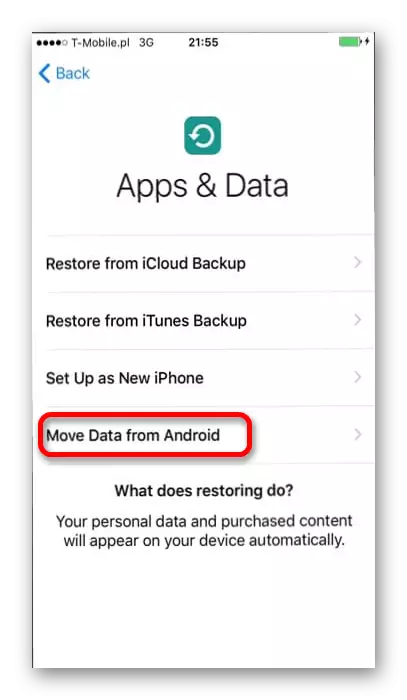
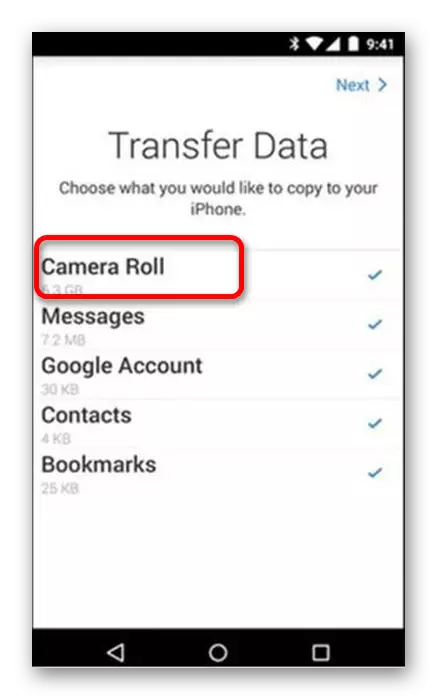
שיטה 2: תמונה של Google
התקני אנדרואיד רבים יש תמונה של Google, שהיא אחת הכלים הבסיסיים לעבוד עם קבצים גרפיים. זוהי האפשרות הנוחה ביותר להעברת תמונות ווידאו דיגיטליים, שכן ניתן לשמור באופן אוטומטי מידע באחסון ענן. תוכל לגשת אליו מכל מכשיר, מורשה באותו חשבון. זה דורש את הדברים הבאים:
הורד תמונה של Google עבור אנדרואיד
הורד תמונה של Google עבור iOS
- לפתוח את הבקשה ולעשות לסחוב מימין. בתפריט שמופיע, בחר "הגדרות".
- הפריט הראשון יהיה "autoload וסינכרון", וזה נדרש לפתוח.
- אם לא תגדיר את הסנכרון באופן אוטומטי בעת הזנת החשבון, לחץ על פריט "Autode וסינכרון".
- בחר את החשבון שבו כל החומרים שנוצרו יאוחסן. לאחר מכן, ההורדה של מידע תתחיל.
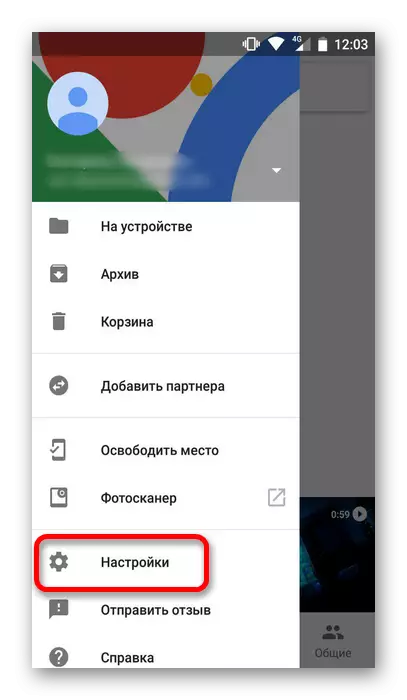
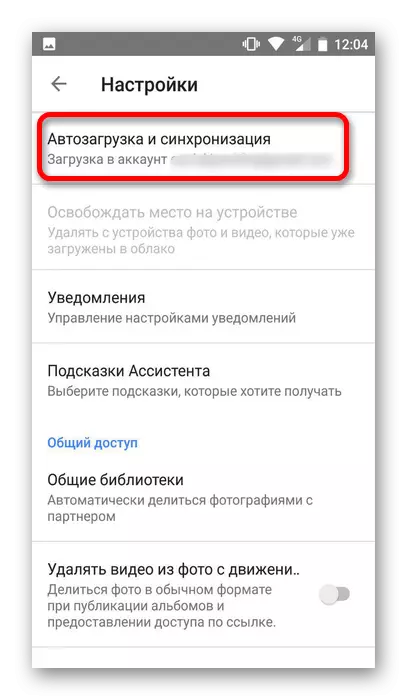
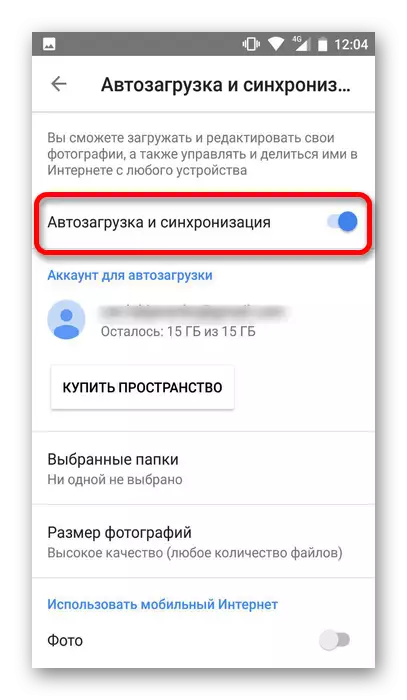
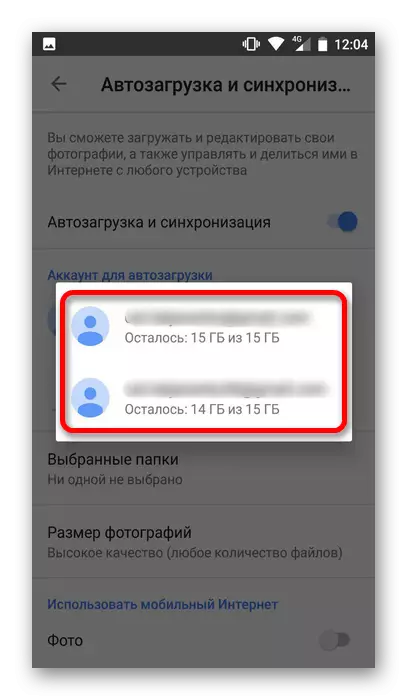
שיטה 3: שירותי ענן
אפשרות זו מרמזת מספר רב של תוכניות שניתן להשתמש בהן: Yandex.disk, Dropbox, ענן mail.ru ועוד רבים אחרים. כדי לבצע בהצלחה את הפעולה, להתקין גירסאות ניידות של שירותים בשני המכשירים ולהיכנס תחת אותו חשבון. לאחר מכן, כל אלמנט נוסף יהיה זמין במכשיר אחר. אנו נספר לך יותר על כך בדוגמה של עננים mail.ru:
הורד ענן mail.ru עבור אנדרואיד
הורד ענן mail.ru עבור iOS
- פתח את היישום באחד ההתקנים (הדוגמה משמשת אנדרואיד) ולחץ על סמל "+" בתחתית המסך.
- בתפריט שמופיע, בחר "הוסף תמונה או וידאו".
- מהגלריה עם קבצי מדיה, בחר את הצורך, ולאחר מכן ההורדה תתחיל ישירות בשירות.
- לאחר מכן, פתח את היישום במכשיר אחר. לאחר סינכרון, הקבצים הדרושים יהיו זמינים לפעולה.
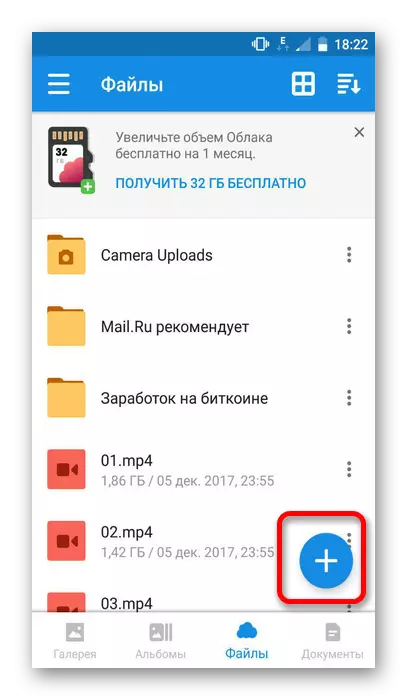
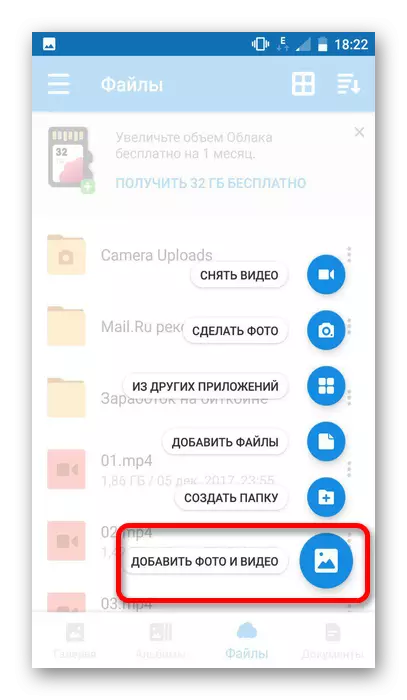
שיטה 4: PC
באפשרות זו, תצטרך לנקוט בעזרה של מחשב. ראשית, יהיה עליך להעביר קבצים מ- iPhone למחשב (מאז העתקת תמונה מ- Android אינה גורמת לעיתים קרובות בעיות). אתה יכול לעשות את זה עם iTunes או תוכניות מיוחדות אחרות. עוד תהליך זה מתואר במאמר הנפרד שלנו:
שיעור: כיצד להעביר תמונות מ- iOS למחשב
לאחר מכן, זה יישאר לחיבור הטלפון החכם אנדרואיד למחשב ולהעביר את קבצי המדיה שהושגו לזיכרון ההתקן. כדי לבצע הליך זה, אתה רק צריך לספק הרשאה על ידי לחיצה על הלחצן "אישור" בחלון שמופיע על המסך.
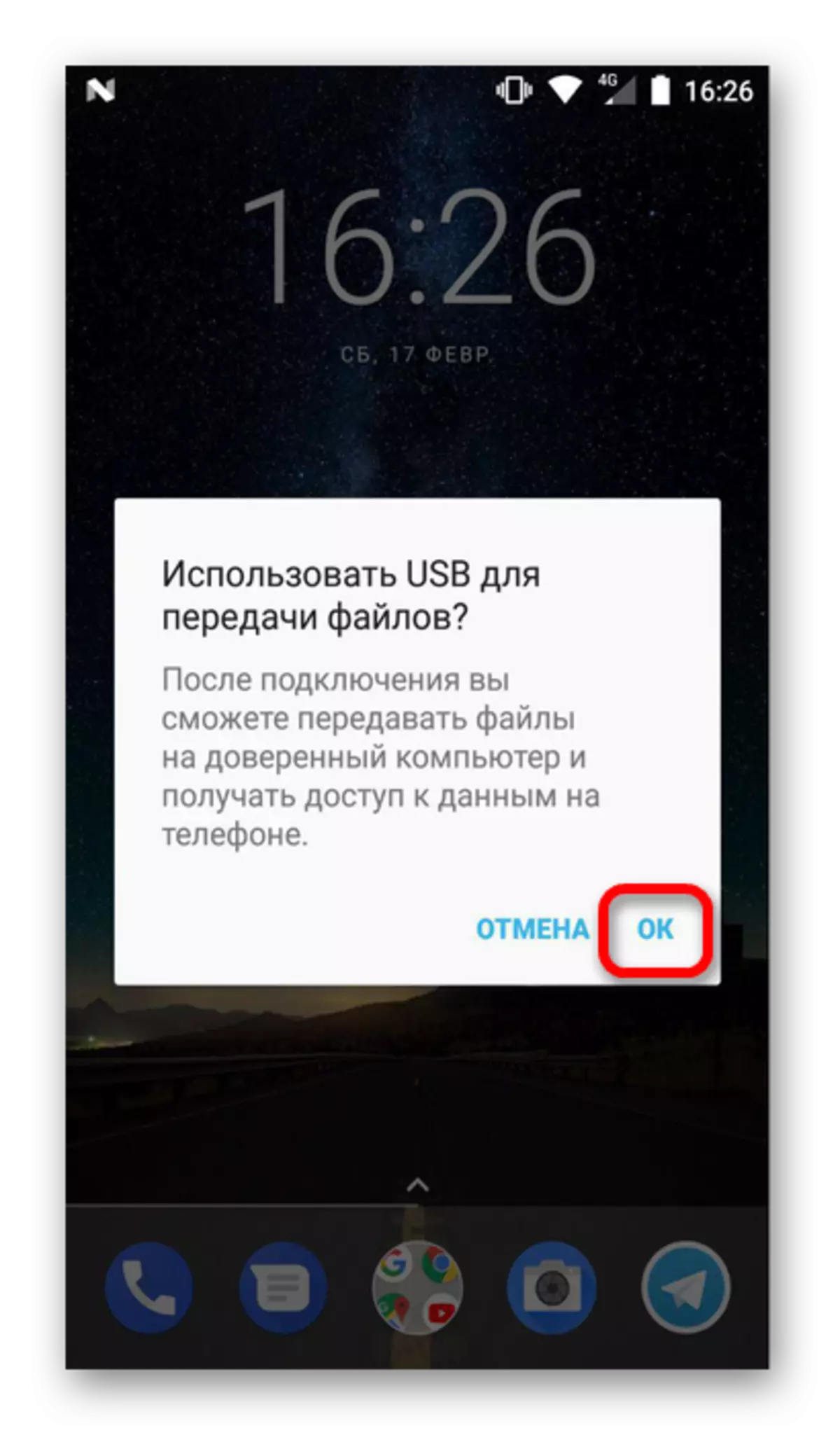
כדי להשלים תמונות ממכשירים ניידים במערכות הפעלה שונות, באפשרותך להשתמש במספר דרכים. הפשוטה ביותר היא השימוש של תוכניות ושירותים, בעוד העתקה ישירה מהמכשיר במכשיר באמצעות מחשב יכול לגרום לקשיים בעיקר בשל iOS.
