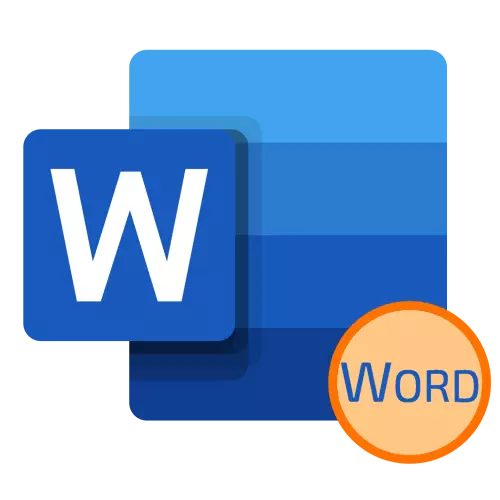
Pagbabago ng font.
Ang tanging paraan upang sumulat sa maliliit na malalaking titik sa salita ay upang baguhin ang mga parameter ng default na font. Maaari mong ilapat ang mga ito bilang isang nakasulat na teksto, at sa isa na nais mong ipasok.
- Pumili ng fragment ng teksto, ang mga titik kung saan nais mong palitan sa maliit na uppercase, o itakda ang cursor pointer (carriage) sa lugar ng dokumento kung saan plano mong magsimula ng isang bagong entry.
- Ang pagiging sa tab na "Home", tawagan ang "Font" na mga menu ng grupo ng tool - pindutin ang para sa isang maliit na diagonal na arrow na matatagpuan sa kanyang ibabang kaliwang sulok, o gamitin lamang ang mga key na "Ctrl + D".
- Sa dialog na bubukas, sa tab na "font" nito, lagyan ng tsek ang kahon sa tapat ng item na "maliit na rehiyon" na matatagpuan sa bloke ng "pagbabago".
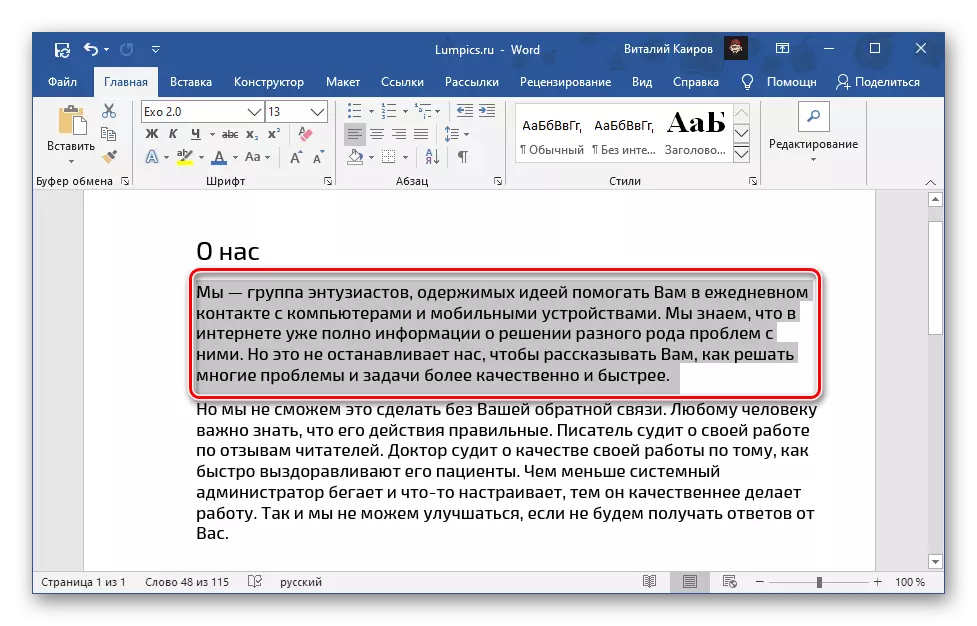
Tandaan: Sa window na ito, maaari mong agad na makita kung paano nagbabago ang teksto - ito ay ipinapakita sa lugar ng preview na tinatawag na "Sample". Maaari mo ring baguhin ang bilang ng mga parameter ng display, lalo, ang font mismo, laki nito, pagguhit, atbp.
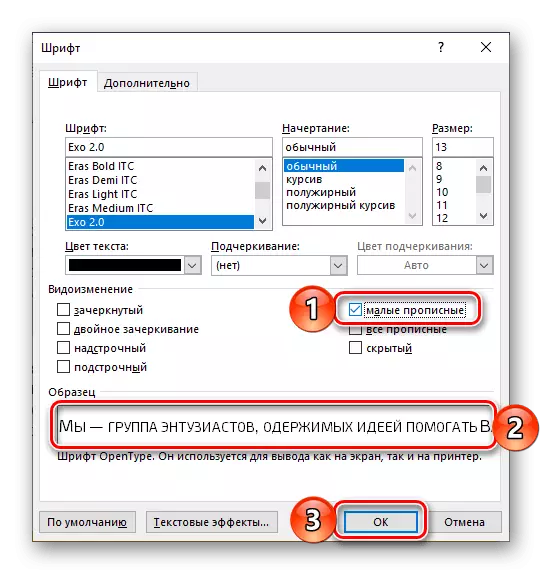
Upang kumpirmahin ang mga pagbabago na ginawa at isara ang window ng mga parameter ng font, mag-click sa pindutan ng "OK".
Ang uri ng pagsulat ng teksto na pinili mo ay magbabago sa maliit na kabisera. Kung na-install mo ang karwahe sa walang laman na lugar ng dokumento, ang species na ito ay magkakaroon ng teksto na pumasok dito.
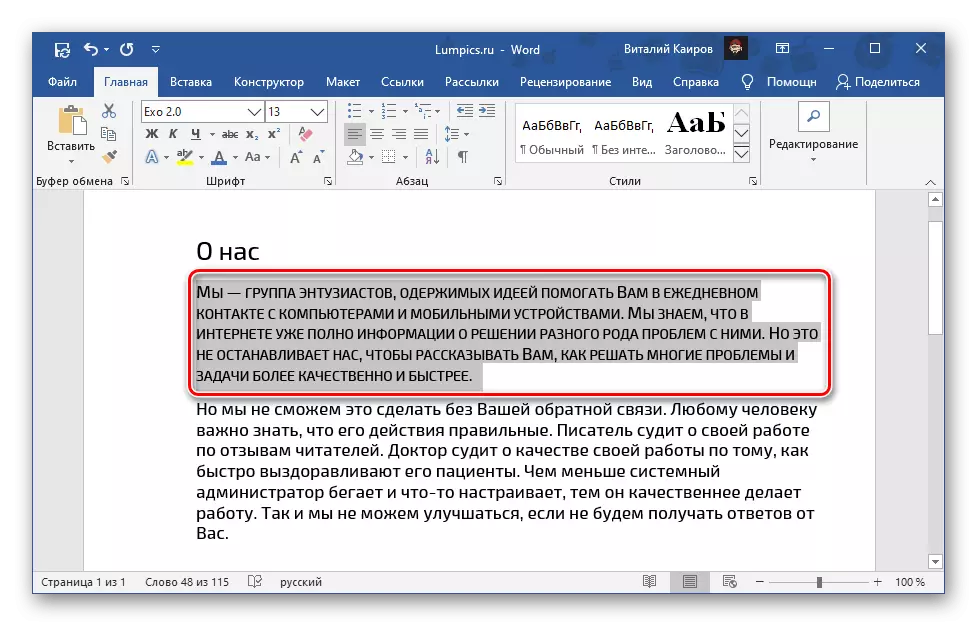
Tingnan din ang: Paano baguhin ang font sa dokumento na salita
Gamit ang maliit na up-to-default
Kung ang teksto ng pagsusulat ng teksto na may maliit na kabisera ay kinakailangang mai-install bilang default para sa buong dokumento, gawin ang mga sumusunod:
- Tawagan ang dialog box ng font.
- Itakda ang markang checkbox na "maliit na pagpaparehistro".
- Mag-click sa pindutan ng default.
- Pagkatapos siguraduhin na sa window na may tanong, ang item na "lamang ang kasalukuyang dokumento?" Ay minarkahan, i-click ang "OK".
- Kung pinili mo ang "Lahat ng mga dokumento batay sa normal na template?" Ang pagpipiliang ito ay ilalapat sa lahat ng mga dokumento na nilikha sa hinaharap na salita.
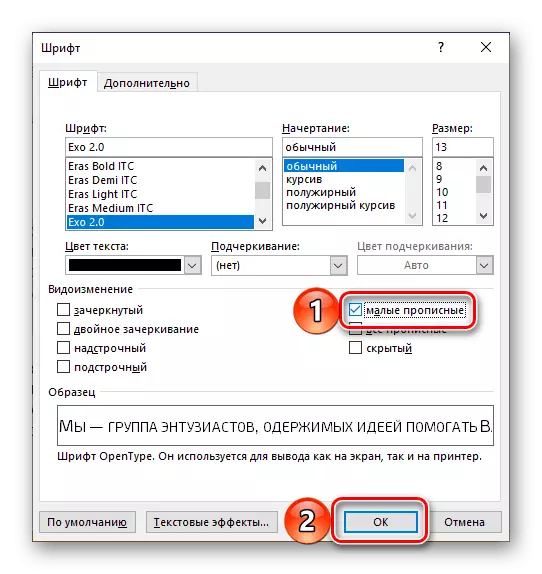
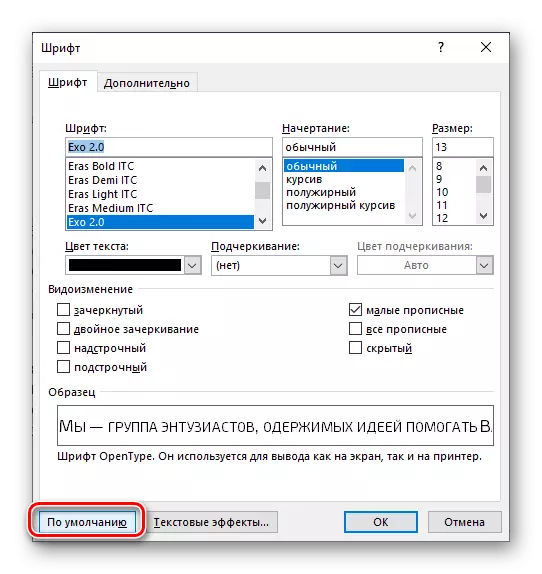
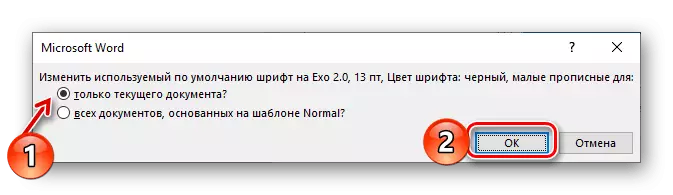

Baguhin ang Register.
Ang ilang mga pagpipilian sa rehistro ay magagamit sa salita, kung saan maaaring maitala ang teksto sa dokumento.
- Tulad ng sa mga suhestiyon;
- lahat ng mas mababang kaso;
- Lahat ng kabisera;
- Magsimula mula sa kabisera;
- Baguhin ang rehistro.
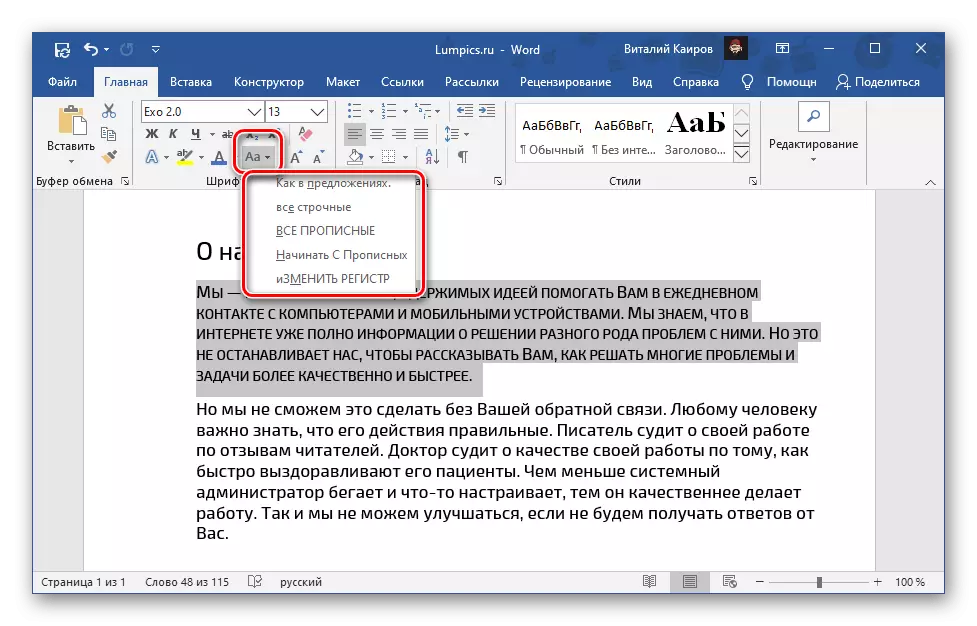
Sa totoo lang, kung paano nakasulat ang mga ito sa itaas at sa naaangkop na menu ng programa ay nagbibigay ng isang kumpletong pag-unawa sa kung anong uri ng teksto ang magkakaroon ng anumang mga magagamit na opsyon. Ang lahat ng mga ito ay maaaring mailapat sa isang maliit na kabisera (halimbawa sa screenshot sa ibaba). Higit pang mga detalye sa lahat ng mga nuances ng pamamaraan na ito at ang mga posibleng pamamaraan ng pagpapatupad nito ay inilarawan sa isang hiwalay na artikulo sa aming website.
Magbasa nang higit pa: Paano baguhin ang rehistro sa salita

Kanselahin ang pagbabago ng font
Upang kanselahin ang pagsulat ng teksto na may maliit na uppercase at ibalik ang karaniwang kapital at lowercase, sapat na upang maisagawa ang parehong mga pagkilos na inilarawan sa unang bahagi ng artikulo, ngunit lamang ang pag-alis ng check mark sa tapat ng kaukulang item, at walang pag-install ito.
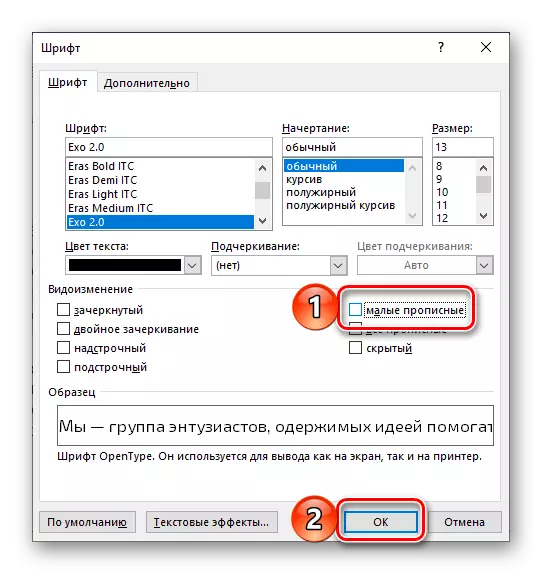
Ang pinakasimpleng at pinakamabilis, ngunit hindi palaging ang naaangkop na opsyon ay binubuo sa paglilinis ng pag-format, kung saan ang isang hiwalay na pindutan ay ibinigay sa toolbar.
Magbasa nang higit pa: Paano linisin ang pag-format ng dokumento ng salita
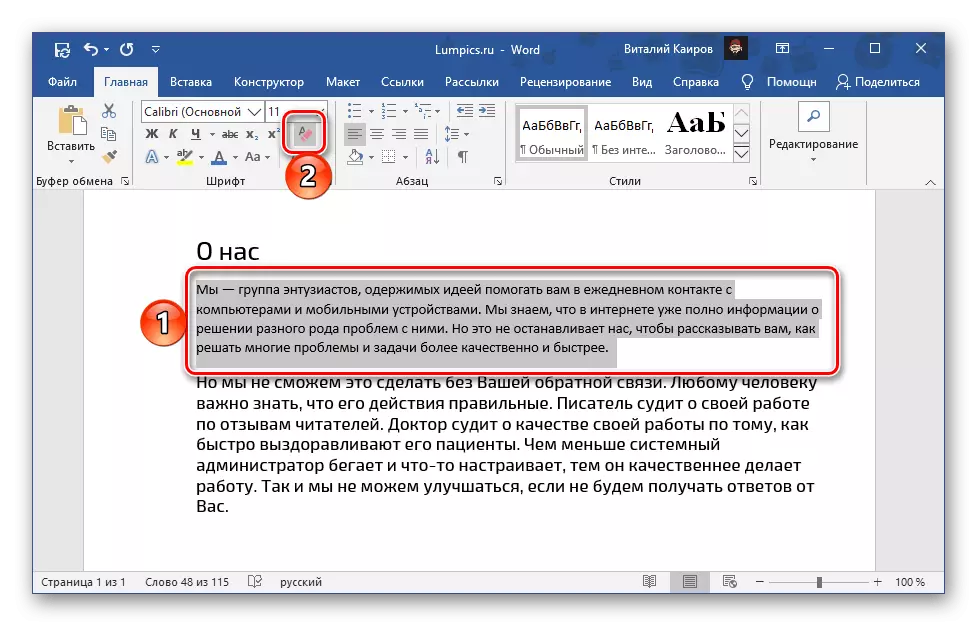
Mahalaga! Ang paglilinis ng pag-format ay nagsasangkot ng pagbabago ng font, laki, estilo, estilo at pagguhit sa mga halaga na itinakda para sa kasalukuyang dokumento (o napiling template) bilang default.
Tingnan din ang: Paano kanselahin ang huling pagkilos sa salita
