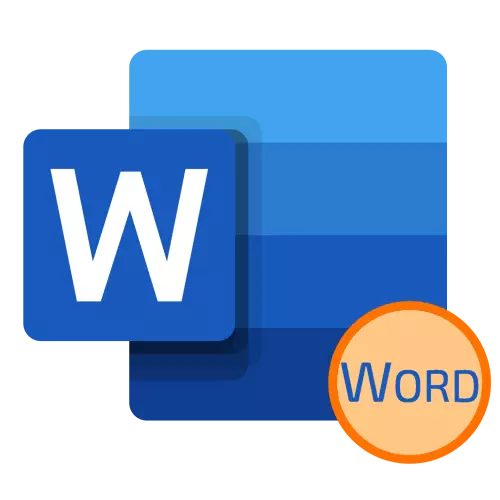
Pagbag-o sa Font
Ang bugtong paagi sa pagsulat sa gagmay nga mga letra sa kapital sa Pulong mao ang pagbag-o sa mga parameter sa default font. Mahimo nimong ipadapat kini ingon usa ka sinulat nga teksto, ug sa usa nga imong gitinguha nga mosulod.
- Pagpili usa ka tipik sa teksto, ang mga letra nga gusto nimo nga ilisan sa gamay nga uppercase, o ibutang ang cursor pointer (karwahe) sa lugar sa dokumento diin magsugod ka usa ka bag-ong pagsulod.
- Nga naa sa tab nga "Balay", tawagan ang "Font" Tool Group Mga Menus - Padayon alang niini pinaagi sa usa ka gamay nga arrow nga wala niini nga nakit-an sa wala nga kanto, o gigamit lang ang mga "ctrl + y yawe.
- Sa dialog nga nagbukas, sa tab nga "Font", susihon ang kahon nga atbang sa butang nga "Gagmay nga rehiyon" nga nahimutang sa "Pag-usab" nga block.
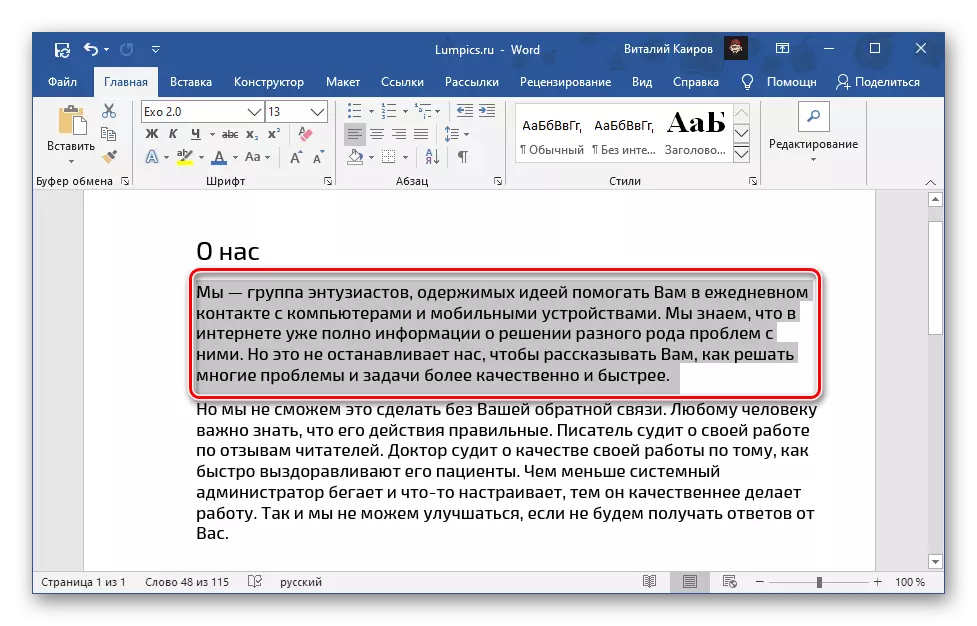
Hinumdomi: Sa kini nga bintana, mahimo nimong makita dayon kung giunsa ang mga pagbag-o sa teksto - kini gipakita sa preview nga lugar nga gitawag nga "Sample". Mahimo usab nimo nga usbon ang ihap sa mga parameter sa pagpakita, nga mao, ang font mismo, ang gidak-on niini, drowing, ug uban pa.
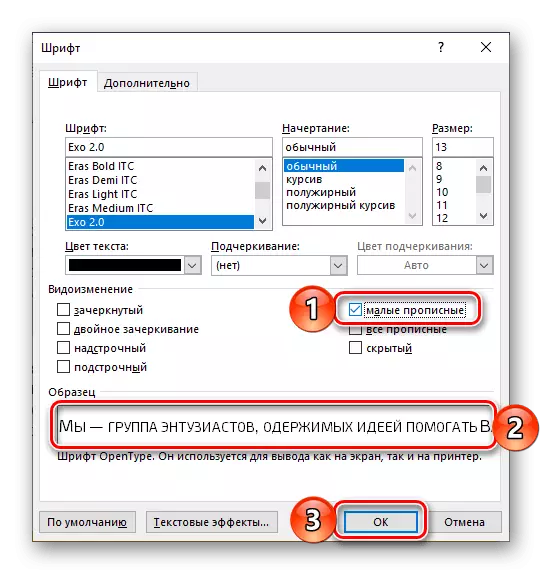
Aron makumpirma ang mga pagbag-o nga gihimo ug isara ang bintana sa Font Parameter, i-klik ang "OK" button.
Ang tipo sa pagsulat sa teksto nga napili sa imong pag-usab sa gamay nga kapital. Kung imong gi-install ang karwahe sa walay sulod nga lugar sa dokumento, kini nga mga species adunay text nga nakasulod sa ereinafter.
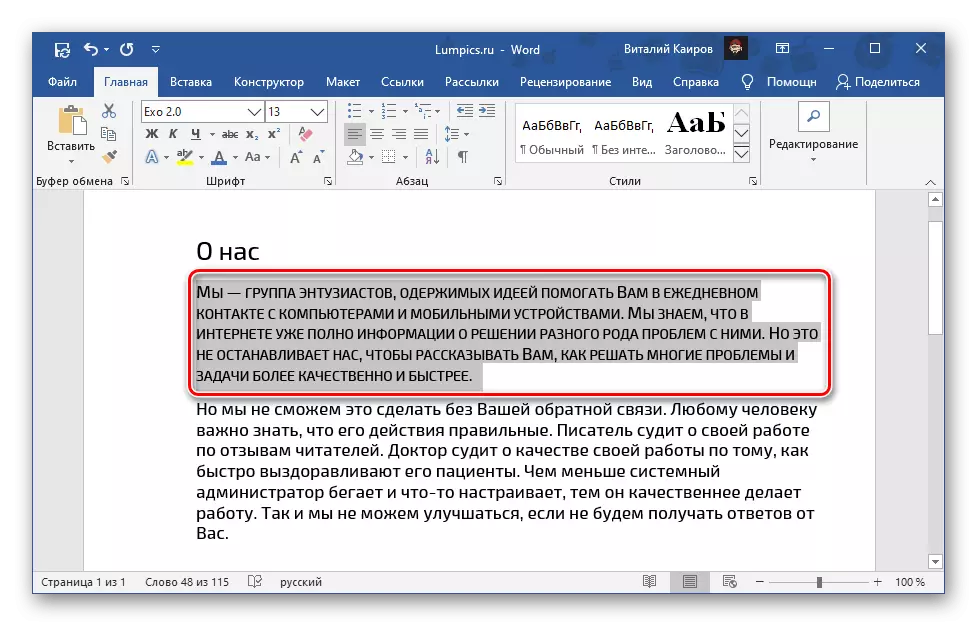
Tan-awa usab: Giunsa ang pag-usab sa font sa dokumento nga pulong
Gamit ang gamay nga pag-abaga
Kung ang teksto sa pagsulat sa teksto nga adunay gamay nga kapital gikinahanglan nga i-install ingon ang default alang sa tibuuk nga dokumento, buhata ang mosunod:
- Tawga ang kahon sa diyalogo sa Font.
- I-set ang marka sa STECT ONTION CHOCCOBOX "Gagmay nga Pagparehistro".
- Pag-klik sa default button.
- Human masiguro nga sa bintana nga adunay pangutana, ang butang nga "lamang ang karon nga dokumento?" Gimarkahan, i-klik ang "OK".
- Kung gipili nimo ang "tanan nga mga dokumento pinasukad sa normal nga template?" Kini nga kapilian magamit sa tanan nga mga dokumento nga gihimo sa umaabot nga pulong.
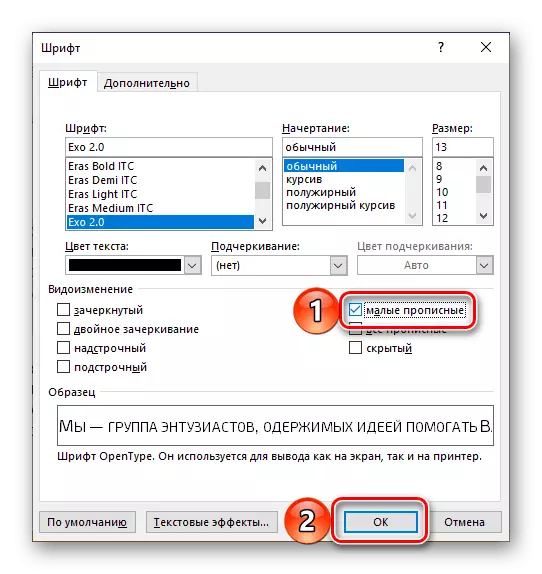
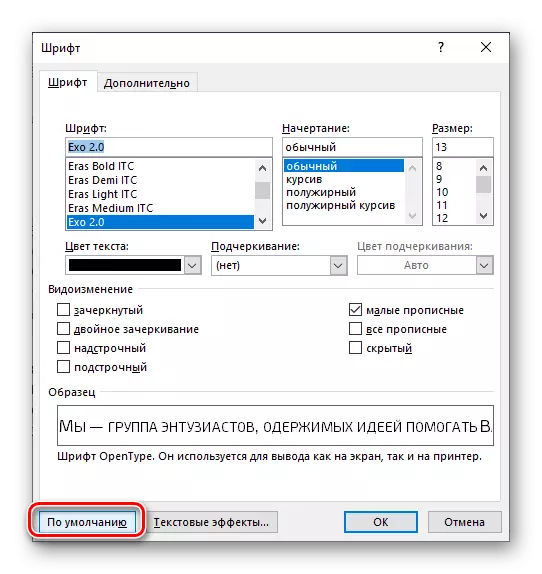
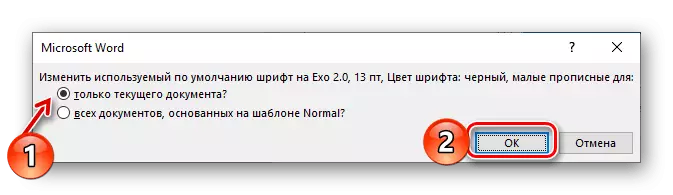

Pag-usab sa rehistro
Ang pipila ka mga kapilian sa pagrehistro magamit sa Pulong, diin ang teksto sa dokumento mahimong irekord.
- Ingon sa mga sugyot;
- tanan nga ubos nga kaso;
- Tanan nga kapital;
- Magsugod gikan sa kapital;
- Pag-usab sa rehistro.
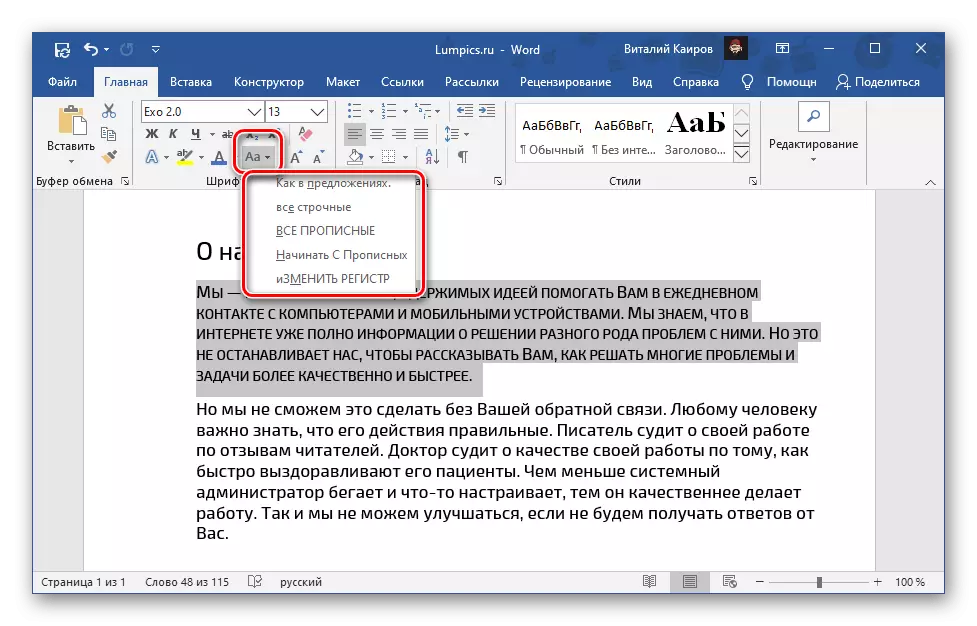
Sa tinuud, kung giunsa kini gisulat sa itaas ug sa angay nga menu sa programa naghatag usa ka kompleto nga pagsabut kung unsa ang adunay klase nga teksto kung ang pagpili sa bisan unsang magamit nga kapilian. Tanan sila mahimong magamit sa usa ka gamay nga kapital (pananglitan sa screenshot sa ubos). Daghang mga detalye sa tanan nga mga nuances sa kini nga pamaagi ug ang posible nga mga pamaagi sa pagpatuman gipasabut sa usa ka lahi nga artikulo sa among website.
Magbasa pa: Giunsa ang pag-usab sa rehistro sa Pulong

Kanselahon ang pagbag-o nga font
Aron kanselahon ang pagsulat sa teksto nga adunay gamay nga uppercase ug ibalik ang naandan nga kapital ug gamay nga mga aksyon nga gihubit sa una nga bahin sa katugbang nga butang, ug wala gibutang kini.
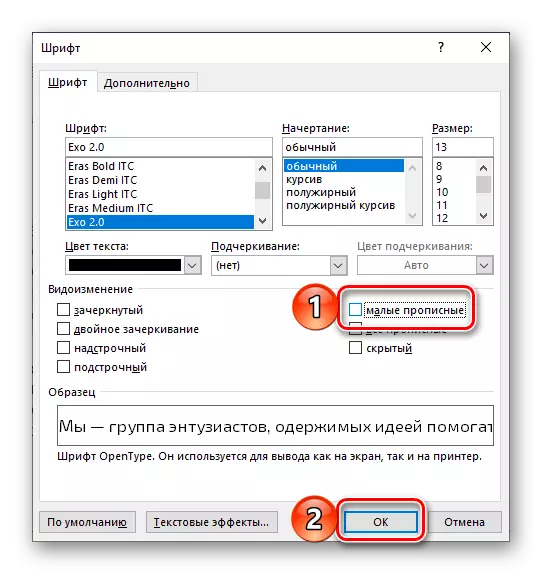
Ang labing yano ug labing kadali, apan dili kanunay ang angay nga kapilian naglangkob sa pag-format sa paghinlo, diin gihatag ang usa ka lahi nga buton sa toolbar.
Magbasa pa: Giunsa ang Paglimpyo sa Pag-format sa Dokumento nga Pulong
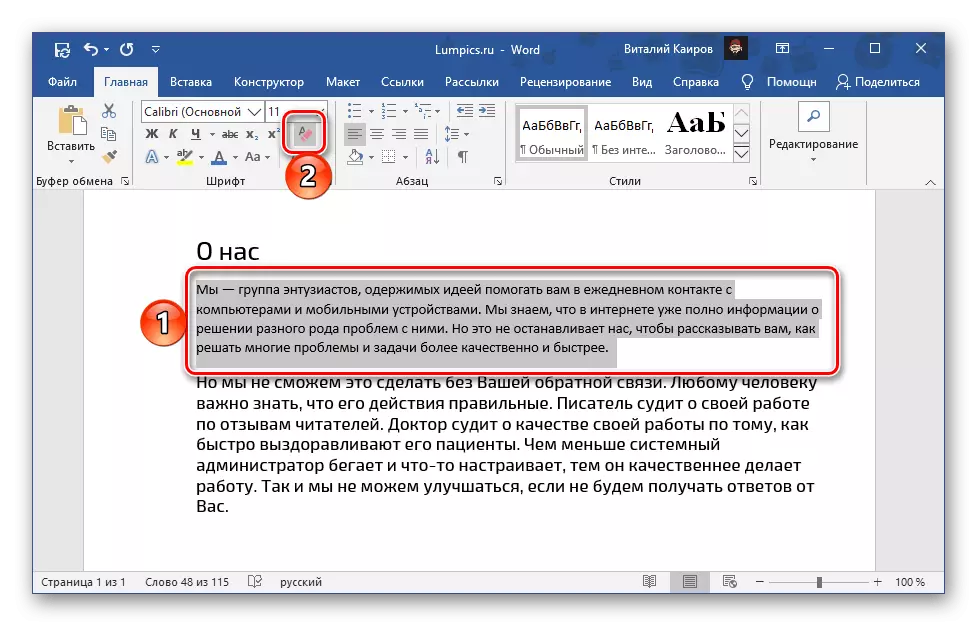
GUSTO! Ang pag-format sa paghinlo naglangkit sa pagbag-o sa font, gidak-on, estilo, estilo ug pag-drawing sa mga mithi nga gitakda alang sa kasamtangan nga dokumento (o napili nga template) ingon ang default.
Tan-awa usab: Giunsa kanselahon ang katapusan nga aksyon sa pulong
