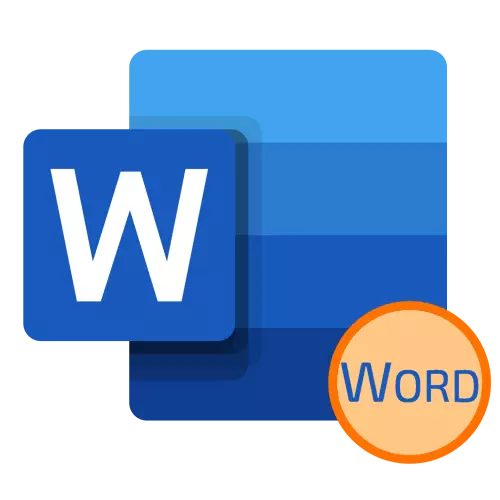
Font modifikation
Den eneste måde at skrive med små store bogstaver til ordet er at ændre parametrene for standard skrifttype. Du kan anvende dem som en allerede skrevet tekst, og til den, du lige har til hensigt at komme ind.
- Vælg et tekstfragment, de bogstaver, hvor du vil udskifte i små store bogstaver, eller indstille markørpegeren (vogn) i dokumentet, hvor du planlægger at starte en ny post.
- Være i fanen "Hjem", ring til "Font" Tool Group-menuerne - Tryk på for dette ved en lille diagonal pil, der er placeret i nederste venstre hjørne, eller blot bruge tasterne "CTRL + D".
- I dialogboksen, der åbnes, i fanen "Font", skal du kontrollere fanen "Lille Region" -elementet i "Modificerende" blokken.
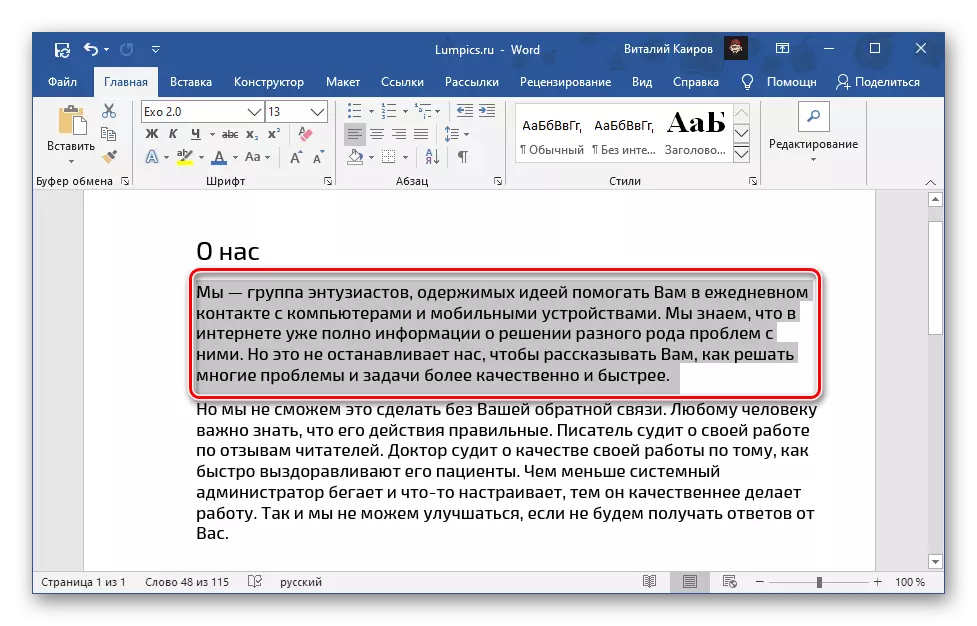
Bemærk: I dette vindue kan du straks se, hvordan teksten ændres - dette vises i forhåndsvisningsområdet kaldet "Prøve". Du kan også ændre antallet af displayparametre, nemlig skrifttypen selv, dets størrelse, tegning osv.
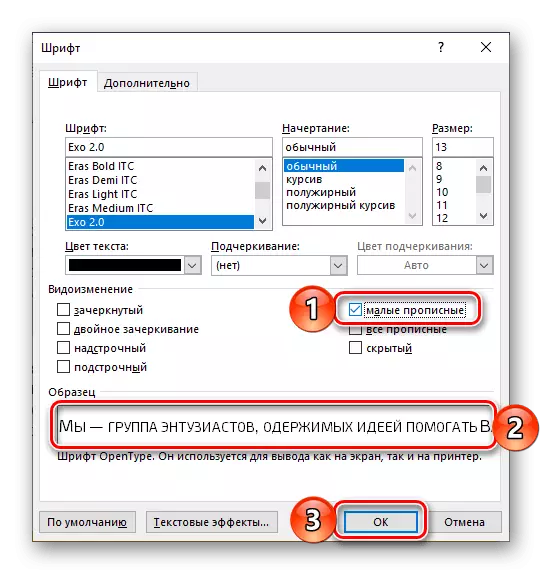
For at bekræfte de foretagne ændringer, og luk vinduet Font Parameters, klik på knappen "OK".
Typen af skrivning af den tekst, der er valgt af dig, vil skifte til en lille kapital. Hvis du installerede vognen i det tomme sted i dokumentet, vil denne art have den indtastede tekst i det følgende.
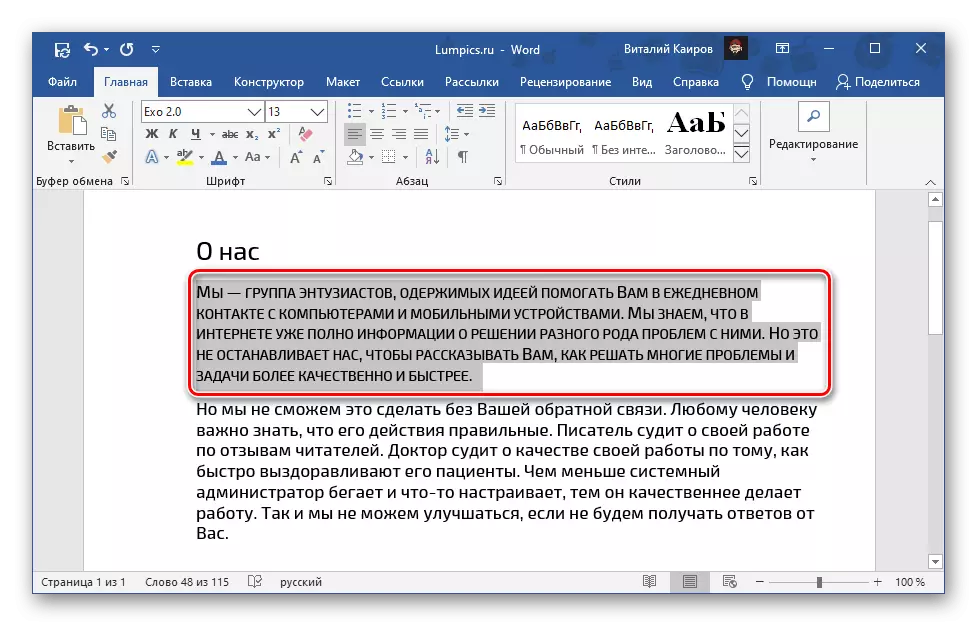
Se også: Sådan ændres skrifttypen i Dokumentord
Brug af små op til standard
Hvis teksten til skrive tekst med lille kapital skal installeres som standard for hele dokumentet, skal du gøre følgende:
- Ring til dialogboksen Skrifttype.
- Indstil markeringen af afkrydsningsfeltet "Lille registrering".
- Klik på standardknappen.
- Når du har sørget for, at i vinduet med spørgsmålet, er varen "kun det aktuelle dokument?" Markeret, klik på "OK".
- Hvis du vælger "Alle dokumenter baseret på den normale skabelon?" Denne indstilling vil blive anvendt på alle dokumenter, der er oprettet i det fremtidige ord.
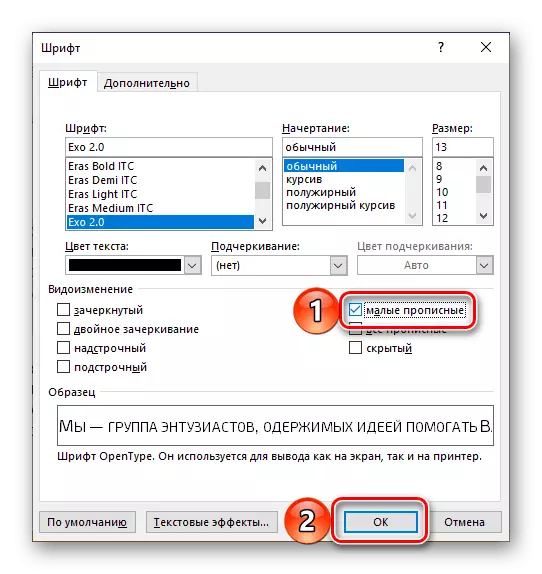
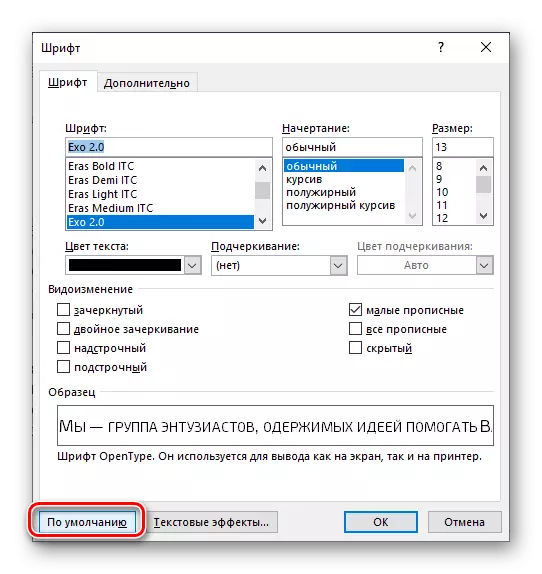
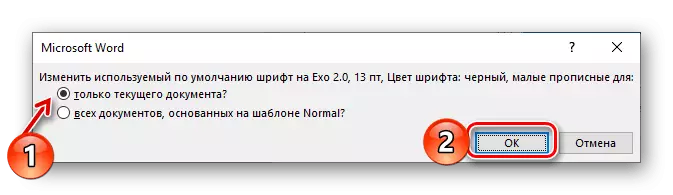

Skift register
Et par registermuligheder er tilgængelige for ordet, hvorigennem teksten i dokumentet kan optages.
- Som i forslag;
- alle små bogstaver;
- Al kapital;
- Start fra kapital;
- Skift register.
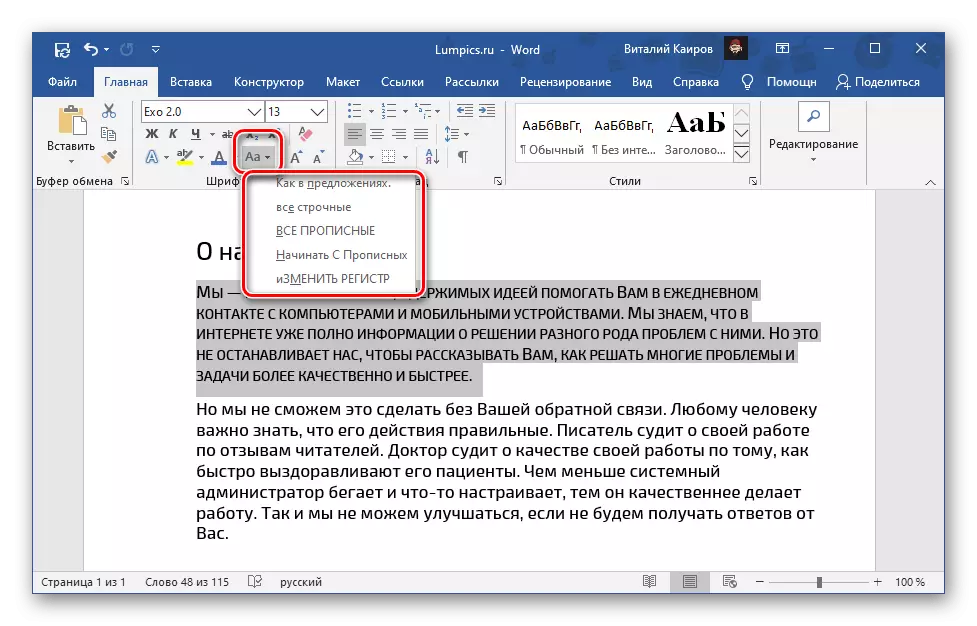
Faktisk, hvordan de er skrevet ovenfor, og i den relevante menu af programmet giver en fuldstændig forståelse af, hvilken type tekst der vil have, når du vælger nogen af de tilgængelige muligheder. Alle kan anvendes på en lille kapital (eksempel på skærmbilledet nedenfor). Flere detaljer om alle nuancer af denne procedure og de mulige metoder til implementering er beskrevet i en separat artikel på vores hjemmeside.
Læs mere: Sådan ændres registret i Word

Annuller Ændring af skrifttype
For at annullere skrivningen af teksten med små store bogstaver og returnere den sædvanlige kapital og små bogstaver, er det nok til at udføre de samme handlinger, der beskrives i første del af artiklen, men kun fjernelse af markeringen modsat det tilsvarende element, og uden at installere det.
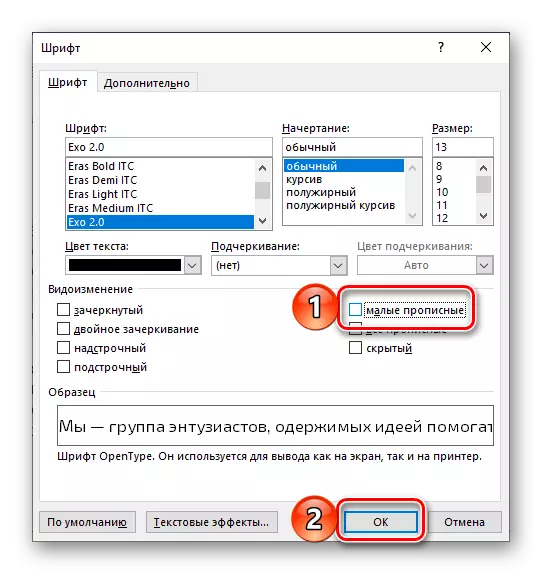
Den enkleste og hurtigste, men ikke altid den relevante mulighed består i rengøringsformatering, for hvilken der findes en separat knap på værktøjslinjen.
Læs mere: Sådan rengøres formatering Dokumentord
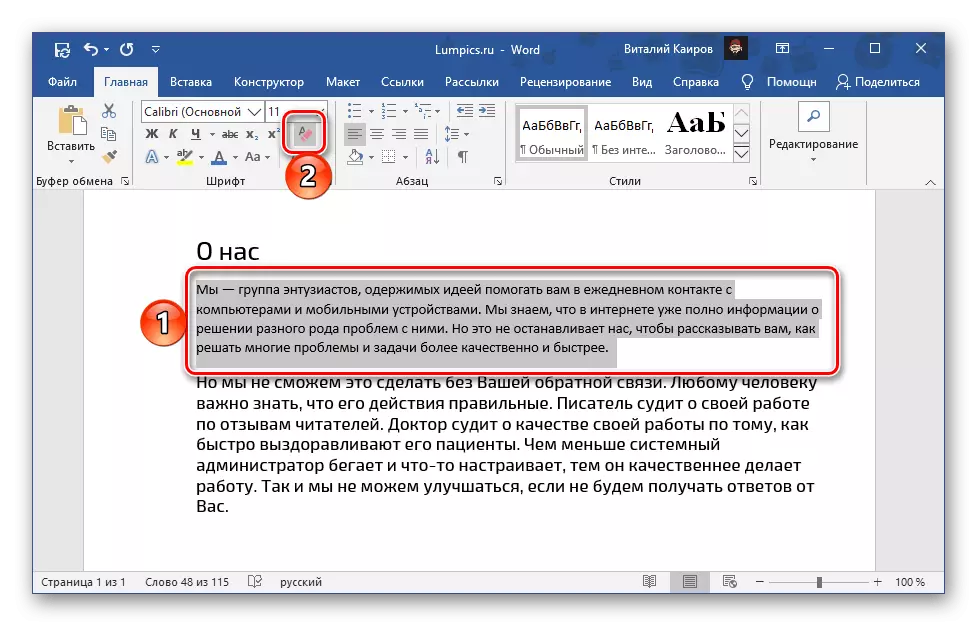
Vigtig! Rengøring Formatering indebærer ændring af skrifttypen, størrelse, stil, stil og tegning på værdierne for det aktuelle dokument (eller valgt skabelon) som standard.
Se også: Sådan annulleres sidste handling i Word
