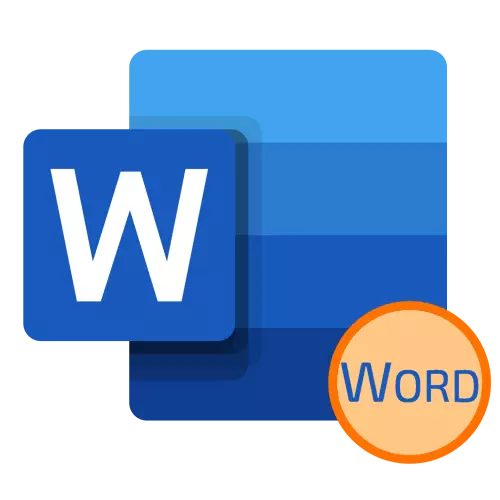
font ပြုပြင်မွမ်းမံ
စာလုံးအကြီးငယ်များဖြင့်စာလုံးအကြီးများဖြင့်ရေးသားရန်တစ်ခုတည်းသောနည်းလမ်းမှာ default font ၏ parameters များကိုပြုပြင်ရန်ဖြစ်သည်။ သူတို့ကိုစာဖြင့်ရေးသားထားသောစာသားအဖြစ်နှင့်သင်သာ 0 င်ရန်ရည်ရွယ်ထားသည့်အတွက်လျှောက်ထားနိုင်သည်။
- စာသားအသစ်ထဲသို့သင်အစားထိုးလိုသောအက္ခရာများကိုသင်အစားထိုးလိုသောအက္ခရာများကိုရွေးချယ်ပါ, သို့မဟုတ် cursor pointer (ရထားအမှတ် (ရထားအမှတ်) ကိုသတ်မှတ်ပါ။
- "Home" tab တွင်ရှိနေခြင်း "Font" Tool Group Menus ကိုခေါ်ပါ။ အောက်ခြေဘယ်ဘက်ထောင့်တွင်တည်ရှိသောထောင့်ဖြတ်တစ်ခုသို့မဟုတ် "Ctrl + D" keys ကိုသုံးပါ။
- ဖွင့်လှစ်သော dialog တွင်၎င်း၏ "font" tab တွင် "Modifying" ပိတ်ပင်တားဆီးမှုတွင်တည်ရှိသော "Font" တွင်ရှိသော "Font" တွင် "သေးငယ်သည့်ဒေသ" ကိုကြည့်ပါ။
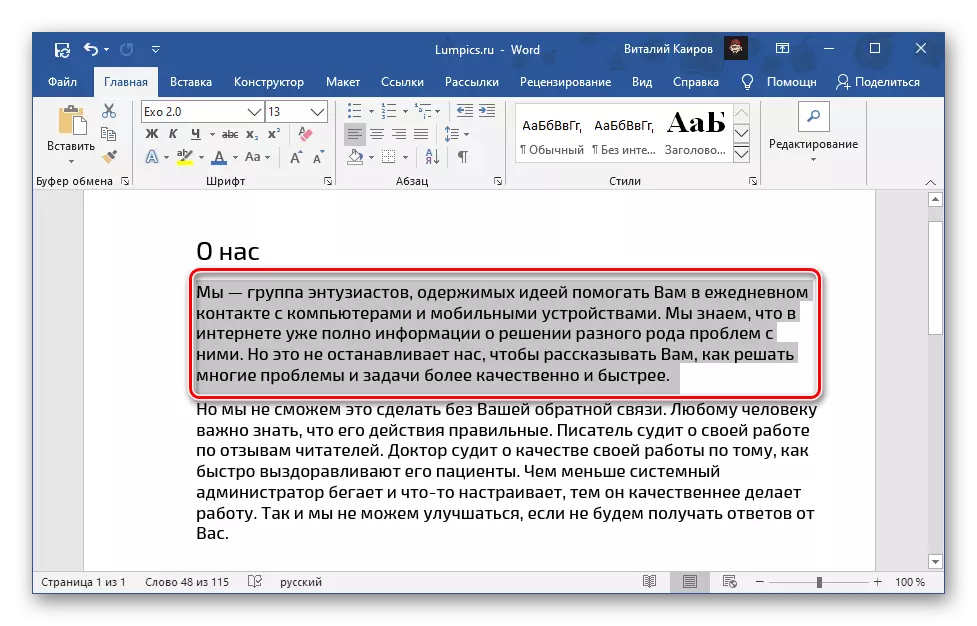
မှတ်စု: ဤ 0 င်းဒိုးတွင်စာသားအပြောင်းအလဲများမည်သို့ကိုသင်ချက်ချင်းတွေ့နိုင်သည်။ ၎င်းကို "နမူနာ" ဟုခေါ်သော preview area ရိယာတွင်ဖော်ပြထားသည်။ Display Parameterse ၏အရေအတွက်ကိုဖြစ်စေ, font ကိုယ်နှိုက်, အရွယ်အစား, ပုံဆွဲခြင်းစသည်ဖြင့်လည်းပြောင်းလဲနိုင်သည်။
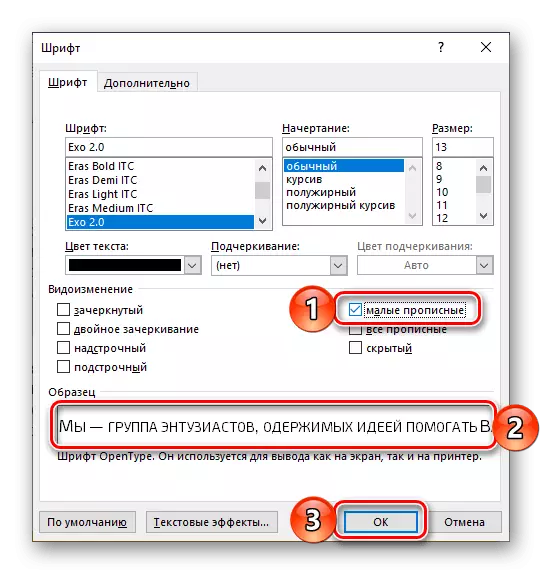
အပြောင်းအလဲများကိုအတည်ပြုရန်နှင့် font parameters တွေကို 0 င်းဒိုးကိုပိတ်ပြီး "OK" ခလုတ်ကိုနှိပ်ပါ။
သင်ရွေးချယ်ထားသောစာသားအမျိုးအစားကိုသင်ရွေးချယ်သည့်စာလုံးသည်သေးငယ်သောမြို့တော်သို့ပြောင်းလဲလိမ့်မည်။ အကယ်. သင်သည်စာရွက်စာတမ်း၏အချည်းနှီးသောနေရာ၌ရထားကိုတပ်ဆင်ပါကဤမျိုးစိတ်များသည်စာသားကိုဤနေရာတွင်ထည့်သွင်းထားလိမ့်မည်။
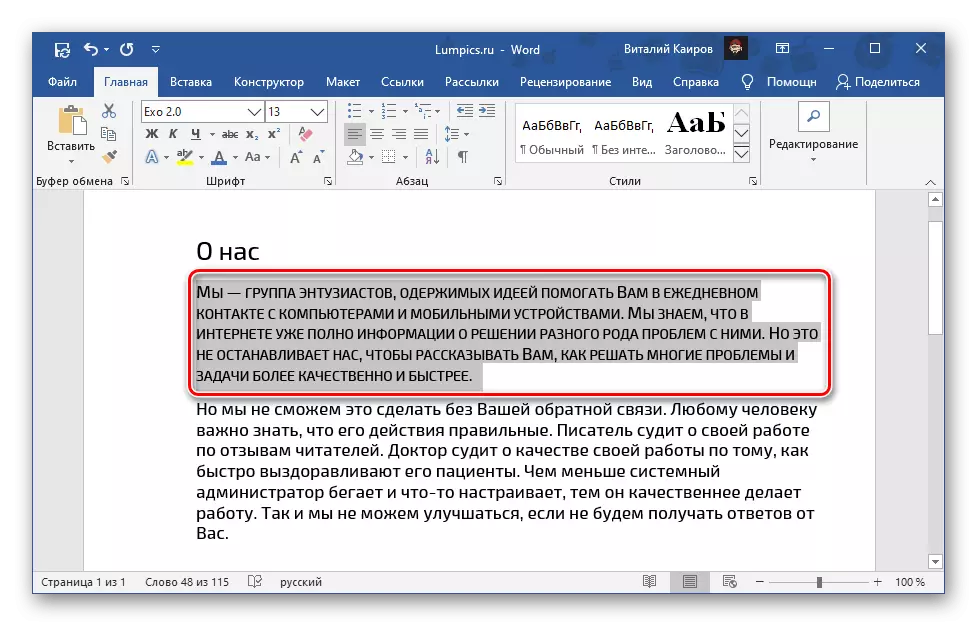
ဒါ့အပြင်ကြည့်ပါ - စာရွက်စာတမ်းစကားလုံးအတွက်စာလုံးကိုပြောင်းလဲနည်း
သေးငယ်တဲ့ up-to-default ကိုအသုံးပြုခြင်း
စာသားကိုစာလုံးသေးသေးလေးဖြင့်ရေးသားခြင်း၏စာသားကို default အတွက် default အဖြစ်တပ်ဆင်ရန်လိုအပ်ပါကအောက်ပါတို့ကိုလုပ်ပါ။
- font dialog box ကိုခေါ်ပါ။
- Mark Side CHECKBOX ကို "အသေးစားမှတ်ပုံတင်ခြင်း" ကိုသတ်မှတ်ပါ။
- Default ခလုတ်ကိုနှိပ်ပါ။
- ပြတင်းပေါက်၌မေးခွန်းနှင့်အတူ "လက်ရှိစာရွက်စာတမ်းတစ်ခုတည်း?" ကိုသေချာအောင်သေချာအောင်လုပ်ပြီးနောက် "OK" ကိုနှိပ်ပါ။
- အကယ်. သင်သည် "ပုံမှန် template ကို အခြေခံ. စာရွက်စာတမ်းများအားလုံး" ကိုရွေးချယ်ပါကဤ option သည်အနာဂတ်စကားလုံးများတွင်ဖန်တီးထားသောစာရွက်စာတမ်းများအားလုံးကိုအသုံးပြုလိမ့်မည်။
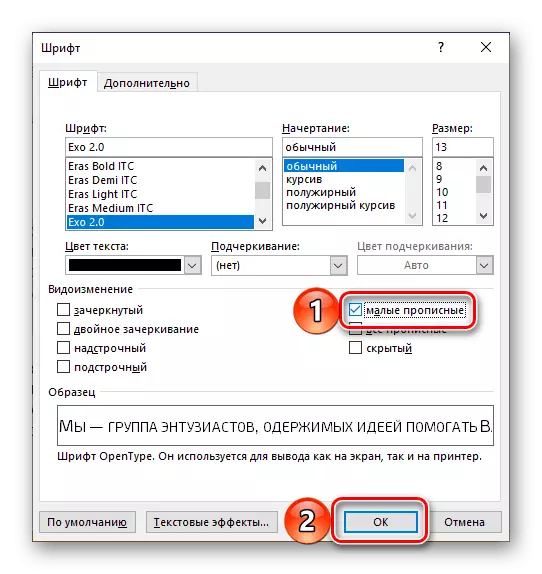
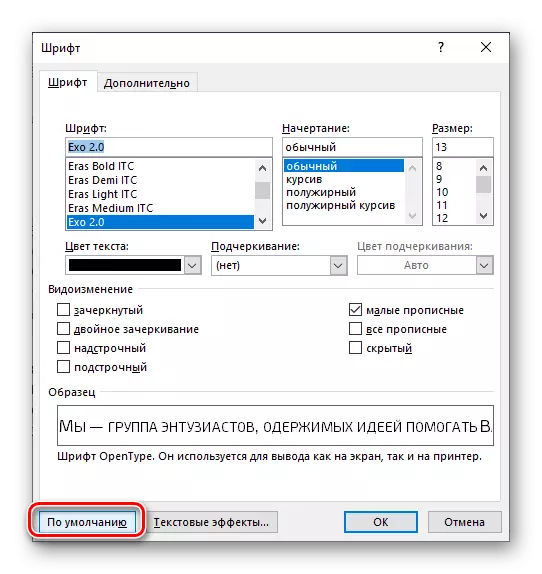
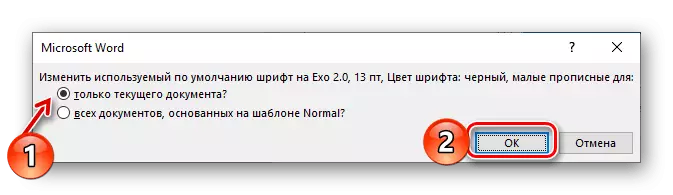

Register Register
မှတ်ပုံတင်ခြင်းရွေးချယ်မှုအနည်းငယ်ကိုစကားလုံးဖြင့်မှတ်တမ်းတင်နိုင်သည့်စကားလုံးဖြင့်ရနိုင်သည်။
- အကြံပြုချက်များအတိုင်း;
- စာလုံးအသေး,
- အားလုံးမြို့တော်;
- မြို့တော်ကနေစတင်;
- မှတ်ပုံတင်ပါမှတ်ပုံတင်ပါ။
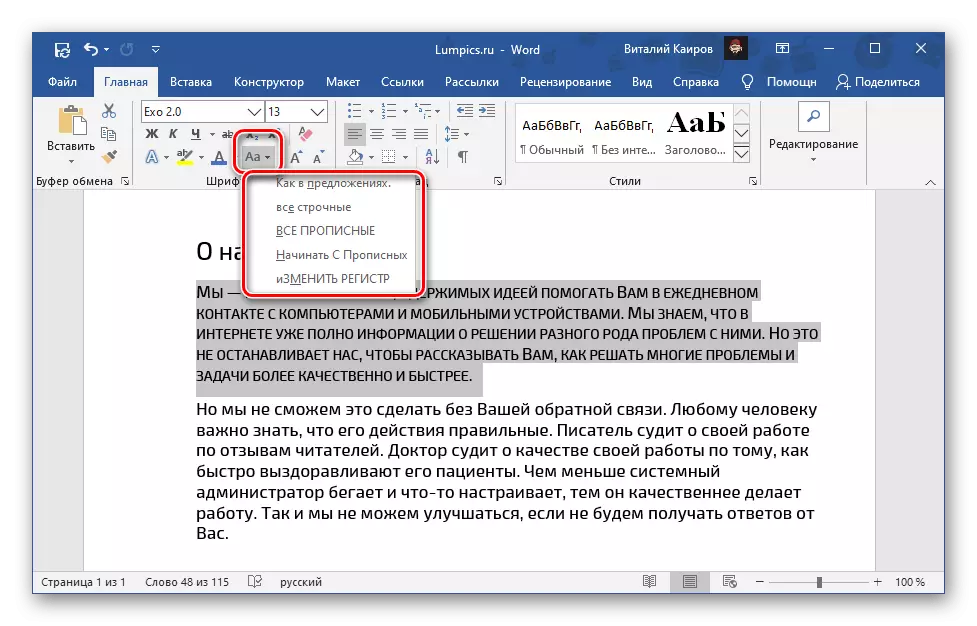
တကယ်တော့သူတို့ကအထက်မှာဘယ်လိုရေးထားသလဲဆိုတာကိုဘယ်လိုရေးထားသလဲဆိုတာသင့်တော်တဲ့ menu ထဲမှာရရှိနိုင်တဲ့ရွေးချယ်စရာတွေကိုရွေးချယ်တဲ့အခါဘယ်လိုစာသားမျိုးကိုပြည့်စုံလိမ့်မယ်ဆိုတာကိုနားလည်သဘောပေါက်တယ်။ ၎င်းတို့အားလုံးကိုအရင်းအနှီးသေးငယ်သည့်နေရာတွင်လျှောက်ထားနိုင်သည် (အောက်တွင်ဖော်ပြထားသောပုံတွင်ဥပမာ) ။ ဤလုပ်ထုံးလုပ်နည်းဆိုင်ရာအဖြေများနှင့်ပတ်သက်သောအသေးစိတ်အချက်အလက်များနှင့်၎င်း၏အကောင်အထည်ဖော်မှုဖြစ်နိုင်ချေရှိသောနည်းလမ်းများကိုအသေးစိတ်အချက်အလက်များကိုကျွန်ုပ်တို့၏ဝက်ဘ်ဆိုက်ရှိသီးခြားဆောင်းပါးတစ်ခုတွင်ဖော်ပြထားသည်။
ဆက်ဖတ်ရန်: Register ကိုစကားလုံးပြောင်းရန်မည်သို့ပြောင်းလဲရမည်နည်း

ပြောင်းခြင်းဖောင့်ကိုပယ်ဖျက်ပါ
စာသား၏အရေးအသားကိုသေးငယ်သည့်စာလုံးအကြီးဖြင့်ပယ်ဖျက်ရန်နှင့်ပုံမှန်အရင်းအနှီးနှင့်စာလုံးအသေးများကိုပြန်ပို့နိုင်ရန်အတွက်ဆောင်းပါး၏ပထမအပိုင်းတွင်ဖော်ပြထားသောတူညီသောလုပ်ရပ်များကိုလုပ်ဆောင်ရန်လုံလောက်သော်လည်း, နှင့် install မပါဘဲ။
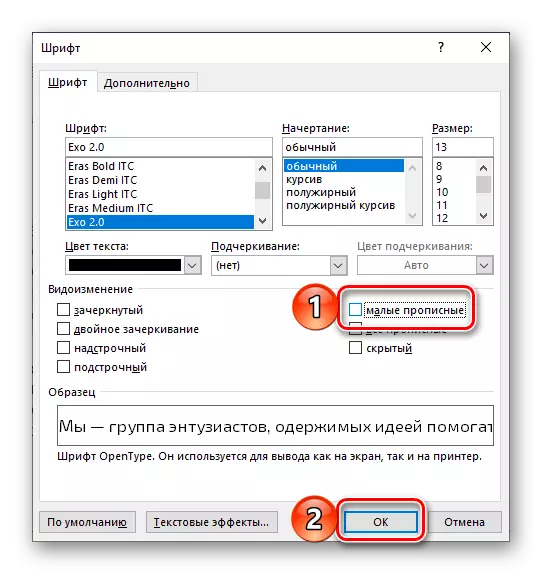
အရိုးရှင်းဆုံးနှင့်အမြန်ဆုံးဖြစ်သော်လည်းအမြဲတမ်းသင့်လျော်သောရွေးချယ်မှုသည်သန့်ရှင်းရေးပုံစံဖြင့်ဖွဲ့စည်းခြင်းတွင်တပ်ဆင်ထားသည်။ Toolbar တွင်သီးခြားခလုတ်ကိုပေးထားသည်။
ဆက်ဖတ်ရန် - Formatting Document Word ကိုမည်သို့သန့်ရှင်းရေးလုပ်နည်း
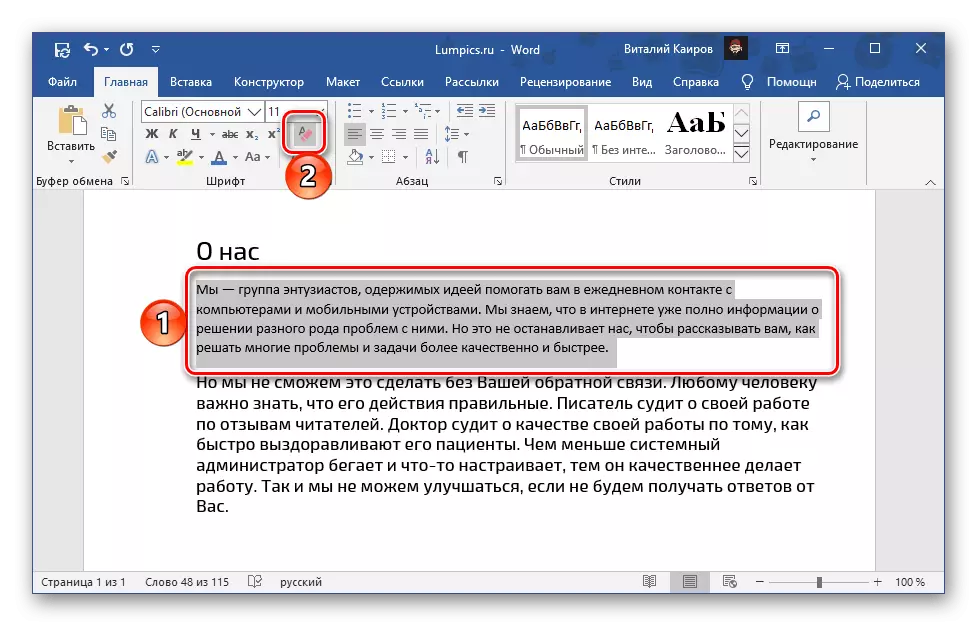
အရေးကြီး! သန့်ရှင်းရေးဆွဲခြင်းတွင်ဖြည့်စွက်ခြင်းတွင်စာလုံး, အရွယ်အစား, စတိုင်, စတိုင်လ်များနှင့်လက်ရှိစာရွက်စာတမ်းများအတွက်လက်ရှိစာရွက်စာတမ်း (သို့မဟုတ်ရွေးချယ်ထားသော template) အတွက်သတ်မှတ်ထားသည့်တန်ဖိုးများကိုပြောင်းလဲခြင်းပါဝင်သည်။
ဒါ့အပြင်ကြည့်ပါ - နောက်ဆုံးအရေးယူမှုကိုဘယ်လိုပယ်ဖျက်မလဲ
