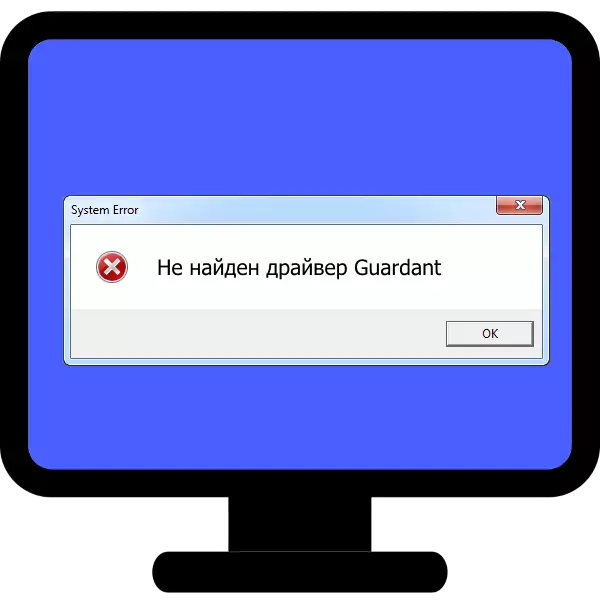
ในบางกรณีความพยายามที่จะเปิด "แผงควบคุม Windows" ทำให้เกิดข้อความแสดงข้อผิดพลาด "ไม่พบไดรเวอร์ผู้พิทักษ์" วันนี้เราต้องการบอกเกี่ยวกับที่มาของความผิดพลาดและแนะนำตัวเลือกสำหรับการแก้ไขของมัน
เราแก้ปัญหา "ไม่พบไดรเวอร์ผู้พิทักษ์"
เพื่อเริ่มต้นด้วยเราบอกสั้น ๆ เกี่ยวกับสาเหตุของความล้มเหลว ผู้พิทักษ์ - ผลิตภัณฑ์ของ บริษัท รัสเซีย "ใช้งาน" ซึ่งเชี่ยวชาญในการปกป้องซอฟต์แวร์และฐานข้อมูลโดยใช้ปุ่ม USB พิเศษ สำหรับการทำงานเต็มรูปแบบของปุ่มเหล่านี้จำเป็นต้องใช้ไดรเวอร์ซึ่งมีการควบคุมรวมเข้ากับแผงควบคุม ข้อผิดพลาดในคำถามเกิดขึ้นเมื่อความสมบูรณ์ของไดรเวอร์เกิดขึ้น ทางออกเดียวสำหรับปัญหาเท่านั้นที่จะติดตั้งใหม่โดยผู้พิทักษ์ซึ่งดำเนินการในสองขั้นตอน: การลบเวอร์ชันเก่าและติดตั้งใหม่ขั้นตอนที่ 1: การลบเวอร์ชั่นเก่า
เนื่องจากคุณสมบัติของระบบและการโต้ตอบของซอฟต์แวร์ที่สำคัญคุณต้องลบเวอร์ชันก่อนหน้า สิ่งนี้ทำดังนี้:
- เนื่องจากเนื่องจากข้อผิดพลาดวิธีการเข้าถึงมาตรฐาน "การติดตั้งและลบโปรแกรม" จึงไม่พร้อมใช้งานคุณต้องใช้ตัวเลือกต่อไปนี้ เรียกเครื่องมือ "เรียกใช้" โดยกดปุ่ม Win + R เขียนคำสั่ง appwiz.cpl แล้วคลิกตกลง
- ในรายการซอฟต์แวร์ที่ติดตั้งค้นหา "ไดรเวอร์ตัวควบคุม" จากนั้นเลือกรายการนี้แล้วคลิก "ลบ" บนแถบเครื่องมือ
- ในหน้าต่างคอมโพเนนต์ถอนการติดตั้งคลิกลบ
- รอจนกว่าไดร์เวอร์จะถูกลบจากนั้นรีสตาร์ทคอมพิวเตอร์
- หลังจากรีบูตแล้วคุณต้องตรวจสอบว่าไฟล์ไดรเวอร์ถูกทิ้งไว้ในโฟลเดอร์ System32 หรือไม่ ไปที่ไดเรกทอรีที่ระบุจากนั้นดูในรายการต่อไปนี้:
- grdcls.dll;
- grdctl32.dll;
- grddem32.exe;
- grdos.sys;
- grdrv.dll;
- grddrv32.cpl;
- grdvdd.dll;
หากมีให้ลบพวกเขาด้วยการรวมตัวเลื่อน + เดลคีย์จากนั้นรีบูตอีกครั้ง
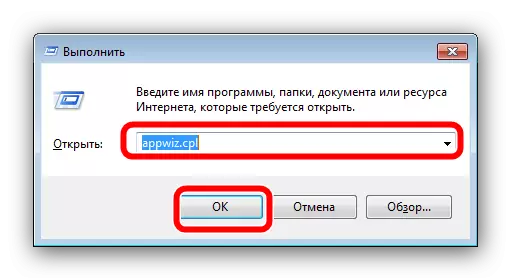
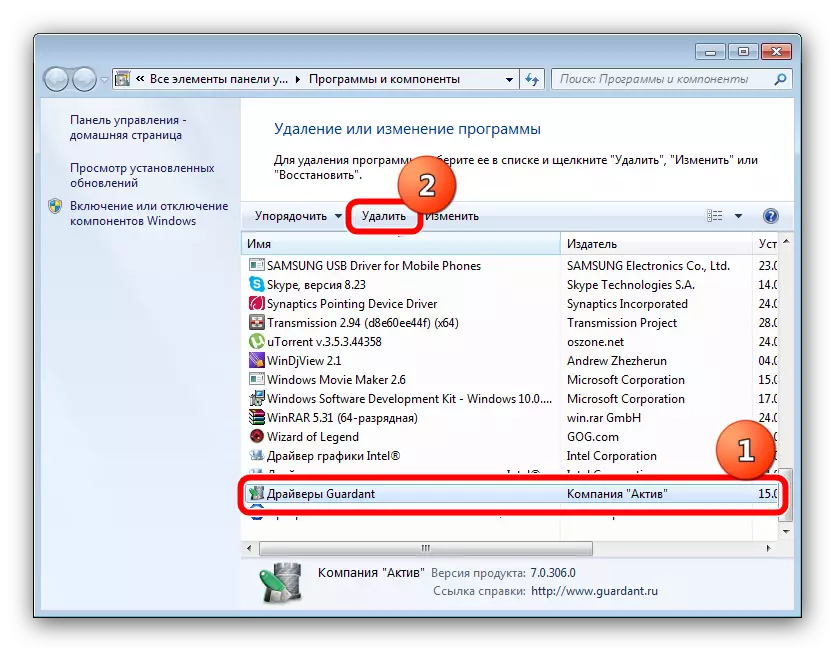
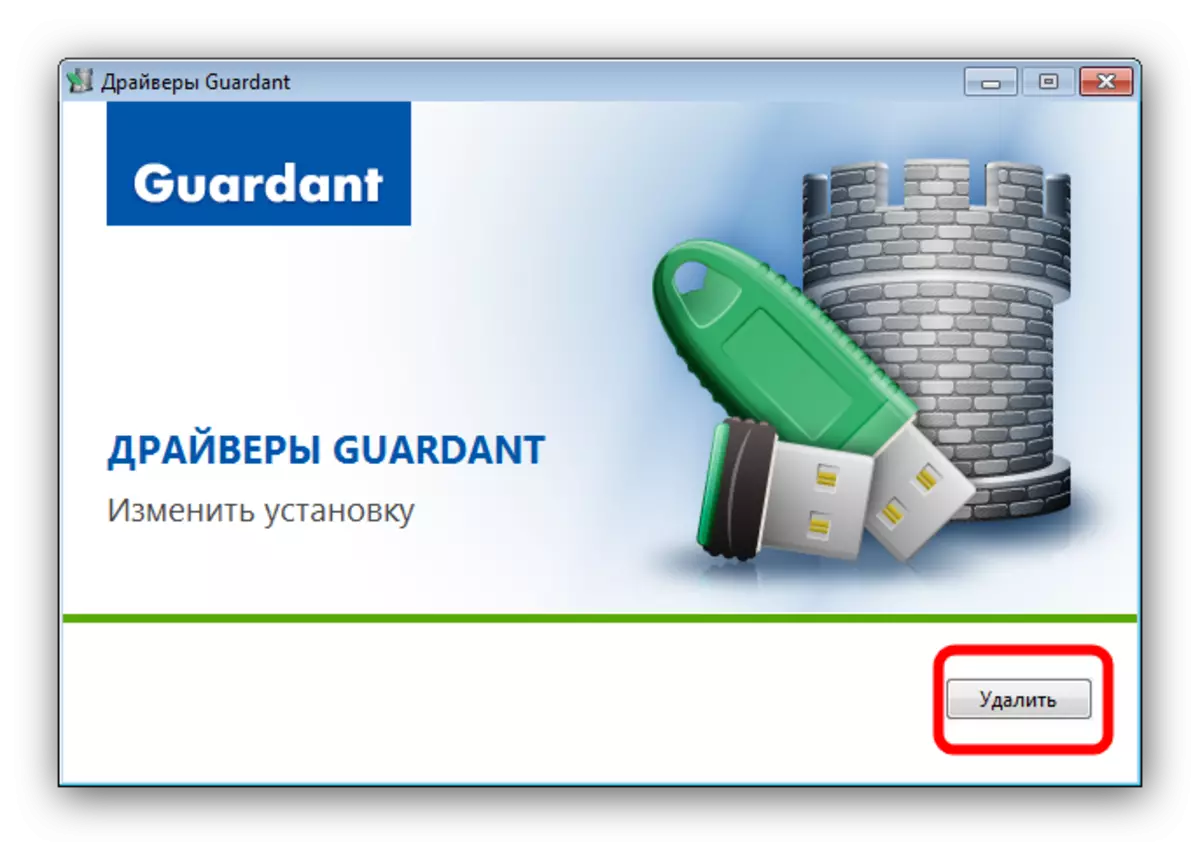
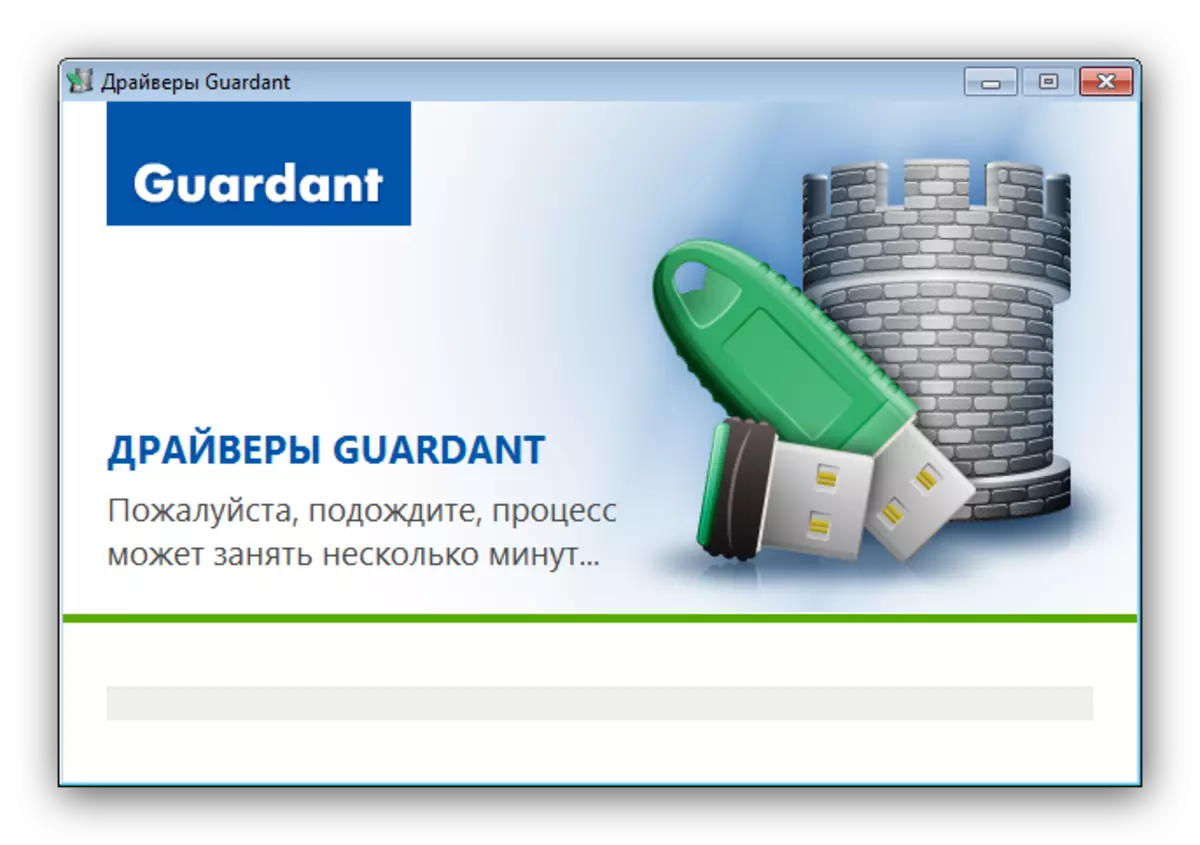
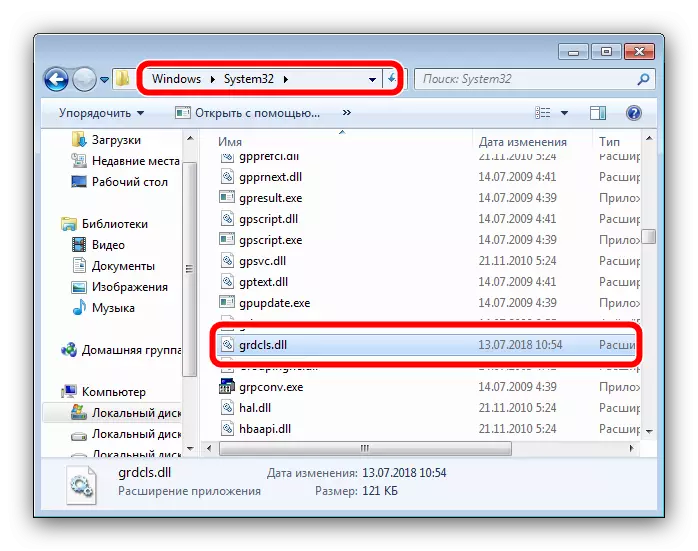
ต้องกระทำการเหล่านี้ไปที่ขั้นตอนต่อไป
ขั้นตอนที่ 2: ดาวน์โหลดและติดตั้งเวอร์ชันล่าสุด
หลังจากถอนการติดตั้งเวอร์ชันเก่าคุณต้องดาวน์โหลดและติดตั้งซอฟต์แวร์ Guardant Service รุ่นใหม่ล่าสุด อัลกอริทึมของการกระทำมีลักษณะเช่นนี้:
- ไปที่เว็บไซต์อย่างเป็นทางการของ บริษัท
ผู้พิทักษ์ทรัพยากร
- วางเมาส์ไปที่ "การสนับสนุน" และคลิกที่ลิงค์ศูนย์ดาวน์โหลด
- ค้นหาบล็อกไดรเวอร์หลักที่คลิกที่ไดรเวอร์ Quardant, exe
- ต่อไปคุณจะต้องยอมรับข้อตกลงสิทธิ์การใช้งาน - ทำเครื่องหมายที่ช่องด้านหน้า "ข้อกำหนดของข้อตกลงสิทธิ์การใช้งาน" อ่านและยอมรับอย่างเต็มรูปแบบ "จากนั้นคลิกที่ปุ่ม" ยอมรับเงื่อนไข "
- รอจนกว่าระบบจะเตรียมข้อมูลสำหรับการดาวน์โหลด
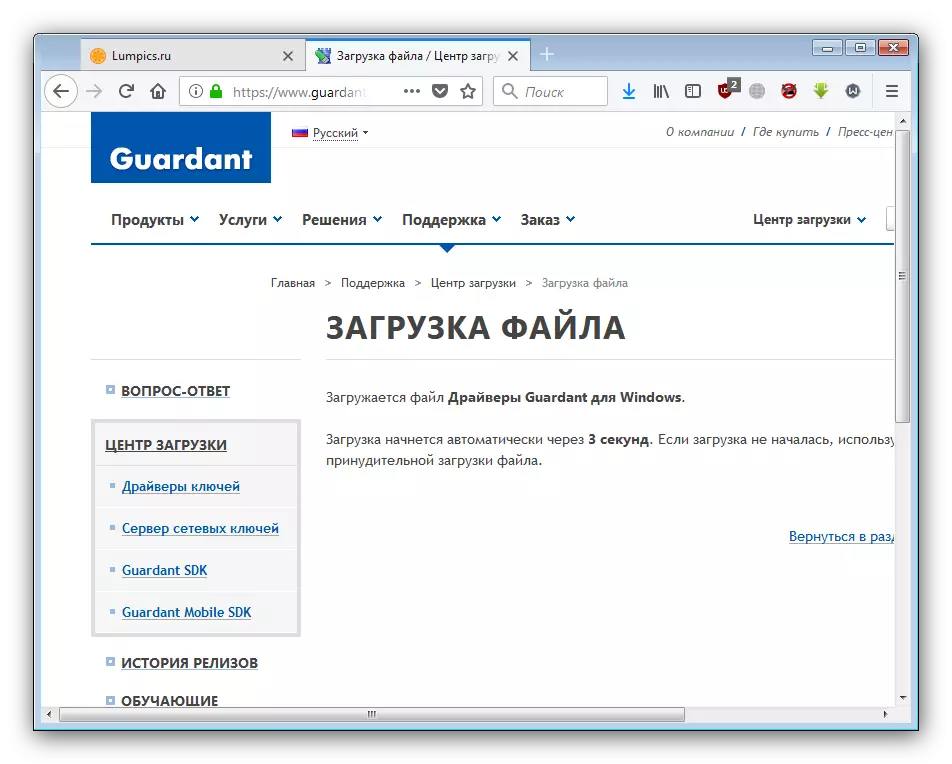
บันทึกตัวติดตั้งในสถานที่ที่สะดวกในคอมพิวเตอร์ของคุณ
- ในตอนท้ายของการดาวน์โหลดให้ไปที่ตำแหน่งของไฟล์การติดตั้งและเริ่มต้นด้วยการคลิกสองครั้งที่ LKM
- ในหน้าต่างต้อนรับคลิกปุ่มติดตั้ง โปรดทราบว่าสิทธิ์ของผู้ดูแลระบบจะต้องติดตั้งไดรเวอร์
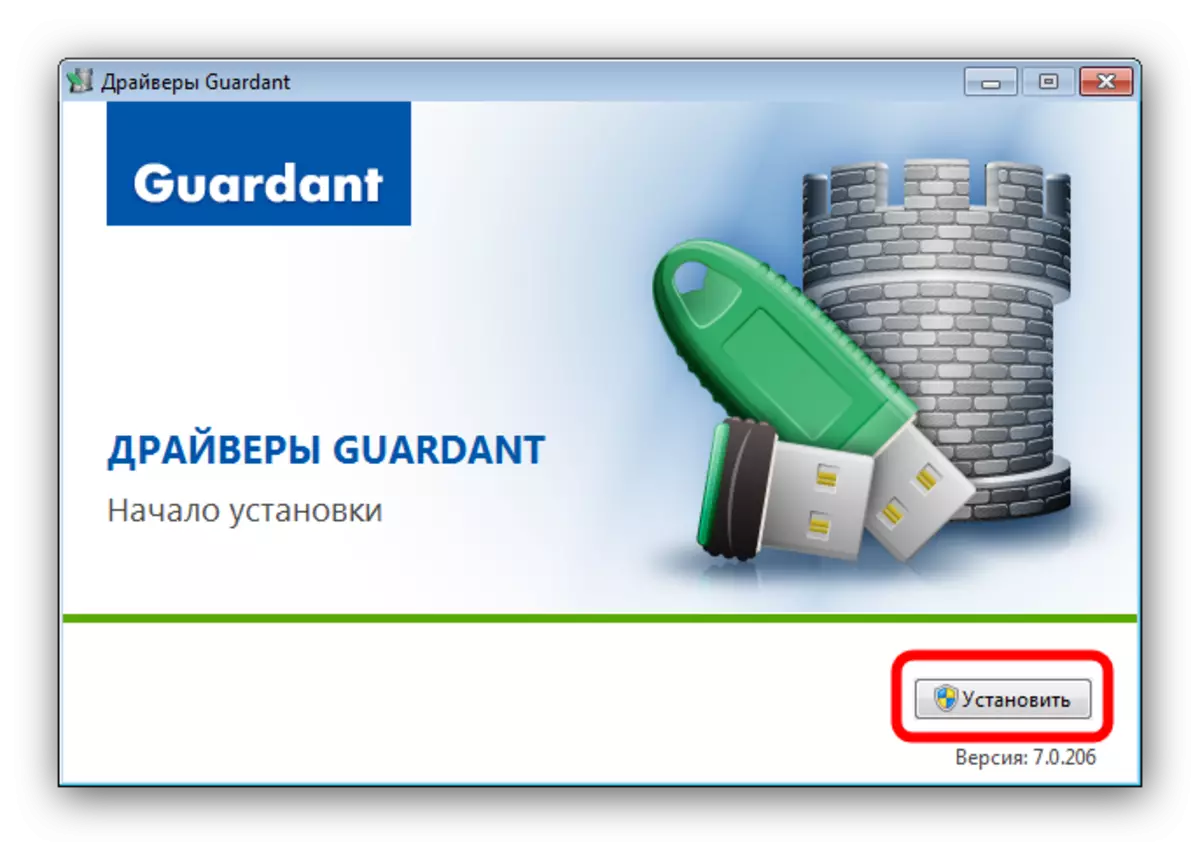
อ่านเพิ่มเติม: รับสิทธิ์ผู้ดูแลระบบใน Windows
- รอจนกว่าจะมีการติดตั้งไดรเวอร์ในระบบ
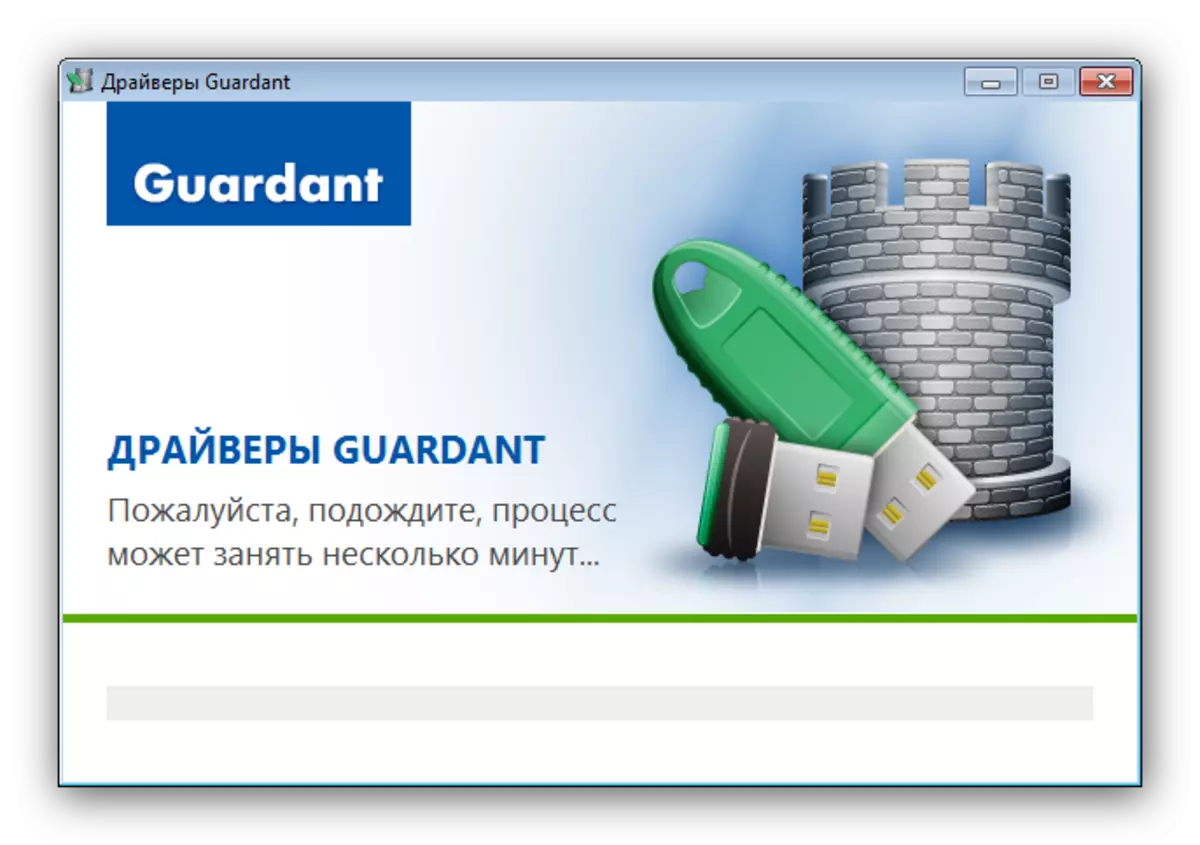
ในตอนท้ายของการติดตั้งคลิก "ปิด" หลังจากที่คุณรีสตาร์ทคอมพิวเตอร์
- การกระทำเหล่านี้จะกำจัดปัญหา - การเข้าถึง "แผงควบคุม" จะได้รับการกู้คืน
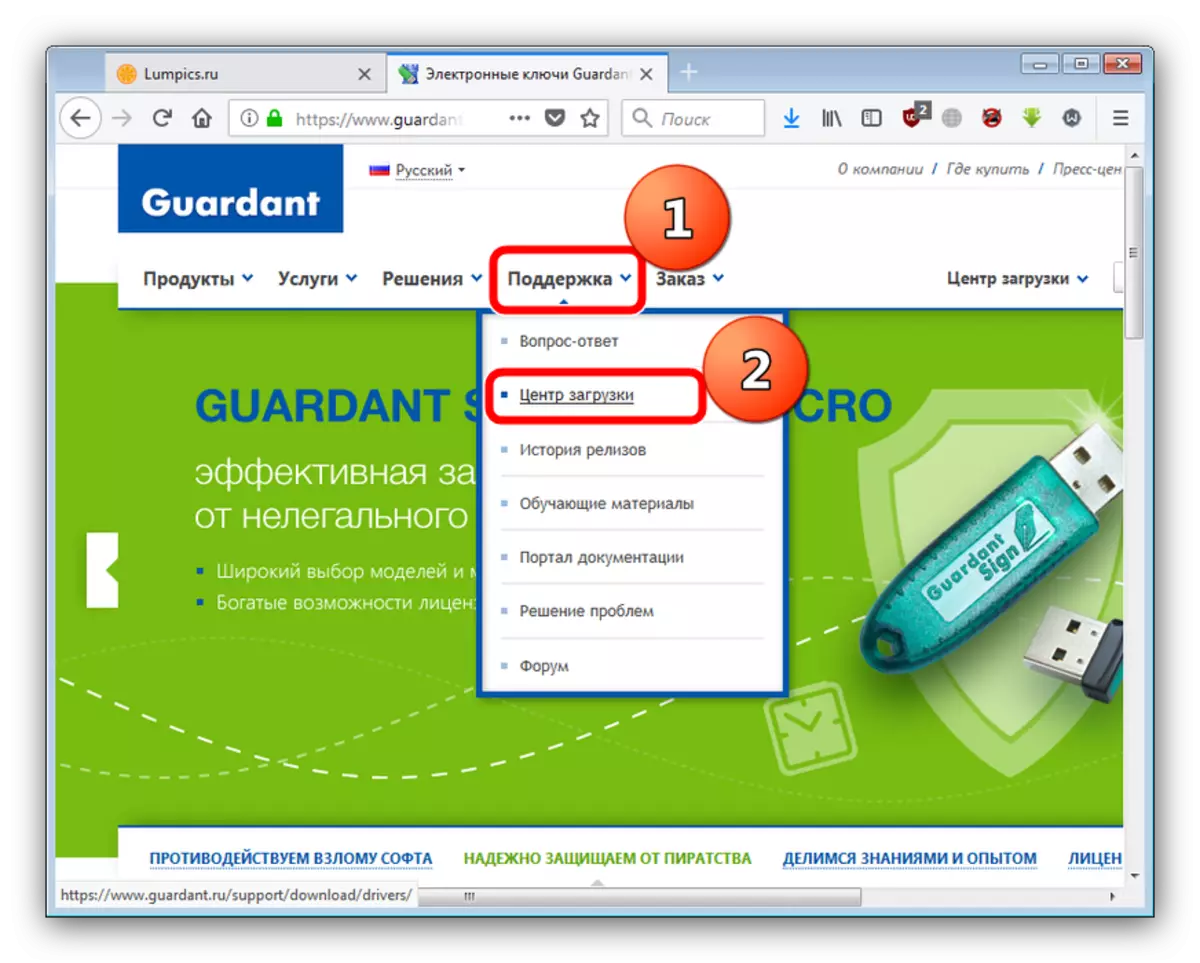
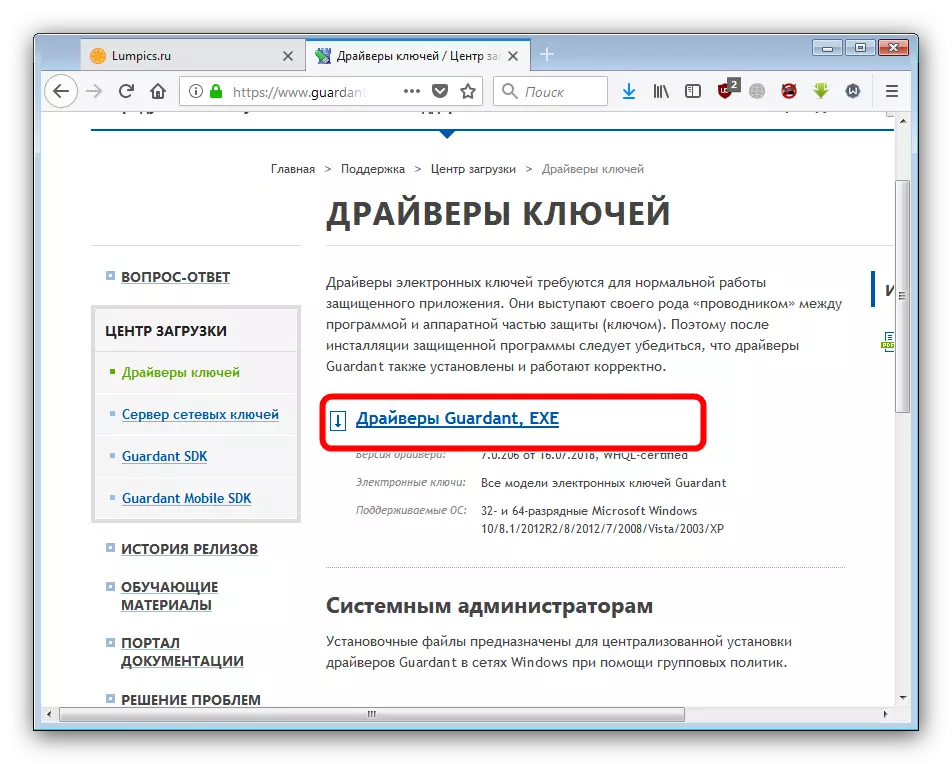
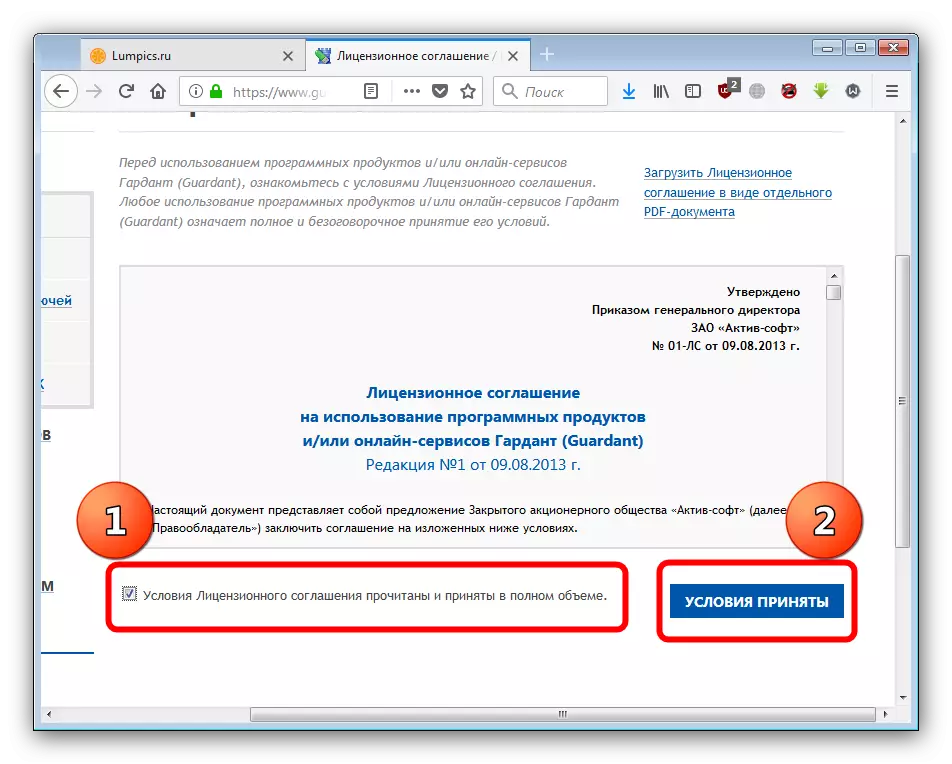
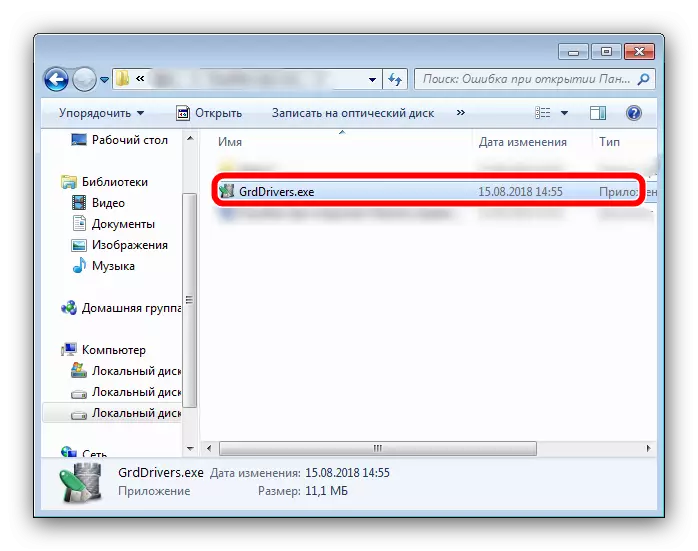
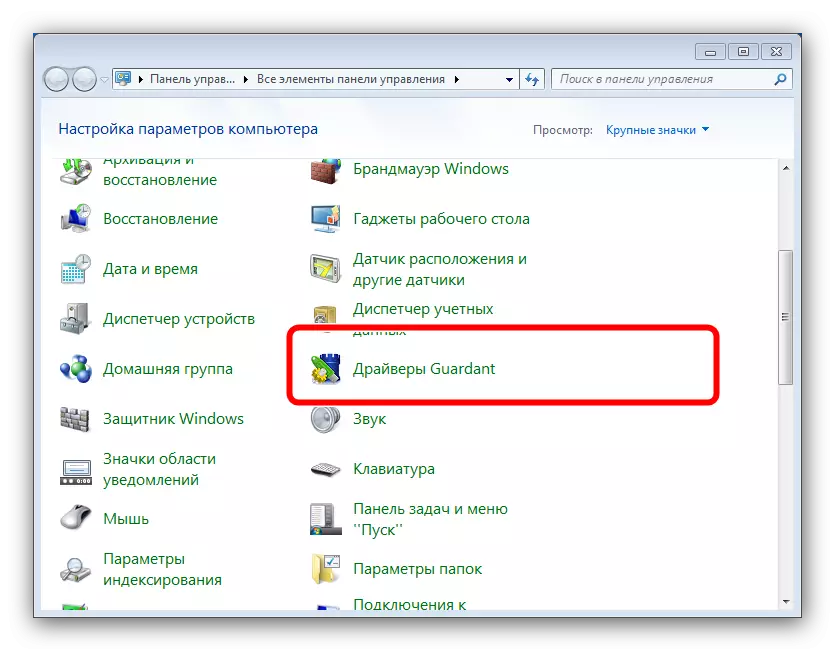
หากคุณไม่ได้ใช้ผู้พิทักษ์อีกต่อไปคุณสามารถลบไดรเวอร์ได้อย่างง่ายดายด้วยวิธีนี้ผ่านรายการ "โปรแกรมและส่วนประกอบ"
บทสรุป
อย่างที่คุณเห็นแก้ปัญหาการเข้าถึง "แผงควบคุม" เนื่องจากการขาดไดรเวอร์ผู้พิทักษ์นั้นง่ายมาก
