
ในการเรียนการสอนนี้มีรายละเอียดอะไรที่ต้องทำเมื่อไม่มีข้อผิดพลาดอุปกรณ์ที่สามารถบู๊ตได้ปรากฏบน Acer, HP, Lenovo, Dell แล็ปท็อปและอื่น ๆ อย่างไรก็ตามข้อผิดพลาดอาจเกิดขึ้นบนเดสก์ท็อป
- การกระทำครั้งแรกเมื่อเข้าใจผิดว่าไม่มีอุปกรณ์ที่สามารถบู๊ตได้
- ดาวน์โหลดตัวเลือกและดาวน์โหลดอุปกรณ์
- คำแนะนำวิดีโอ
การกระทำครั้งแรกเมื่อไม่มีข้อผิดพลาดอุปกรณ์ที่สามารถบู๊ตได้ปรากฏขึ้น
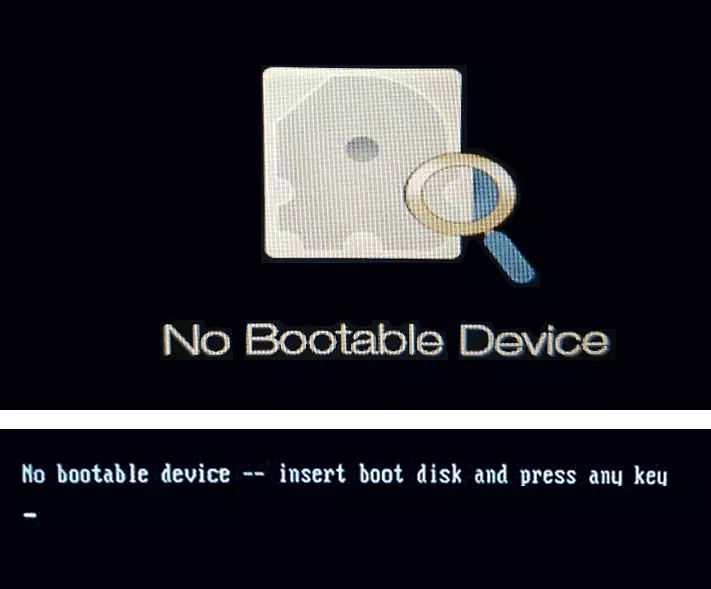
หากจนกระทั่งเมื่อเร็ว ๆ นี้ทุกอย่างทำงานอย่างถูกต้องไม่มีการดำเนินการกับแล็ปท็อป (ตัวอย่างเช่นการติดตั้งไดรฟ์ใหม่) และในครั้งต่อไปที่คุณเปิดแล็ปท็อปที่คุณพบข้อความไม่มีข้อความที่สามารถบู๊ตได้เพื่อเริ่มต้นใช้งานต่อไป วิธีแก้ปัญหาง่าย ๆ ในการแก้ปัญหา
- ปิดปุ่มการเก็บรักษาแล็ปท็อปยาว (ประมาณ 10 วินาที)
- ตัดการเชื่อมต่อไดรฟ์ภายนอกใด ๆ จากแล็ปท็อป: แฟลชไดรฟ์การ์ดหน่วยความจำฮาร์ดไดรฟ์ภายนอกและดีกว่า - ทั้งหมดที่เชื่อมต่อผ่าน USB
- เปิดแล็ปท็อปอีกครั้งและตรวจสอบว่าปัญหาได้รับการเก็บรักษาไว้หรือไม่
สิ่งที่อธิบายไว้กลายเป็นปฏิบัติการไม่เสมอไป แต่บางครั้งหลีกเลี่ยงความจำเป็นในการปฏิบัติตามการกระทำที่อธิบายและประหยัดเวลา
และอีกสิ่งหนึ่งที่ควรคำนึงถึงก่อนที่จะย้ายไป: หากข้อผิดพลาดปรากฏขึ้นและหายไป - ตัวอย่างเช่นหลังจากโหมดสลีปไฮเบอร์เนตหรือแม้กระทั่งข้อผิดพลาดจะไม่มีข้อผิดพลาดและหลังจากการรีบูต - ไม่ใช่และ Windows ติดตั้ง 10 บนแล็ปท็อป Windows 11 หรือ 8.1 ลองปิดการใช้งานการเริ่มต้นอย่างรวดเร็วและติดตั้งไดรเวอร์ชิปเซ็ตจากเว็บไซต์ผู้ผลิตแล็ปท็อปสำหรับรุ่นของคุณ - สามารถแก้ปัญหาได้
ตรวจสอบพารามิเตอร์การดาวน์โหลดและความพร้อมใช้งานของอุปกรณ์ดาวน์โหลด
หมายเหตุ: ทั้งหมดข้างต้นมีความเกี่ยวข้องเพิ่มเติมสำหรับกรณีที่ติดตั้งดิสก์ที่มีระบบบนแล็ปท็อปของคุณ หากคุณติดตั้งไดรฟ์ SSD หรือ HDD ที่สะอาดใหม่คุณต้องติดตั้งระบบจากแฟลชไดรฟ์เพื่อให้ข้อผิดพลาดไม่ปรากฏขึ้น
ดังที่ได้กล่าวไว้ข้างต้นข้อความตัวเองไม่มีอุปกรณ์ที่สามารถบู๊ตได้ - แทรกดิสก์สำหรับบูตแล้วกดปุ่มใด ๆ ที่แปลว่า "ไม่มีอุปกรณ์ดาวน์โหลด - ใส่ดิสก์สำหรับบูตแล้วกดปุ่มใด ๆ " อย่างไรก็ตามมันไม่ใช่ความจริงที่ว่าดิสก์ดังกล่าวจะหายไปจริงๆเหตุผลอาจแตกต่างกัน:
- ลำดับการโหลดไม่ถูกต้องใน BIOS / UEFI โดยเฉพาะหลังจากติดตั้งดิสก์ใหม่
- พารามิเตอร์การโหลดไม่ถูกต้อง (ตัวอย่างเช่น BIOS จะแสดงเฉพาะในโหมด UEFI เท่านั้นและติดตั้งระบบดิสก์ในโหมดดั้งเดิม) อาจเกิดขึ้นหลังจากการรีเซ็ตพารามิเตอร์หรือหลังจากอัปเดต BIOS
- ความเสียหายต่อตัวโหลดระบบ
ทั้งหมดนี้ควรตรวจสอบสิ่งนี้:
- ปิดแล็ปท็อปหรือพีซีค้างไว้ที่ปุ่มเปิดปิดค้างไว้ก่อนหน้านี้ก่อนที่ข้อความไม่มีข้อความที่สามารถบู๊ตได้จะปรากฏขึ้นให้กดปุ่มอินพุต BIOS / UEFI โดยปกติแล้วf2หรือfn + f2แต่มีปุ่มอื่น ๆ : ตามกฎแล้วคีย์ที่ต้องการจะถูกระบุในหน้าจอการดาวน์โหลดครั้งแรก (ตัวอย่างเช่นกด F2 เพื่อเข้าสู่การตั้งค่า)
- BIOS ไปที่แท็บบูต : ตามกฎแล้วมันสามารถทำได้โดยใช้ลูกศร "ขวา"
- ตรวจสอบพารามิเตอร์โหมดบูต (ในกรณีของแล็ปท็อป Acer ในการสลับโหมดการสลับอื่น ๆ อาจแตกต่างกันไป) หากติดตั้งใน "UEFI" ลองติดตั้ง "Legacy" และในทางกลับกัน: UEFI แทนมรดกจากนั้นบันทึกการตั้งค่าด้วยคีย์ F10 (หรือบนแท็บออกเลือก "ออกจากการบันทึกการเปลี่ยนแปลง") และตรวจสอบว่าข้อผิดพลาด หายไปเมื่อครั้งต่อไปเปิดใช้งาน นอกจากนี้หากตั้งค่าการบูต UEFI และ Secure Secure - "เปิดใช้งาน" คุณสามารถลองปิดการใช้งาน Secure Boot (ติดตั้งใน Disabled) และยังตรวจสอบว่าแก้ไขปัญหาได้หรือไม่ ถ้าไม่ส่งคืนพารามิเตอร์ต้นทางแล้วไปที่ขั้นตอนต่อไป
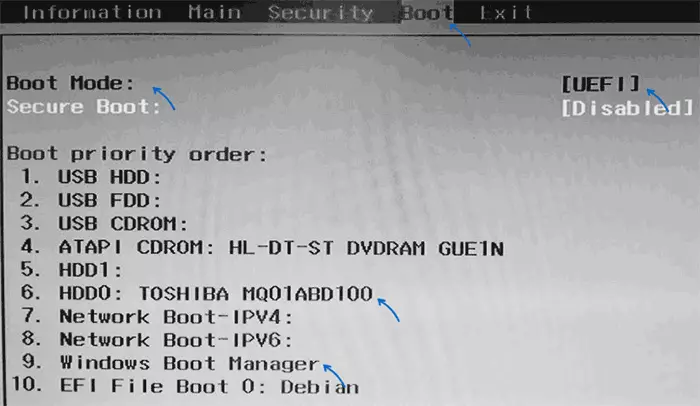
- ดูไม่ว่าจะติดตั้งฮาร์ดดิสก์หลักหรือ SSD หลักก่อนในรายการดาวน์โหลดอุปกรณ์บนแท็บบูตหรือไม่ ถ้าไม่ย้ายไปยังสถานที่แรก (เราจัดสรรและใช้กุญแจที่จะแสดงรายการในความช่วยเหลือตามกฎในแผงด้านขวาโดยปกติ - F5 และ F6) หาก Windows Boot Manager อยู่ในรายการจะดีกว่าที่จะวางไว้ในที่แรกไม่ใช่แผ่นดิสก์เอง อีกครั้งบันทึกการตั้งค่า BIOS และดูว่ามันแก้ไขปัญหาได้หรือไม่
- หากไม่มีฮาร์ดดิสก์ระบบหรือ SSD ในรายการ Download Devices จึงเป็นไปได้ที่จะลองเชื่อมต่อดิสก์ที่มีร่างกายสามารถพูดคุยเกี่ยวกับความผิดพลาดของพื้นที่เก็บข้อมูล
- หากมีการติดตั้งดิสก์ระบบที่มีอยู่ แต่ข้อผิดพลาดจะถูกบันทึก Bootloader สามารถช่วยสามารถช่วยเพิ่มเติมได้: วิธีการคืนค่า Windows 10 Bootloader
- หากคุณตรวจพบเมื่อเรียกคืน bootloader ที่บรรทัดคำสั่งคุณมีพาร์ติชันบางส่วนของดิสก์ในประเภทระบบไฟล์ให้ตรวจสอบระบบไฟล์ดิสก์ที่นั่นในพรอมต์คำสั่งรายละเอียดเพิ่มเติม: วิธีการแก้ไขดิสก์ดิบ
คำแนะนำวิดีโอ
หากไม่มีการบันทึกปัญหาอุปกรณ์ที่สามารถบู๊ตได้ในขณะที่ดิสก์ทำงานและมองเห็นได้ในระบบคุณสามารถติดตั้งระบบปฏิบัติการที่อัปเดตจาก Scratch เช่นนี้ได้เสมอเช่นนี้: การติดตั้ง Windows 10 จากแฟลชไดรฟ์ หากมีข้อมูลสำคัญบนดิสก์ระบบคุณสามารถติดตั้งการติดตั้งโดยไม่ต้องฟอร์แมต
