
एसर, एचपी, लेनोवो, डेल लॅपटॉप आणि इतरांवर कोणतेही बूट करण्यायोग्य डिव्हाइस त्रुटी आढळल्यास या सूचनांमध्ये काय करावे. तथापि, डेस्कटॉपवर त्रुटी येऊ शकते.
- प्रथम क्रिया कधीच बूट करण्यायोग्य डिव्हाइस नाही
- पर्याय डाउनलोड करा आणि डिव्हाइसेस उपलब्धता डाउनलोड करा
- व्हिडिओ सूचना
प्रथम क्रिया जेव्हा कोणतेही बूट करण्यायोग्य डिव्हाइस त्रुटी दिसते
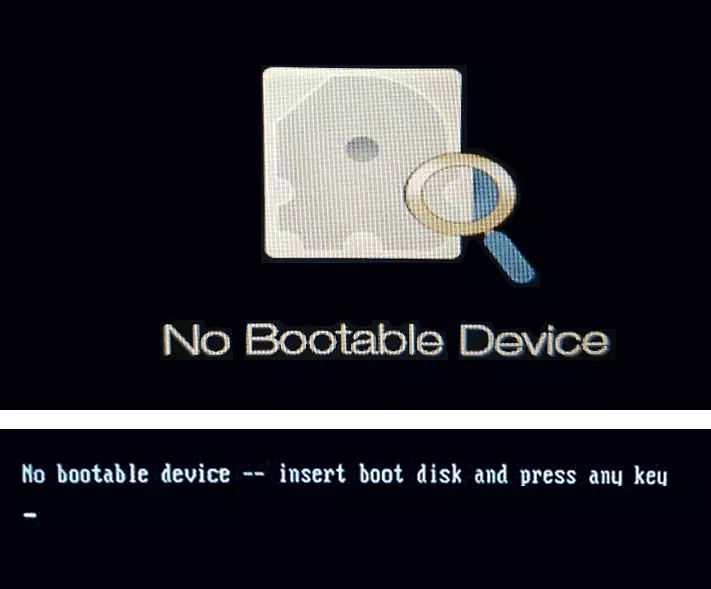
जर अलीकडेपर्यंत सर्वकाही योग्यरित्या कार्य केले गेले नाही तर लॅपटॉपसह कोणतीही कारवाई केली गेली नाही (उदाहरणार्थ, नवीन ड्राइव्ह स्थापित करणे) आणि पुढील वेळी जेव्हा आपण लॅपटॉप चालू करता तेव्हा आपल्याला कोणतेही बूट करण्यायोग्य डिव्हाइस संदेश आला नाही, प्रारंभ करण्यासाठी पुढील प्रयत्न करण्याचा अर्थ होतो समस्या सोडवण्यासाठी सोपा उपाय.
- लॅपटॉप लांब धारणा बटण (सुमारे 10 सेकंद) बंद करा.
- लॅपटॉपमधून कोणत्याही बाह्य ड्राइव्ह डिस्कनेक्ट करा: फ्लॅश ड्राइव्ह, मेमरी कार्डे, बाह्य हार्ड ड्राइव्ह आणि चांगले - जे नुकतेच यूएसबी द्वारे जोडलेले आहे.
- पुन्हा लॅपटॉप चालू करा आणि समस्या संरक्षित आहे की नाही ते तपासा.
वर्णन केलेले नेहमीच कार्यरत असले तरी, परंतु कधीकधी वर्णन केलेल्या कृती पूर्ण करण्याची आणि वेळ वाचविण्याची गरज टाळते.
आणि पुढे जाण्यापूर्वी एक गोष्ट लक्षात ठेवली पाहिजे: जर चूक दिसून येते आणि अदृश्य असेल तर - स्लीप मोडनंतर, हाइबरनेशन किंवा त्रुटी पूर्ण झाल्यानंतर, कोणतीही त्रुटी नाही आणि रीबूट केल्यानंतर - नाही, आणि खिडक्या झाल्यानंतर 10 लॅपटॉपवर, विंडोज 11 किंवा 8.1, जलद प्रारंभ करण्यास आणि आपल्या मॉडेलसाठी लॅपटॉप निर्माता वेबसाइटवरून चिपसेट ड्राइव्हर्स स्थापित करण्याचा प्रयत्न करा - ते समस्येचे निराकरण करू शकते.
डाउनलोड पॅरामीटर्स आणि डाउनलोड डिव्हाइसची उपलब्धता तपासा
टीप: आपल्या लॅपटॉपवर प्रणालीसह डिस्क स्थापित झाल्यानंतर उपरोक्त सर्व उपरोक्त अधिक प्रासंगिक आहे. आपण नवीन स्वच्छ एसएसडी किंवा एचडीडी ड्राइव्ह स्थापित केल्यास, आपल्याला फक्त फ्लॅश ड्राइव्हवरून सिस्टम स्थापित करणे आवश्यक आहे जेणेकरून त्रुटी दिसत नाही.
वर नमूद केल्याप्रमाणे, संदेश स्वत: ला बूट करण्यायोग्य डिव्हाइस नाही - बूट डिस्क घाला आणि कोणतीही की दाबा "नाही डाउनलोड डिव्हाइस - बूट डिस्क घाला आणि कोणतीही की दाबा." तथापि, अशी कोणतीही गोष्ट अशीच नाही की ही डिस्क खरोखर अनुपस्थित आहे, कारण भिन्न असू शकते:
- BIOS / UEFI मध्ये चुकीचा लोड ऑर्डर, विशेषत: नवीन डिस्क स्थापित केल्यानंतर.
- चुकीचा लोडिंग पॅरामीटर्स (उदाहरणार्थ, BIOS केवळ यूईएफआय मोडमध्ये प्रदर्शित होते आणि लीगेसी मोडमध्ये डिस्क सिस्टम स्थापित केले आहे), पॅरामीटर्स रीसेट केल्यानंतर किंवा BIOS अद्यतनित केल्यानंतर होऊ शकते.
- सिस्टम लोडरला नुकसान.
हे सर्व तपासले पाहिजे:
- लॅपटॉप बंद करा किंवा पीसी पॉवर बटण धरून ठेवा, चालू करा आणि कोणतेही बूट करण्यायोग्य डिव्हाइस संदेश दिसण्यापूर्वीच, बायोस / यूईएफआय इनपुट की दाबा. सहसा हे F2. किंवा एफएन + एफ 2. परंतु इतर की आहेत: नियम म्हणून, इच्छित की प्रथम डाउनलोड स्क्रीनवर निर्दिष्ट केली आहे (उदाहरणार्थ, सेटअप प्रविष्ट करण्यासाठी F2 दाबा).
- BIOS टॅबवर जा बूट : नियम म्हणून, ते "उजवी" बाण वापरून केले जाऊ शकते.
- पॅरामीटर तपासा बूट मोड. (लॅपटॉप एसरच्या बाबतीत, इतर स्विच मोड स्विचिंगवर भिन्न असू शकते). ते "UEFI" मध्ये स्थापित केले असल्यास, "लीगेसी" आणि उपकरणे स्थापित करण्याचा प्रयत्न करा: uefi leracy ऐवजी uefi, नंतर F10 की (किंवा निर्गमन टॅबवर, "बचतस्थ बचत बदल" निवडा) आणि त्रुटी तपासा पुढील वेळी चालू असताना गायब झाले. तसेच, जर यूईएफआय आणि सिक्योर बूट डाउनलोड सेट केले - "सक्षम", आपण सुरक्षित बूट अक्षम (अक्षम करणे) अक्षम करण्याचा प्रयत्न करू शकता आणि समस्येचे निराकरण केल्यास देखील तपासा. नसल्यास, स्त्रोत पॅरामीटर्स परत करा आणि नंतर पुढील चरणावर जा.
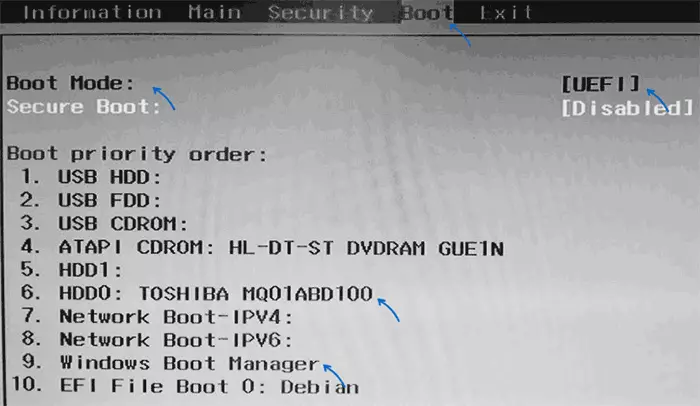
- पहा, बूट टॅबवरील डाउनलोड डिव्हाइस सूचीमध्ये आपले मुख्य हार्ड डिस्क किंवा एसएसडी स्थापित केले आहे का. जर नसेल तर ते प्रथम स्थानावर हलवा (आम्ही ते वाटप करतो आणि पॅनलमधील पॅनलमध्ये, सामान्यपणे - एफ 5 आणि एफ 6) मध्ये सूचीमध्ये सूचीबद्ध केले जाईल. जर सूचीतील विंडोज बूट मॅनेजर उपस्थित असेल तर ते प्रथम स्थानावर ठेवणे आणि डिस्क स्वतःच नाही. पुन्हा, BIOS सेटिंग्ज जतन करा आणि त्यास समस्या सोडवल्यास पहा.
- डाउनलोड डिव्हाइसेस सूचीमध्ये सिस्टम हार्ड डिस्क किंवा एसएसडी नसल्यास, डिस्क शारीरिकरित्या पुन्हा कनेक्ट करण्याचा प्रयत्न करणे शक्य आहे, ते स्टोरेज फॉल्टबद्दल देखील बोलू शकते.
- डिस्क उपस्थित असल्यास, त्यावर प्रणाली स्थापित केली गेली आहे, परंतु त्रुटी जतन केली गेली आहे, बूटलोडर मदत करू शकेल, अधिक: विंडोज 10 बूटलोडर पुनर्संचयित कसे करावे.
- कमांड लाइनवर बूटलोडर पुनर्संचयित करताना आपल्याला आढळल्यास, आपल्याकडे फाइल सिस्टम प्रकारात डिस्कच्या काही विभाजने आहेत, तेथे कमांड प्रॉम्प्टमध्ये डिस्क फाइल सिस्टम तपासा, अधिक तपशील: कच्च्या डिस्कचे निराकरण कसे करावे.
व्हिडिओ सूचना
जर कोणतीही बूट करण्यायोग्य डिव्हाइस समस्या जतन केली गेली असेल तर डिस्क प्रणालीमध्ये कार्यरत आहे आणि दृश्यमान असेल तर आपण नेहमी स्क्रॅचपासून अद्यतनित केलेले ओएस स्थापित करू शकता, उदाहरणार्थ, फ्लॅश ड्राइव्हवरून विंडोज 10 ची स्थापना. सिस्टम डिस्कवर महत्वाचा डेटा असल्यास, आपण फॉर्मेटिंगशिवाय स्थापना स्थापित करू शकता.
