
Бұл нұсқаулықта Acer, HP, Lenovo, Dell ноутбук және басқаларында жүктелетін құрылғы қатесі пайда болған кезде не істеу керектігі туралы егжей-тегжейлі не істеу керек. Дегенмен, жұмыс үстелінде қате пайда болуы мүмкін.
- Қателескен кезде алғашқы әрекеттер
- Бағдарламаларды жүктеу және құрылғылардың қол жетімділігін жүктеу
- Бейне нұсқаулық
Жүктелетін құрылғы қатесі пайда болмаған кезде бірінші әрекеттер
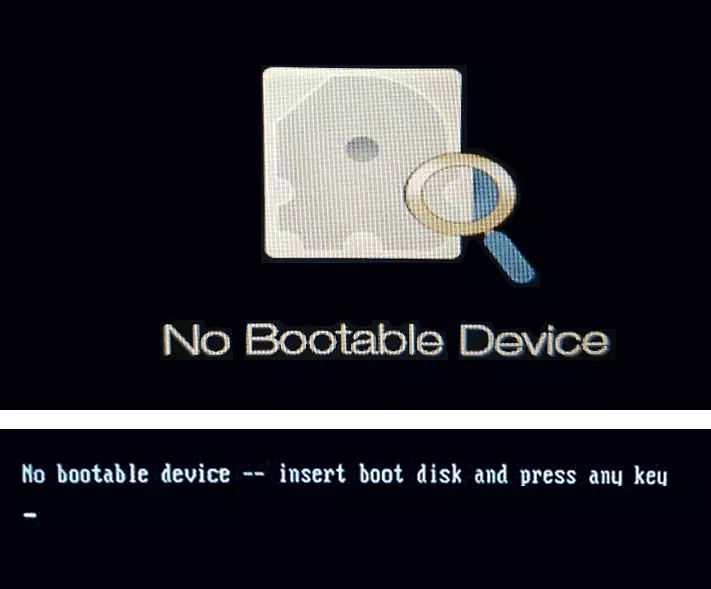
Егер жақында болса, бәрі дұрыс жұмыс істесе, ноутбукпен ешқандай әрекет жасалмады (мысалы, жаңа дискілерді орнату) және келесі жолы сіз келесіде жүктелмеген құрылғы хабарламасы болмаған кезде, келесіде көре алмаған кезде мәселені шешудің қарапайым шешімі.
- Ноутбукты ұзақ сақтау түймесін (шамамен 10 секунд) өшіріңіз.
- Сыртқы дискілерді ноутбуктан ажыратыңыз: флэш-дискілер, жад карталары, сыртқы қатты дискілер және жақсырақ - жақында USB арқылы қосылған барлық нәрсе.
- Ноутбукты қайта қосыңыз және ақаулықтың сақталғанын тексеріңіз.
Сипатталғандар әрдайым жұмыс істемейді, бірақ кейде сипатталған әрекеттерді орындау қажеттілігін болдырмайды және уақытты үнемдейді.
Қозғалмас бұрын ескерілуі керек тағы бір нәрсе: егер қате пайда болса және жоғалады - мысалы, ұйқы режимінен кейін немесе қатені аяқтағаннан кейін, қате жоқ, қайта жүктеуден кейін, және Windows жоқ 10 Ноутбукта, Windows 11 немесе 8.1 орнатылған, модель үшін ноутбук өндірушісінің веб-сайтынан жылдам бастау және орнату драйверлерін өшіруге тырысыңыз - бұл мәселені шеше алады.
Жүктеу құрылғылары мен жүктеу құрылғысының қол жетімділігін тексеріңіз
ЕСКЕРТПЕ: Жоғарыда келтірілгендердің бәрі ноутбукке жүйе орнатылған жағдайлар үшін одан да маңызды. Егер сіз жаңа таза SSD немесе HDD дискісін орнатқан болсаңыз, сіз жүйені Flash Drive-тен жай ғана орнатып, қате пайда болмайды.
Жоғарыда айтылғандай, хабарламаның өзі жүктелмейтін құрылғы емес - жүктеу дискісін салыңыз және кез келген пернені басыңыз «Жүктеу құрылғысы жоқ - жүктеу дискісін салып, кез келген кілт түймесін басыңыз.» Алайда, мұндай дискінің шынымен жоқтығы, себебі әр түрлі болуы мүмкін:
- BIOS / UEFI-де жүктеме реті дұрыс емес, әсіресе жаңа дискілерді орнатқаннан кейін.
- Жүктеу параметрлері дұрыс емес параметрлер (мысалы, BIOS тек UEFI режимінде көрсетіледі, ал дискі жүйесі »параметрлері немесе BIOS жаңартқаннан кейін пайда болуы мүмкін.
- Жүктеменің зақымдануы.
Мұның бәрін осы үшін тексеріп отыру керек:
- Ноутбукты немесе компьютерді өшіріңіз, қуат түймесін басып, қосылып, қосылыңыз және тіпті жүктелмеген құрылғы хабарламасы пайда болғанға дейін, BIOS / UEFI кіріс кілтін басыңыз. Әдетте бұл F2. немесе Fn + f2. Бірақ басқа пернелер бар: әдетте, бірінші жүктеу экранында қалаған кілт көрсетілген (мысалы, Орнатуды енгізу үшін F2 пернелер тіркесімін басыңыз).
- BIOS қойындысына өтіңіз Етік : Әдетте, оны «дұрыс» жебелерді қолдану арқылы жасауға болады.
- Параметрді тексеріңіз Жүктеу режимі. (Ноутбуктер жағдайында, басқа режимде коммутация режимі әр түрлі болуы мүмкін). Егер ол «УЕФИ» -де орнатылған болса, «мұра» және керісінше орнатып, Вице-кері етіп орнатыңыз, содан кейін параметрлерді F10 пернесімен сақтап қойыңыз (немесе Шығу қойындысындағы »(немесе« Шығудан шығу өзгерістері ») тармағын таңдаңыз да, қатенің бар-жоғын таңдаңыз келесі жолы қосылған кезде жоғалып кетті. Сондай-ақ, егер UEFI және қауіпсіз жүктеу жүктеуі орнатылса - «Қосылған» орнатылды - «Қосылған», сіз қауіпсіз жүктеуді өшіруге тырысуға болады (Орнетті орнату), сонымен қатар, бұл мәселені шешкенін тексеріңіз. Олай болмаса, бастапқы параметрлерді қайтарыңыз да, келесі қадамға өтіңіз.
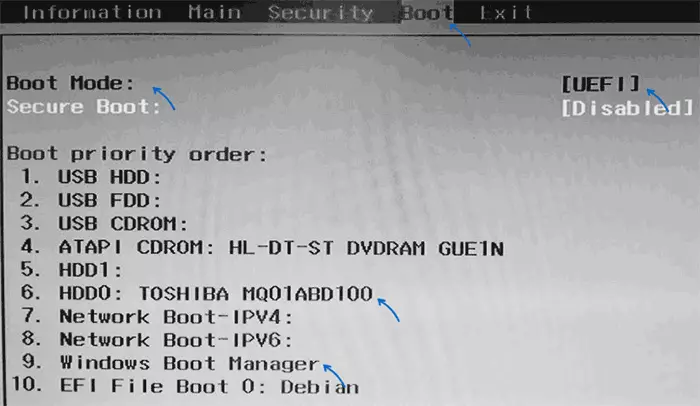
- Қараңыз, негізгі қатты диск немесе SSD жүктеу қойындысындағы Жүктеу құрылғыларының тізімінде орнатылғанын қараңыз. Егер жоқ болса, оны бірінші орынға жылжытыңыз (біз оны бөліп, анықтамада, әдетте, оң жақтағы панельде, әдетте - F5 және F6) ретінде пайдаланамыз. Егер Windows жүктеу менеджері тізімде болса, оны бірінші орынға қойған дұрыс, ал дискіні жоқ. Тағы да, BIOS параметрлерін сақтап, егер ол мәселені шешсе, қараңыз.
- Егер Жүктеу құрылғыларының тізімінде жүйелік қатты диск немесе SSD болмаса, дискіні физикалық түрде қайта қосуға тырысуға болады, сонымен қатар сақтау ақаулығы туралы сөйлесе алады.
- Егер диск болса, онда ол жүйе орнатылды, бірақ қате сақталады, бірақ жүктеуші көмектесе алады, жүктеу құралы көмектесе алады, толығырақ: Windows 10 жүктеушіні қалай қалпына келтіруге болады.
- Егер сіз пәрмен жолында жүктеушіні қалпына келтірген кезде анықтасаңыз, сізде файлдық жүйенің кейбір бөлімдері бар, сізде файлдық жүйенің түрлері, пәрмен жолындағы диск файлын тексеріңіз, толығырақ мәліметтер: шикі дискіні қалай түзетуге болады.
Бейне нұсқаулық
Егер жүктелетін құрылғы ақаулары сақталмаса, жүйеде жұмыс істеп тұрса да, сіз жүйеде жұмыс істеп тұрса да, сіз әрқашан OS жаңартылғанын, мысалы, нөлден орната аласыз, мысалы, келесідей: Flash Drive қызметінен Windows 10 орнатыңыз. Егер жүйелік дискіде маңызды деректер болса, орнатуды пішімдеусіз орнатуға болады.
