
ဤညွှန်ကြားချက်တွင် Acer, HP, Lenovo, Dell လက်ပ်တော့ပ်နှင့်အခြားသူများနှင့်အခြားသူများအတွက် bootable device or or or or rols rouds or rouds ပေါ်လာသည့်အခါဘာလုပ်ရမည်ကိုအသေးစိတ်ဖော်ပြထားသည်။ သို့သော်အမှားကို desktop ပေါ်တွင်ဖြစ်ပေါ်နိုင်သည်။
- bootable device ကိုမှားယွင်းတဲ့အခါပထမ ဦး ဆုံးလုပ်ရပ်များ
- Download options များနှင့် download devices များရရှိနိုင်မှုကို download လုပ်ပါ
- ဗွီဒီယိုညွှန်ကြားချက်
အဘယ်သူမျှမ bootable device အမှားပေါ်လာသည့်အခါပထမ ဦး ဆုံးလုပ်ရပ်များ
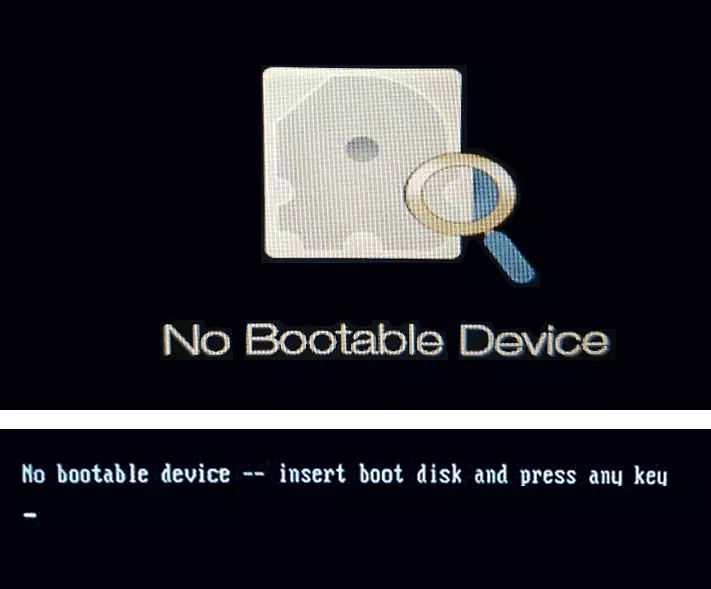
မကြာသေးမီအချိန်အထိအရာအားလုံးသည်စနစ်တကျအလုပ်လုပ်ခဲ့ပါကလက်ပ်တော့ပ်နှင့်အရေးယူခြင်းမရှိပါ (ဥပမာအားဖြင့် drives အသစ်များကို install လုပ်ခြင်း) နှင့်နောက်တစ်ခေါက်တွင်သင် bootable device message ကိုဖွင့်ရန်အဓိပ္ပာယ်ကိုကြုံတွေ့ရသည်။ ပြ the နာကိုဖြေရှင်းရန်ရိုးရှင်းသောဖြေရှင်းချက်။
- လက်ပ်တော့ပ်ရှည်လျားသော retention button ကိုပိတ်ပါ (10 စက္ကန့်လောက်) ။
- Flash Drives, Memory Card များ, ပြင်ပ hard drive များနှင့်ပိုမိုကောင်းမွန်သောမည်သည့်ပြင်ပ drives များမှမဆိုဆက်သွယ်ပါ။ USB မှတစ်ဆင့်မကြာသေးမီကချိတ်ဆက်ထားသည့်အရာအားလုံးကိုလက်ပ်တော့ဆေးကြောခြင်းမှမဖြုတ်ပါ။
- လက်တော့ပ်ကိုနောက်တစ်ခါဖွင့ ်. ပြ the နာကိုထိန်းသိမ်းထားခြင်းရှိမရှိစစ်ဆေးပါ။
ဖော်ပြထားသည့်အနေဖြင့်အမြဲတမ်းလည်ပတ်ရန်အလှည့်အပြောင်းတစ်ခုဖြစ်သော်လည်းတစ်ခါတစ်ရံတွင်ဖော်ပြထားသောလုပ်ရပ်များနှင့်အချိန်ကိုသက်သာစေရန်လိုအပ်ကြောင်းရှောင်ရှားသည်။
မရွေ့မီမပြောင်းလဲမီထည့်သွင်းစဉ်းစားသင့်သည်။ အကယ်. အမှားသည်ပျောက်ကွယ်သွားပြီးပျောက်ကွယ်သွားပါက, အိပ်စက်ခြင်းစနစ်, hibernation သို့မဟုတ်အမှားအယွင်းများအပြီးအမှားအယွင်းမရှိ, 10 လက်ပ်တော့ပ်, Windows 11 သို့မဟုတ် 8.1 တွင်တပ်ဆင်ထားပြီးသင်၏မော်ဒယ်အတွက် Laptop ထုတ်လုပ်သူဝက်ဘ်ဆိုက်မှ Quick Start Start ကို Disable လုပ်ရန်နှင့် chipset drivers ကိုတပ်ဆင်ရန်ကြိုးစားပါ - ၎င်းသည်ပြ problem နာကိုဖြေရှင်းနိုင်သည်။
download parameters တွေကို download လုပ်ပါ
မှတ်ချက် - အထက်ဖော်ပြပါအချက်များအားလုံးသည်သင်၏လက်ပ်တော့တွင် disk တစ်ခုတပ်ဆင်ထားသည့်အခါကိစ္စရပ်များအတွက်ပိုမိုသက်ဆိုင်သည်။ အကယ်. သင်သည်သန့်ရှင်းသော SSD သို့မဟုတ် HDD drive အသစ်တစ်ခုကိုတပ်ဆင်ထားပါကအမှားမပေါ်စေရန် flash drive မှ system ကို install လုပ်ရန်လိုအပ်သည်။
အထက်တွင်ဖော်ပြခဲ့သည့်အတိုင်းမက်ဆေ့ခ်ျကိုယ်တိုင်က bootable device ကိုမထည့်ပါ။ boot disk ကိုထည့်ပြီး "Doable device ကိုထည့်ပြီးသော့ကို နှိပ်. သော့ကိုနှိပ်ပါ။ " သို့သော်ဤသို့သော disk သည်အမှန်တကယ်ပျက်ကွက်မှုဖြစ်သော်လည်းအကြောင်းပြချက်မှာကွဲပြားနိုင်သည်။
- အထူးသဖြင့် disk အသစ်များကိုတပ်ဆင်ပြီးနောက် BIOS / UEFI တွင်မမှန်ကန်ကြောင်းဝန်အမိန့်။
- မမှန်ကန်ကြောင်းတင်ထားသော parameters တွေကို (ဥပမာအားဖြင့် BIOS ကို UEFI mode မှာသာပြသထားပြီး disk system ကို Legacy Mode တွင်တပ်ဆင်ထားသည်။
- System Loader ကိုပျက်စီးစေခြင်း။
ဤအရာအားလုံးကိုဤအရာကိုစစ်ဆေးသင့်သည် -
- လက်ပ်တော့ပ်သို့မဟုတ် PC ကိုပိတ်ထားပါ Power ခလုတ်ကိုပိတ်ထားပါ။ Power ခလုတ်ကိုပိတ်ထားပါ။ bootable device message ပေါ်လာသည့်အတွက် bios / ueefi input key ကိုနှိပ်ပါ။ များသောအားဖြင့်ဒီ f2 ။ သို့မဟုတ် FN + F2 ။ သို့သော်အခြားသော့များများရှိသည်။ စည်းမျဉ်းတစ်ခုအနေဖြင့်လိုချင်သောသော့ကိုပထမ download လုပ်မျက်နှာပြင်တွင်သတ်မှတ်ထားသည် (ဥပမာ Setup ကိုရိုက်ရန် F2 ကိုနှိပ်ပါ)
- BIOS tab ကိုသွား ပစ္စည်းထည့်ရာကားနောက်ခန်း - စည်းမျဉ်းတစ်ခုအနေဖြင့်၎င်းကို "မှန်ကန်သော" မြှားများကိုသုံးနိုင်သည်။
- parameter သည်စစ်ဆေးပါ boot mode ကို။ (Laptop Acer ၏အမှု၌, အခြား switching mode switching ကိုအပေါ်။ အကယ်. ၎င်းကို "Uefi" တွင်တပ်ဆင်ပါက "အမွေအနှစ်" ကိုတပ်ဆင်ပါ။ ဒုတိယအနေဖြင့် UEFI ကို F10 Key အစား Setting ကိုသိမ်းပါ (သို့မဟုတ် Exit Saving tabs ") နှင့်အမှားအယွင်းများကိုရွေးချယ်ပါ နောက်တစ်ခါဖွင့်သည့်အခါပျောက်ကွယ်သွားသည်။ ထို့အပြင် UEFI နှင့်လုံခြုံသော boot download ကို set ကိုသတ်မှတ်ထားပါကလုံခြုံစိတ်ချရသော boot (install in install တွင်) ကိုပိတ်ထားရန်နှင့်ပြ the နာကိုဖြေရှင်းနိုင်မလား။ မရရှိလျှင်အရင်းအမြစ် parameters တွေကိုပြန်ပို့ပါ, ပြီးနောက်နောက်တစ်ဆင့်သို့သွားပါ။
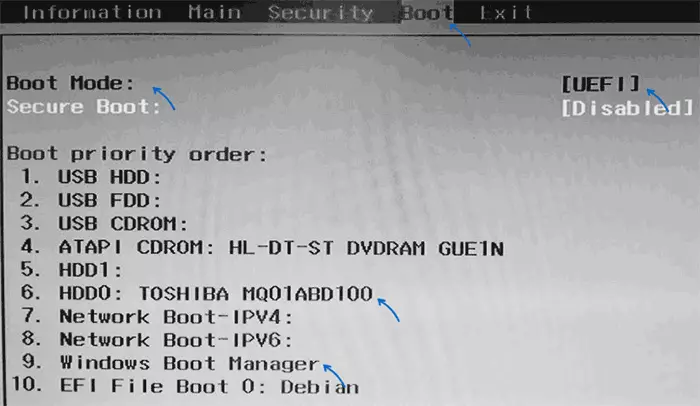
- သင်၏ Main Hard Disk သို့မဟုတ် SSD ကို Boot tab တွင် download device list တွင်ပထမဆုံးတပ်ဆင်ထားသည်ဖြစ်စေကြည့်ပါ။ မရရှိလျှင်၎င်းကိုပထမနေရာသို့ရွှေ့ပါ (ကျွန်ုပ်တို့သည်၎င်းကိုခွဲဝေချထားပြီးလက်ျာဘက်ရှိ Panel တွင် - F5 နှင့် F6 တွင်ပါ 0 င်မည့်သော့များကိုသုံးပါ။ အကယ်. Windows Boot Manager ကိုစာရင်းထဲတွင်ပါ 0 င်ပါက၎င်းကိုပထမနေရာတွင် ထား. disc ကိုမဟုတ်ဘဲ disc လုပ်ခြင်းမဟုတ်ပါ။ ထပ်မံ. BIOS ချိန်ညှိချက်များကိုသိမ်းဆည်းပြီးပြ the နာကိုဖြေရှင်းနိုင်မလားကြည့်ပါ။
- download devices များစာရင်းတွင် System Hard Disk သို့မဟုတ် SSD မရှိပါက disk ကိုပြန်လည်ချိတ်ဆက်ရန်ကြိုးစားခြင်းသည်သိုလှောင်မှုပြတ်တောက်ခြင်းအကြောင်းပြောဆိုနိုင်သည်။
- အကယ်. disk ကိုပစ္စုပ္ပန်ရှိပါက၎င်းကိုတပ်ဆင်ထားသည့်စနစ်ကိုတပ်ဆင်ထားသော်လည်းအမှားကိုသိမ်းဆည်းထားပြီး, bootloader သည်ကူညီနိုင်သည်။ Windows 10 Bootloader ကိုပြန်လည်ထူထောင်ရန်ကူညီနိုင်သည်။
- bootloader ကို command line မှာပြန်ဖွင့်တဲ့အခါသင်ရှာဖွေတွေ့ရှိမယ်ဆိုရင်ဖိုင်စနစ်မှာ disk ရဲ့အခန်းကန့်အချို့ရှိတယ်။ Command Prompt ထဲမှာ Disk file system ကို Check လုပ်ပါ။
ဗွီဒီယိုညွှန်ကြားချက်
အကယ်. bootable device ပြ problem နာမရှိသေးပါက disk သည် sink ည့်သည်ကိုရှာဖွေတွေ့ရှိပါက, system တွင်ကြည့်ရှုနေစဉ် OS ကိုအစပိုင်းတွင်အမြဲတမ်းတပ်ဆင်နိုင်သည်။ ဥပမာ - flash drive မှ Windows 10 ကိုတပ်ဆင်ခြင်း။ system disk တွင်အရေးကြီးသောအချက်အလက်များရှိပါက installation ကို format မလုပ်ဘဲတပ်ဆင်နိုင်သည်။
