
Ett sådant irriterande problem kan hända med var och en. Mänskligt minne, tyvärr är ofullkomlig, och här har användaren glömt lösenordet från sin Wi-Fi-router. I princip hände ingenting hemskt, den enhet som redan är ansluten till det trådlösa nätverket kommer att anslutas automatiskt. Men vad ska jag göra om du behöver öppna åtkomst till en ny enhet? Var kan jag räkna ut kodenordet från routern?
Vi känner till lösenordet från routern
För att visa lösenordet från din router kan du använda funktionerna i Windows-operativsystemet eller ange routerns konfiguration via webbgränssnittet. Låt oss försöka tillsammans båda metoderna för att lösa uppgiften.Metod 1: Router Web Interface
Du kan hitta lösenordet för att komma in i det trådlösa nätverket i routerns inställningar. Det finns också andra säkerhetsoperationer för Internetanslutning, till exempel Shift, stäng av lösenordet och så vidare. Som ett exempel tar vi TP-Link Chinese Company, på anordningarna av andra växter, kan handlingsalgoritmen skilja sig något samtidigt som den övergripande logiska kedjan upprätthålls.
- Öppna eventuell webbläsare och i adressfältet skriver vi IP-adressen på din router. Oftast är det 192.168.0.1 eller 192.168.1.1, beroende på varumärke och enhetsmodell, är andra alternativ möjliga. Du kan se standardrouterns IP-adress på baksidan av enheten. Tryck sedan på ENTER-tangenten.
- Autentiseringsfönstret visas. I lämpliga fält anger du användarnamnet och lösenordet för att komma in i routerns konfiguration, de är desamma som standard: admin. Om du ändrade dem, få nuvarande värden. Klicka sedan på vänster musknapp på "OK" -knappen eller klicka på Enter.
- I routerns webbgränssnitt som öppnas, se avsnittet Trådlös Inställningar. Det borde vara vad vi vill veta.
- På nästa webbsida i kolumnen "Lösenord" kan vi bekanta dig med kombinationen av bokstäver och siffror som vi är så irriterade bortglömda. Målet är snabbt och framgångsrikt uppnått!
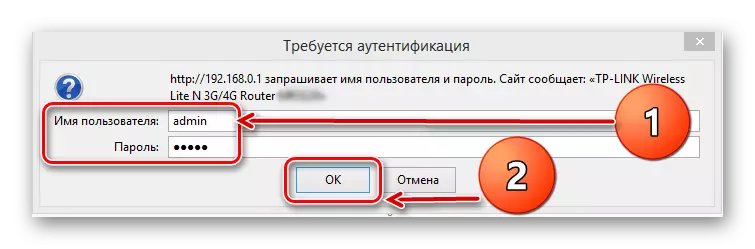
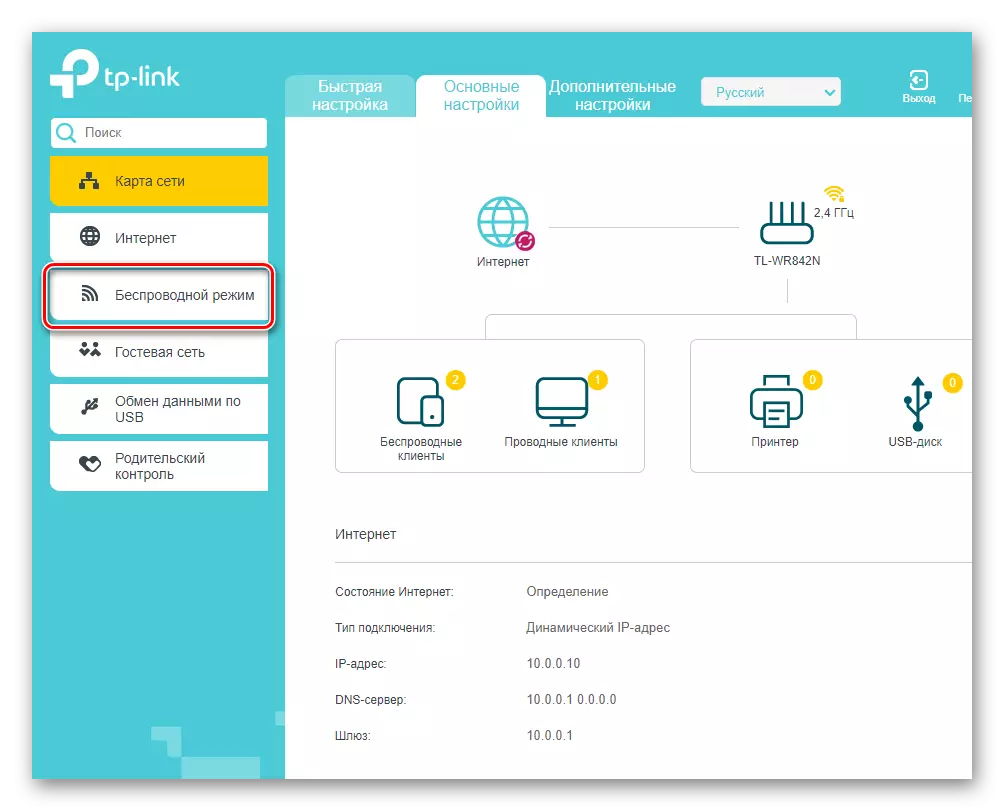
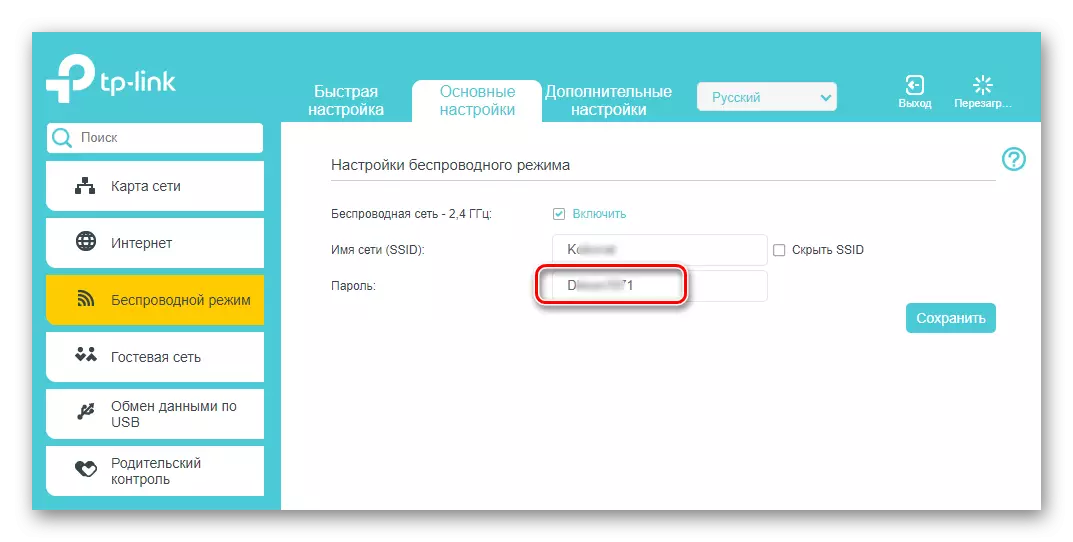
Metod 2: Windows Verktyg
Nu ska vi försöka klargöra det glömda lösenordet från routern. När du först ansluter till nätverket måste användaren introducera detta kodord och då ska det sparas någonstans. Vi söker efter ett exempel på en bärbar dator med Windows 7 ombord.
- I nedre högra hörnet på skrivbordet i facket hittar vi den trådlösa anslutningsikonen och klickar på den med höger musknapp.
- I den lilla menyn som visas väljer du avsnittet "Nätverk och delad åtkomstcenter".
- På nästa flik, gå till "Trådlös nätverkshantering".
- I listan som är tillgänglig för anslutning av trådlösa nätverk är vi intresserade av dig är intresserade av. Vi tar med musen till ikonen i den här anslutningen och gör klicket på PCM. I den resulterande kontextuella undermenyn klickar du på "Egenskaper" -grafen.
- I egenskaperna hos det valda Wi-Fi-nätverket flyttar vi till fliken Säkerhet.
- I nästa fönster sätter vi märket i fältet "Visa introduktion".
- Redo! I kolumnen i nätverkssäkerhetsnyckelparametern kan vi bekanta dig med det omhängda kodordet.
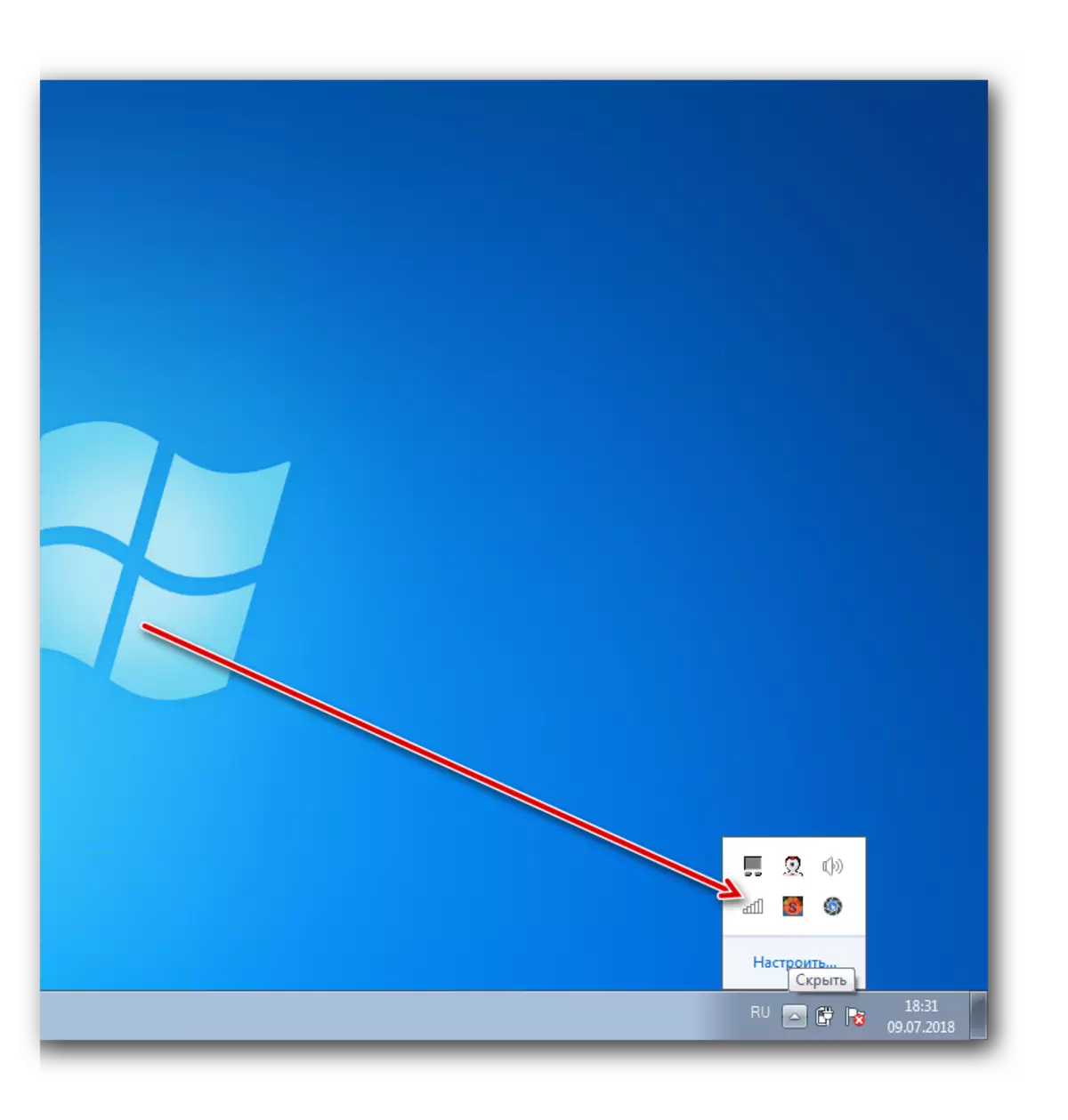
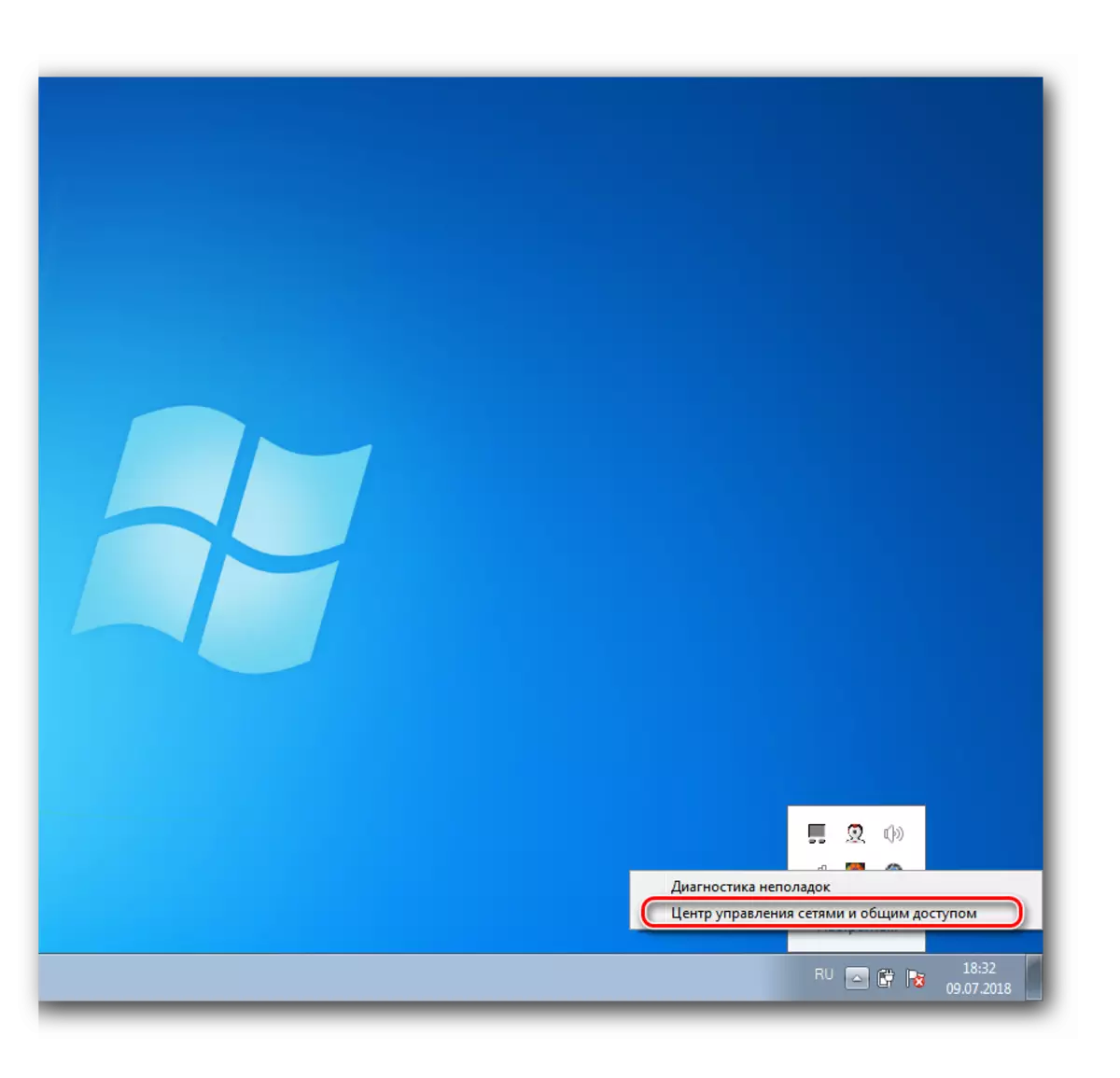
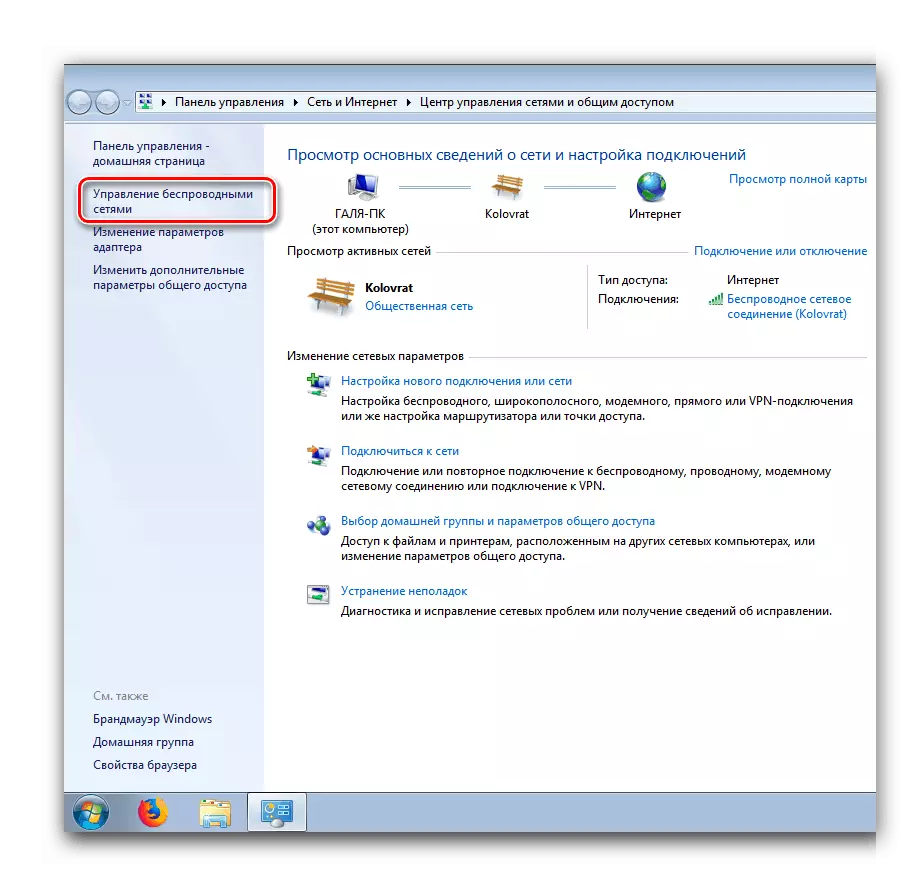
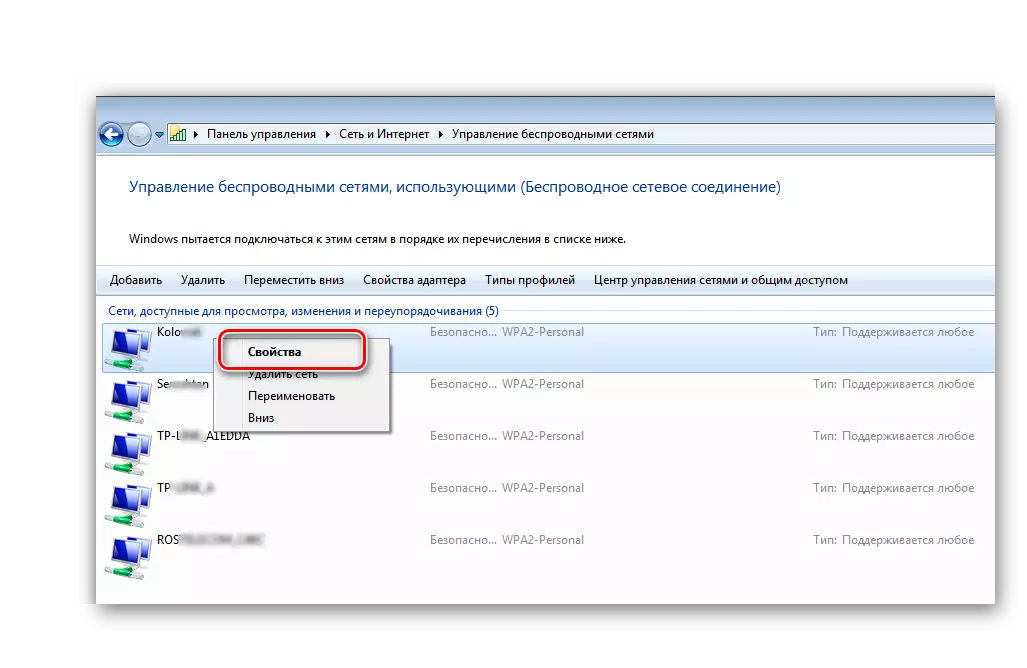
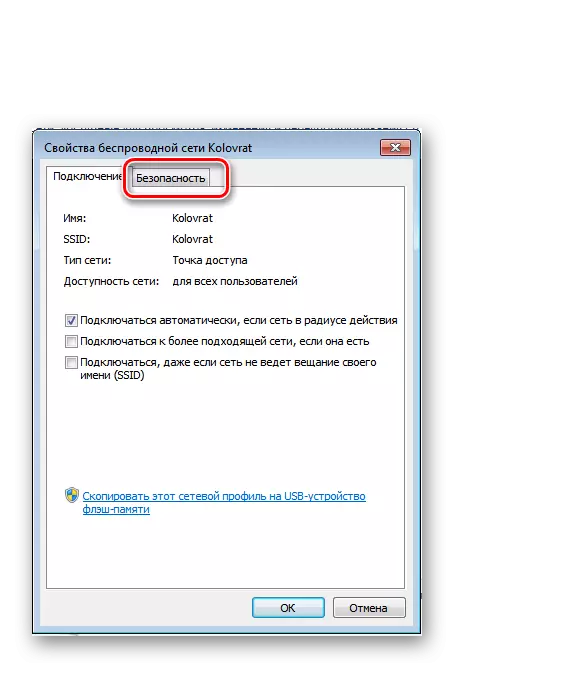
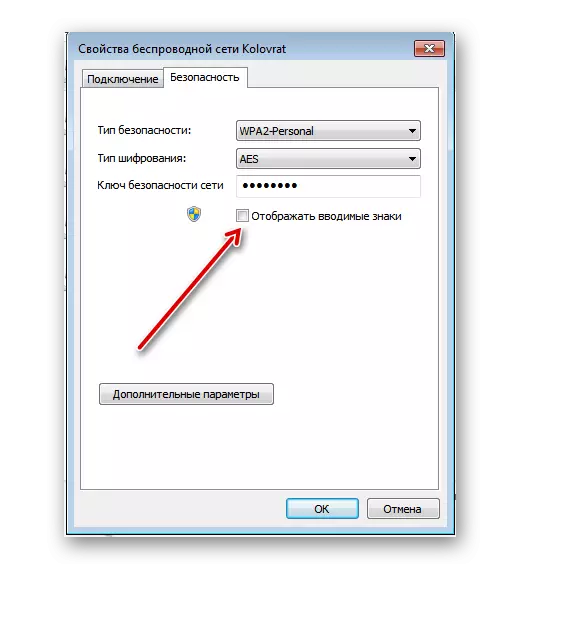
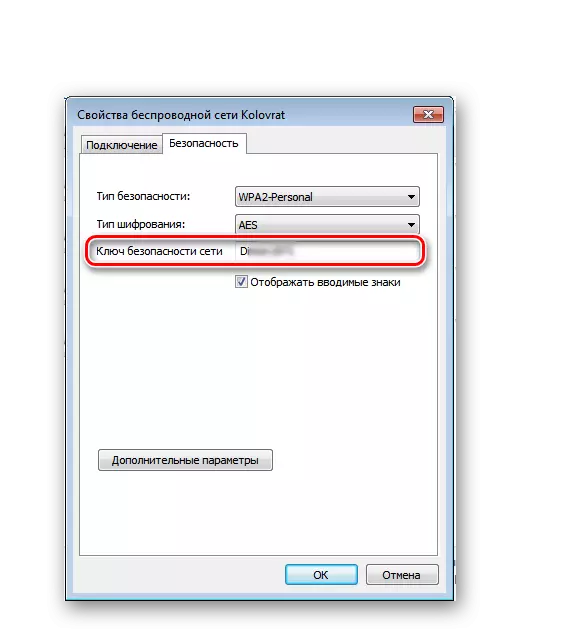
Så, som vi installerade, kan du helt enkelt få ett glömt lösenord från din router snabbt och snabbt. Och helst försök att spela upp var som helst med dina kodord eller välja i sina kvalitetsbekanta bekanta för dig en kombination av bokstäver och siffror.
Läs även: Lösenordsändring på TP-Link Router
