
Selline tüütu probleem võib juhtuda igaühega. Inimmälu on kahjuks ebatäiuslik ja siin kasutaja on unustanud parooli oma Wi-Fi ruuterilt. Põhimõtteliselt ei juhtus midagi kohutavat, traadita võrguga ühendatud seade ühendatakse automaatselt. Aga mida ma peaksin tegema, kui teil on vaja avada juurdepääs uuele seadmele? Kust ma saan välja selgitada koodi sõna ruuteri?
Me teame ruuteri parooli
Ruuteri parooli vaatamiseks saate kasutada Windowsi operatsioonisüsteemi võimalusi või sisestada ruuteri konfiguratsiooni veebi liidese kaudu. Proovime kokku mõlema ülesande lahendamise meetodid.Meetod 1: ruuteri veebiliidese
Parooli leiate sisestamiseks traadita võrku ruuteri seadetes. On ka teisi Interneti-ühenduse turvalisuse toiminguid, näiteks vahetust, lülitage parool ja nii edasi. Näiteks me võtame TP-Link Hiina ettevõte teiste taimede seadmete kohta, tegevuste algoritm võib üldise loogilise ahela säilitamisel veidi erineda.
- Avage Interneti-brauser ja aadressi valdkonnas kirjutame teie ruuteri IP-aadressi. Kõige sagedamini on see 192.168.0.1 või 192.168.1.1, sõltuvalt kaubamärgist ja seadme mudelist, on võimalikud muud valikud. Saate vaadata vaikimisi ruuteri IP-aadressi seadme tagaküljel. Seejärel vajutage sisestusklahvi.
- Kuvatakse autentimise aken. Sobivates väljades sisestage ruuteri konfiguratsiooni sisestamiseks kasutajanimi ja parool, need on samad kui vaikimisi: admin. Kui sa neid muutsid, siis saada praegused väärtused. Järgmine Klõpsa hiire vasakut nuppu "OK" nupule või klõpsake ENTER.
- Ruuteri veebiliides, mis avaneb, vaadake traadita seadete sektsiooni. Seal peaks olema see, mida me tahame teada.
- Järgmisel veebilehel "Parool" veerus saame tutvuda kirjade ja numbrite kombinatsiooniga, mida me oleme nii pahane unustatud. Eesmärk on kiire ja edukalt saavutatud!
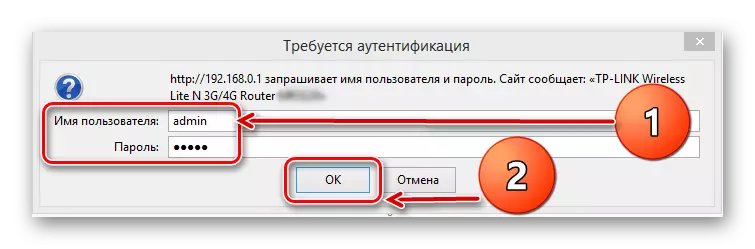
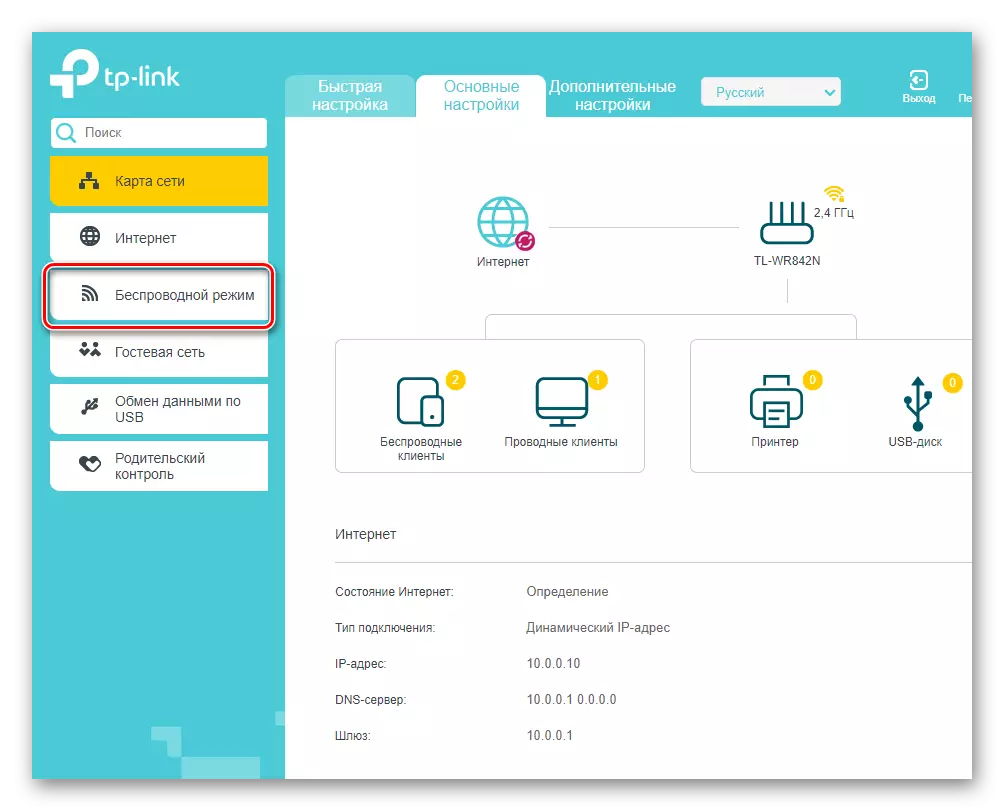
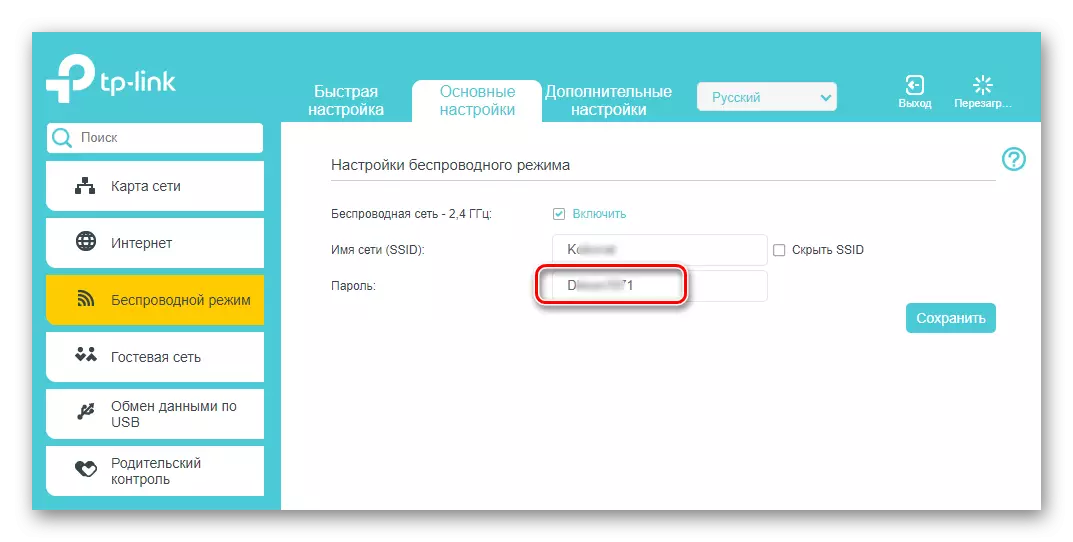
2. meetod: Windowsi tööriistad
Nüüd püüame selgitada ruuteri unustatud parooli. Võrkude esmakordsel ühendamisel peab kasutaja tutvustama selle koodi sõna ja seejärel tuleb see kusagil päästa. Otsime näiteks sülearvuti näide Windows 7 pardal.
- Töölaua alumises paremas nurgas salve leiame traadita ühenduse ikooni ja klõpsake seda hiire parema nupuga.
- Väiksemas menüüs, mis ilmub, valige sektsioonis "Võrk ja jagatud juurdepääsukeskus".
- Järgmisel vahekaardil minna "traadita võrgu haldamine".
- Traadita võrkude ühendamise loendis oleme huvitatud sellest huvitatud. Me toome hiire selle ühenduse ikooni ja muudame PCM-i klõpsuga. Saadud konteksti alammenüüs klõpsake graafikut "Properties".
- Valitud Wi-Fi-võrgu omaduste omadustes liigume vahekaardi ohutusse.
- Järgmises aknas paneme kaubamärgi välja "Ekraani tutvustus" väljale.
- Valmis! Võrgu turvalisuse peamise parameetri veerus saame tutvuda kallitud koodi sõnaga.
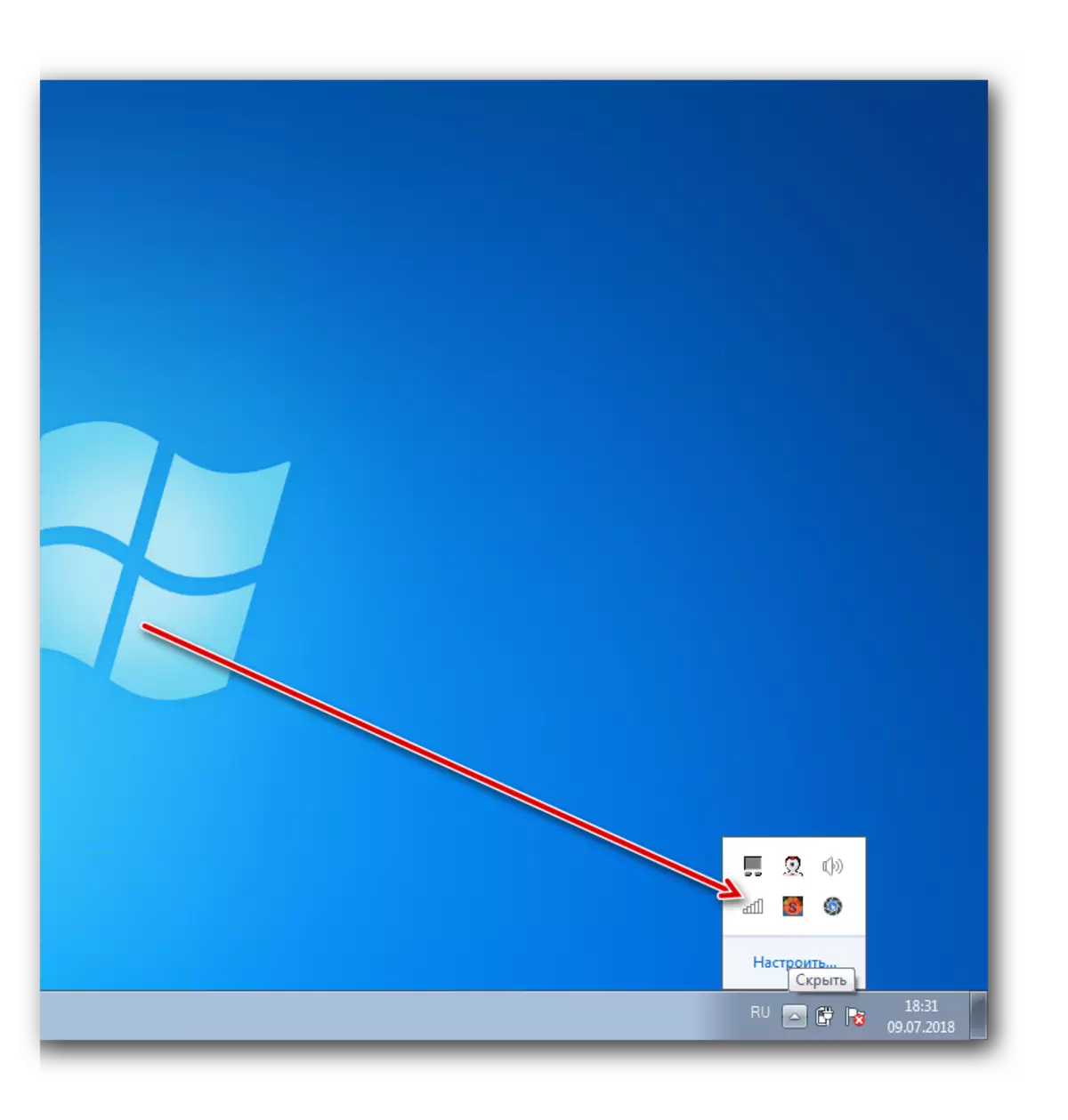
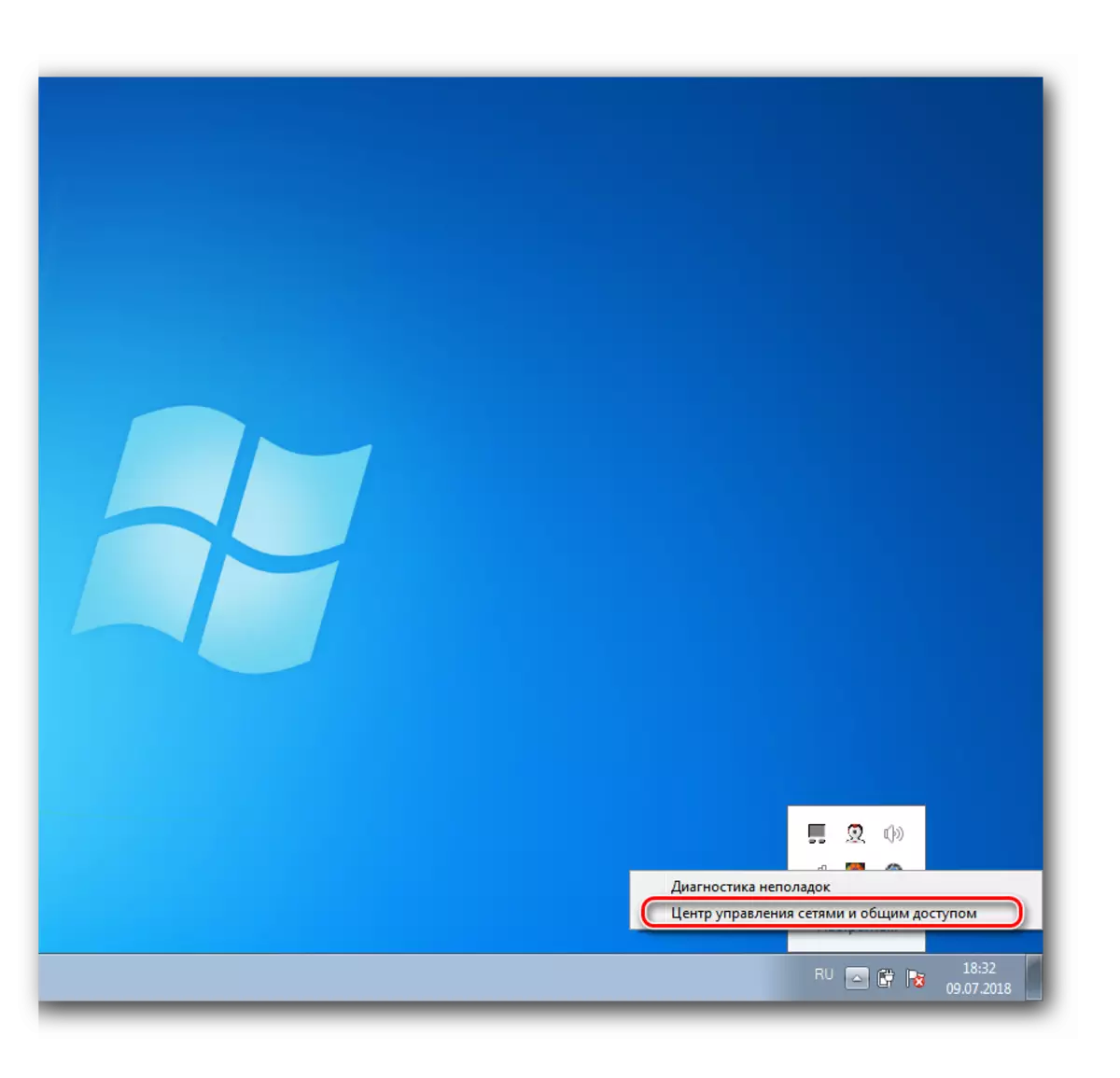
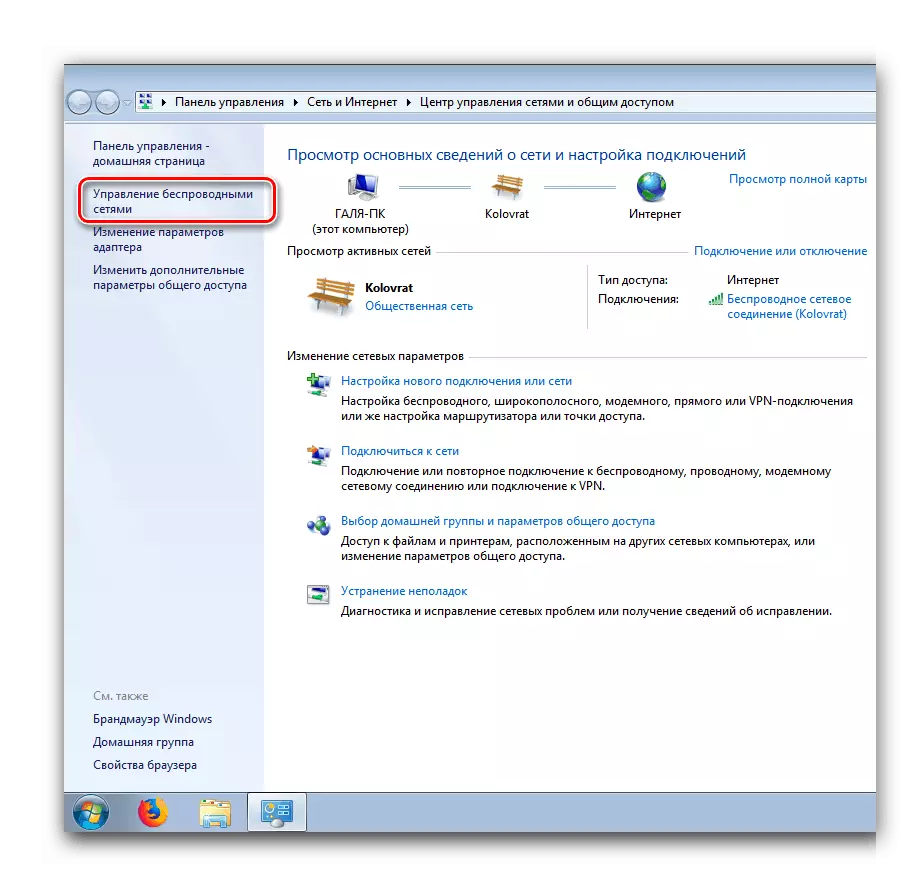
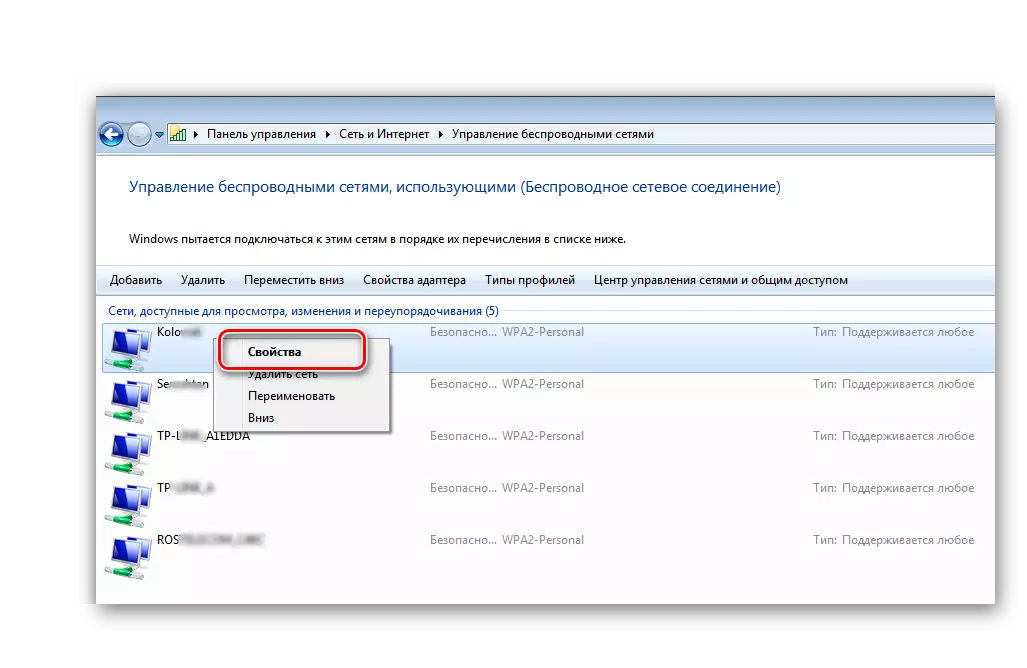
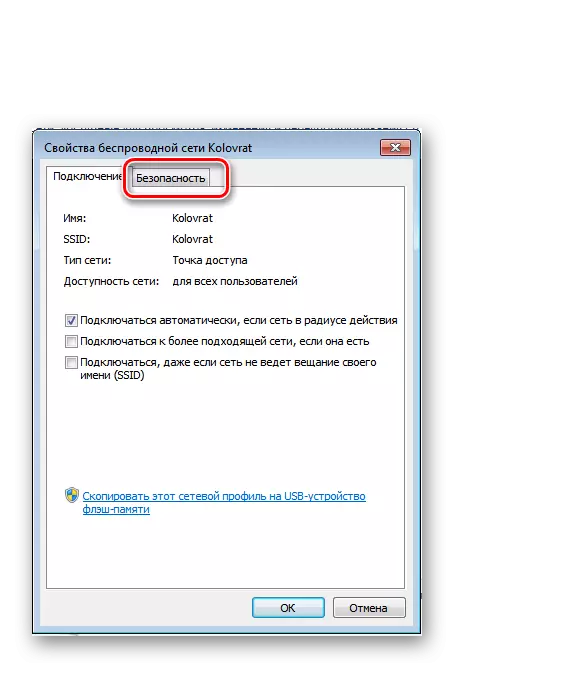
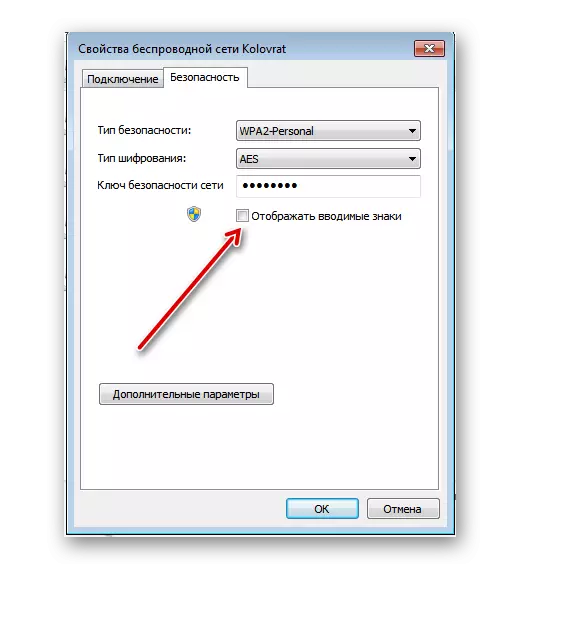
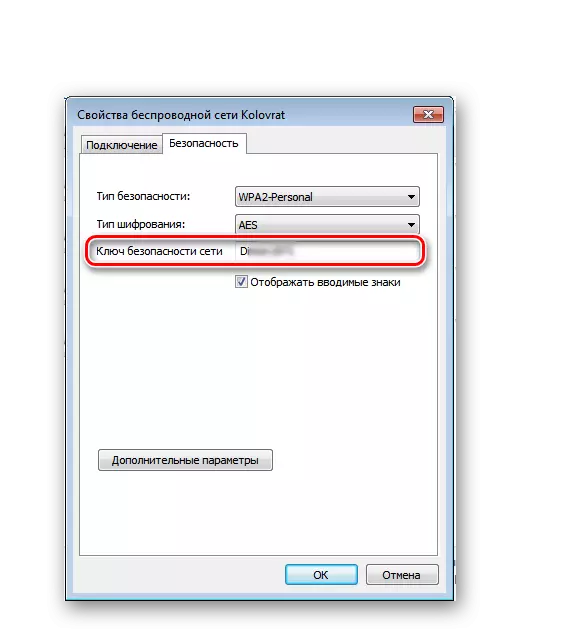
Niisiis, nagu me installisime, saate oma ruuteri kiiresti ja kiiresti unustatud parooli saada. Ja ideaalis proovige salvestada kõikjal oma koodi sõnad või valida oma kvaliteetse hästi tuttavad teile tähed ja numbrid.
Lugege ka: parooli muutmine TP-Link ruuteril
