
Egy ilyen bosszantó baj történhet mindegyikével. Az emberi emlékezet sajnos tökéletlen, és itt a felhasználó elfelejtette a jelszót a Wi-Fi routerjéből. Elvileg semmi szörnyű történt, a vezeték nélküli hálózathoz már csatlakoztatott eszköz automatikusan csatlakozik. De mit kell tennem, ha meg kell nyitnia az új eszközhöz való hozzáférést? Hol tudok kitalálni a kód szót az útválasztóból?
Ismerjük a jelszót az útválasztóból
Annak érdekében, hogy megtekinthesse a jelszót az útválasztóból, használhatja a Windows operációs rendszer képességeit, vagy adja meg az útválasztó konfigurációját a webes felületen keresztül. Próbáljuk meg együtt mindkét módszert a feladat megoldására.1. módszer: Router webes felület
Megtalálhatja a jelszót, hogy belépjen a vezeték nélküli hálózatba az útválasztó beállításaiban. Vannak más internetkapcsolat biztonsági műveletek is, mint például a váltás, kapcsolja ki a jelszót és így tovább. Példaként vesszük a TP-LINK kínai vállalat, az eszközök más növények, az intézkedések algoritmus némileg eltérhetnek egymástól, miközben az általános logikai láncot.
- Nyisson meg minden internetes böngészőt és a cím mezőben írjuk az útválasztó IP-címét. Leggyakrabban 192.168.0.1 vagy 192.168.1.1, a márkától és az eszközmodelltől függően más lehetőségek is lehetségesek. Megtekintheti az alapértelmezett router IP-címét a készülék hátulján. Ezután nyomja meg az Enter gombot.
- Megjelenik a hitelesítési ablak. A megfelelő mezőkben adja meg a felhasználónevet és a jelszót, hogy beírja az útválasztó konfigurációját, ugyanazok, mint az alapértelmezett: admin. Ha megváltoztatta őket, akkor kapja meg az aktuális értékeket. Kattintson a bal egérgombra az "OK" gombra, vagy kattintson az Enter gombra.
- A nyitott router webes felületén olvassa el a vezeték nélküli beállításokat. Az, amit tudni akarunk.
- A következő weblapon a "Jelszó" oszlopban megismerkedhetünk a betűk és számok kombinációjával, amelyeket annyira bosszantottak. A cél gyors és sikeresen elért!
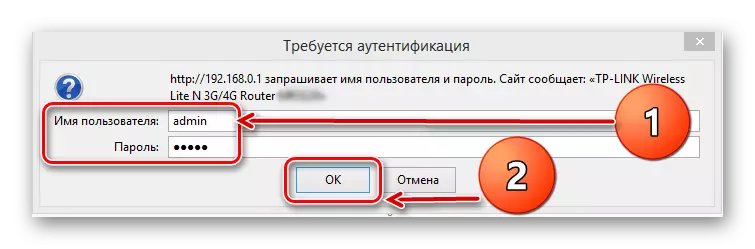
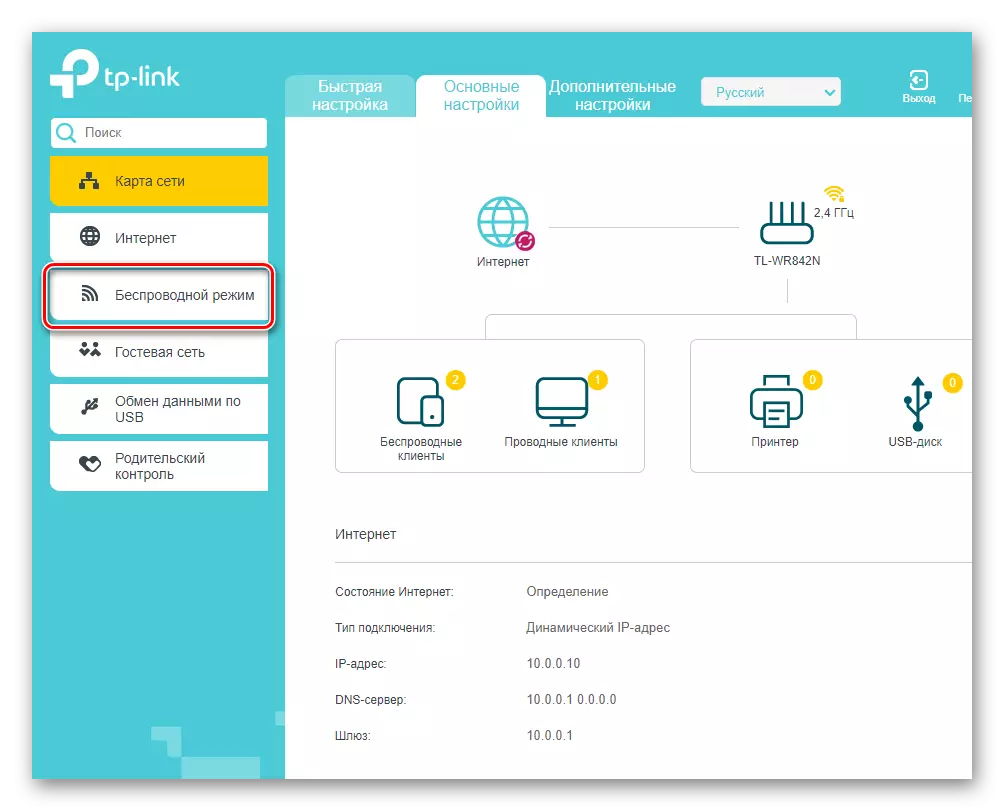
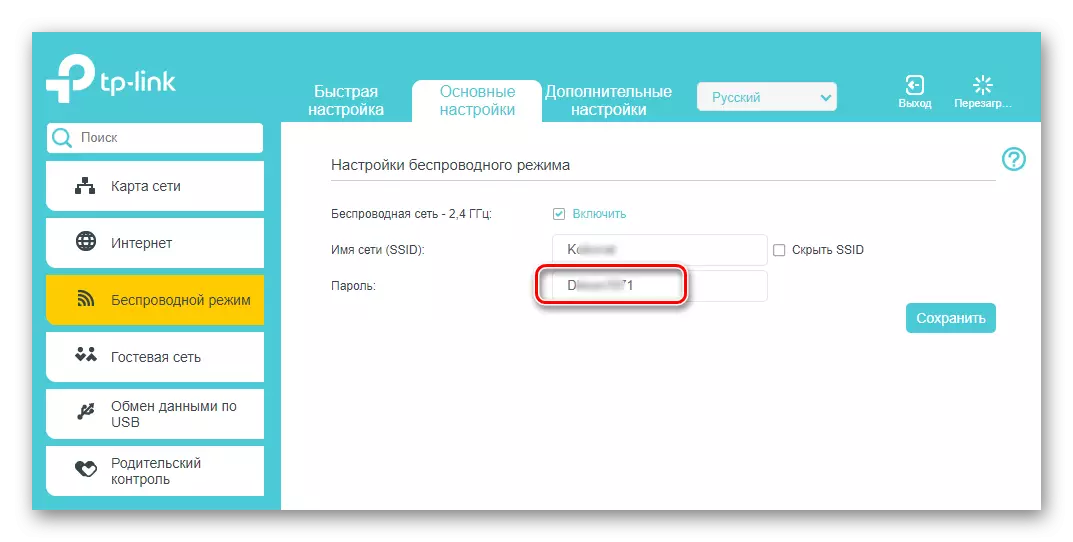
2. módszer: Windows eszközök
Most megpróbáljuk tisztázni az elfelejtett jelszót az útválasztóból. Amikor először csatlakozik a hálózathoz, a felhasználónak be kell mutatnia ezt a kód szót, majd meg kell menteni valahol. Egy példát keresünk egy laptopra a Windows 7 fedélzeten.
- Az asztal alsó sarkában a tálcában megtaláljuk a vezeték nélküli kapcsolat ikonját, és kattintson rá a jobb egérgombbal.
- A megjelenő kis menüben válassza ki a "Hálózat és megosztott hozzáférési központ" részt.
- A következő lapon menjen a "Wireless Network Management" menüpontra.
- A vezeték nélküli hálózatok összekapcsolására rendelkezésre álló listában érdekli Önt. Az egeret a kapcsolat ikonjára hozjuk, és tegye a PCM kattintását. A kapott kontextuális almenüben kattintson a "Tulajdonságok" grafikonra.
- A kiválasztott Wi-Fi hálózat tulajdonságaiban a Biztonsági fülre lépünk.
- A következő ablakban a jelölést a "Display Bevezetés" mezőbe helyezzük.
- Kész! A hálózati biztonsági kulcs paraméterének oszlopában megismerkedhetünk a chered kódszóval.
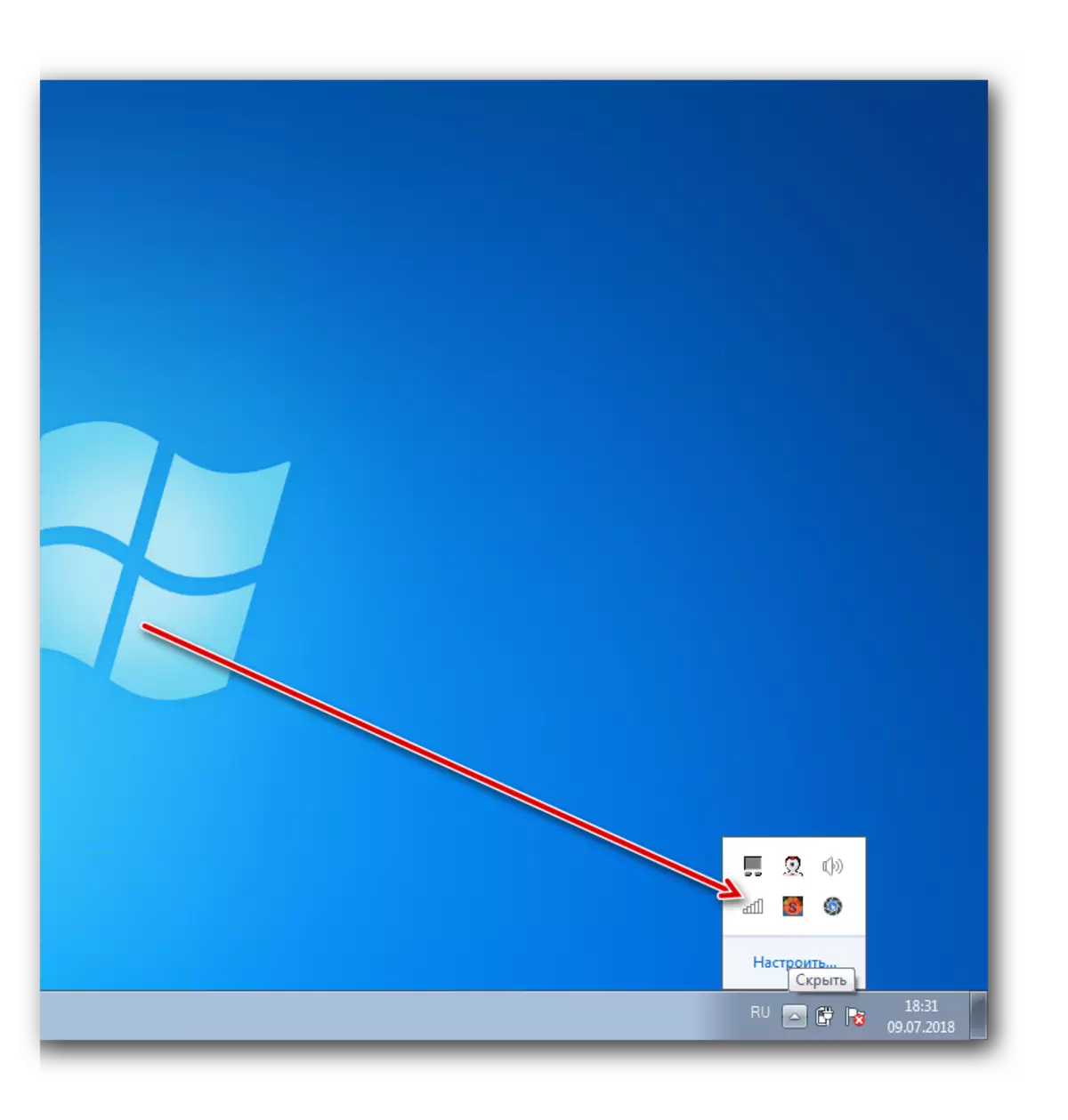
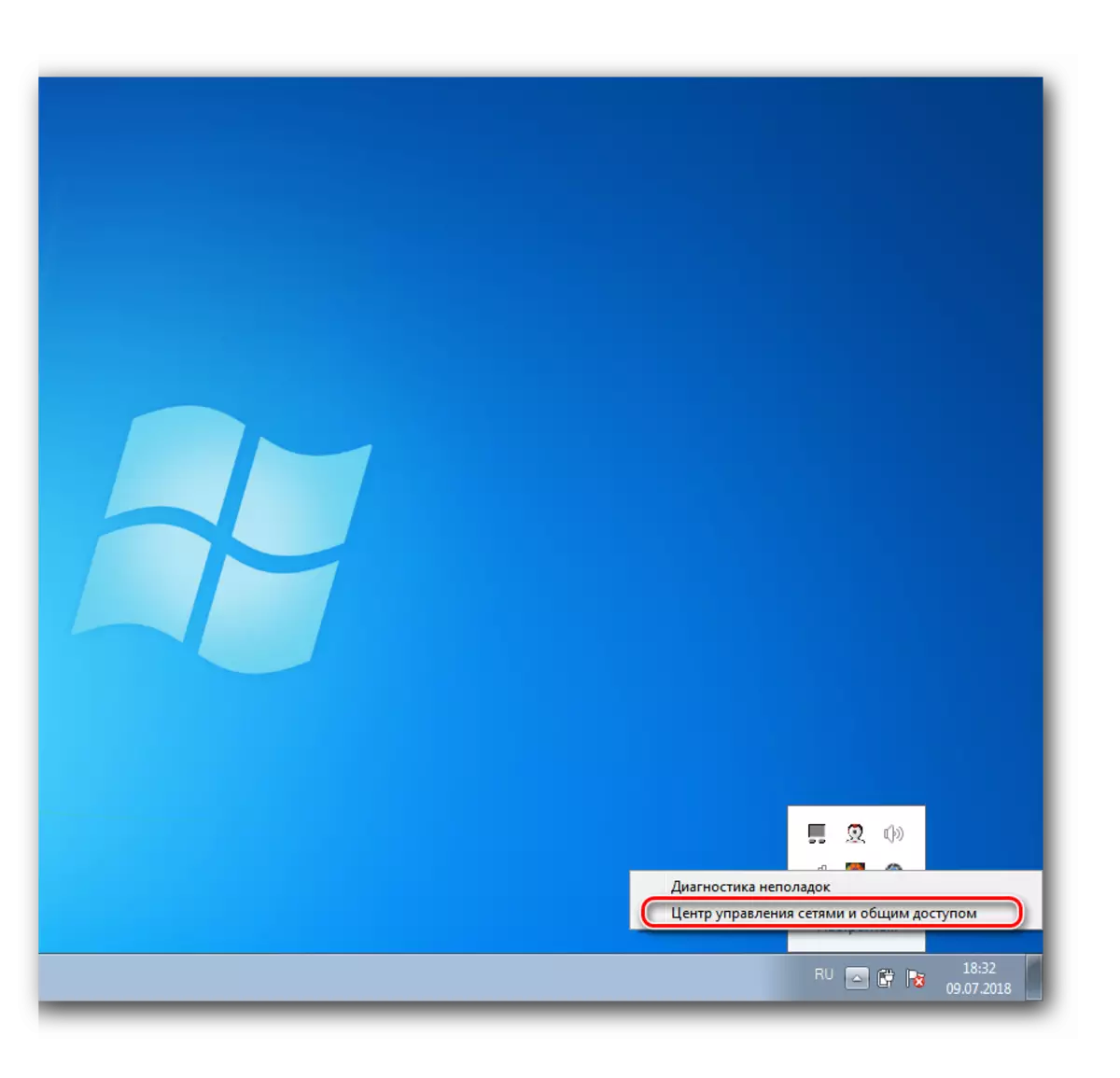
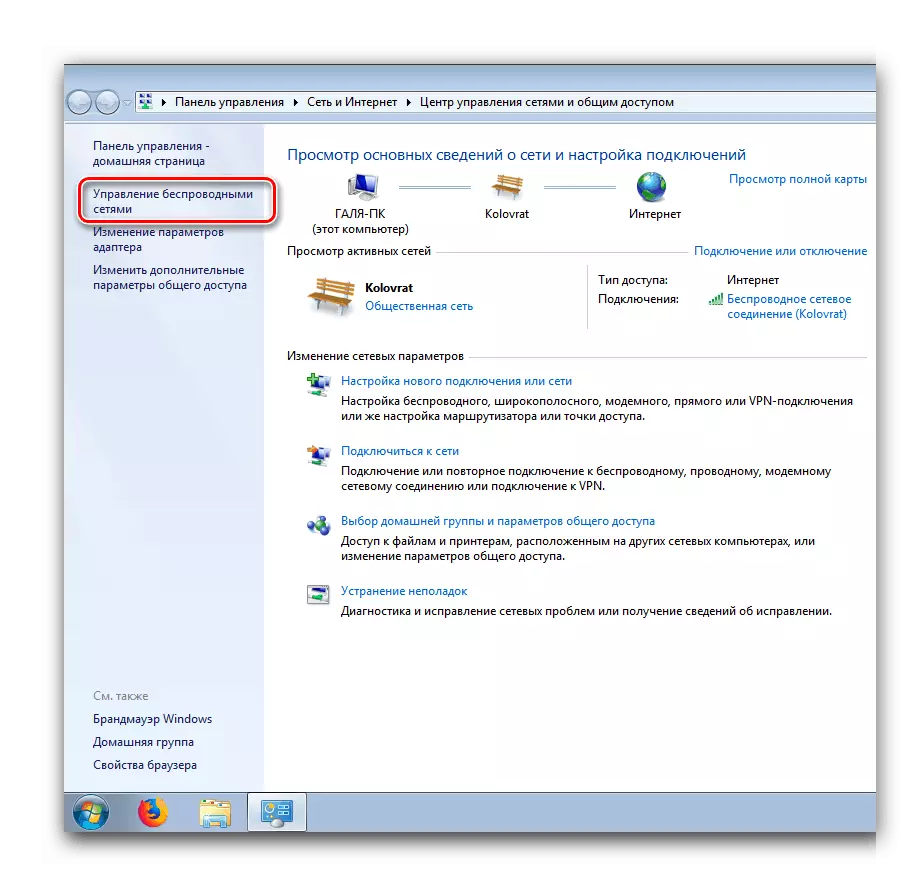
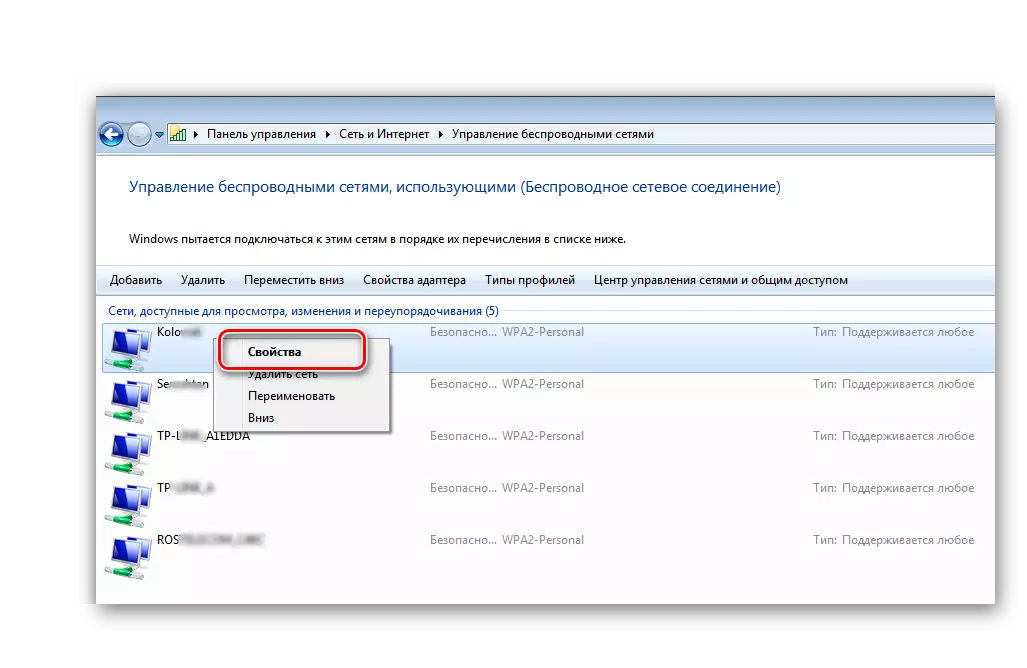
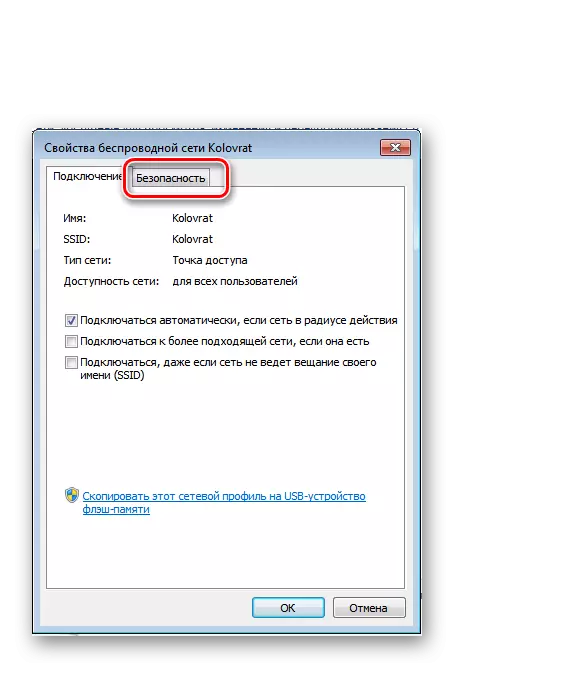
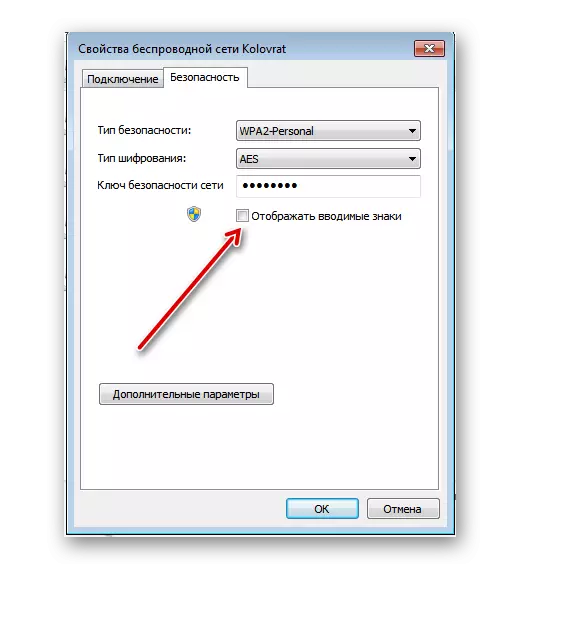
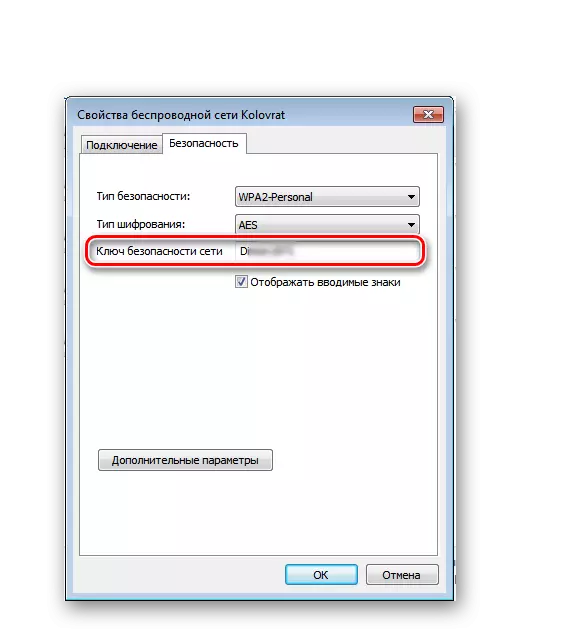
Tehát, ahogy telepítettük, gyorsan és gyorsan elfelejtett jelszót kaphat az elfelejtett jelszót. És ideális esetben próbálja meg rögzíteni bárhol a kódszavakkal, vagy válasszon minőségi jól ismerős ismerősöket a betűk és számok kombinációjához.
Olvassa el továbbá: Jelszóváltozás a TP-LINK ROUTER-en
