
Superfetch-servicebeskrivningen anges att den är ansvarig för att upprätthålla och förbättra systemets hastighet för passage av en viss tid efter lanseringen. Utvecklarna själva, och det här är Microsoft, ger inte någon noggrann information om operationen av det här verktyget. I Windows 10 är en sådan tjänst också tillgänglig och är i aktivt arbete i bakgrunden. Det definierar program som används oftast och placerar dem sedan i en speciell sektion och laster i förväg till RAM. Därefter föreslår vi att du bekantar med andra handlingar av superfetch och avgöra om det är nödvändigt att koppla bort det.
Det är bara att starta om datorn så att alla körbara processer stannar exakt och verktyget laddar inte längre operativsystemet. Om det här alternativet inte är lämpligt av någon anledning, rekommenderar vi att du uppmärksammar nästa.
Metod 2: Registry Editor
Stäng av Superfetch-tjänsten i Windows 10, och genom att redigera registret, har vissa användare svårt att använda. Därför föreslår vi att du använder vår nästa manual, som hjälper till att undvika svårigheter att uppfylla uppgiften:
- Cress Win + R-tangentkombinationen för att köra "Run" -verktyget. I det, skriv in kommandot Regedit och klicka på OK.
- Följ sökvägen nedan. Du kan infoga den i adresssträngen för att komma in i rätt gren snabbare.
HKEY_LOCAL_MACHINE \ SYSTEM \ CurrentControlset \ Control \ Session Manager \ MemoryManagement \ Prefetchparameters
- Se upp parametern "AAgarablesFetch" och klicka på den två gånger med vänster musknapp.
- Ställ in värdet till "0" för att avaktivera funktionen.
- Ändringarna träder i kraft först efter att du har startat om datorn.
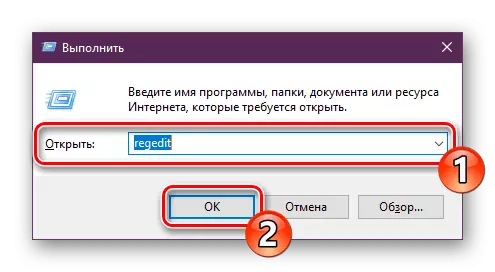
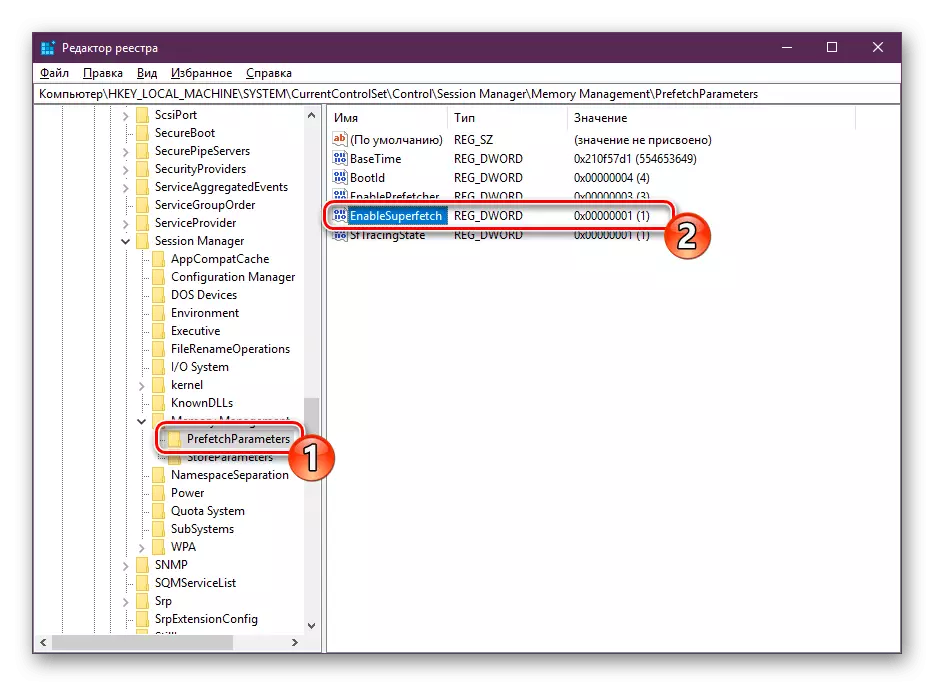
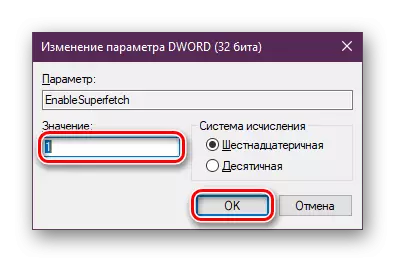
Idag försökte vi i de mest detaljerade och tillgängliga för att förklara syftet med superfetch i Windows 10, och visade också två sätt att stänga av. Vi hoppas att alla anvisningar som tillhandahålls var förståeliga, och du har inte längre frågor om ämnet.
Se även:
Korrigering av felet "Explorer svarar inte" i Windows 10
Fixa Windows 10 lanseringsfel efter uppdatering
