
सुपरफैच सेवा विवरण बताता है कि लॉन्च के बाद निश्चित समय के पारित होने के लिए सिस्टम की गति को बनाए रखने और सुधारने के लिए यह ज़िम्मेदार है। डेवलपर्स स्वयं, और यह माइक्रोसॉफ्ट है, इस उपकरण के संचालन के बारे में कोई सटीक जानकारी न दें। विंडोज 10 में, ऐसी सेवा भी उपलब्ध है और पृष्ठभूमि में सक्रिय काम में है। यह उन कार्यक्रमों को परिभाषित करता है जो अक्सर उपयोग किए जाते हैं, और फिर उन्हें एक विशेष खंड में रखता है और रैम को अग्रिम में लोड करता है। इसके बाद, हम सुपरफैच के अन्य कार्यों के साथ खुद को परिचित करने का सुझाव देते हैं और यह निर्धारित करते हैं कि इसे डिस्कनेक्ट करना आवश्यक है या नहीं।
यह केवल कंप्यूटर को पुनरारंभ करने के लिए बनी हुई है ताकि सभी निष्पादन योग्य प्रक्रियाएं सटीक रूप से रुक जाएंगी और उपकरण अब ऑपरेटिंग सिस्टम को लोड नहीं करता है। यदि यह विकल्प किसी भी कारण से उपयुक्त नहीं है, तो हम अगले एक पर ध्यान देने की सलाह देते हैं।
विधि 2: रजिस्ट्री संपादक
विंडोज 10 में सुपरफैच सेवा बंद करें, और रजिस्ट्री को संपादित करके, हालांकि, कुछ उपयोगकर्ताओं को प्रक्रिया में कठिनाई होती है। इसलिए, हम आपको हमारे अगले मैनुअल का उपयोग करने का सुझाव देते हैं, जो कार्य को पूरा करने में कठिनाइयों से बचने में मदद करेगा:
- "रन" उपयोगिता चलाने के लिए जीत + आर कुंजी संयोजन कोज़। इसमें, regedit कमांड दर्ज करें और ठीक पर क्लिक करें।
- नीचे दिए गए पथ का पालन करें। आप इसे सही शाखा में तेजी से प्राप्त करने के लिए एड्रेस स्ट्रिंग में डाल सकते हैं।
Hkey_local_machine \ system \ currentControlset \ नियंत्रण \ सत्र प्रबंधक \ memempermanagement \ prefetchparameters
- "EnablesuperFetch" पैरामीटर देखें और बाएं माउस बटन के साथ दो बार उस पर क्लिक करें।
- फ़ंक्शन को निष्क्रिय करने के लिए मान को "0" पर सेट करें।
- परिवर्तन कंप्यूटर को पुनरारंभ करने के बाद ही प्रभावी होगा।
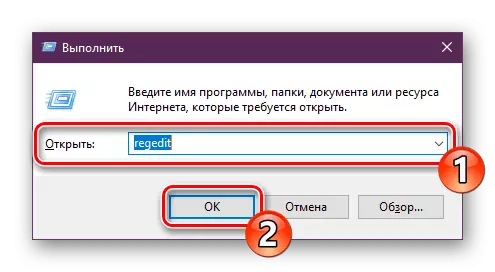
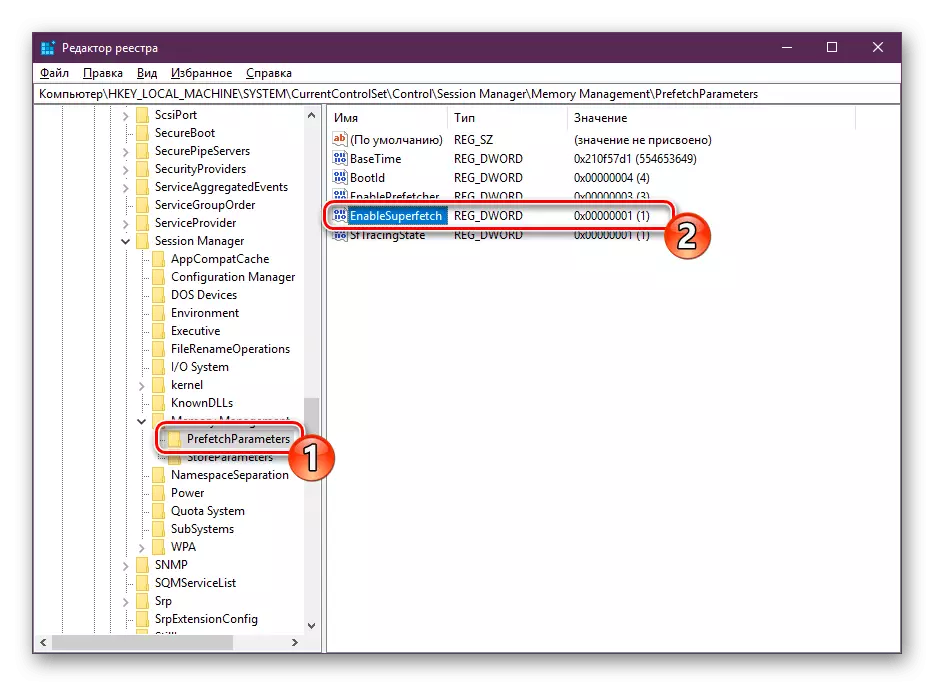
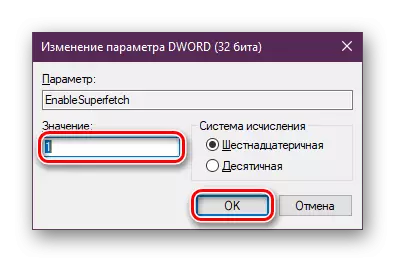
आज हमने विंडोज 10 में सुपरफेच के उद्देश्य को समझाने के लिए सबसे विस्तृत और सुलभ में प्रयास किया, और इसे बंद करने के दो तरीके भी दिखाया। हमें आशा है कि प्रदान किए गए सभी निर्देश समझ में आए थे, और अब आपके पास इस विषय पर प्रश्न नहीं हैं।
यह सभी देखें:
त्रुटि का सुधार "एक्सप्लोरर जवाब नहीं देता है" विंडोज 10 में
अपडेट करने के बाद विंडोज 10 लॉन्च त्रुटि को ठीक करें
