
Samtidigt är krypteringen på flash-enheten på detta sätt verkligen säker, i vilket fall som helst för en vanlig användare. Hacka en BitLocker lösenord - uppgiften är inte enkelt.
Aktivera BitLocker för flyttbart media
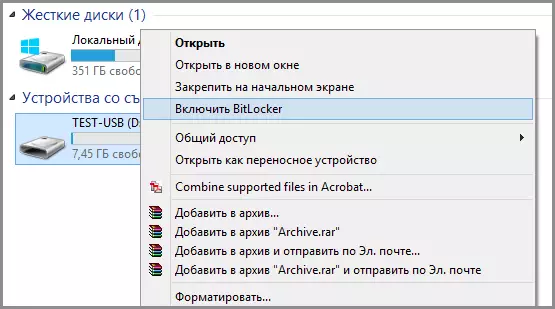
För att sätta ett lösenord på en USB-flash-enhet med BitLocker, öppna ledaren, högerklicka på den flyttbara mediaikonen (det kan inte bara vara en flash-enhet, utan också en flyttbar hårddisk) och välj menyalternativet Kontextmeny "Aktivera BitLocker".
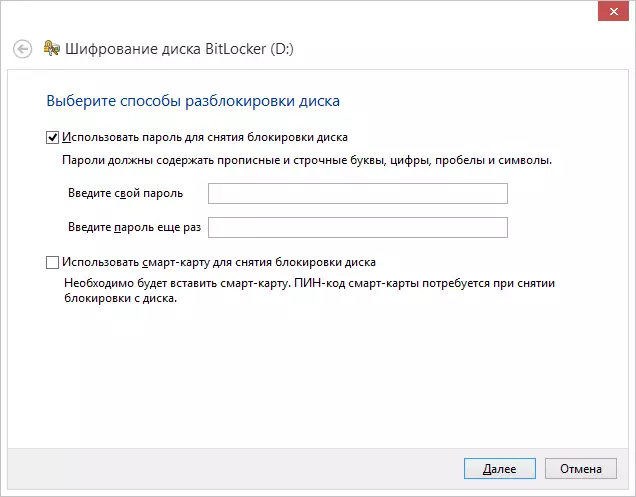
Så här lägger du ett lösenord på en USB USB-flash-enhet
Därefter, kolla "Använd ett lösenord för att ta bort skivlåset", ställ in önskat lösenord och klicka på Nästa-knappen.
Vid nästa steg kommer det att uppmanas att spara återställningsnyckeln om du glömmer lösenordet från Flash-enheten - du kan spara det på Microsoft-kontot, till filen eller skriv ut på papper. Välj önskat alternativ och fortsätt vidare.
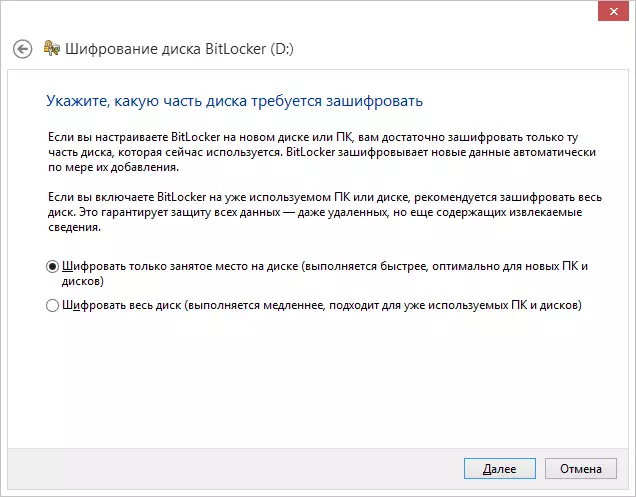
Följande artikel kommer att uppmanas att välja ett krypteringsalternativ - Kryptera endast det ockuperade diskutrymmet (vilket händer snabbare) eller kryptera hela skivan (längre process). Jag kommer att förklara vad det betyder: Om du bara köpt en flash-enhet, kan du bara kryptera bara ett upptagen utrymme. I framtiden, när du kopierar nya filer på en USB-flash-enhet, kommer de automatiskt att kryptera BitLocker och få tillgång till dem utan ett lösenord kan inte erhållas. Om det fanns redan några data på flash-enheten, varefter du bort eller formaterade en flash-enhet, är det bättre att kryptera hela hårddisken, som annars alla områden där det fanns filer, men tömma just nu, inte kryptera och Information från dem kan avlägsnas med hjälp av program för dataåterställning.
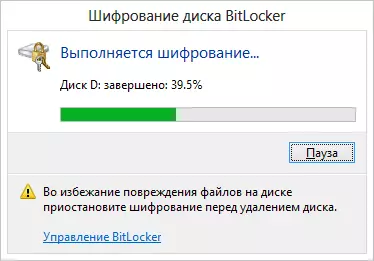
Kryptering Flash Drive
När du har valt, klicka på "Start kryptering" och vänta på att processen ska slutföras.
Ange lösenord för att låsa upp blixtenheterna
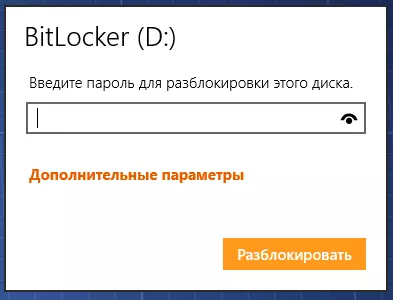
När du följer nästa gång en flash-enhet till din eller någon annan dator med operativsystemet Windows 10, 8 eller Windows 7, kommer du att se en anmälan om att skivan är skyddad med BitLocker och att arbeta med innehållet måste du ange en Lösenord. Ange det tidigare angivna lösenordet, varefter du får full tillgång till dina media. Alla data när du kopierar från flash-enheten och är krypterad och dekrylling "på flugan".
