
Metod 1: "Nätverk och delat åtkomstkontrollcenter"
Den enklaste lösningen av vår uppgift är att använda verktyget "Network Management Center ...".
- Var uppmärksam på systemet med bricka i nedre högra hörnet. Bland dess ikoner bör det finnas en kabelansluten anslutning eller Wi-Fi-element - klicka på den med höger musknapp och välj alternativet "Nätverkshanteringscenter ...".
- Efter att du har startat, använd den meny för att välja "Ändra adapterinställningar" -läget.
- Välj önskat objekt i listan, klicka på den med PCM och använd objektet "Aktivera".

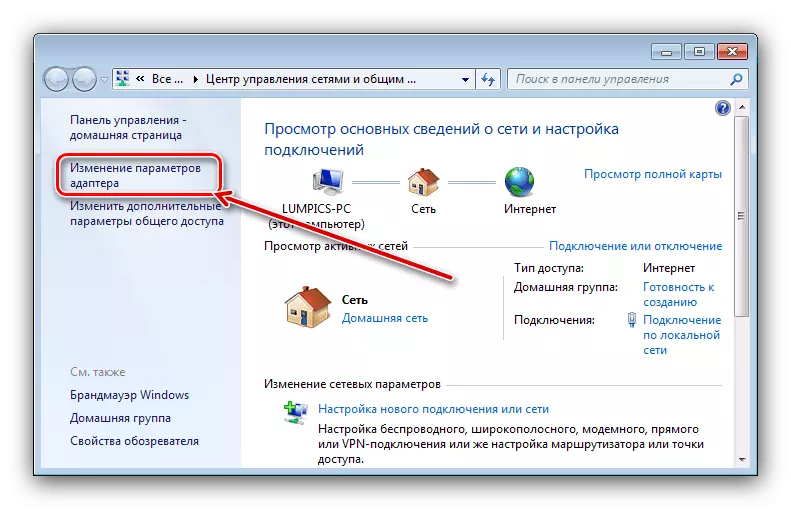
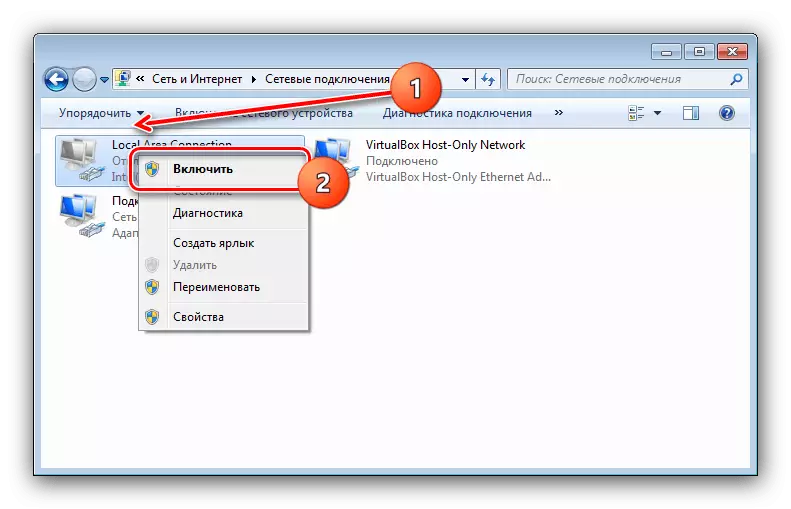
Klar - nu kommer nätverksadaptern att vara aktiv och redo för arbete.
Metod 2: "Enhetshanterare"
I Enhetshanteraren kan du programmera och koppla bort de flesta av de komponenter som representeras i den, inklusive nätverksanslutningar.
- Kör önskad snap-in - till exempel, tryck samtidigt på WIN-tangenter, i fönstret som visas, skriv DevMGMT.MSC-förfrågan och tryck sedan på ENTER eller OK.
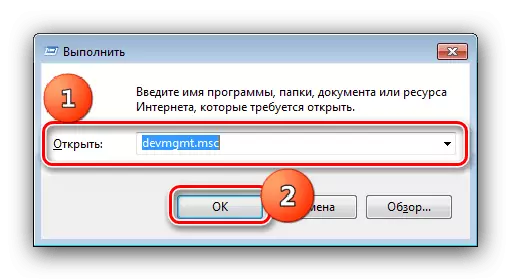
Metod 3: Kommandoinmatningsgränssnitt
Det sista alternativet att koppla från adaptern är att använda "kommandoraden".
- För att starta verktyget använder vi sökningen - Öppna "Start", skriv CMD-frågan i lämplig rad och klicka sedan på PCM-resultatet och välj "Kör från administratörsnamnet".
- Ange nu följande kommando och tryck på ENTER:
Wmic Nic Få namn, index
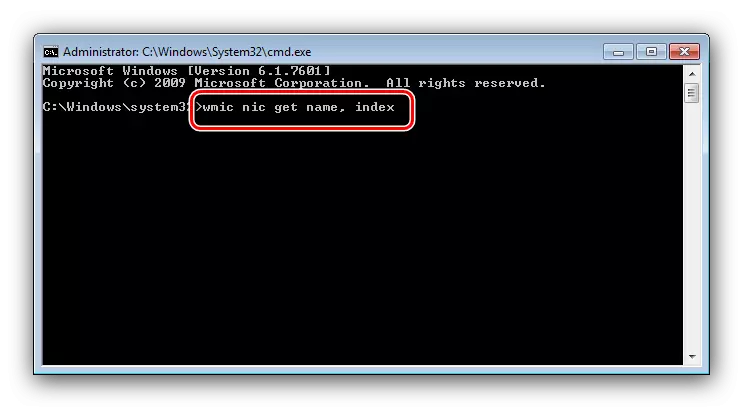
Läs noggrant listan och kom ihåg eller skriv ner numret i kolumnen "Index" mitt emot målenheten.
- Nästa skriv följande:
WMIC PATH WIN32_NETWORKADAPTER Var Index = * Nummer * Samtal Aktivera
Istället för * nummer *, skriv in utan stjärnor det värde som erhållits i föregående steg.
- Förutom ovanstående kommandon kan du aktivera nätverksadaptrar med hjälp av netshverktyget - ange frågan i gränssnittet:
Netsh gränssnittsgränssnitt
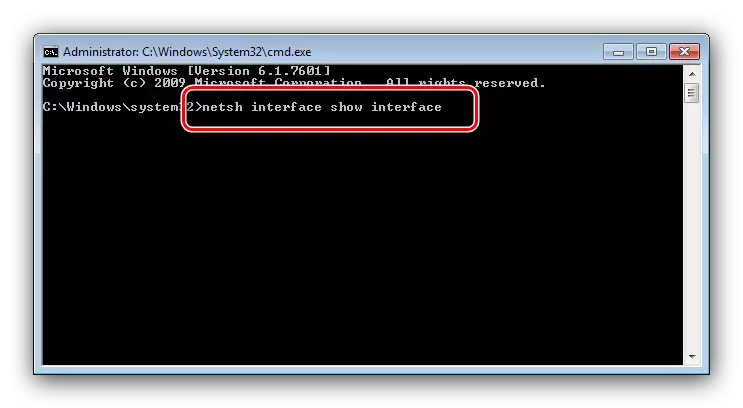
Kom ihåg de data som motsvarar nätverksenheten, den här tiden från "gränssnittsnamnet" -grafen - den önskade enheten kan enkelt bestämmas av ordet "inaktiverat" i kolumnen Administration.
- Skriv sedan följande operatörer:
Netsh Interface Set Interface * * Aktivera gränssnitt
Som i fallet med ett kommando från steg 4, byt ut * gränssnitt * data från steg 5.
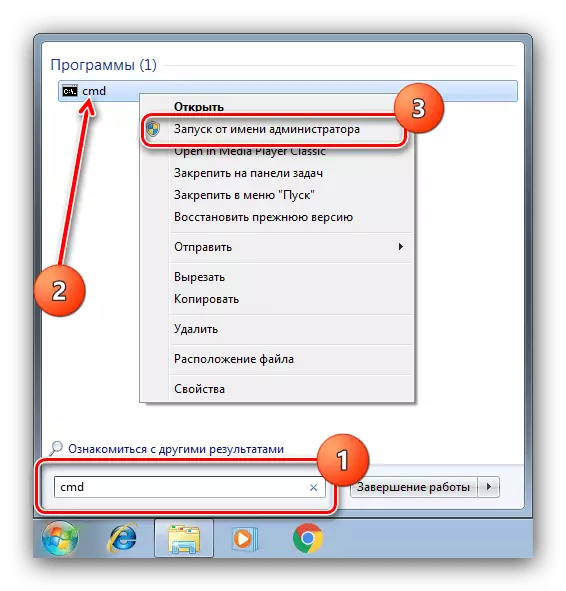
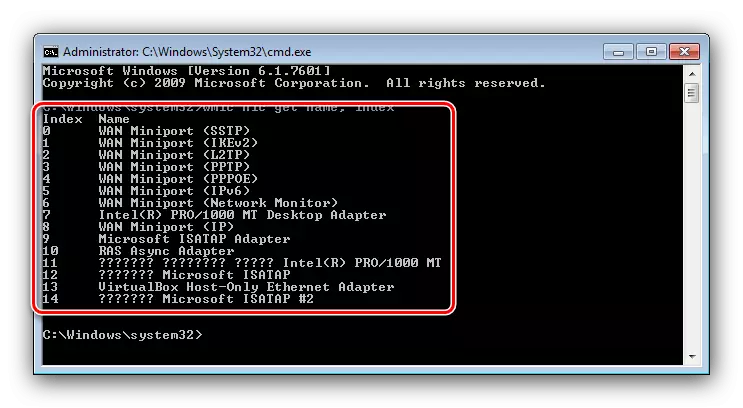
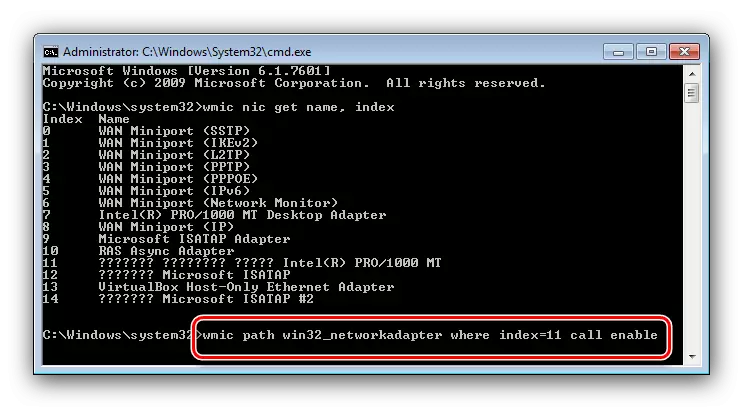
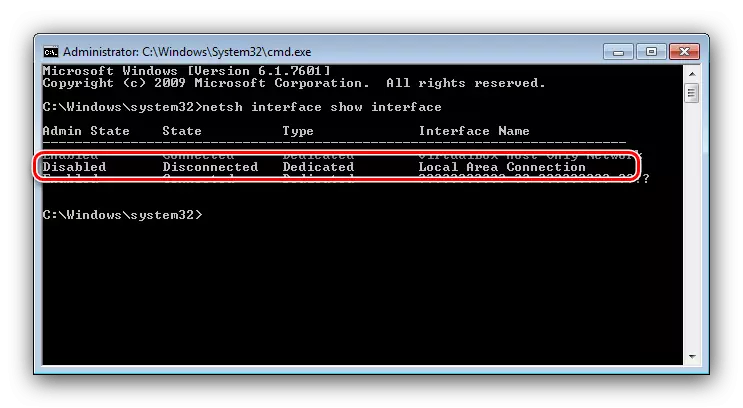
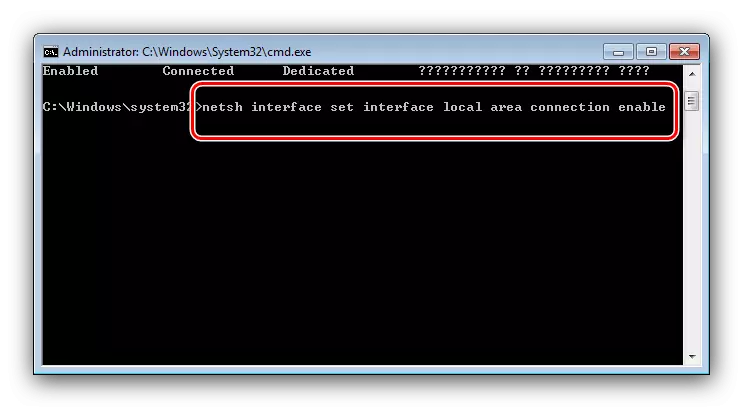
"Kommandoraden" är användbar för användare som av en eller annan anledning inte kan använda tidigare metoder.
