
Метод 1: "Центар за контрола на мрежата и заеднички пристап"
Наједноставното решение на нашата задача е да го користите алатката "Центар за управување со мрежата ...".
- Обрнете внимание на системот на послужавник во долниот десен агол. Меѓу неговите икони треба да има жичен конекција или Wi-Fi елемент - кликнете на него со десното копче на глувчето и одберете ја опцијата "Центар за управување со мрежата ...".
- По започнувањето на Snap, користете го менито во кое ќе го изберете позицијата "Промена на адаптер поставките".
- Изберете ја саканата ставка во листата, кликнете на неа со PCM и користете го елементот "Овозможи".

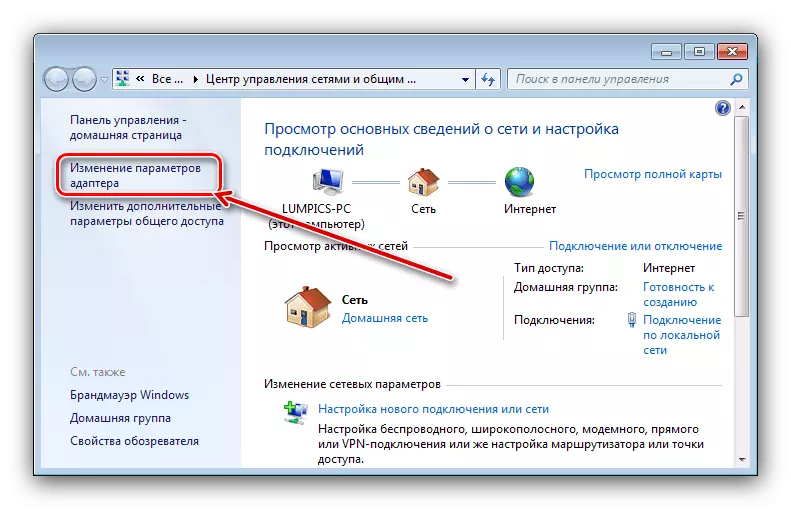
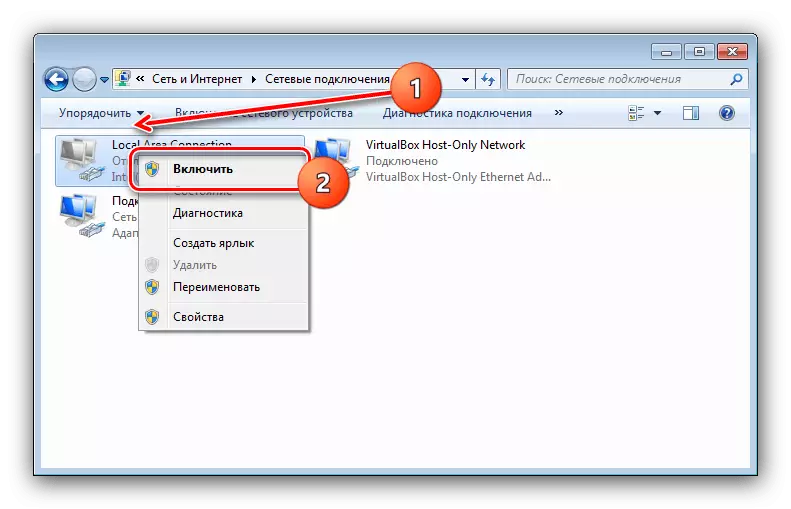
Подготвен - сега мрежниот адаптер ќе биде активен и подготвен за работа.
Метод 2: "Менаџер на уреди"
Во менаџерот на уредот, можете програмски да ги овозможите и исклучите поголемиот дел од компонентите претставени во него, вклучувајќи ги мрежните врски.
- Стартувајте го потребниот Snap-In - на пример, истовремено притиснете Win и R клучеви, во прозорецот што се појавува, видот Devmgmt.msc барање, а потоа притиснете Enter или OK.
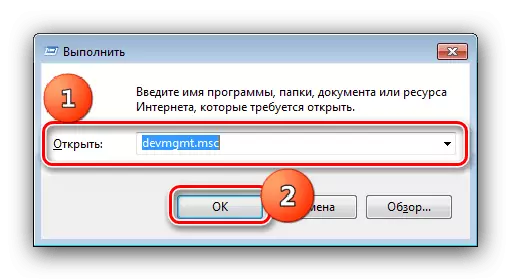
Метод 3: Интерфејс за внесување на команда
Последната опција за исклучување на адаптерот е да ја користите "командната линија".
- За да ја стартуваме алатката, го користиме пребарувањето - го отвориме "Start", напишете го пребарувањето на CMD во соодветната линија, а потоа кликнете на PCM резултатот и одберете "Стартувај од името на администраторот".
- Сега внесете ја следнава команда и притиснете Enter:
WMIC NIC добие име, индекс
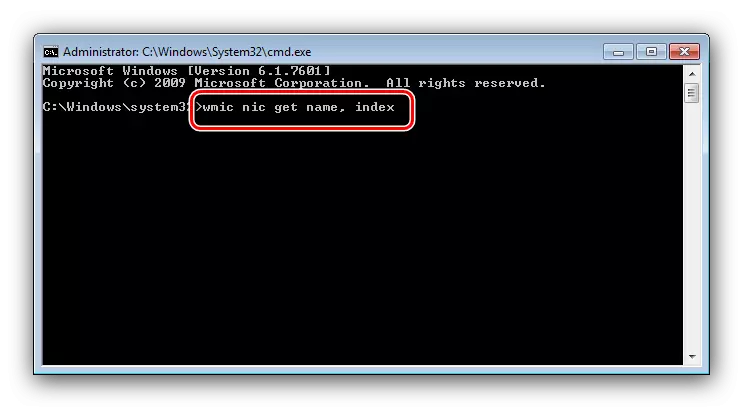
Внимателно прочитајте ја листата и запомнете или запишете го бројот во колоната "Индекс" спроти целниот уред.
- Следниот тип на следното:
WMIC патека Win32_Networkatter каде индекс = * * Повик Овозможи
Наместо * Број *, внесете без ѕвезди вредноста добиена во претходниот чекор.
- Во прилог на горенаведените команди, можете да ги активирате мрежните адаптери користејќи ја Netsh алатката - Внесете го барањето во интерфејсот:
Netsh интерфејс покажува интерфејс
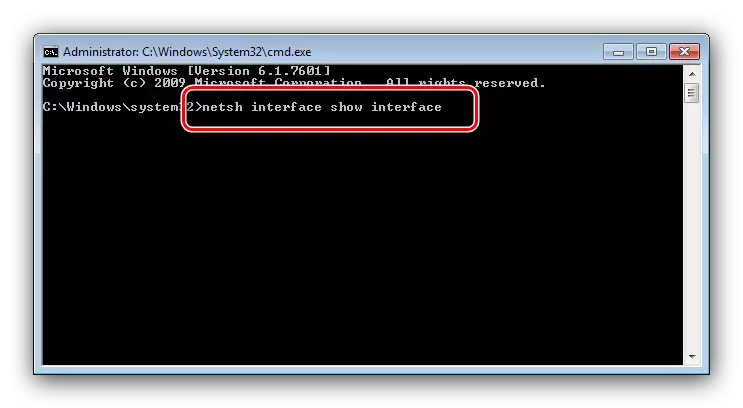
Запомнете ги податоците кои одговараат на мрежниот уред, овој пат од графиконот "Интерфејс" - саканиот уред може лесно да се одреди со зборот "оневозможено" во колоната на администраторот.
- Потоа напишете ги следниве оператори:
Netsh интерфејс поставен интерфејс * * Овозможи интерфејс
Како и во случај на команда од чекор 4, заменете * интерфејс * податоци од чекор 5.
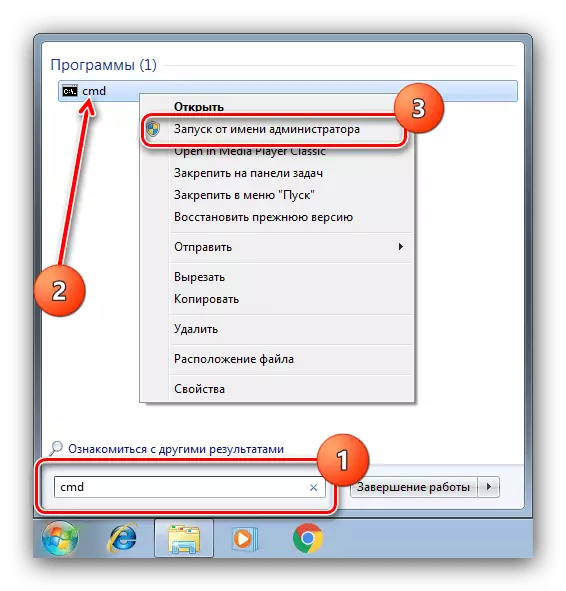
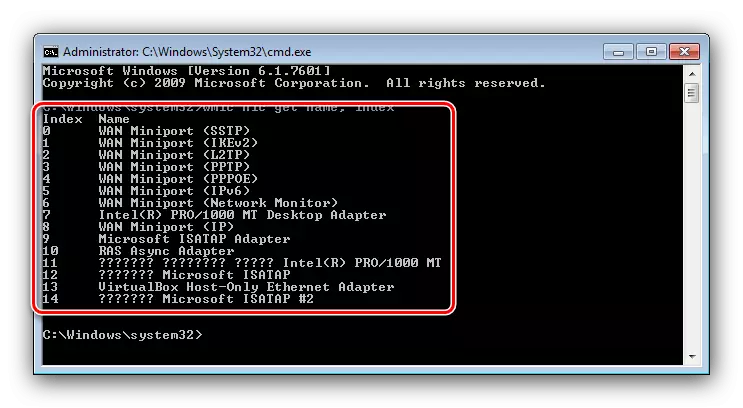
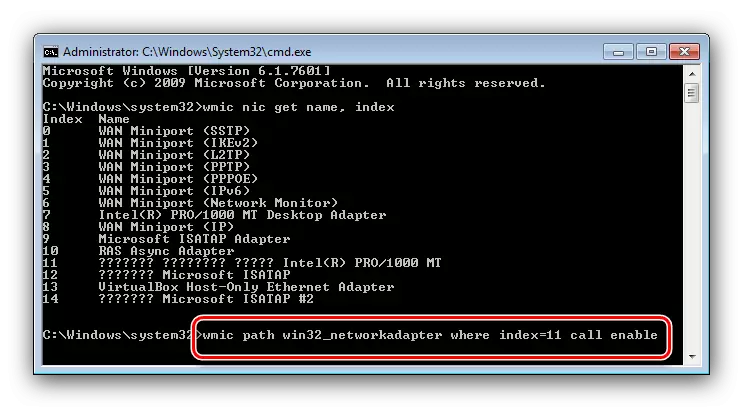
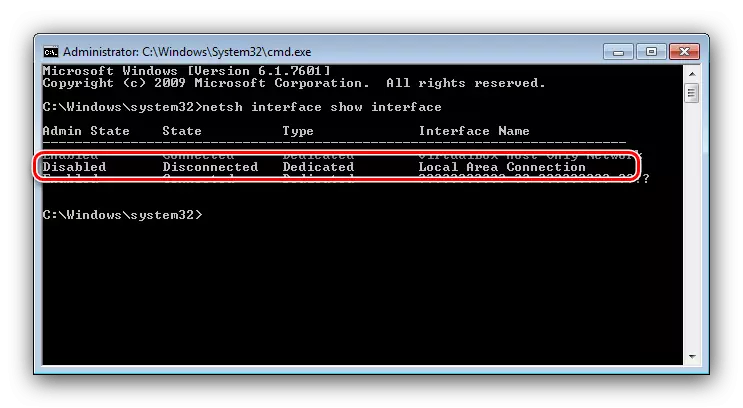
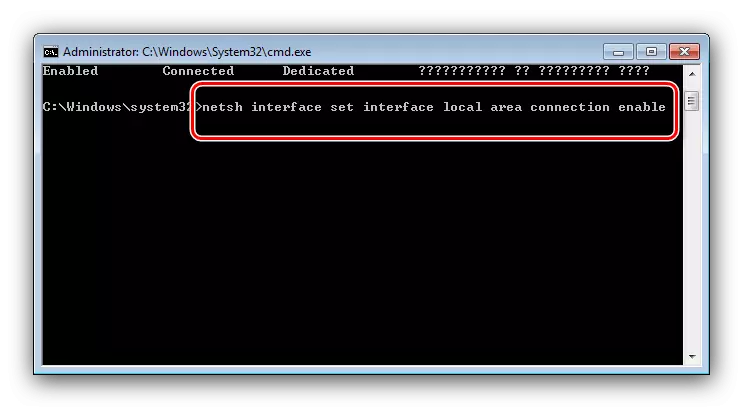
"Командната линија" е корисна за корисниците кои од друга причина или друга не можат да ги користат претходните методи.
