
Pamaagi 1: "Network ug Shared Access Control Center"
Ang labing yano nga solusyon sa atong buluhaton mao ang paggamit sa "Network Management Center ..." Tool.
- Pagtagad sa sistema sa tray sa ubos nga tuo nga suok. Lakip sa mga icon niini kinahanglan nga usa ka wired nga koneksyon o elemento sa wi-fi - pag-klik sa IT sa tuo nga butones sa mouse ug pilia ang kapilian nga "Network Management Center ...".
- Pagkahuman sa pagsugod sa snap, gamita ang menu niini kung diin pilion ang posisyon nga "pagbag-o sa mga setting nga adapter".
- Pilia ang gitinguha nga butang sa lista, i-klik kini sa PCM ug gamita ang butang nga "Pag-ayo".

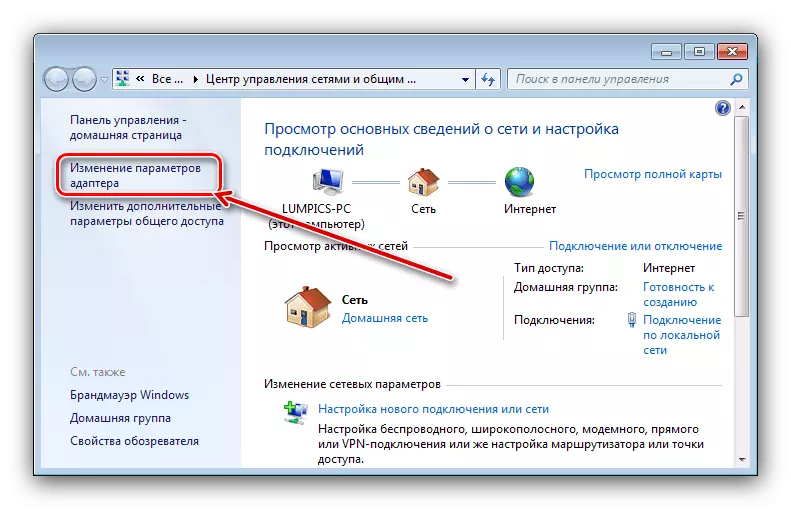
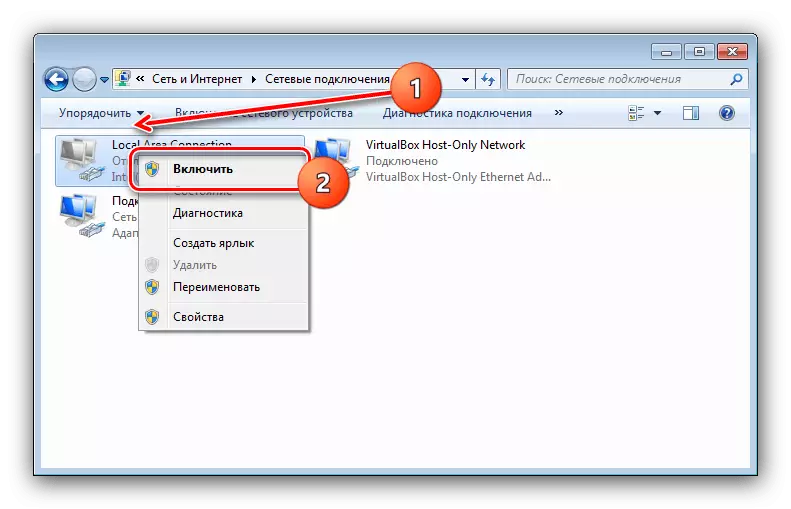
Andam - karon ang Network Adapter mahimong aktibo ug andam alang sa trabaho.
Pamaagi 2: "Manager sa Device"
Sa tagdumala sa aparato, mahimo nimong ma-programmatically ang pag-program sa kadaghanan sa mga sangkap nga girepresentahan niini, lakip ang mga koneksyon sa network.
- Pagdagan ang gikinahanglan nga snap-in - pananglitan, dungan nga press nga kadaugan ug r mga yawe, sa bintana nga makita, i-type ang hangyo sa Devmgmt.msc.msc
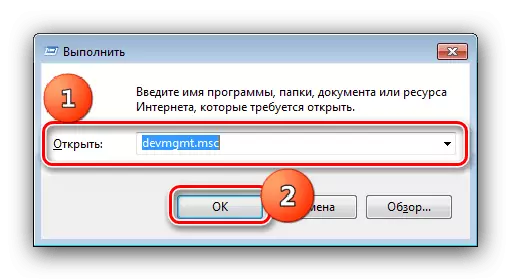
Paagi 3: Inter Interface Inter Interface
Ang katapusan nga kapilian nga idikit ang adapter mao ang paggamit sa "Command Line".
- Aron masugdan ang himan, gigamit namon ang pagpangita - Buksi ang "Start", i-type ang pangutana sa CMD sa angay nga linya, dayon i-klik ang PCM Resulta ug pilia ang "run gikan sa ngalan sa administrador".
- Karon isulud ang mosunud nga mando ug ipadayon ang Enter:
Makuha ang ngalan ni Wmic Nic, Index
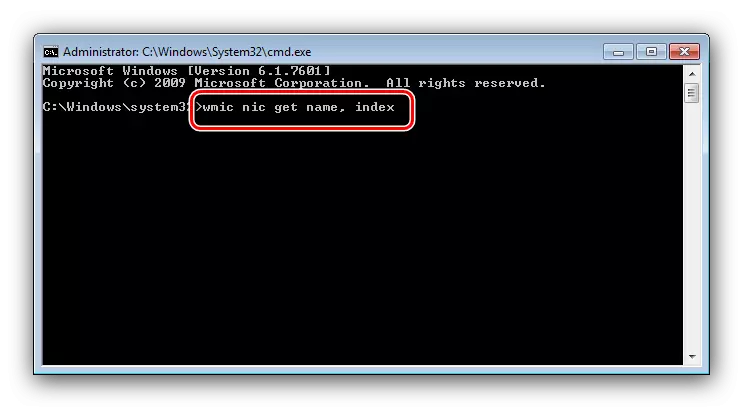
Basaha pag-ayo ang lista ug hinumdomi o isulat ang numero sa kolum nga "Index" nga atbang sa target nga aparato.
- Sunod nga type ang mosunod:
Wlic nga agianan win32_networkAdapter diin indeks = * numero * nga tawag
Imbis nga * numero *, pagsulod nga wala'y mga bitoon nga nakuha sa miaging lakang.
- Agi og dugang sa mga mando sa ibabaw, mahimo nimong ma-aktibo ang mga adapter sa network gamit ang utility sa Netsh - isulud ang pangutana sa interface:
Netsh Interface Show Interface
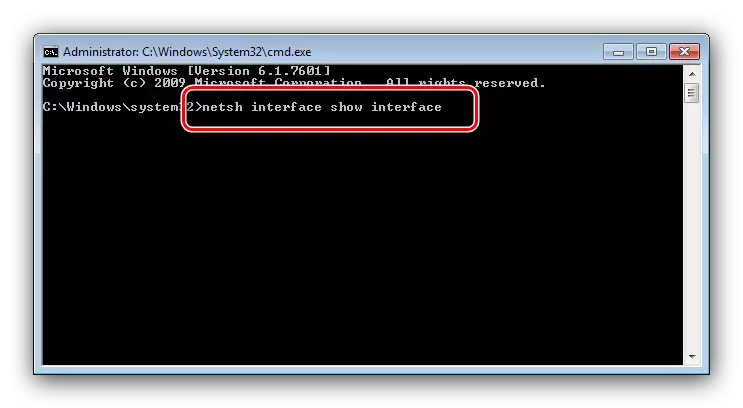
Hinumdumi ang datos nga katumbas sa aparato sa network, kini nga oras gikan sa "Interface Ngalan" nga Graph - Ang gitinguha nga aparato dali nga matino pinaagi sa Pulong State Collum.
- Pagkahuman isulat ang mga mosunod nga mga operator:
Netsh Interface Set Interface * * Pag-ayo sa Interface
Sama sa kaso sa usa ka sugo gikan sa Lakang 4, pulihan ang * Interface * Data gikan sa Lakang 5.
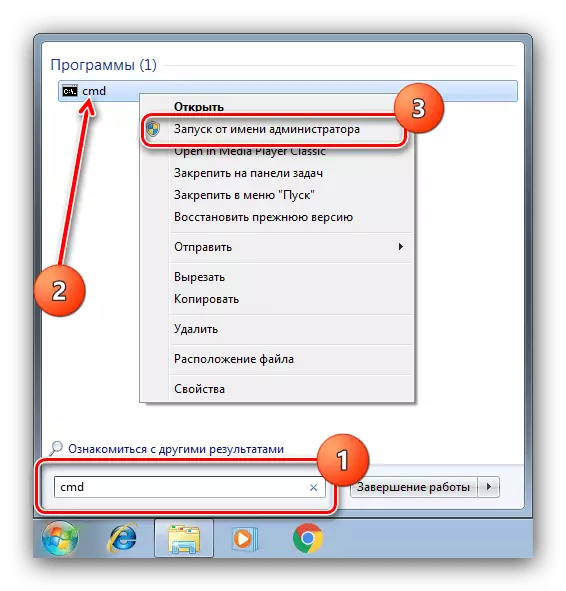
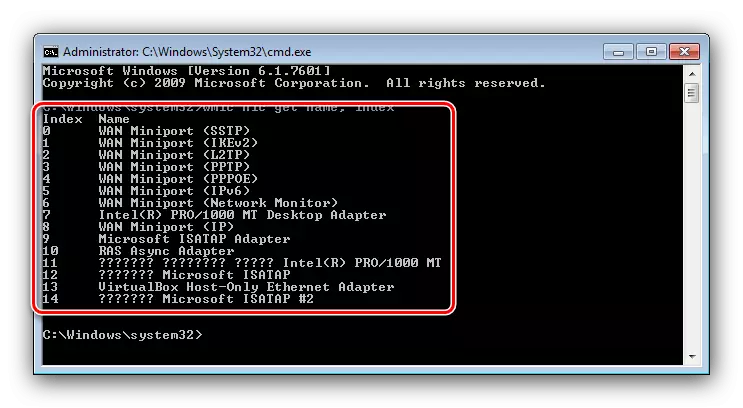
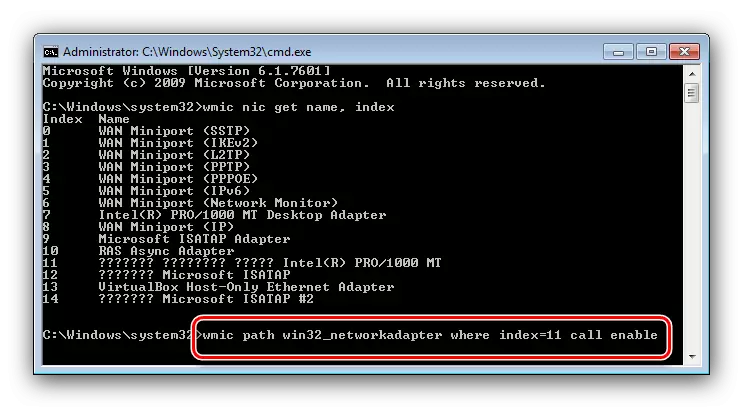
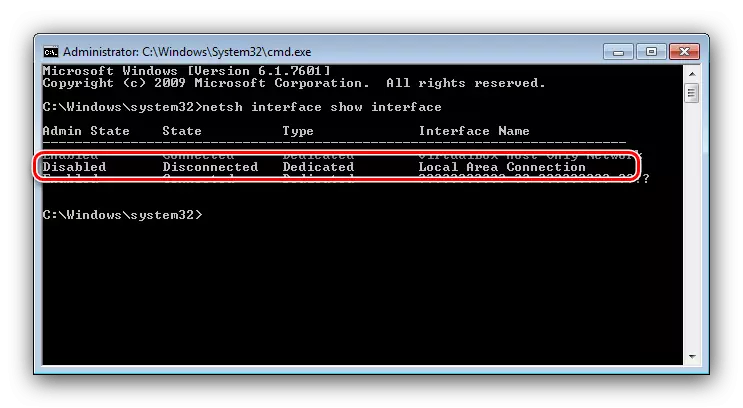
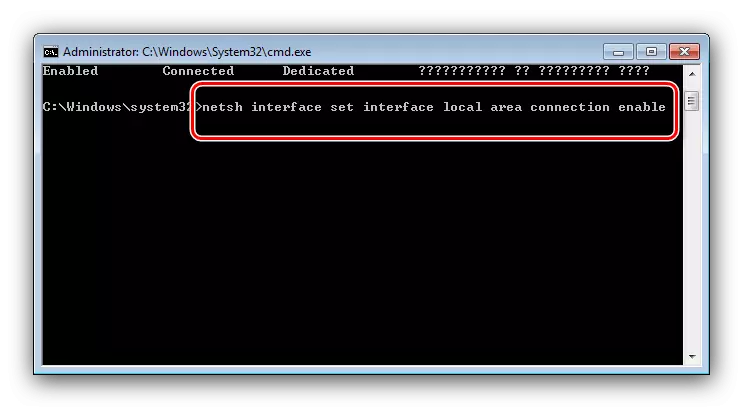
Ang "Command Line" mapuslanon sa mga tiggamit nga alang sa usa ka hinungdan o sa lain dili magamit sa nangaging mga pamaagi.
