
De flesta PC-användare har åtminstone en gång hört om FileZilla-programmet, som sänder via klientgränssnittet och tar emot data i FTP-protokollet. Men få vet att den här applikationen har en server analog - FileZilla Server. I motsats till den vanliga versionen implementerar det här programmet dataöverföringsprocessen med FTP- och FTPS-protokoll på serverns sida. Låt oss studera de grundläggande inställningarna för FileZilla Server-programmet. Detta är särskilt sant, med tanke på att det bara finns en engelskspråkig version av detta program.
Administrationsanslutningsinställningar
Omedelbart, efter ganska enkelt och intuitivt förståeligt för nästan alla användarinstallationsprocess, startas ett fönster i FileZilla-servern där du vill ange din värd (eller IP-adress), port och lösenord. Dessa inställningar behövs för att ansluta till administratörens personliga konto och inte tillträde till FTP.
Namnen på värd- och portnamn fylls vanligtvis automatiskt, om du vill, kan du ändra den första av dessa värden. Men lösenordet måste komma med sig själv. Fyll data och klicka på knappen Anslut.
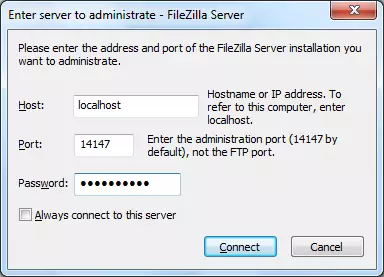
Allmänna Inställningar
Låt oss nu gå till de allmänna programinställningarna. Du kan komma till avsnittet Inställningar genom att klicka på edition Redigera horisontella meny och sedan välja inställning.
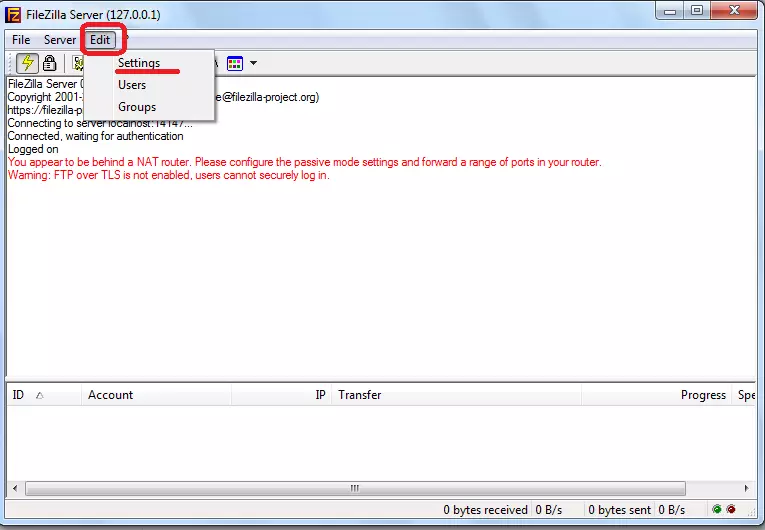
Innan vi öppnar guiden Programinställningar. Omedelbart kommer vi att falla i avsnittet Huvudinställningar (Allmänna inställningar). Här måste du installera portnummer som användare kommer att ansluta och ange det maximala numret. Det bör noteras att parametern "0" betyder ett obegränsat antal användare. Om det av någon anledning behöver vara begränsat, sätt sedan motsvarande siffra. Anger separat antalet trådar. I "Timeout Settings" -avdelningen är värdet på TIMAOUT konfigurerat till nästa anslutning, i avsaknad av ett svar.
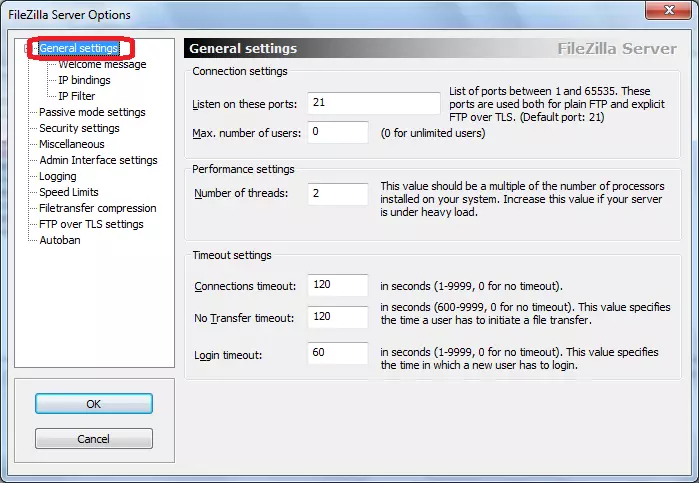
I avsnittet Välkomstmeddelande kan du ange ett välkomstmeddelande för kunder.
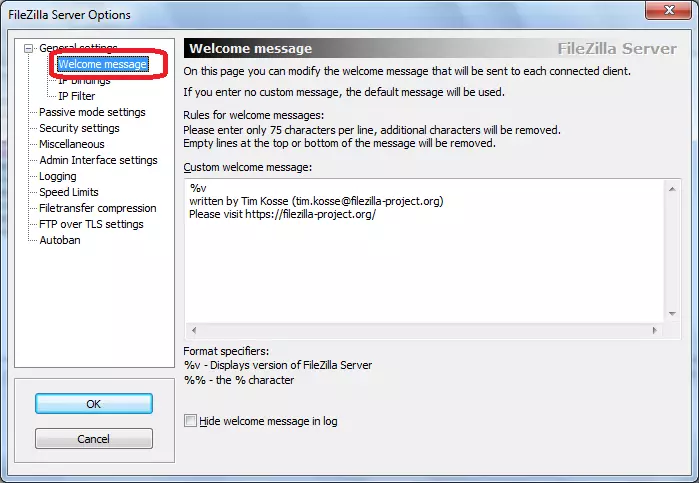
Nästa avsnitt "IP-bindningar" är mycket viktigt, eftersom det är här att adresserna på vilka servern kommer att vara tillgänglig för andra personer är anbringade.
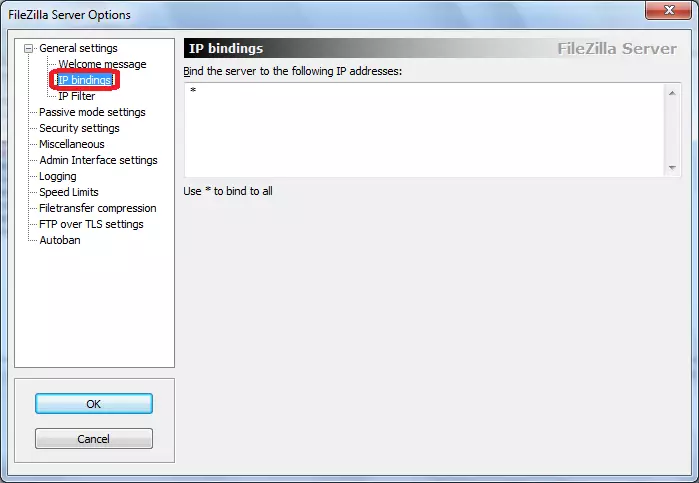
På fliken "IP-filter", tvärtom, kommer de blockerade adresserna för de användare som anger, vars anslutning är oönskade för servern.
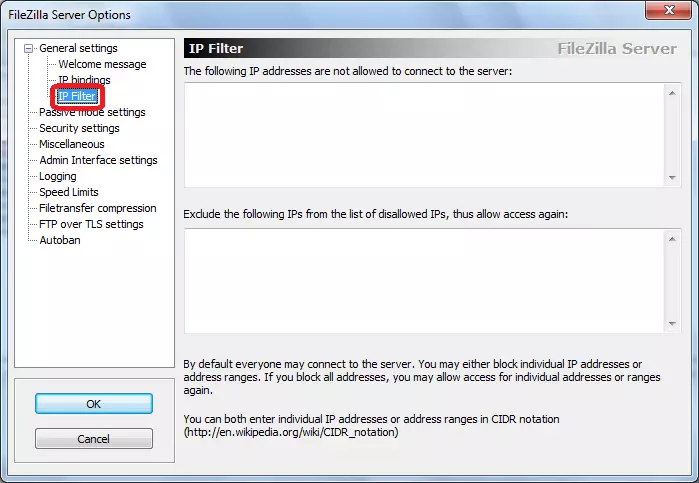
I följande avsnitt "Passiv Mode-inställning" kan du ange arbetsparametrarna i fallet med att använda det passiva dataöverföringsläget på FTP. Dessa inställningar är ganska individuella, och utan ett visst behov av att röra dem rekommenderas inte.
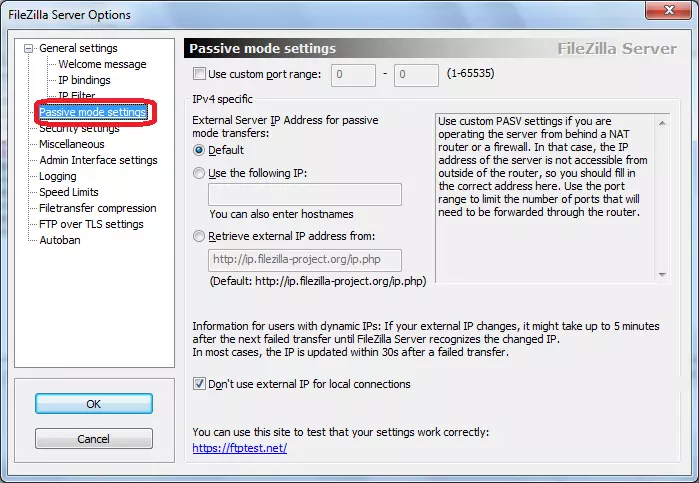
Underavsnitt "Säkerhetsinställningar" är ansvarig för anslutning av anslutningen. Som regel krävs inte ändringar här.
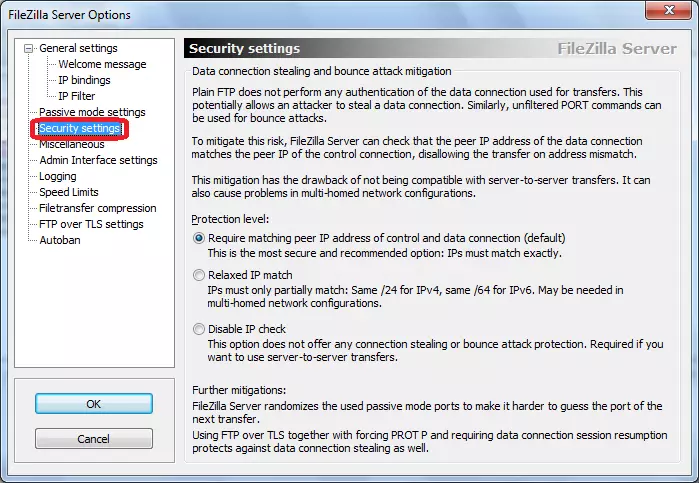
I fliken Diverse görs mindre inställningar för gränssnittets utseende, såsom dess kollaps, och installationen av andra obetydliga parametrar. Bäst av allt, dessa inställningar lämnar också oförändrade.
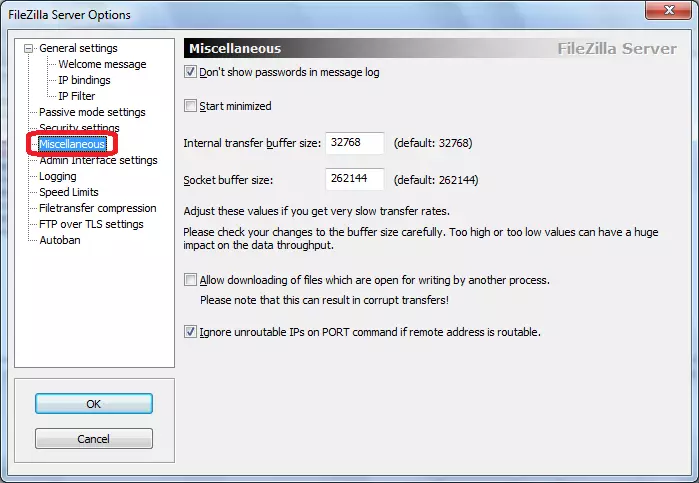
I avsnittet Admin-gränssnittsinställningar, administreras åtkomstinställningar. I huvudsak är det samma inställningar som vi angav när programmet är påslagen. På den här fliken, om du vill, kan de ändras.
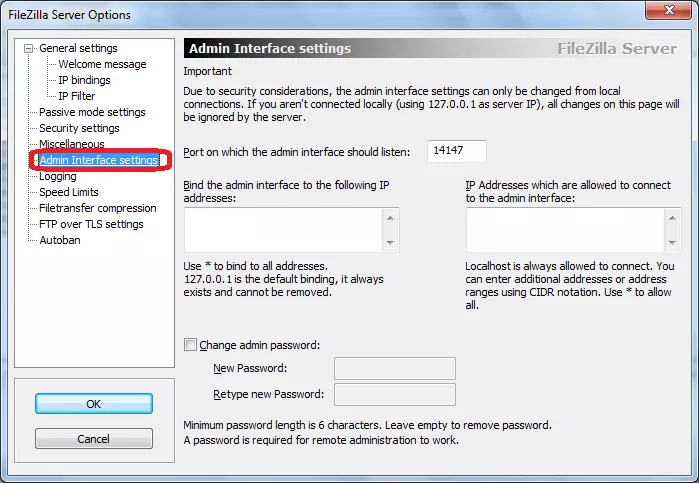
Fliken Loggning innehåller skapandet av loggfiler. Omedelbart kan du ange deras tillåtna maximala storlek.
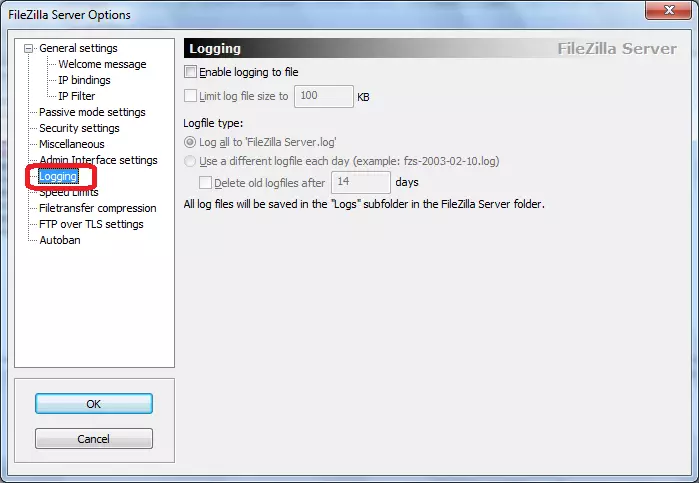
Namnet på fliken "Hastighetsgränser" talar för sig själv. Här, om det behövs, är storleken på dataöverföringshastigheten, både på inkommande kanal och på den utgående.
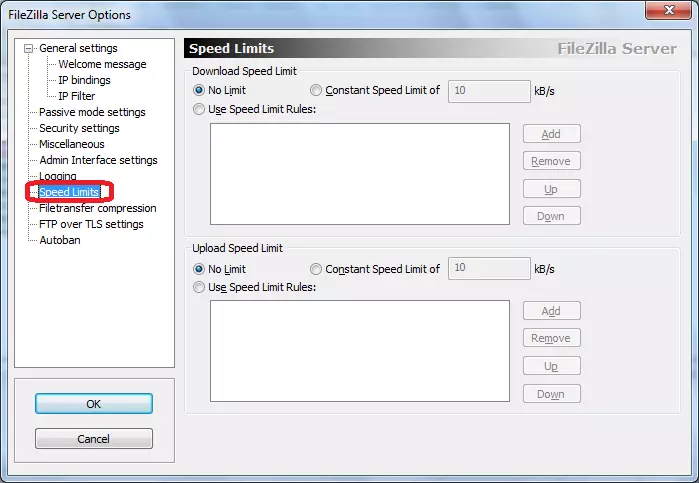
I fältet FileTransfer Compression kan du aktivera filkomprimering när den överförs. Det kommer att hjälpa till att spara trafik. Omedelbart bör du ange maximal och minsta komprimeringsnivå.
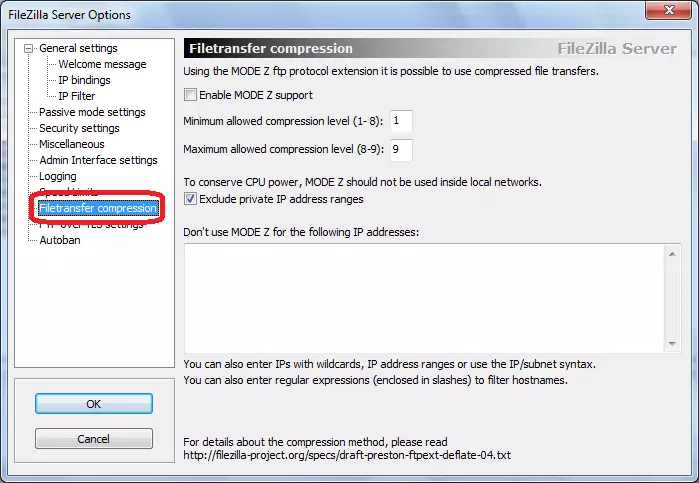
I avsnittet FTP Over TLS-inställningar är en säker anslutning konfigurerad. Omedelbart när det presenteras ska du ange läget för nyckeln.
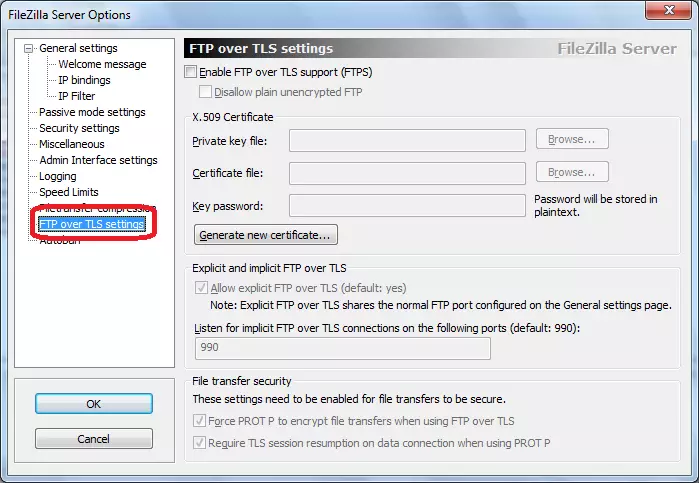
På den sista fliken från avsnittet Autoban-inställningar är det möjligt att aktivera automatiskt användarlås, om det är möjligt att överskrida det förutbestämda antalet misslyckade försök att ansluta till servern. Omedelbart bör du ange vilken tidsperiod som blockeringen kommer att agera. Den här funktionen sätter sig ett mål att förhindra en break av en server eller genomföra olika attacker på den.
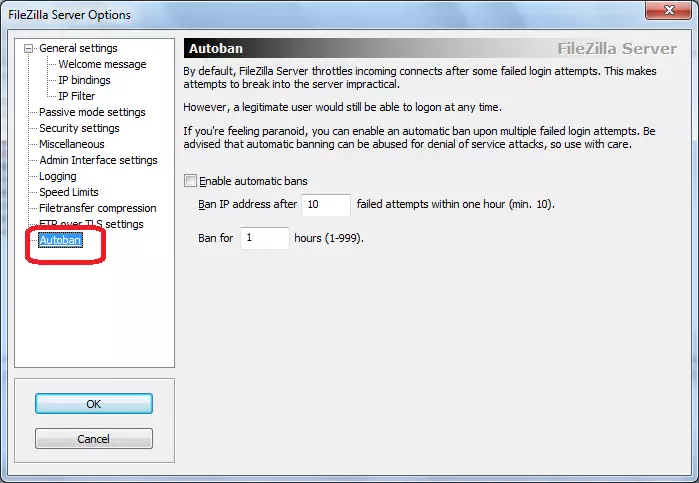
Användaråtkomstinställningar
För att konfigurera användaråtkomst till servern, gå igenom huvudmenyobjektet Redigera i användaravsnittet. Därefter öppnas användarhanteringsfönstret.
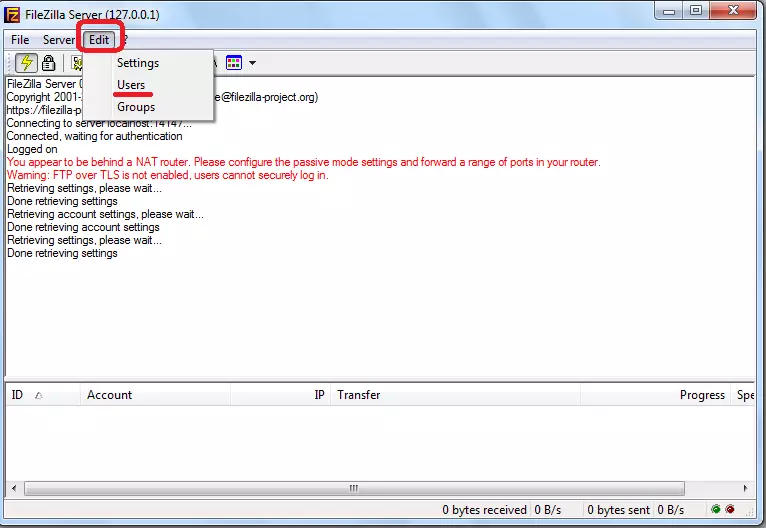
För att lägga till en ny medlem måste du klicka på knappen "Lägg till".
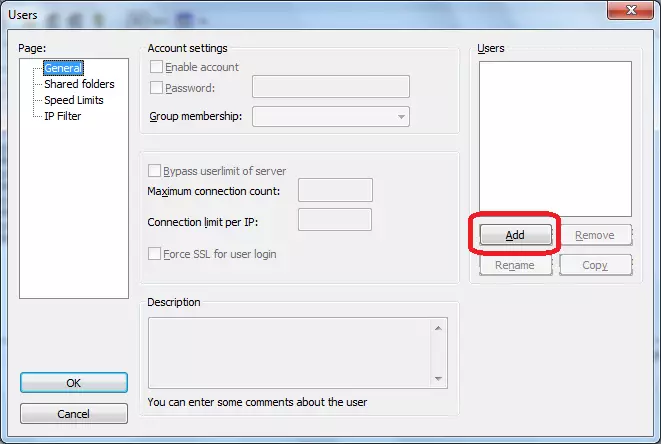
I fönstret som öppnas måste du ange namnet på den nya användaren, såväl som om så önskas, den grupp som den hänvisar till. När dessa inställningar är tillverkade, klicka på "OK" -knappen.
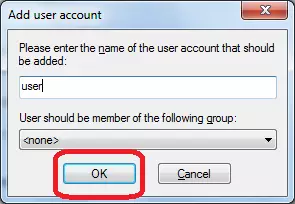
Som du kan se, läggs en ny användare i fönstret "Användare". Installera markören på den. Fältet Lösenord har blivit aktivt. Här bör du ange ett lösenord för den här deltagaren.
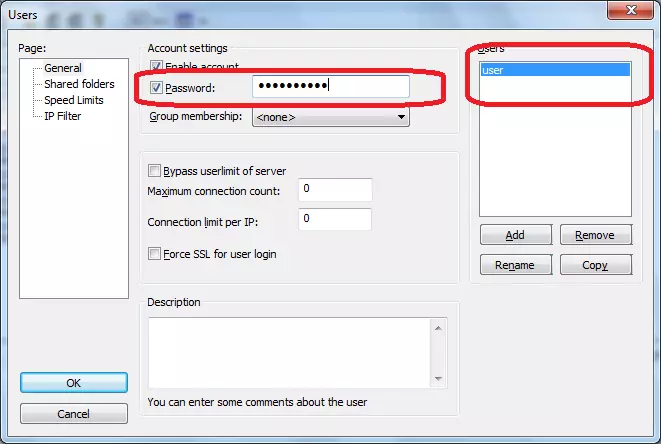
I nästa avsnitt "Dela mappar" tilldelar vi vilka kataloger som användaren får tillgång. För att göra detta, klicka på knappen "Lägg till" och välj mappar som vi anser vara nödvändiga. I samma avsnitt är det möjligt att upprätta rättigheter för den här användaren att läsa, skriva, radera och ändra mappar och filer i den angivna katalogen.
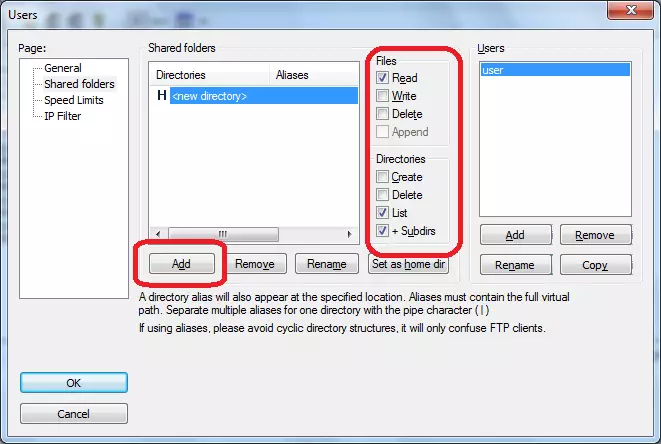
I "Hastighetsgränser" och "IP-filter" -flikarna kan du ställa in individuella hastighetsgränser och blockera för en viss användare.
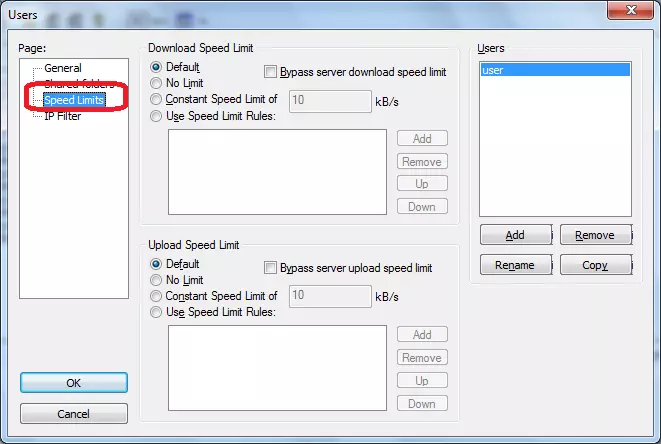
När du har slutfört alla inställningar klickar du på "OK" -knappen.
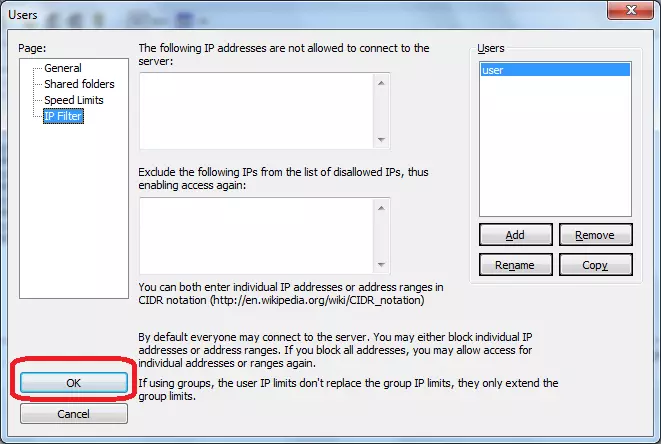
Gruppinställningar
Gå nu till redigering av användargruppsinställningar.
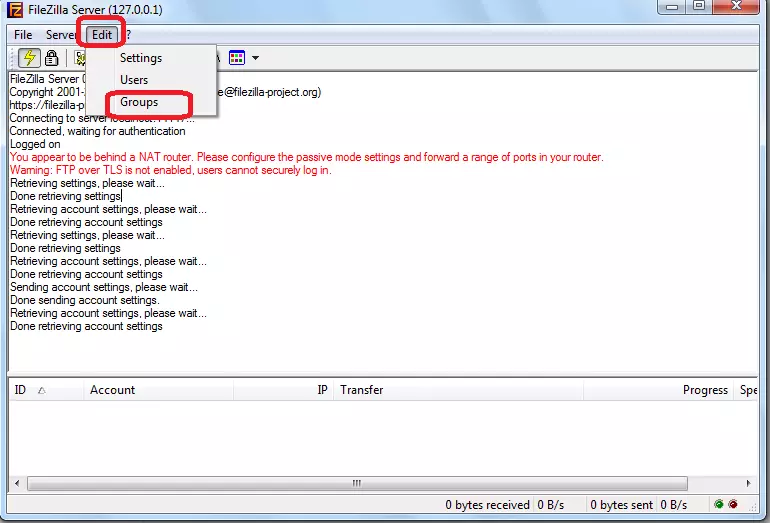
Det finns helt liknande inställningar som utfördes för enskilda användare. När vi kommer ihåg, gjordes användaren som motsvarade en viss grupp på scenen för att skapa sitt konto.
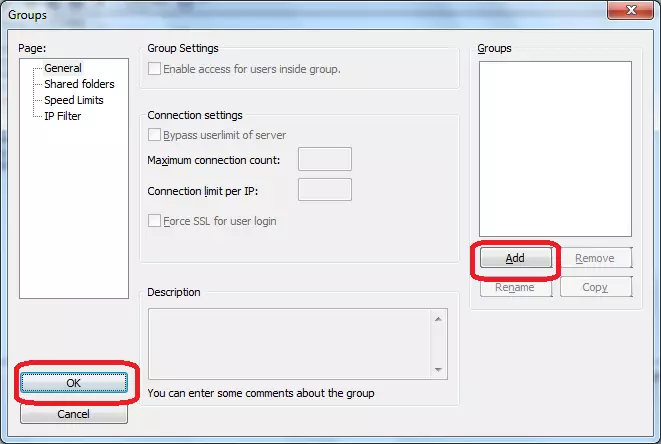
Som du kan se, trots den uppenbara svårigheten, är konfigurationen av FileZilla Server-programmet inte så fantastiskt. Men naturligtvis, för den inhemska användaren, kommer en viss svårighet att vara det faktum att gränssnittet för denna ansökan är helt engelskspråkig. Men om du följer steg för steginstruktioner för den här översynen, bör det inte finnas några problem när du installerar programinställningarna.
