
ຜູ້ໃຊ້ PC ສ່ວນໃຫຍ່ຢ່າງຫນ້ອຍເຄີຍໄດ້ຍິນກ່ຽວກັບການສະຫມັກ FileZilla, ເຊິ່ງສົ່ງຜ່ານອິນເຕີເຟດລູກຄ້າແລະໄດ້ຮັບຂໍ້ມູນໃນອະນຸສັນຍາ FTP. ແຕ່ມີຫນ້ອຍຄົນທີ່ຮູ້ວ່າໃບສະຫມັກນີ້ມີ Analogue server - filezilla server. ກົງກັນຂ້າມກັບສະບັບປົກກະຕິ, ໂປແກຼມນີ້ບັນທຸກຂະບວນການໂອນຂໍ້ມູນໂດຍໃຊ້ FTP ແລະ FTPS Protocols ຢູ່ດ້ານ server. ຂໍໃຫ້ສຶກສາການຕັ້ງຄ່າພື້ນຖານຂອງໂປແກຼມ FileZilla Server. ນີ້ແມ່ນຄວາມຈິງໂດຍສະເພາະ, ໃຫ້ຄວາມຈິງທີ່ວ່າມີພຽງແຕ່ສະບັບພາສາອັງກິດຂອງໂປແກມນີ້.
ການຕັ້ງຄ່າການເຊື່ອມຕໍ່ການບໍລິຫານ
ທັນທີ, ຫຼັງຈາກທີ່ໄດ້ເຂົ້າໃຈງ່າຍແລະງ່າຍດາຍທີ່ສຸດສໍາລັບເກືອບທຸກຂະບວນການຕິດຕັ້ງ, ປ່ອງຢ້ຽມແມ່ນເລີ່ມຕົ້ນໃນ SPECEZILLA Server ທີ່ທ່ານຕ້ອງການລະບຸຂອງທ່ານ ການຕັ້ງຄ່າເຫລົ່ານີ້ຈໍາເປັນຕ້ອງເຊື່ອມຕໍ່ກັບບັນຊີສ່ວນຕົວຂອງຜູ້ເບິ່ງແຍງລະບົບ, ແລະບໍ່ໃຫ້ເຂົ້າເຖິງ FTP.
ຊື່ຂອງເຈົ້າພາບແລະ PORT PORT ແມ່ນເຕັມໄປໂດຍອັດຕະໂນມັດ, ຖ້າທ່ານຕ້ອງການ, ທ່ານສາມາດປ່ຽນແປງສິ່ງທໍາອິດຂອງຄຸນຄ່າເຫລົ່ານີ້. ແຕ່ລະຫັດຜ່ານຈະຕ້ອງມາພ້ອມກັບຕົວເອງ. ຕື່ມຂໍ້ມູນຂໍ້ມູນແລະກົດປຸ່ມເຊື່ອມຕໍ່.
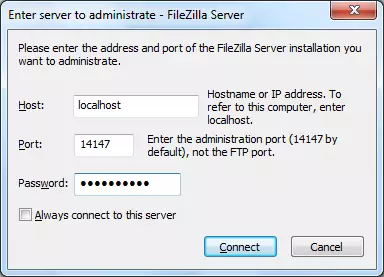
ການຕັ້ງຄ່າທົ່ວໄປ
ຕອນນີ້ໃຫ້ໄປທີ່ການຕັ້ງຄ່າໂຄງການທົ່ວໄປ. ທ່ານສາມາດເຂົ້າໄປໃນສ່ວນການຕັ້ງຄ່າໂດຍການກົດທີ່ສ່ວນເມນູແກ້ໄຂ, ແລະຈາກນັ້ນເລືອກການຕັ້ງຄ່າ.
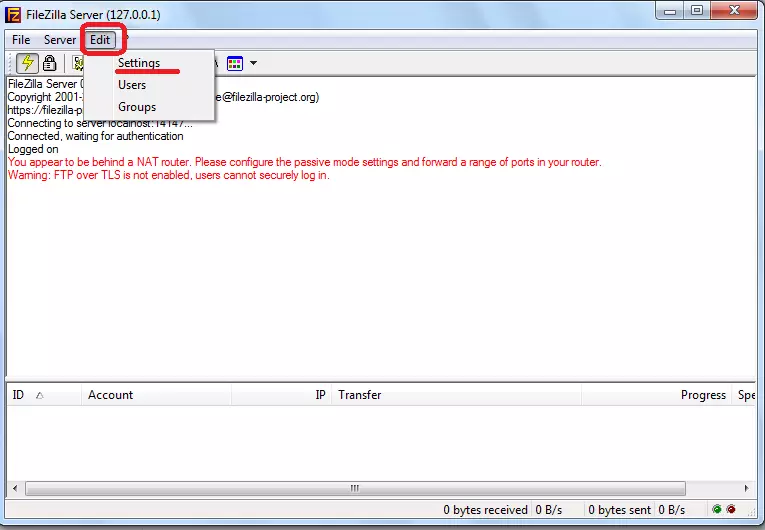
ກ່ອນທີ່ພວກເຮົາຈະເປີດຕົວຊ່ວຍສ້າງການຕັ້ງຄ່າໂປແກຼມ. ທັນທີພວກເຮົາຈະເຂົ້າໄປໃນສ່ວນການຕັ້ງຄ່າຫຼັກ (ການຕັ້ງຄ່າທົ່ວໄປ). ໃນທີ່ນີ້ທ່ານຕ້ອງການຕິດຕັ້ງເລກພອດເຊິ່ງຜູ້ໃຊ້ຈະເຊື່ອມຕໍ່, ແລະລະບຸຈໍານວນສູງສຸດ. ມັນຄວນຈະໄດ້ຮັບຍົກໃຫ້ເຫັນວ່າພາລາມິເຕີ "0" ຫມາຍເຖິງຈໍານວນຜູ້ໃຊ້ທີ່ບໍ່ຈໍາກັດ. ຖ້າມີເຫດຜົນບາງຢ່າງທີ່ຈໍານວນຂອງພວກເຂົາຕ້ອງມີການຈໍາກັດ, ຫຼັງຈາກນັ້ນໃສ່ຕົວເລກທີ່ສອດຄ້ອງກັນ. ແຍກຕ່າງຫາກຕັ້ງຈໍານວນກະທູ້. ໃນ "ການຕັ້ງຄ່າການຕັ້ງຄ່າຫມົດເວລາ", ມູນຄ່າຂອງ timout ແມ່ນຕັ້ງຄ່າຈົນກ່ວາການເຊື່ອມຕໍ່ຕໍ່ໄປ, ໃນເມື່ອບໍ່ມີການຕອບຮັບ.
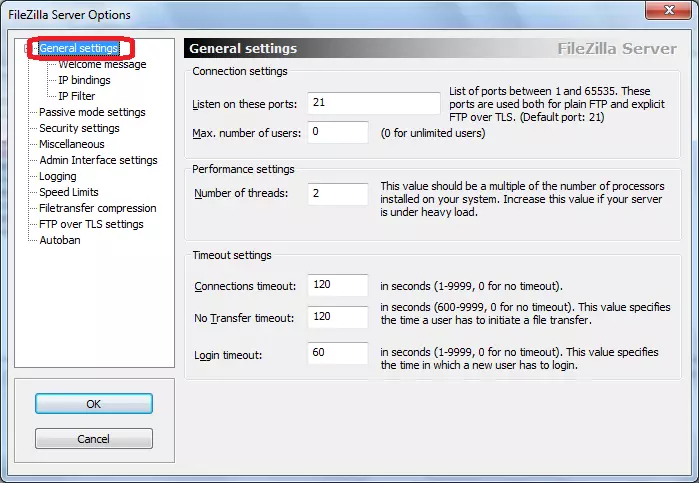
ໃນພາກສ່ວນຂ່າວທີ່ກ່ຽວຂ້ອງ, ທ່ານສາມາດເຂົ້າໄປໃນຂ່າວສານຍິນດີຕ້ອນຮັບສໍາລັບລູກຄ້າ.
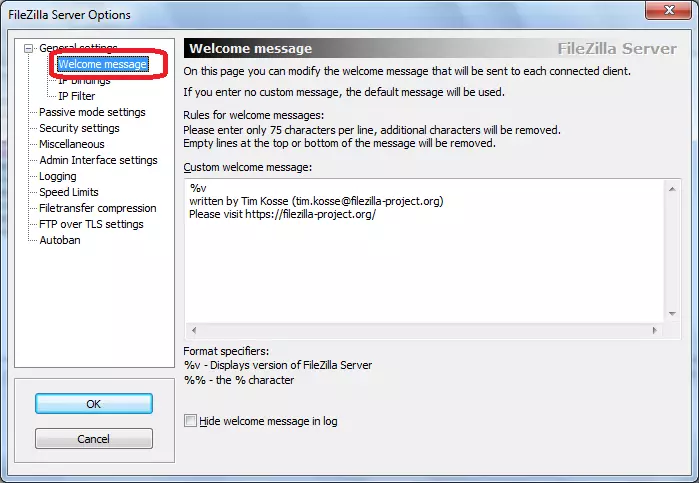
ສ່ວນຕໍ່ໄປ "IP Bindings" ແມ່ນມີຄວາມສໍາຄັນຫຼາຍ, ເພາະວ່າມັນຢູ່ທີ່ທີ່ຢູ່ທີ່ທີ່ຢູ່ທີ່ເຄື່ອງແມ່ຂ່າຍຈະມີໃຫ້ກັບບຸກຄົນອື່ນແມ່ນຖືກຕິດຕາມ.
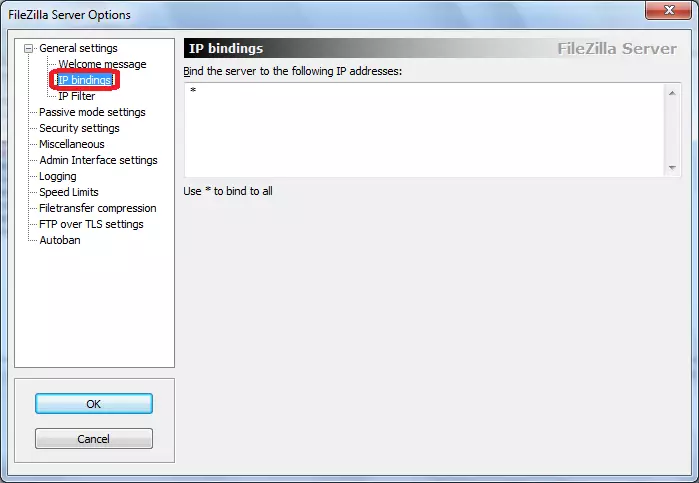
ໃນແຖບ "AP FILTER", ໃນທາງກົງກັນຂ້າມ, ທີ່ຢູ່ທີ່ຖືກບລັອກຂອງຜູ້ໃຊ້ທີ່ເຂົ້າມາ, ການເຊື່ອມຕໍ່ທີ່ບໍ່ຕ້ອງການກັບເຊີບເວີ.
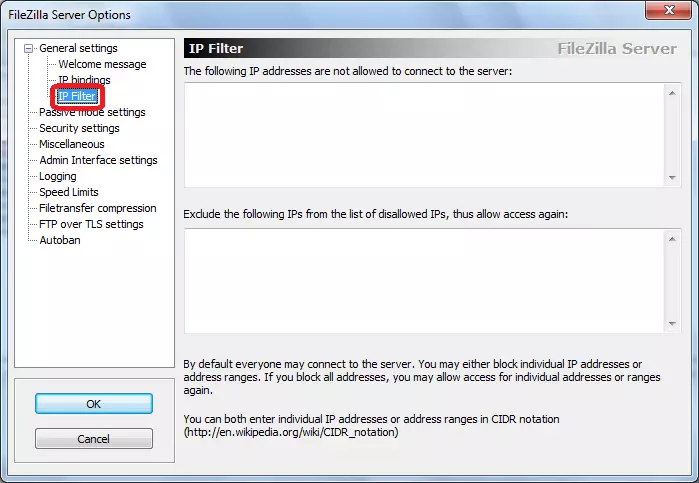
ໃນພາກຕໍ່ໄປນີ້ "ການຕັ້ງຄ່າໂຫມດຕົວຕັ້ງຕົວຕີ" ທ່ານສາມາດໃສ່ຕົວກໍານົດການເຮັດວຽກໃນກໍລະນີທີ່ໃຊ້ຮູບແບບການສົ່ງຂໍ້ມູນຕົວຕັ້ງຕົວຕີໃນ FTP. ການຕັ້ງຄ່າເຫລົ່ານີ້ແມ່ນບຸກຄົນທີ່ຂ້ອນຂ້າງ, ແລະໂດຍບໍ່ຈໍາເປັນຕ້ອງໄດ້ສໍາພັດກັບພວກມັນບໍ່ໄດ້ຖືກແນະນໍາ.
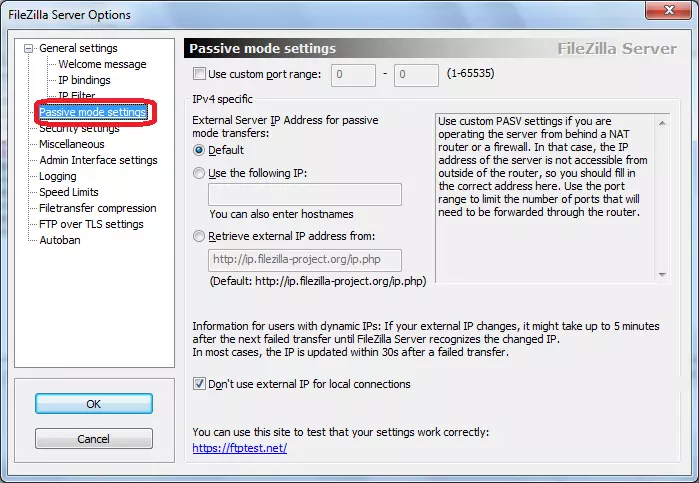
ຫົວຂໍ້ "ການຕັ້ງຄ່າຄວາມປອດໄພ" ແມ່ນຮັບຜິດຊອບໃນການເຊື່ອມຕໍ່ເຊື່ອມຕໍ່. ຕາມກົດລະບຽບ, ການປ່ຽນແປງບໍ່ຈໍາເປັນຕ້ອງມີຢູ່ທີ່ນີ້.
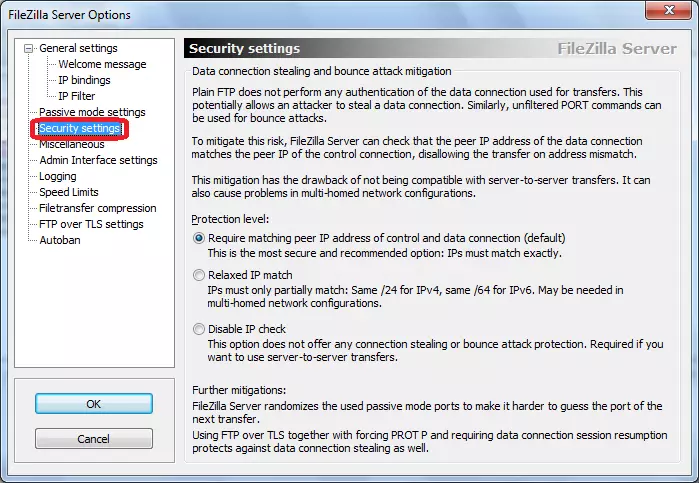
ໃນແຖບທີ່ບໍ່ຖືກຕ້ອງຂອງມັນທີ່ພັງທະລາຍລົງ, ແລະການຕິດຕັ້ງຂອງຕົວກໍານົດການທີ່ບໍ່ສໍາຄັນອື່ນໆ. ສິ່ງທີ່ດີທີ່ສຸດ, ການຕັ້ງຄ່າເຫຼົ່ານີ້ຍັງບໍ່ມີການປ່ຽນແປງ.
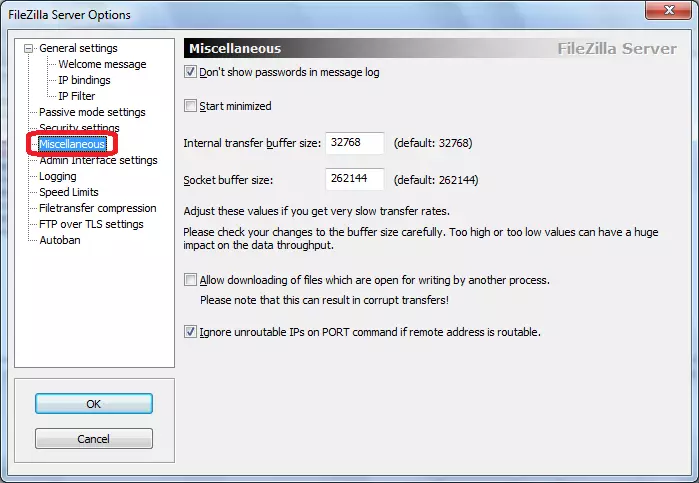
ໃນພາກການຕັ້ງຄ່າການເຊື່ອມໂຍງ Admin Admin, ການຕັ້ງຄ່າການເຂົ້າເຖິງແມ່ນຖືກປ້ອນເຂົ້າ. ໂດຍເນື້ອແທ້ແລ້ວ, ເຫຼົ່ານີ້ແມ່ນການຕັ້ງຄ່າດຽວກັນທີ່ພວກເຮົາໄດ້ເຂົ້າໃນເວລາທີ່ໂຄງການໄດ້ຖືກເປີດທໍາອິດ. ໃນແຖບນີ້, ຖ້າທ່ານຕ້ອງການ, ພວກມັນສາມາດປ່ຽນແປງໄດ້.
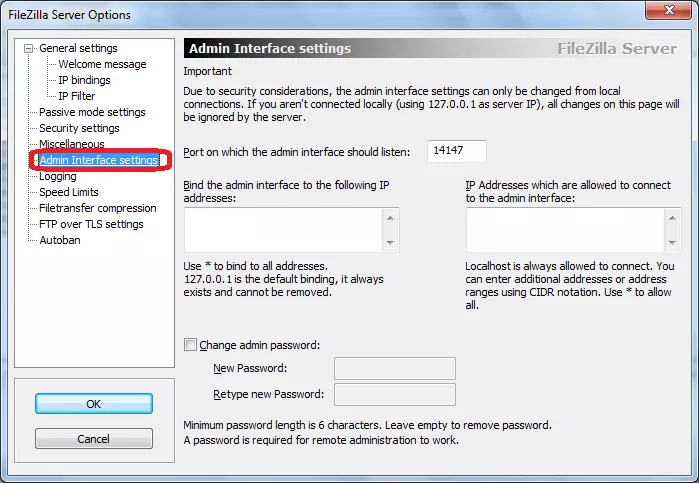
ແຖບການຕັດໄມ້ປະກອບມີການສ້າງໄຟລ໌ບັນທຶກ. ທັນທີທີ່ທ່ານສາມາດລະບຸຂະຫນາດສູງສຸດທີ່ອະນຸຍາດຂອງພວກເຂົາ.
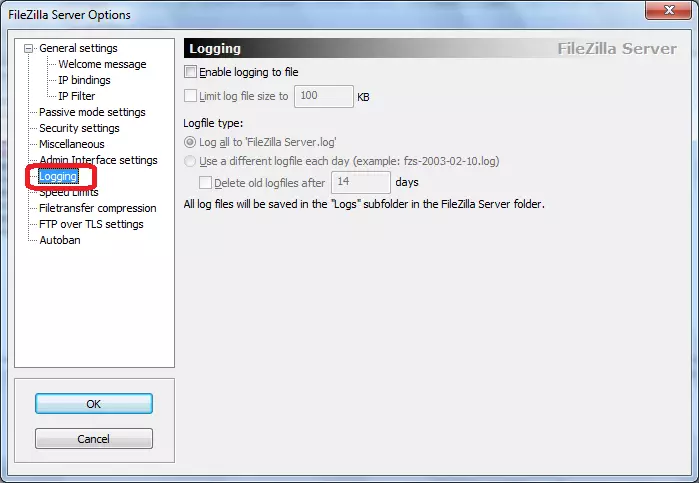
ຊື່ຂອງແທັບ "ຂໍ້ຈໍາກັດຄວາມໄວ" ເວົ້າສໍາລັບຕົວມັນເອງ. ໃນທີ່ນີ້, ຖ້າຈໍາເປັນ, ຂະຫນາດຂອງອັດຕາການໂອນເງິນຂໍ້ມູນຖືກສ້າງຕັ້ງຂຶ້ນ, ທັງສອງຊ່ອງທີ່ເຂົ້າມາແລະທາງອອກ.
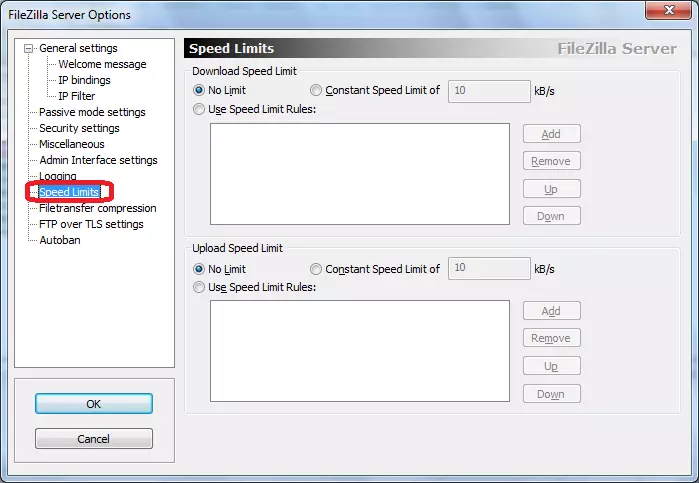
ໃນພາກ FileTransferferferferferferferferfer, ທ່ານສາມາດເປີດໃຊ້ການບີບອັດເອກະສານໄດ້ເມື່ອສົ່ງຕໍ່. ມັນຈະຊ່ວຍປະຢັດການຈະລາຈອນ. ທັນທີ, ທ່ານຄວນລະບຸການບີບອັດສູງສຸດແລະຕ່ໍາສຸດຂອງການບີບອັດ.
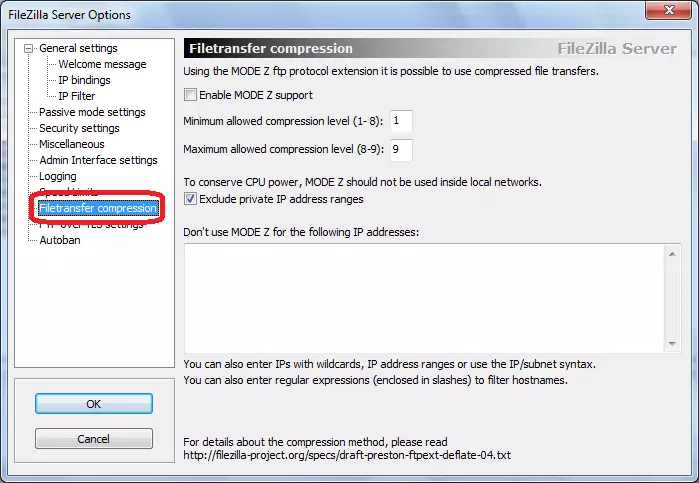
ໃນ FTP Over Settings Section Section, ການເຊື່ອມຕໍ່ທີ່ປອດໄພຖືກກໍານົດ. ທັນທີໃນເວລາທີ່ມັນຖືກນໍາສະເຫນີ, ທ່ານຄວນລະບຸສະຖານທີ່ຂອງກຸນແຈ.
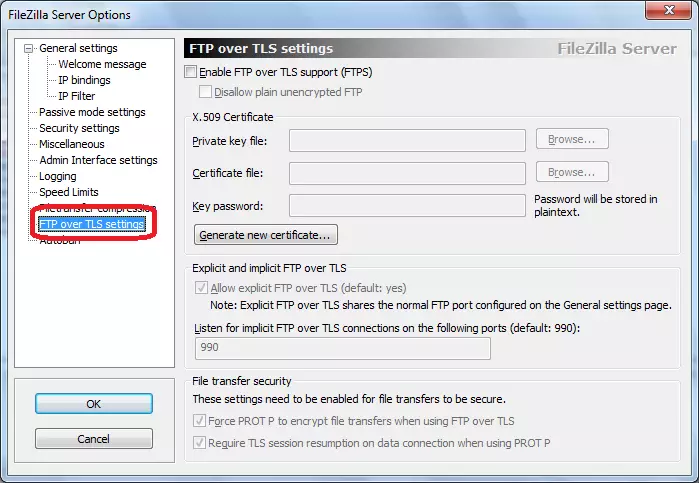
ໃນແຖບສຸດທ້າຍຈາກຂະແຫນງການຂອງ Autoban, ມັນເປັນໄປໄດ້ທີ່ຈະເປີດໃຊ້ລັອກຜູ້ໃຊ້ອັດຕະໂນມັດ, ໃນກໍລະນີທີ່ມີຄວາມພະຍາຍາມທີ່ລະບຸໄວ້ກ່ອນທີ່ຈະເຊື່ອມຕໍ່ກັບເຊີບເວີ. ທັນທີ, ທ່ານຄວນລະບຸວ່າໄລຍະເວລາໃດທີ່ໄລຍະເວລາທີ່ສະກັດກັ້ນ. ຄຸນນະສົມບັດນີ້ກໍານົດເອງເປົ້າຫມາຍໃນການປ້ອງກັນການພັກຜ່ອນຂອງເຄື່ອງແມ່ຂ່າຍຫລືການດໍາເນີນການໂຈມຕີຫຼາຍໆຄັ້ງ.
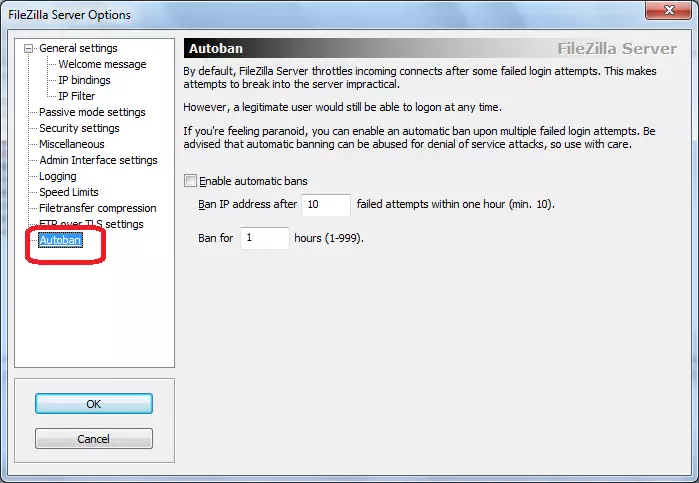
ການຕັ້ງຄ່າການເຂົ້າເຖິງຜູ້ໃຊ້
ເພື່ອກໍາຫນົດຄ່າການເຂົ້າເຖິງຜູ້ໃຊ້ເຂົ້າໃນເຊີຟເວີ, ຜ່ານລາຍການແກ້ໄຂລາຍການຕົ້ນຕໍໃນສ່ວນຜູ້ໃຊ້. ຫລັງຈາກນັ້ນ, ຫນ້າຕ່າງການບໍລິຫານຜູ້ໃຊ້ເປີດ.
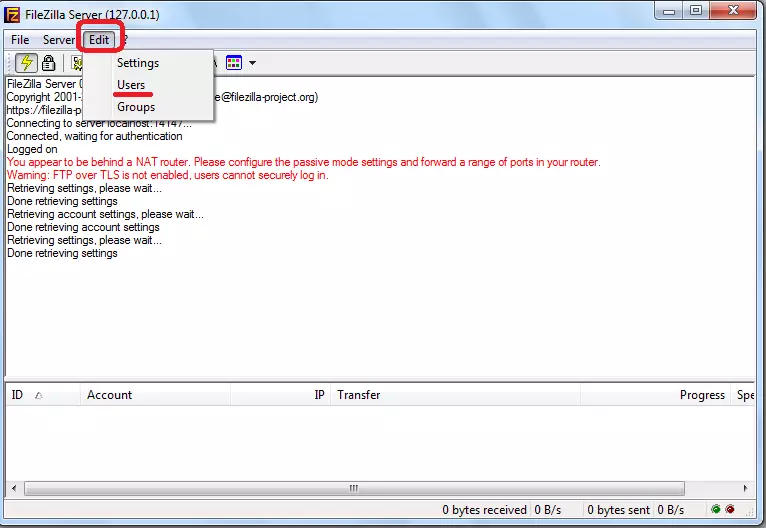
ການເພີ່ມສະມາຊິກໃຫມ່, ທ່ານຈໍາເປັນຕ້ອງກົດປຸ່ມ "Add".
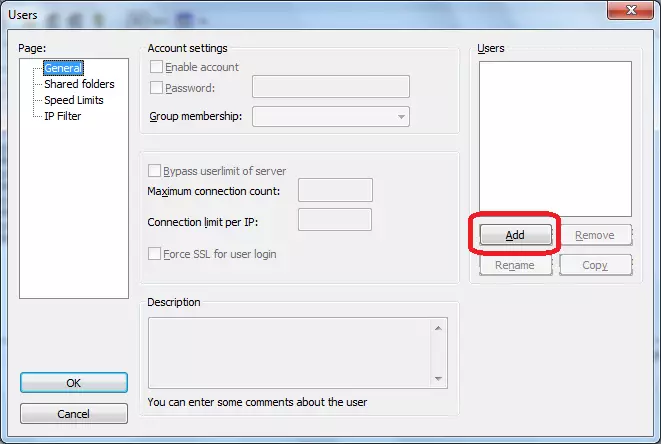
ຢູ່ໃນປ່ອງຢ້ຽມທີ່ເປີດ, ທ່ານຕ້ອງລະບຸຊື່ຂອງຜູ້ໃຊ້ໃຫມ່, ເຊັ່ນດຽວກັນກັບ, ຖ້າຕ້ອງການ, ກຸ່ມທີ່ມັນຫມາຍເຖິງ. ຫຼັງຈາກການຕັ້ງຄ່າເຫລົ່ານີ້ຖືກຜະລິດ, ໃຫ້ກົດປຸ່ມ "OK".
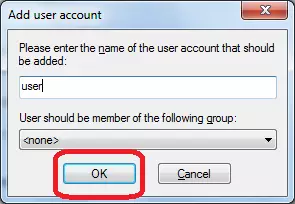
ດັ່ງທີ່ທ່ານສາມາດເຫັນໄດ້, ຜູ້ໃຊ້ໃຫມ່ເພີ່ມເຂົ້າໃນຫນ້າຕ່າງ "ຜູ້ໃຊ້". ຕິດຕັ້ງຕົວກະພິບໃສ່ມັນ. ພາກສະຫນາມລະຫັດຜ່ານໄດ້ກາຍເປັນການເຄື່ອນໄຫວ. ໃນທີ່ນີ້ທ່ານຄວນໃສ່ລະຫັດລັບສໍາລັບຜູ້ເຂົ້າຮ່ວມນີ້.
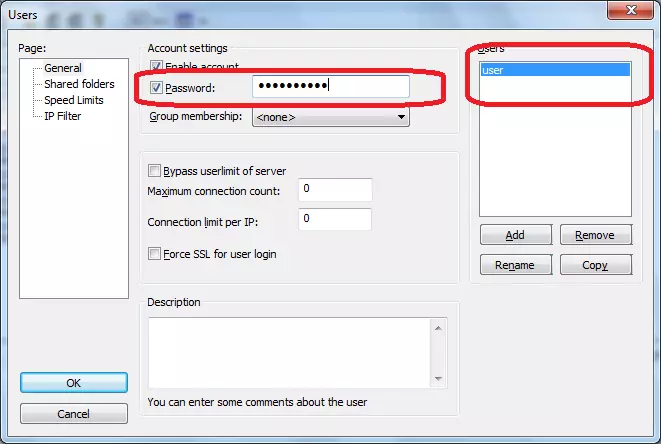
ໃນພາກຕໍ່ໄປ "ແບ່ງປັນແຟ້ມ", ພວກເຮົາມອບຫມາຍໃຫ້ບັນດາລາຍຊື່ຜູ້ໃດຜູ້ໃຊ້ຈະໄດ້ຮັບການເຂົ້າເຖິງ. ເພື່ອເຮັດສິ່ງນີ້, ໃຫ້ຄລິກໃສ່ປຸ່ມ "ຕື່ມ", ແລະເລືອກໂຟນເດີທີ່ພວກເຮົາພິຈາລະນາທີ່ຈໍາເປັນ. ໃນພາກດຽວກັນ, ມັນເປັນໄປໄດ້ທີ່ຈະສ້າງຕັ້ງສິດທິສໍາລັບຜູ້ໃຊ້ນີ້ເພື່ອອ່ານ, ຂຽນ, ລົບແລະປ່ຽນໂຟນເດີແລະແຟ້ມເອກະສານທີ່ລະບຸໄວ້.
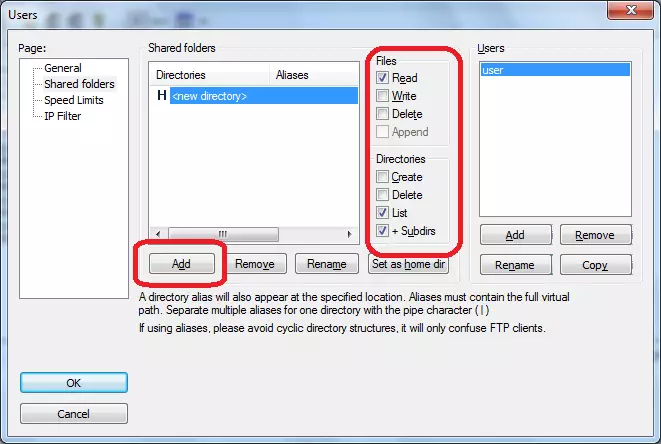
ໃນ "ຂໍ້ຈໍາກັດຄວາມໄວ" ແລະ "FILTER IP FORTER", ທ່ານສາມາດກໍານົດຂໍ້ຈໍາກັດຄວາມໄວແລະການສະກັດກັ້ນຜູ້ໃຊ້ສະເພາະ.
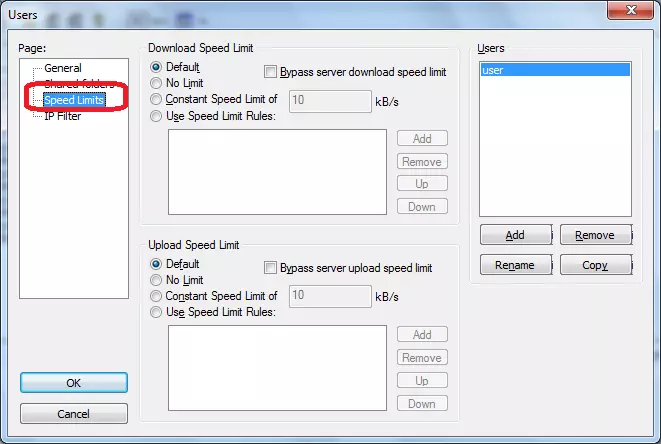
ຫຼັງຈາກສໍາເລັດການຕັ້ງຄ່າທັງຫມົດແລ້ວ, ໃຫ້ກົດປຸ່ມ "OK".
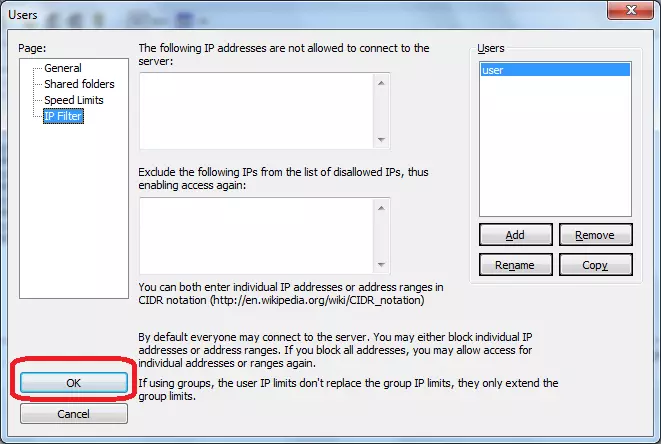
ການຕັ້ງຄ່າກຸ່ມ
ດຽວນີ້ໄປທີ່ການແກ້ໄຂການຕັ້ງຄ່າກຸ່ມຜູ້ໃຊ້.
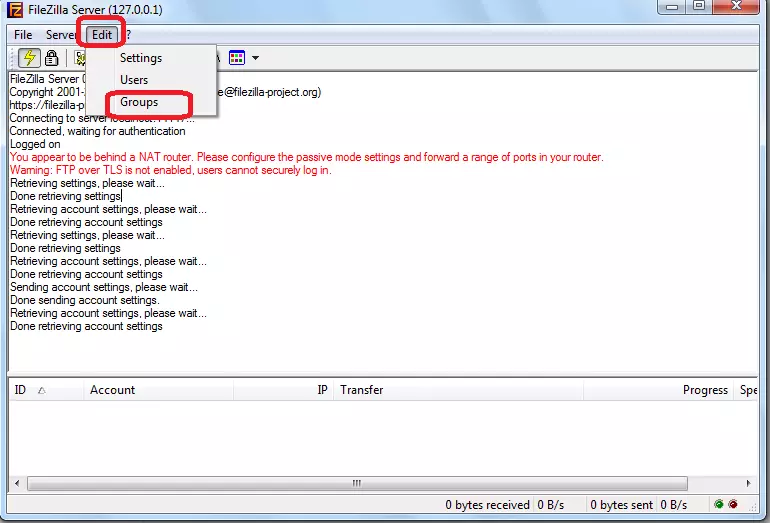
ມີການຕັ້ງຄ່າທີ່ຄ້າຍຄືກັນຢ່າງເຕັມທີ່ທີ່ປະຕິບັດສໍາລັບຜູ້ໃຊ້ແຕ່ລະຄົນ. ດັ່ງທີ່ພວກເຮົາຈື່ໄດ້, ຜູ້ໃຊ້ທີ່ສອດຄ້ອງກັບກຸ່ມສະເພາະໃດຫນຶ່ງໄດ້ຖືກສ້າງຂື້ນໃນເວທີຂອງການສ້າງບັນຊີຂອງຕົນ.
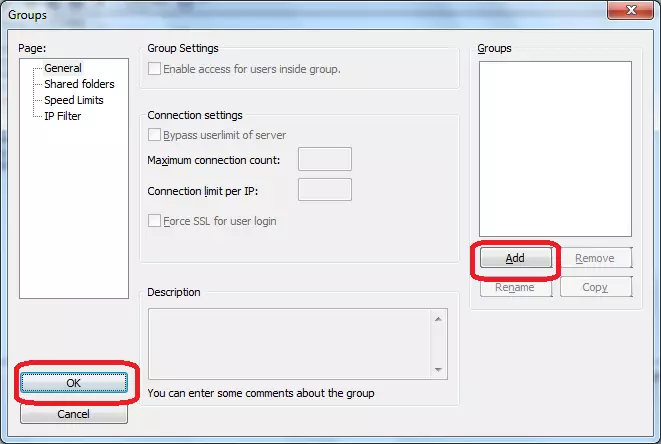
ຂະນະທີ່ທ່ານສາມາດເບິ່ງເຫັນໄດ້, ເຖິງວ່າຈະມີຄວາມຫຍຸ້ງຍາກ, ການຕັ້ງຄ່າຂອງໂຄງການ FileZilla Server ກໍ່ບໍ່ຫນ້າຫວາດສຽວ. ແຕ່, ແນ່ນອນ, ສໍາລັບຜູ້ໃຊ້ພາຍໃນປະເທດ, ຄວາມຫຍຸ້ງຍາກທີ່ແນ່ນອນແມ່ນຄວາມຈິງທີ່ວ່າການໂຕ້ຕອບຂອງຄໍາຮ້ອງສະຫມັກນີ້ແມ່ນພາສາອັງກິດຫມົດ. ເຖິງຢ່າງໃດກໍ່ຕາມ, ຖ້າທ່ານປະຕິບັດຕາມຄໍາແນະນໍາໃນຂັ້ນຕອນສໍາລັບການທົບທວນຄືນນີ້, ບໍ່ຄວນມີບັນຫາຫຍັງເມື່ອຕິດຕັ້ງການຕັ້ງຄ່າໂປແກຼມ.
