
Повечето потребители на персонални компютри поне веднъж чули за прилагането на FileZilla, който предава чрез интерфейса на клиент и получава данни по протокола FTP. Но малцина знаят, че това приложение има сървъра аналог - Filezilla Server. За разлика от стандартната версия, тази програма оръдия на процеса на прехвърляне на данни с помощта на FTP и FTPS протоколи от страната на сървъра. Нека да изучават основните настройки на програмата за Filezilla Server. Това е особено вярно, като се има предвид факта, че има само версия на английски език на тази програма.
Настройки Администрация на връзката
Веднага, след като съвсем проста и интуитивно разбираем за почти всеки процес потребител инсталация, един прозорец е започнало в Filezilla сървър, в който искате да зададете на вашия хост (или IP адрес), порт и парола. Тези настройки са необходими, за да се свържете с личния профил на администратор, а не за достъп до FTP.
Имената на името на хоста и пристанищни обикновено се зареждат автоматично, въпреки че, ако желаете, можете да промените първата от тези стойности. Но паролата ще трябва да излезе с него. Попълнете данните и кликнете върху бутона Connect.
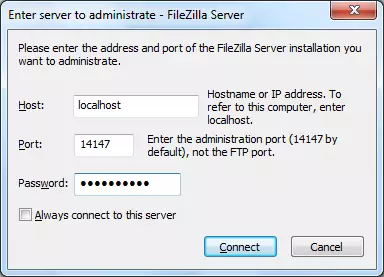
Основни настройки
Сега нека да отидат в общите настройки на програмата. Можете да стигнете до секцията за настройки, като кликнете върху хоризонталната част на менюто Редактиране и след това изберете настройка.
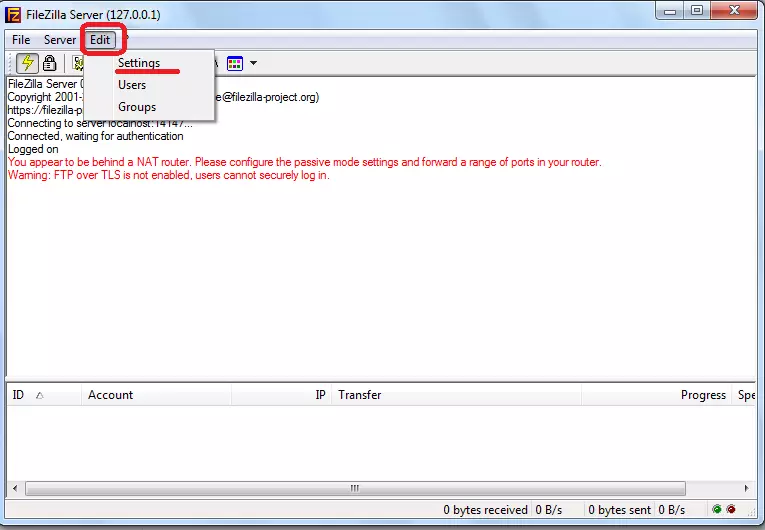
Пред нас се отваря съветника за настройка на програмата. Веднага ще падне в раздела за основна настройки (Общи настройки). Тук е необходимо да инсталирате номера на порта, до която потребителите ще се свързват и да посочите номера на максимум. Трябва да се отбележи, че параметърът "0" означава неограничен брой потребители. Ако по някаква причина трябва да бъде ограничен броят им, а след това постави съответната цифра. Отделно задава броя на нишките. В подраздел "Timeout Settings", стойността на timaout е конфигуриран до следваща връзка, при липса на отговор.
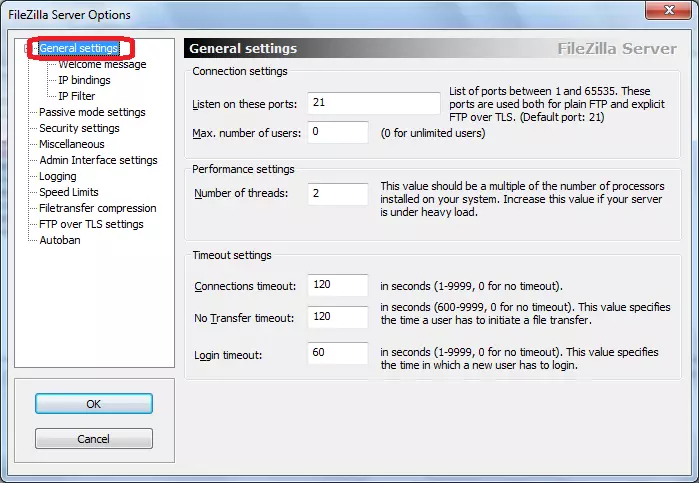
В секцията приветствено съобщение, можете да въведете съобщение посрещане на клиенти.
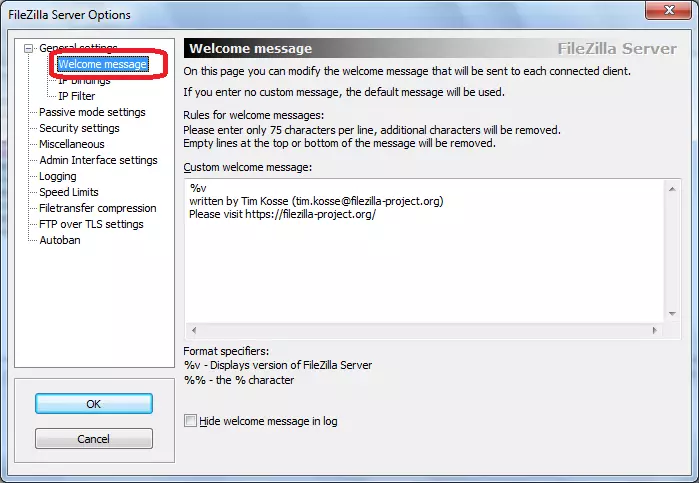
В следващия раздел "IP автомати" е много важно, тъй като тя е тук, че са поставени на адресите, на които сървърът ще бъдат на разположение на други лица.
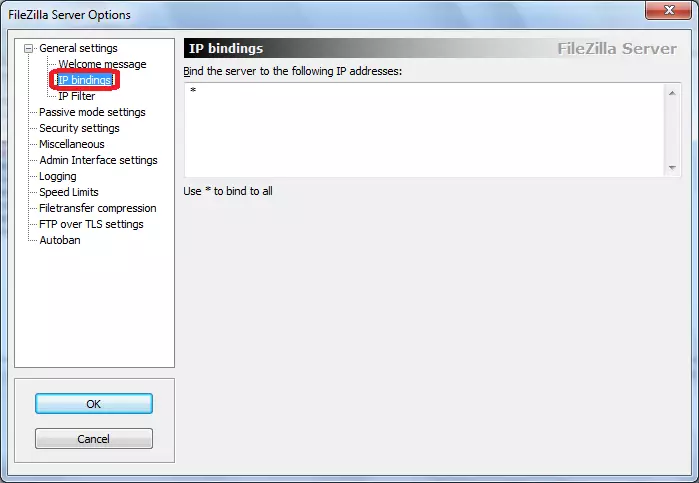
В раздела "IP Filter", а напротив, блокираната адресите на тези, въведени от потребителите, свързването на което е нежелателно към сървъра.
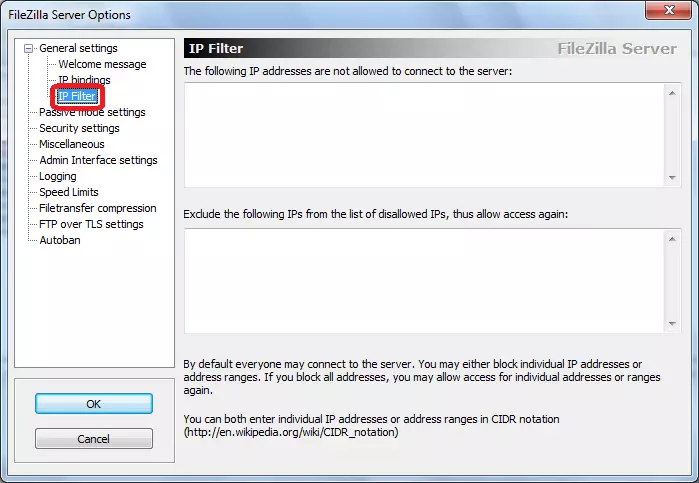
В следващия раздел "Пасивен режим Настройване" можете да въведете параметрите на работа в случай на използване на режима пасивно предаване на данни по FTP. Тези настройки са доста индивидуални и без особена нужда да се докосне до тях не се препоръчва.
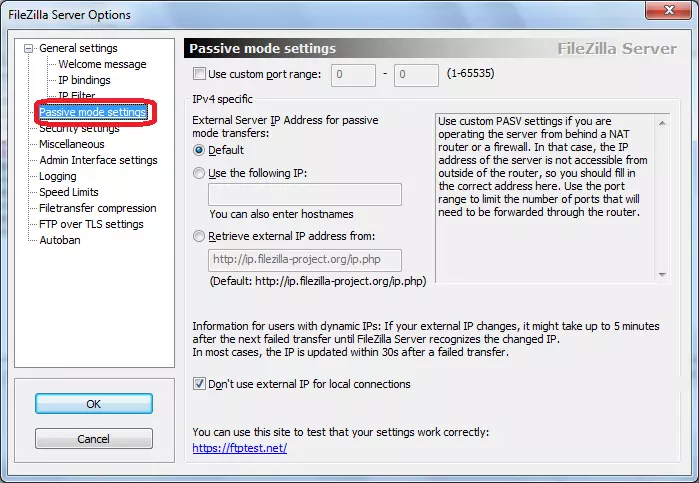
Подраздел "Настройки за сигурност" е отговорен за свързване на връзката. Като правило, не се изискват промени тук.
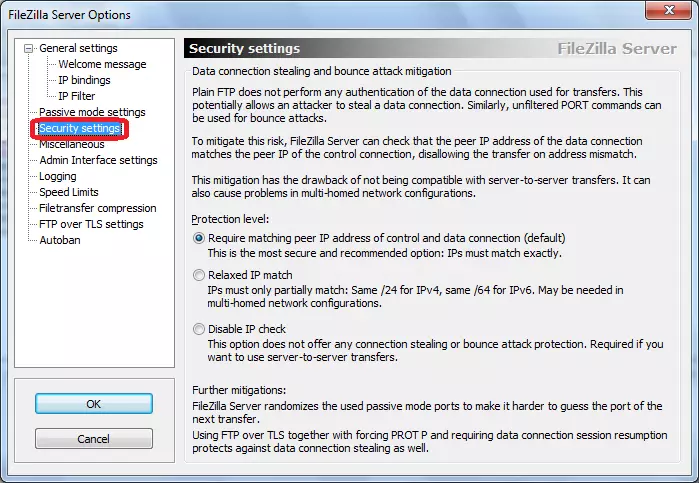
В раздела Разни, дребни настройки на външния вид на интерфейса, като неговия крах, както и инсталирането на други незначителни параметри са направени. Най-хубавото е, тези настройки също оставят непроменени.
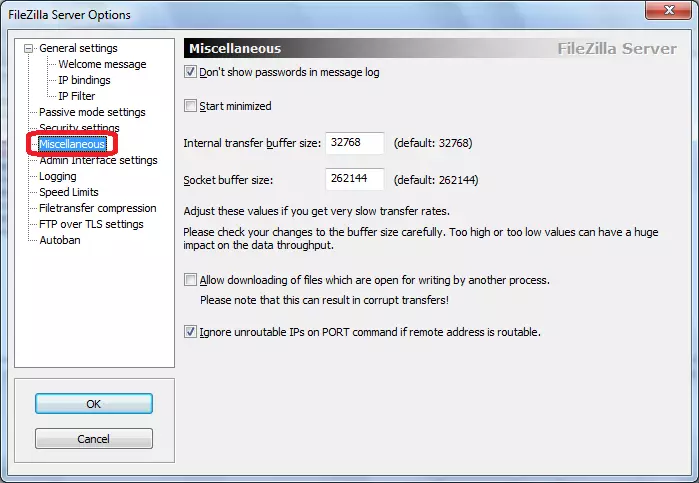
В раздела Админ настройки на интерфейса на, настройки администриране на достъп са въведени. По същество, това са същите настройки, които са въведени, когато програмата се включва за пръв път. В този раздел, ако желаете, те могат да бъдат променени.
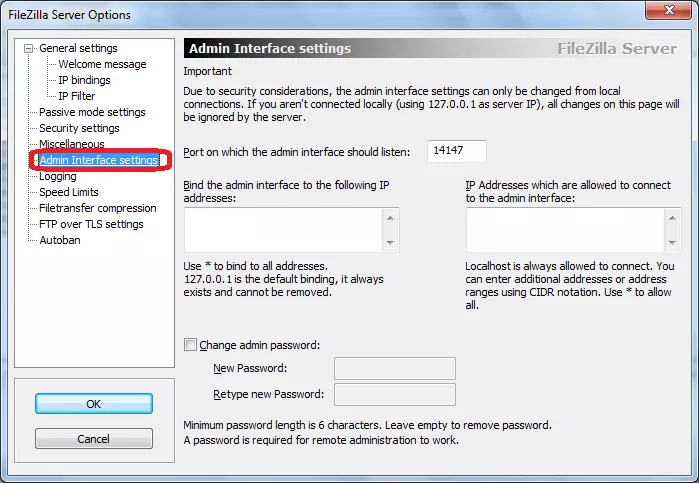
Разделът Logging включва създаването на лог файлове. Веднага можете да посочите допустима максимална техния размер.
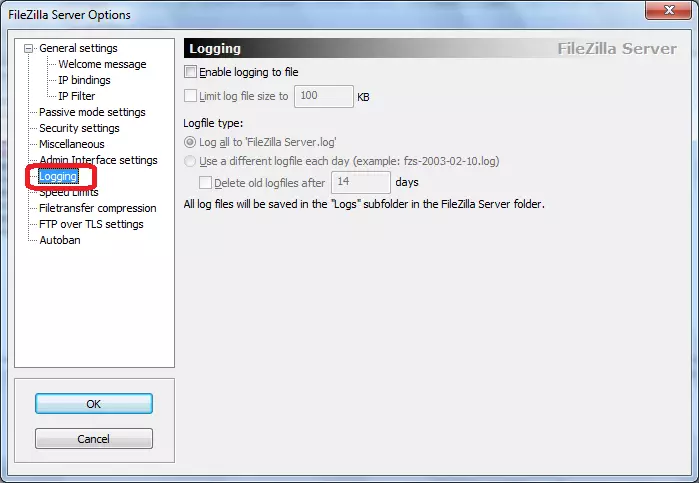
Името на раздела "Speed Limits" говори за себе си. Тук, ако е необходимо, размерът на скоростта на предаване на данни е установено, както на входящия канал и на влизащия.
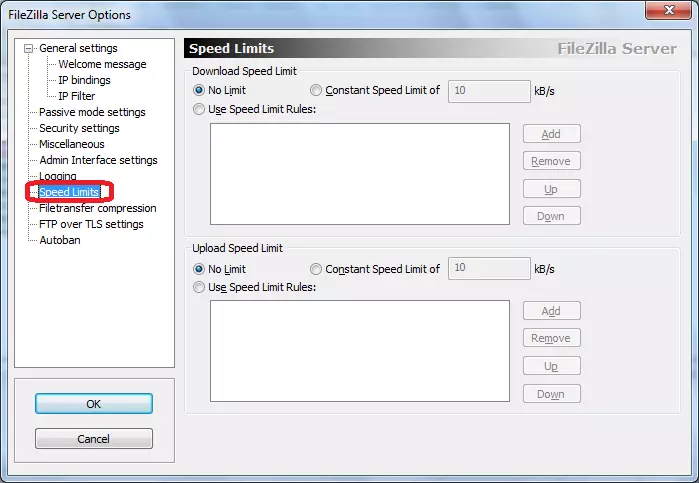
В секцията за прехвърляне на файлове компресия, можете да се даде възможност на компресиране на файлове, когато е предадена. Тя ще ви помогне да спестите трафик. Веднага, трябва да се уточни че максималната и минималната степен на компресия.
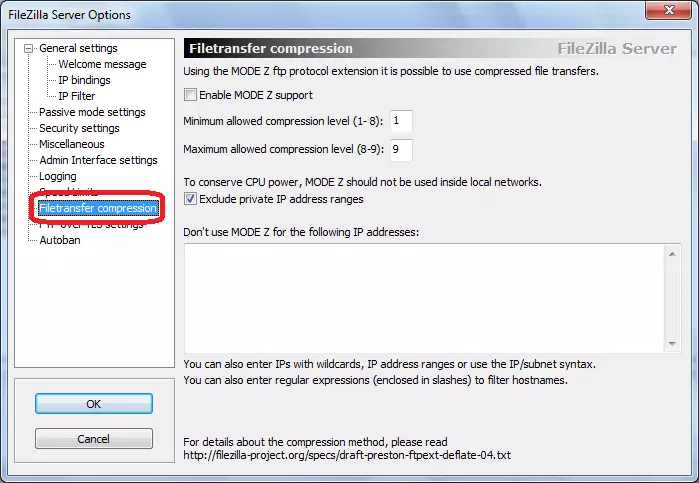
В секцията FTP върху настройките на TLS за, сигурна връзка е конфигуриран. Веднага когато се представи, трябва да укажете местоположението на ключа.
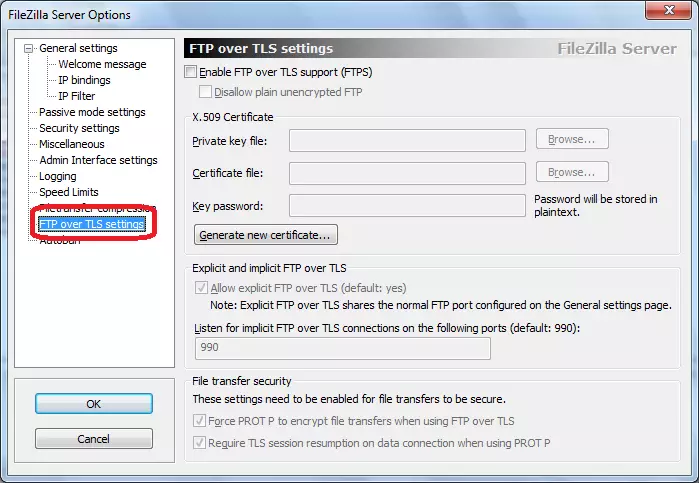
В последния раздел от AUTOBAN настройки раздел, е възможно да се даде възможност автоматично заключване на потребителя, в случай на превишаване на предварително определения брой неуспешни опити да се свърже със сървъра. Веднага, трябва да посочите кои период от време блокирането ще действа. Тази функция се определя за цел предотвратяване на прекъсване на сървъра или провеждане на различни атаки срещу него.
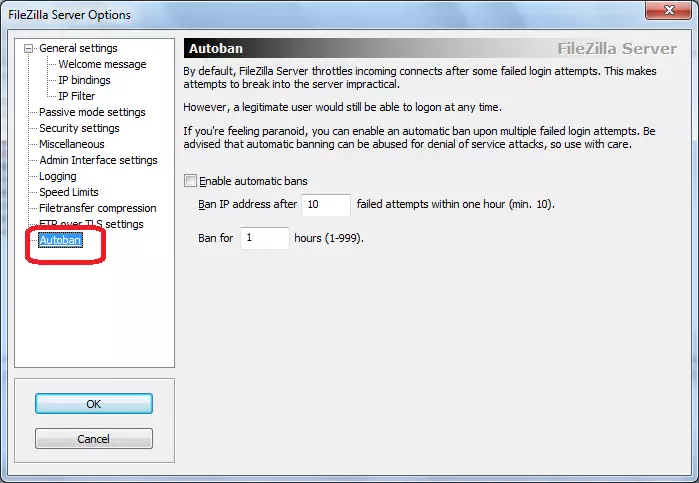
достъп до настройките на потребителя
За да конфигурирате потребителски достъп до сървъра, проверете опцията в менюто Edit Главна в секцията Потребители. След това се отваря прозорец за управление на потребителя.
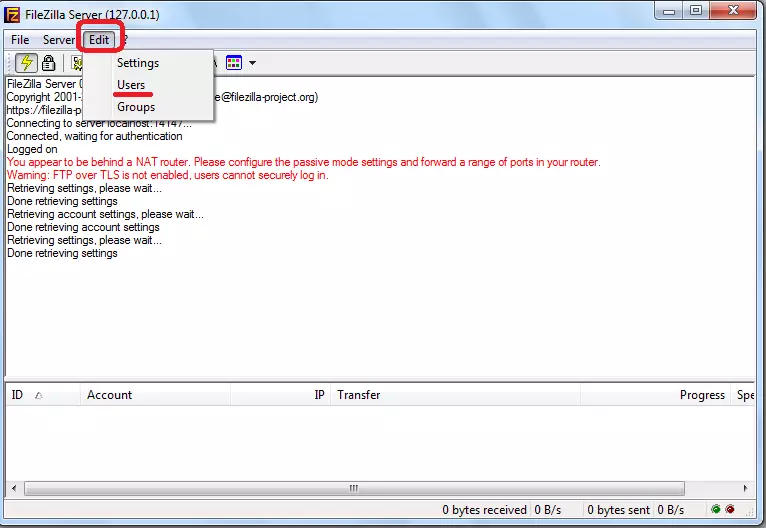
За да добавите нов участник, трябва да кликнете върху бутона "Добави".
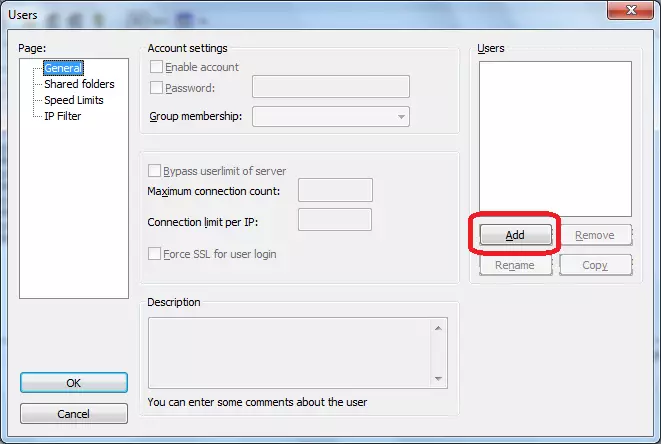
В прозореца, който се отваря, трябва да укажете името на новия потребител, както и, ако е необходимо, групата, към която се отнася. След са произведени тези настройки, кликнете върху бутона "ОК".
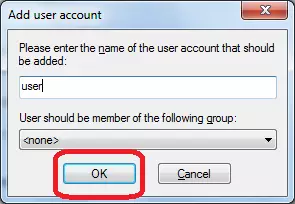
Както можете да видите, нов потребител е добавил в прозореца "Потребители". Инсталиране на курсора върху него. Полето за парола е станал активен. Тук трябва да въведете парола за този участник.
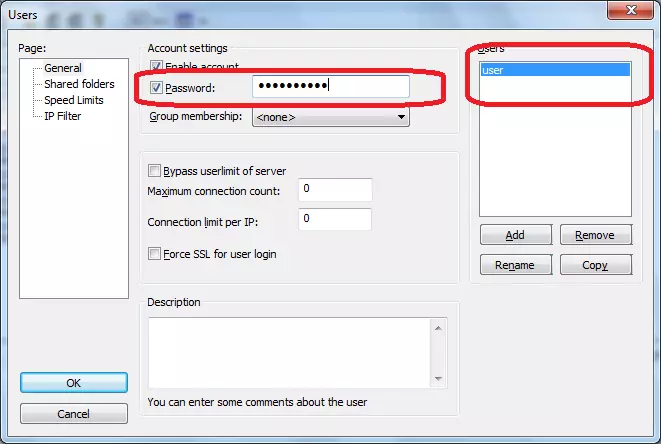
В следващия раздел "Сподели папки", ние възложи на кои директории потребителят ще получи достъп. За да направите това, кликнете върху бутона "Добави", и изберете папки, които смятаме за необходимото. В същия раздел, е възможно да се установи права за този потребител да чете, пише, изтриване и папки и файлове за промяна на зададената директория.
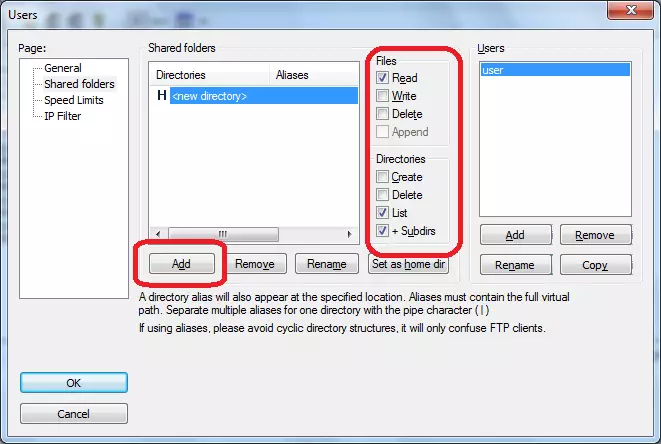
В "ограничения на скоростта" и "IP филтър" разделите, можете да зададете индивидуални ограничения на скоростта и блокиране на даден потребител.
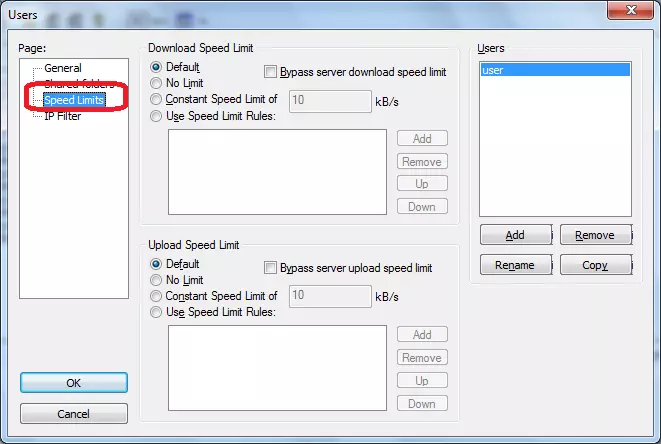
След завършване на всички настройки, кликнете върху бутона "ОК".
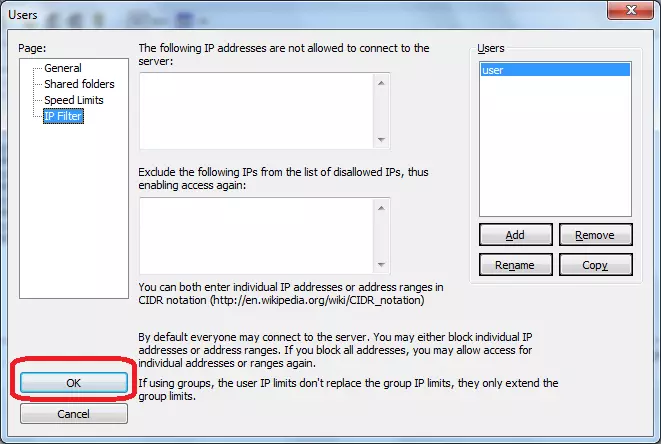
настройките на групата
Сега отидете в редактирането на настройките група потребители.
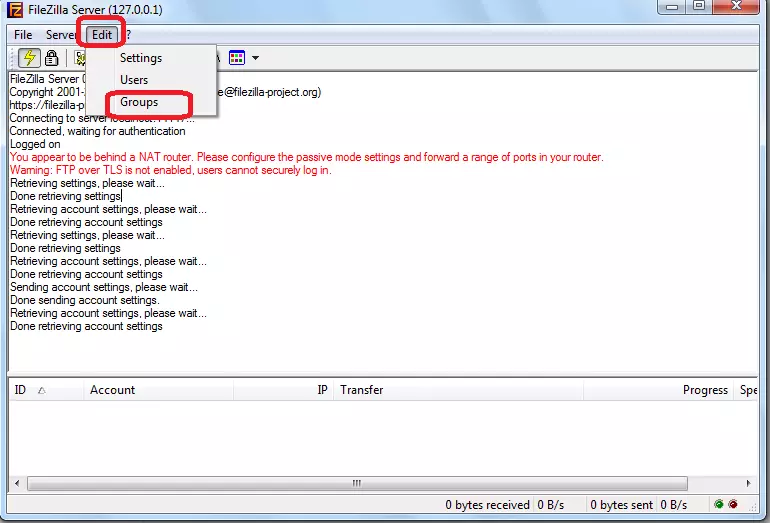
Има напълно подобни настройки, които са извършени за индивидуални потребители. Тъй като ние не забравяйте, потребителят, съответстващ на определена група е направено на етапа на създаване на своя сметка.
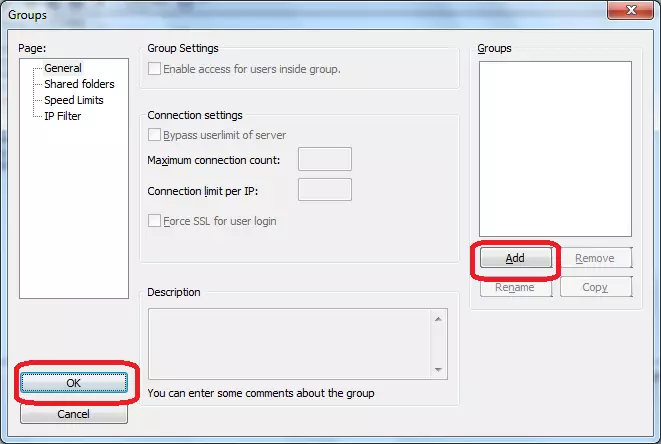
Както можете да видите, че въпреки привидната трудността, конфигурацията на програмата FileZilla сървър не е толкова страхотно. Но, разбира се, за вътрешния потребител, определена трудност ще бъде фактът, че интерфейсът на приложението е напълно английски език. Все пак, ако се придържат към инструкции стъпка по стъпка за този преглед, трябва да има никакви проблеми при инсталиране на настройките на програмата.
