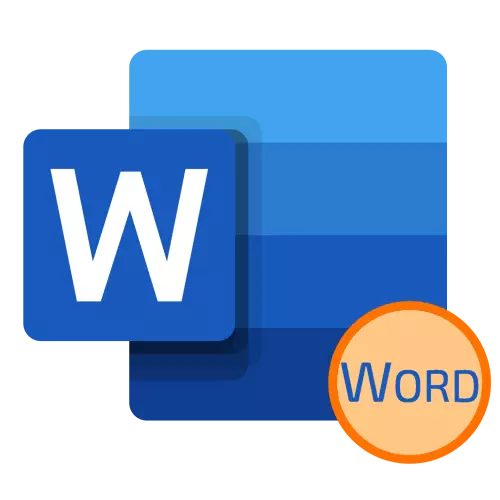
Modifikacija pisave
Edini način za pisanje z majhnimi velikimi črkami besedo je, da spremenite parametre privzete pisave. Lahko jih uporabite kot že napisano besedilo, in na tisto, ki ga nameravate vstopiti.
- Izberite fragment besedila, črke, v katerih želite zamenjati v majhne velike črke, ali nastavite kazalec kazalca (nosilec) na mestu dokumenta, kjer nameravate začeti nov vnos.
- Biti v zavihku »Domov«, pokličite menije Group Group »Pisave« - Pritisnite za to z majhno diagonalno puščico, ki se nahaja v spodnjem levem kotu, ali pa preprosto uporabite tipke »Ctrl + D«.
- V pogovornem oknu, ki se odpre, v jeziku "pisave", potrdite polje nasproti elementa "majhne regije", ki se nahaja v bloku "modificiranje".
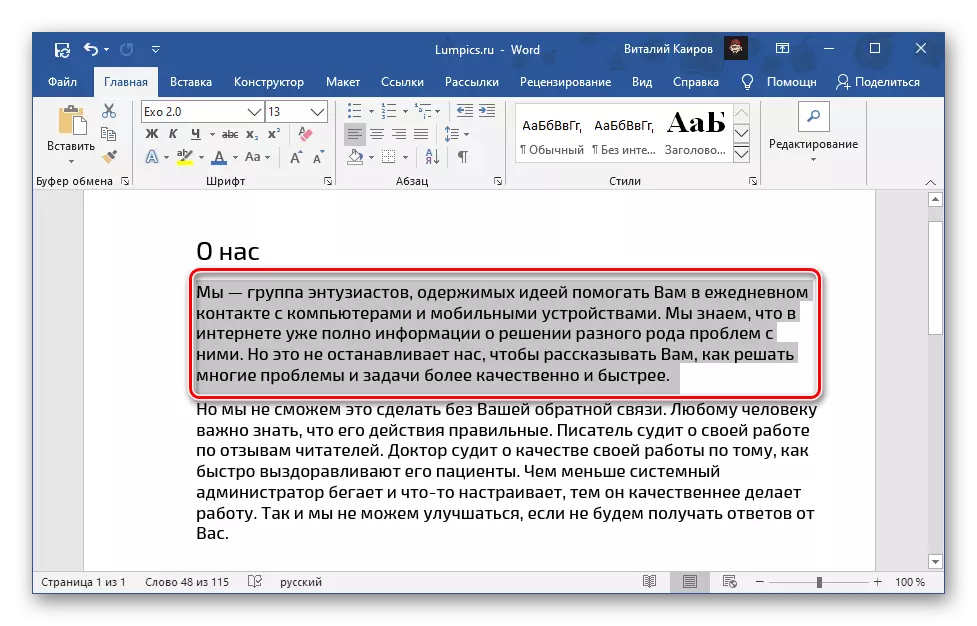
Opomba: V tem oknu lahko takoj vidite, kako se besedilo spremeni - to je prikazano v območju predogleda "Vzorec". Spremenite lahko tudi število parametrov prikaza, in sicer sama pisava, njegovo velikost, risanje itd.
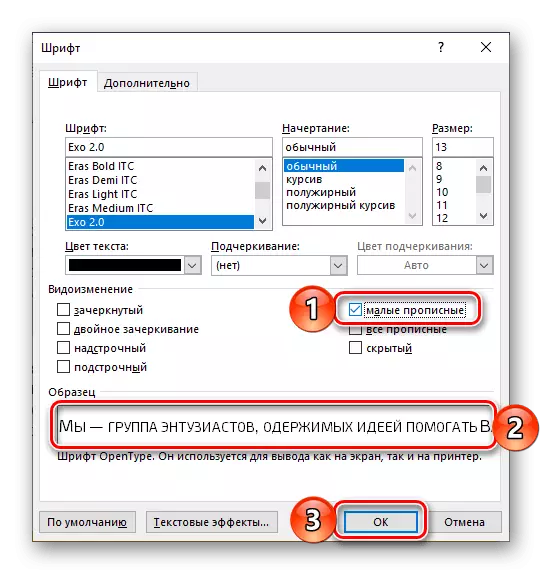
Če želite potrditi spremembe, ki so izdelane in zaprete okno pisav, kliknite gumb "OK".
Vrsta pisanja besedila, ki ste ga izbrali, se boste spremenili na majhen kapital. Če ste namestili prevoz v praznem mestu dokumenta, bo ta vrsta imela besedilo, ki je v nadaljevanju.
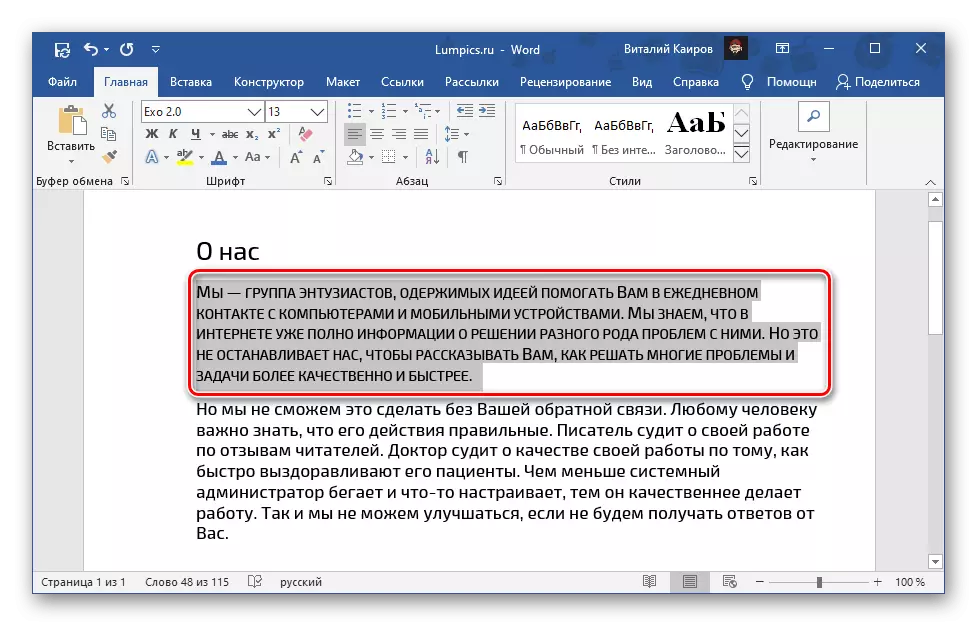
Glej tudi: Kako spremeniti pisavo v besedi dokumentov
Uporaba majhne posodobljene privzete vrednosti
Če je potrebno besedilo pisanja besedila z majhnim kapitalom, je treba namestiti kot privzeto za celoten dokument, naredite naslednje:
- Pokličite pogovorno okno FONT.
- Nastavite oznako nasprotnega potrditvenega polja "Mala registracija".
- Kliknite na Privzeti gumb.
- Ko se prepričate, da je v oknu z vprašanjem, je element "samo trenutni dokument?" Označen, kliknite »V redu«.
- Če izberete »Vse dokumente, ki temeljijo na običajni predlogi?« Ta možnost bo uporabljena za vse dokumente, ustvarjene v prihodnji besedi.
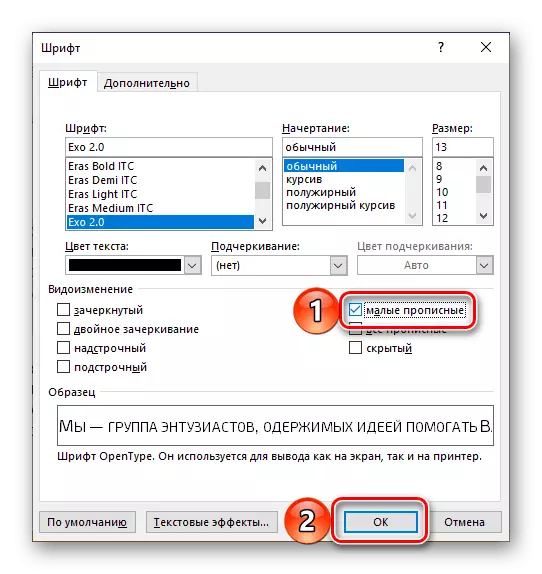
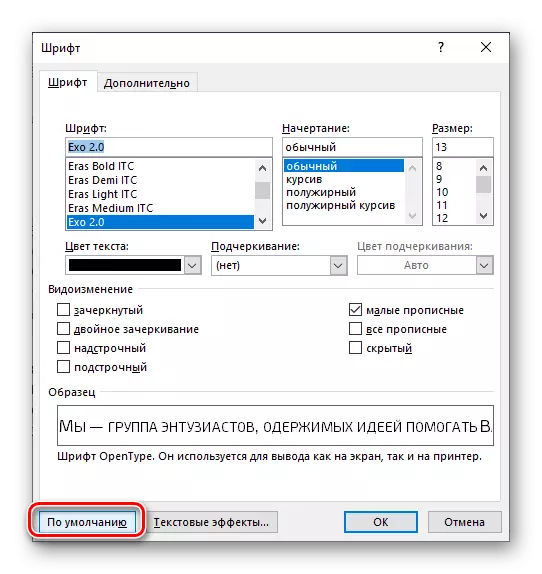
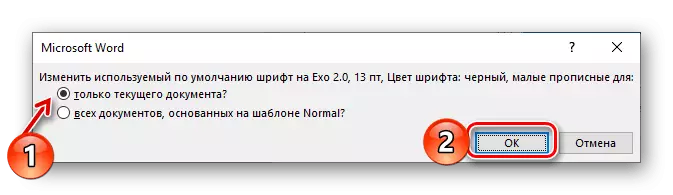

Sprememba registra
Besedo je na voljo nekaj možnosti registra, s katerim se lahko zabeleži besedilo v dokumentu.
- Kot v predlogih;
- vse male črke;
- Vsi kapital;
- Začetek iz kapitala;
- Register sprememb.
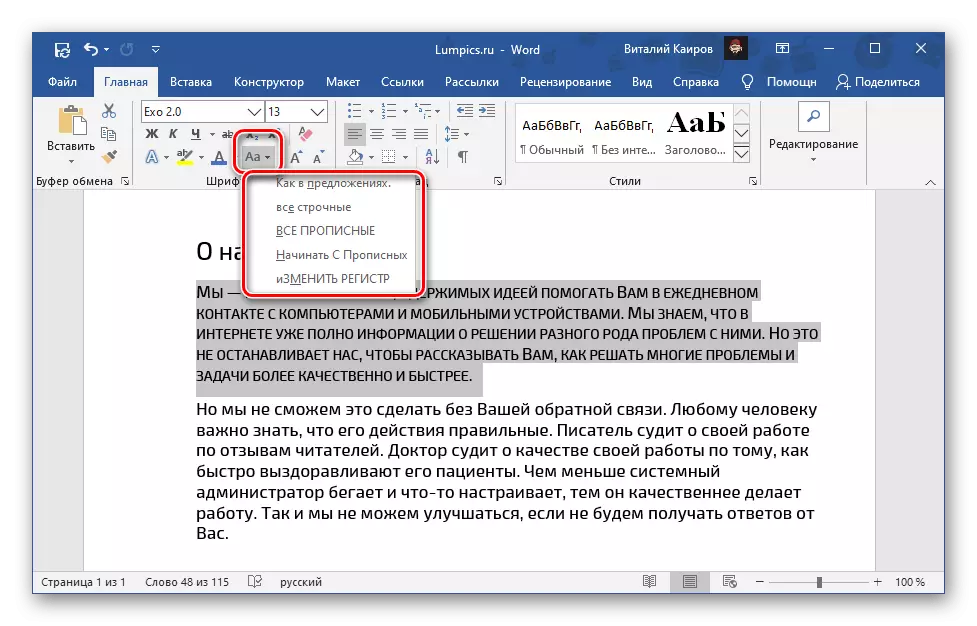
Pravzaprav, kako so napisani zgoraj, in v ustreznem meniju programa daje popolno razumevanje, kakšno besedilo bo imelo pri izbiri katere koli od razpoložljivih možnosti. Vse se lahko uporabijo za majhen kapital (primer na spodnji sliki zaslona). Več podrobnosti o vseh odtenkih tega postopka in možne metode njegovega izvajanja so opisane v ločenem članku na naši spletni strani.
Preberite več: Kako spremeniti register v Wordu

Prekliči spreminjanje pisave
Za preklic pisanja besedila z majhnimi velikimi črkami in vrnitev običajnega kapitala in malega črka, je dovolj, da opravijo enake ukrepe, ki so opisani v prvem delu izdelka, vendar samo odstranitev kontrolne oznake nasproti ustreznega elementa, in brez namestitve.
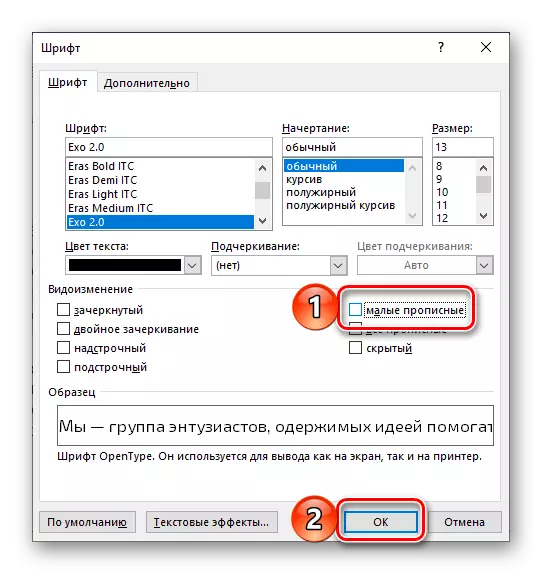
Najenostavnejši in najhitrejši, vendar ne vedno ustrezna možnost je sestavljena iz oblikovanja čiščenja, za katerega je na orodni vrstici zagotovljena ločen gumb.
Preberite več: Kako očistiti oblikovanje dokumenta
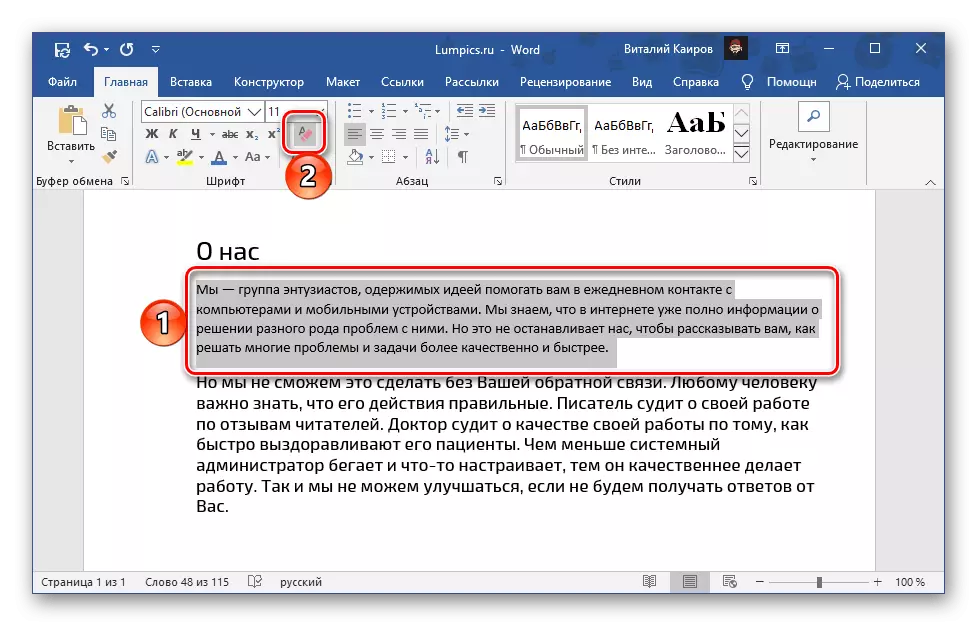
POMEMBNO! Čiščenje Oblikovanje vključuje spreminjanje pisave, velikost, slog, slog in risanje na vrednosti, nastavljenih za trenutni dokument (ali izbrana predloga) kot privzeto.
Glej tudi: Kako odpovedati zadnje dejanje v besedi
