
Teraz pre prehliadač Mozilla Firefox, existuje obrovské množstvo užitočných rozšírení pridávajúcich možnosti, ktoré sú pôvodne neprítomné vo webovom prehliadači. Amacros patrí k počtu podobných. Tento nástroj umožní užívateľovi nezávisle vypáliť rôzne makrá alebo už používať hotové komplikované operácie. Chceme hovoriť o práci s týmto pridávaním.
Použite rozšírenie iMacros v Mozilla Firefox
Rozhodli sme sa rozdeliť obsah tohto článku na kroky, aby sme podrobnejšie zistili v každom aspekte interakcie s expanziou. To pomôže užívateľovi rýchlo zvládnuť zásady správy a pochopiť, či stojí za to inštalovať iMacros vo vašom webovom prehliadači.Krok 1: Inštalácia IMACROS
Začnite z prvej etapy, s ktorým bude každý používateľ čeliť, kto chce začať pracovať s iMacros. Inštalácia sa prakticky nelíši od iných prírastkov, ale stále platíme trochu času na tento proces tak, aby bol najnovší čas splnený.
- Ak chcete spustiť, spustite prehliadač, otvorte ponuku kliknutím na tlačidlo vo forme troch vodorovných pásov a potom zvoľte "Add-ons". Rýchly prechod na túto kartu sa vykonáva stlačením klávesu Ctrl + Shift + A. HOT.
- V okne, ktoré sa otvorí, použite panel s vyhľadávaním obchodu na vyhľadávanie aplikácie zadaním príslušného mena.
- Medzi výsledkami vyhľadávania sa najprv zobrazí požadovaná možnosť. Kliknutím naň prejdete na inštaláciu.
- Spustiť trochu nadol na karte, kde kliknete na tlačidlo "Pridať do Firefox".
- Potvrďte, že vaše zámery znova kliknete na položku "Add".
- Po úspešnej inštalácii dostanete oznámenie o tom. Ak chcete iMacros pracovať v súkromných oknách, skontrolujte špeciálne určenú položku, ktorá sa zobrazí v rovnakom oznámení.
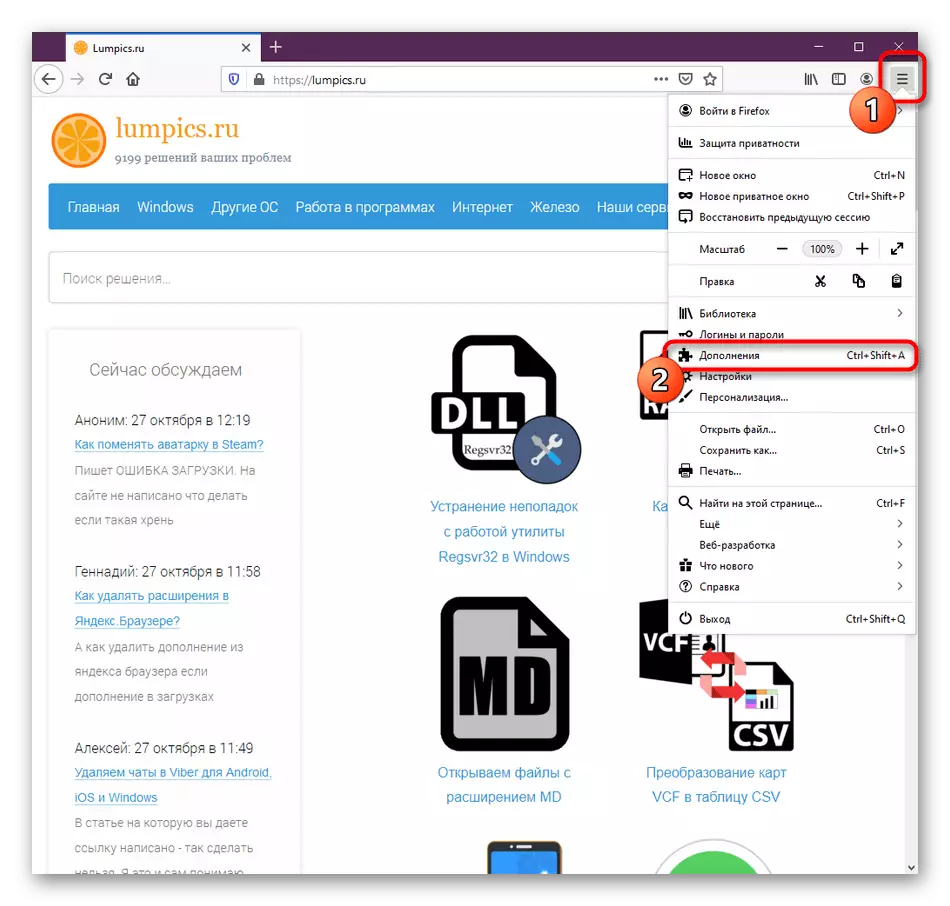
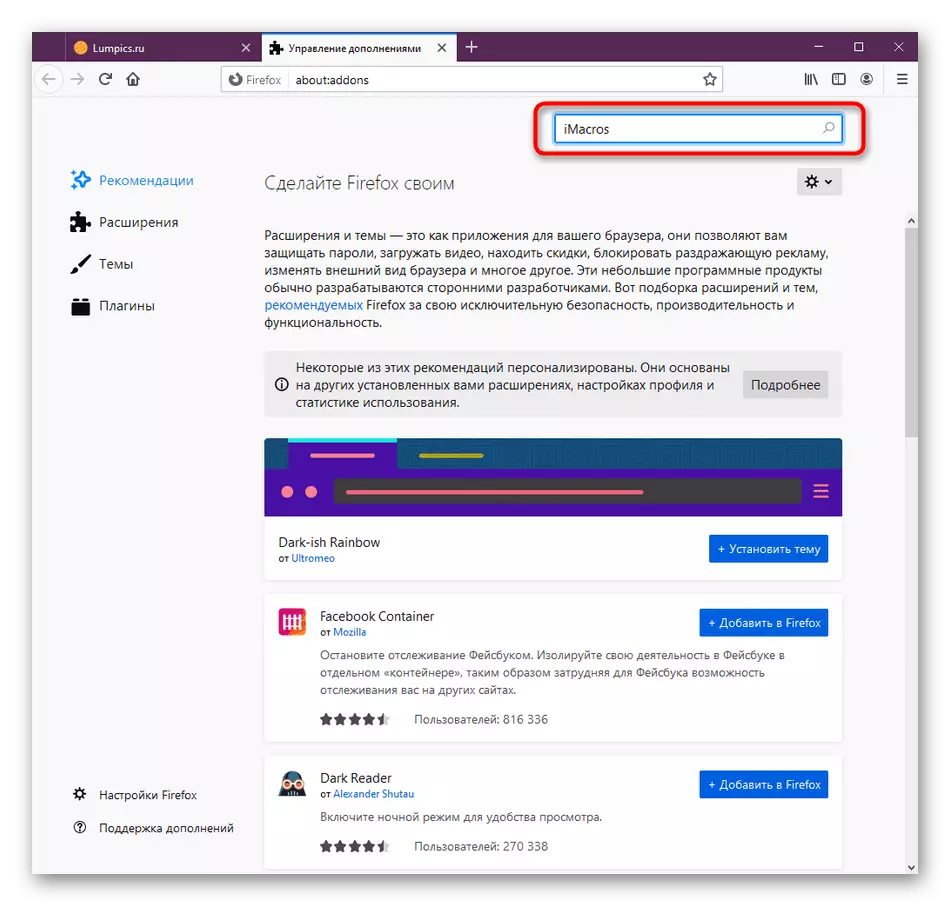
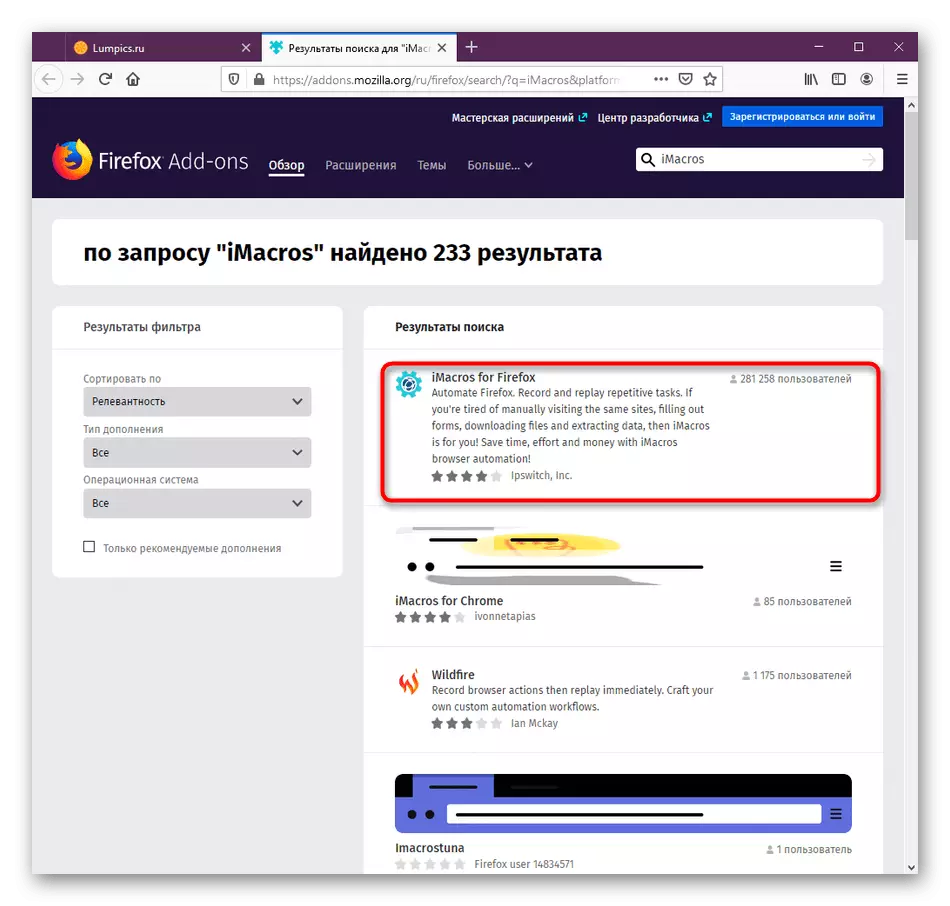
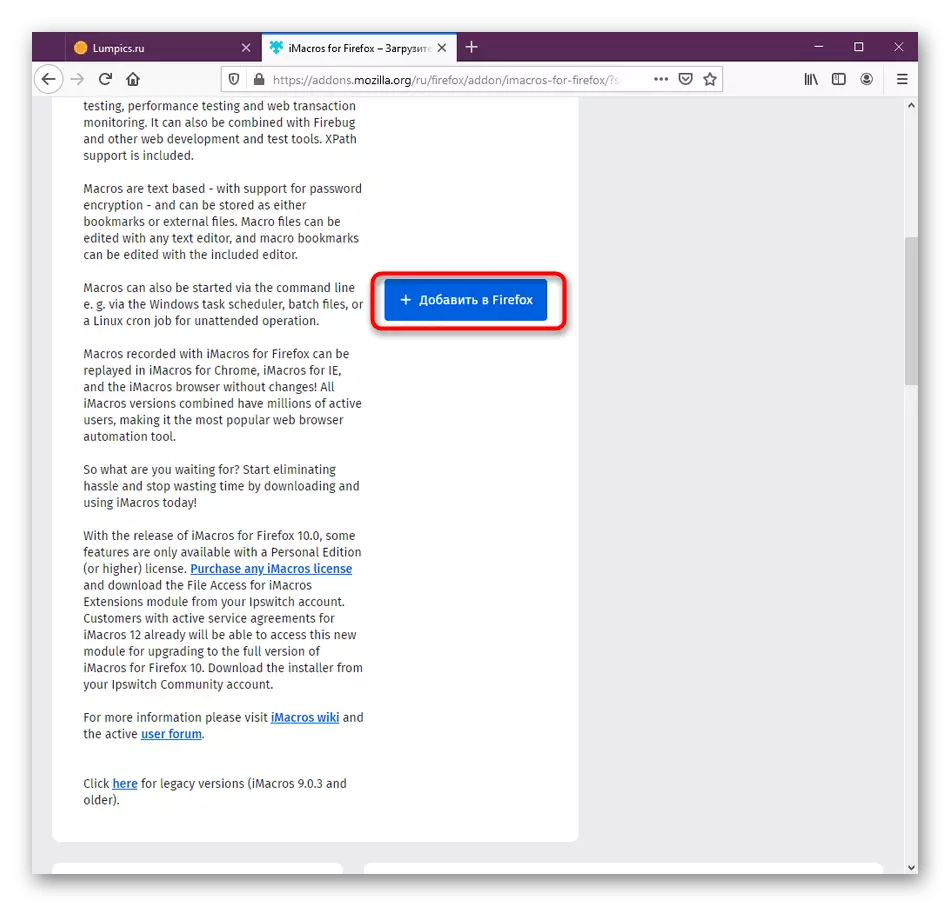
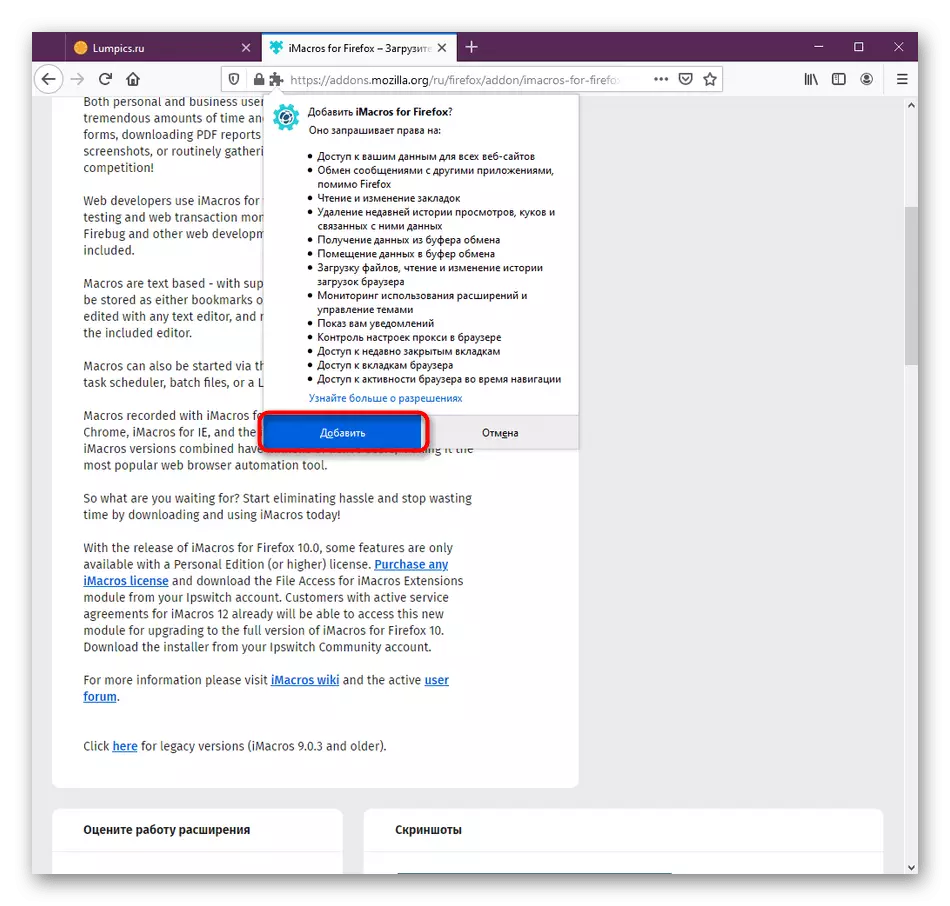
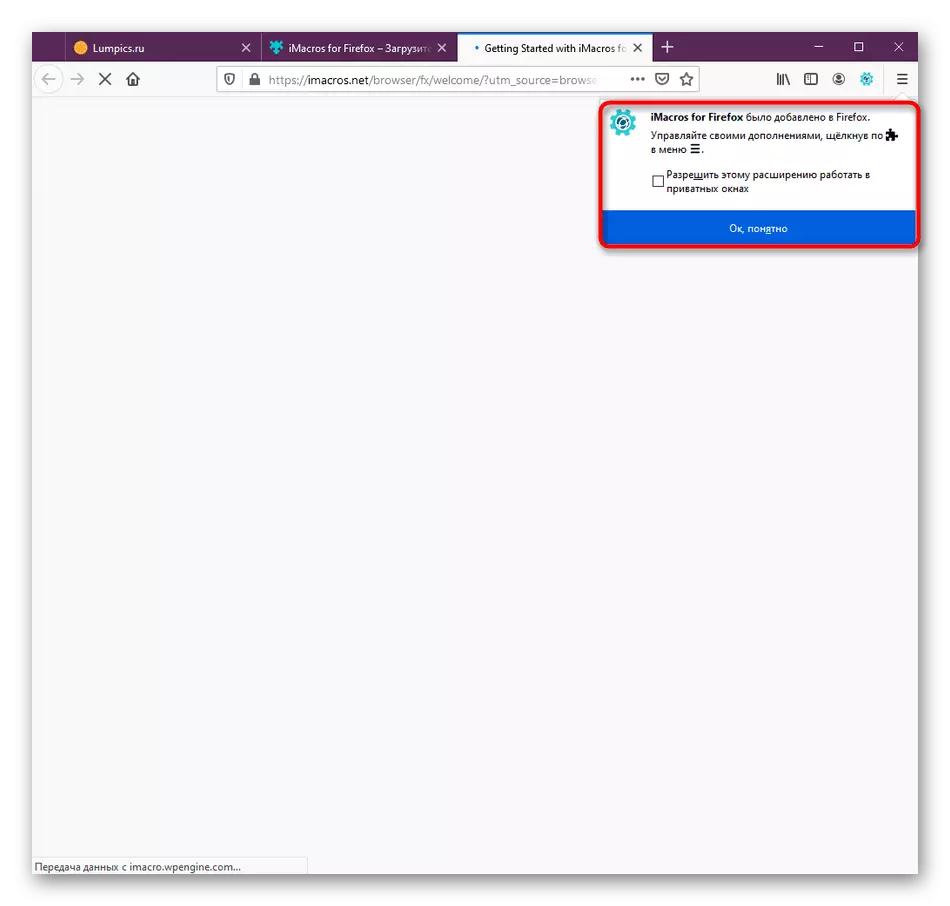
Teraz bude doplnok automaticky aktivovaný, ale pôjdete len na to. Reboot prehliadača nemusí byť znovu načítaný, pretože všetky zmeny nadobudnú účinnosť okamžite.
Krok 2: Základné nastavenia
Používatelia, ktorí sa najprv stretávajú s podobnými aplikáciami alebo nainštalovali len na oboznámenie sa, sa môžu okamžite presunúť na ďalší krok, pretože globálne parametre takmer vždy zostávajú v predvolenom stave. Ak však chcete niečo chcieť zmeniť, použite nasledujúce pokyny.
- Kliknite na ikonu rozšírenia, ktorá je na hornom paneli. V ponuke, ktoré sa zobrazí, máte záujem o správu.
- Kliknite na Zelené tlačidlo pomocou nápisu "Nastavenia".
- Tu dávajte pozor na všetky prítomné položky. Môžete nakonfigurovať princíp nahrávania a prehrávania skriptov, nastaviť heslo a dodatočnú knižnicu na ukladanie makier.
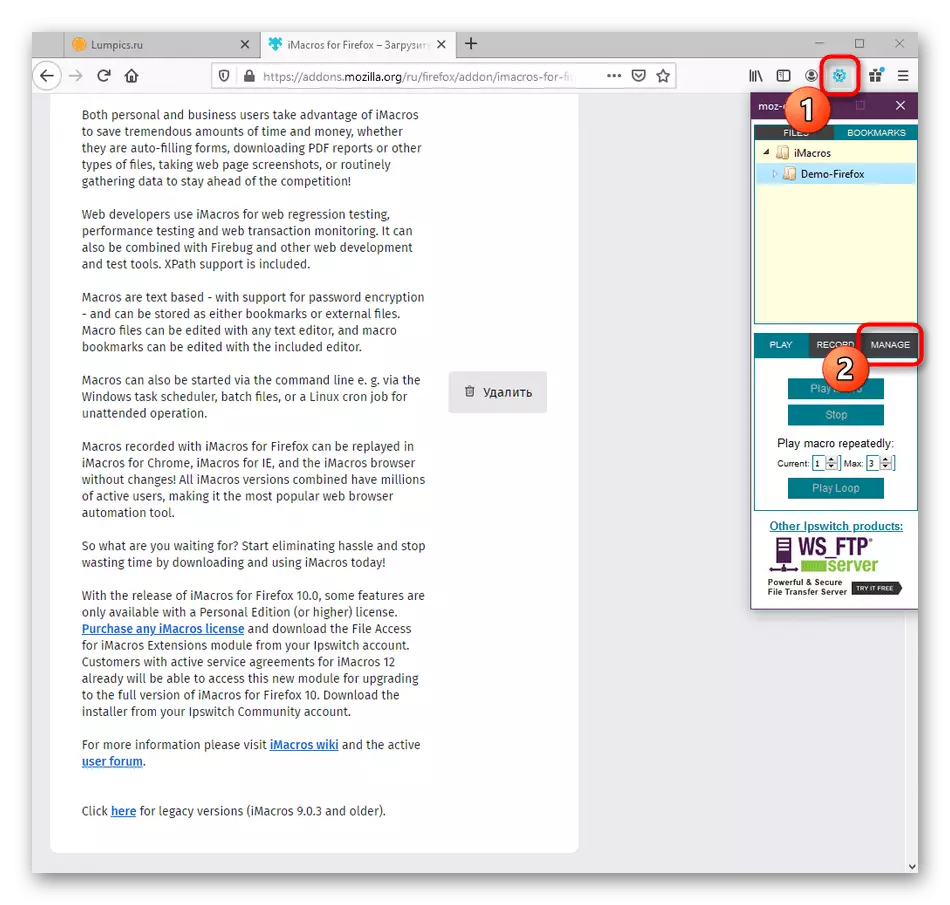
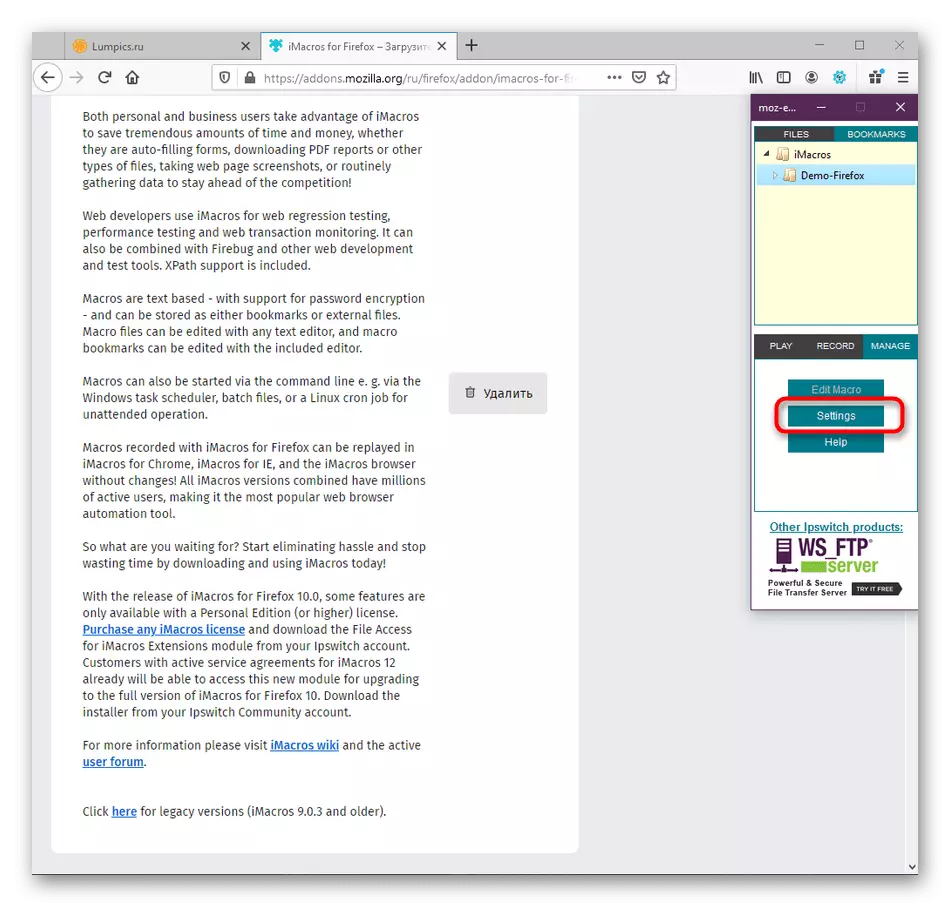
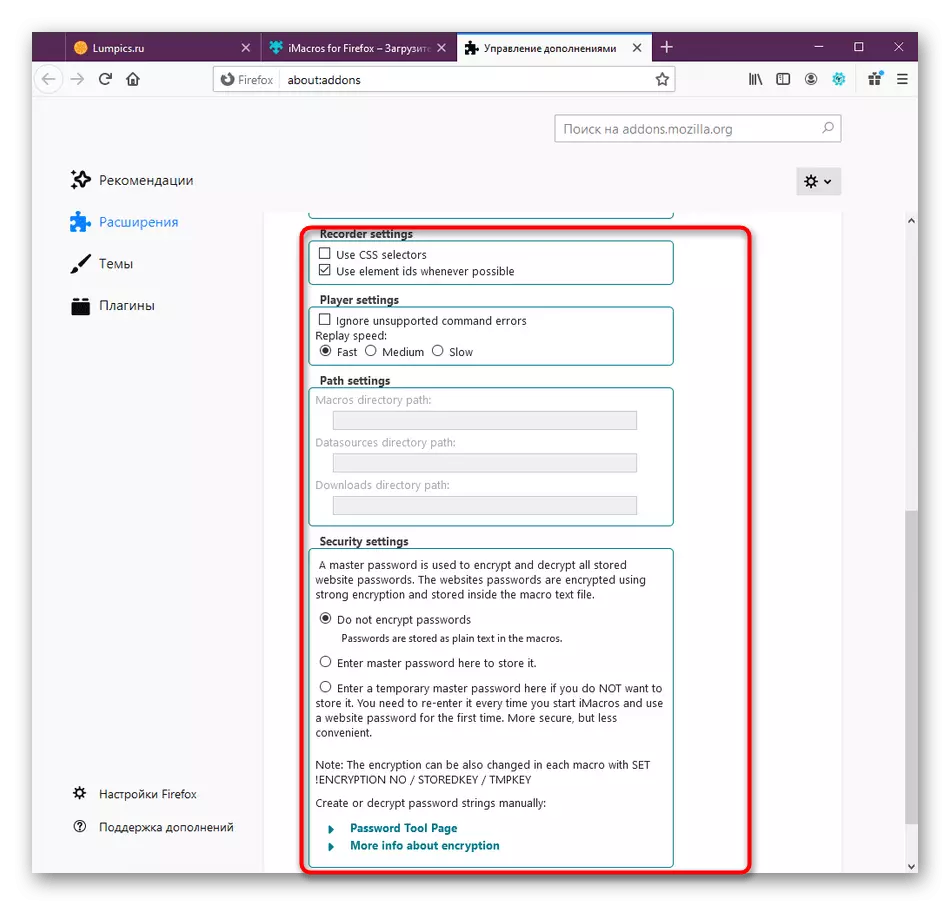
Teraz ste odišli na nastavenie každého parametra v súlade s vašimi potrebami. Ak to nie je potrebné, stačí ísť na ďalší krok.
Krok 3: Použitie a editovanie makier
Dnes sa zaoberáme bezplatnou verziou iMacros. V ňom vývojári zahrnuli adresár, kde existuje mnoho demonštračných skriptov s popisom svojej práce vo forme pripomienok. To pomôže začiatočníkom, aby zvládli ossi interakcie s aplikáciou a umožní možnosť rýchlo upraviť nejaký druh makra pre seba.
- Keď otvoríte ponuku riadenia rozšírenia, oddelené okno bude ďalej štartovať. Tu v časti "Záložky" otvorte adresár Demo-Firefox.
- Tu je celý zoznam rôznych makier. Poďme považovať za príklad na Open6TABS.IIM. Z názvu tohto skriptu je už jasné, že je zodpovedný za spustenie šesť rôznych kariet. Dvakrát kliknite ľavým tlačidlom myši.
- Teraz môžete okamžite pozorovať, ako sa otvárajú predbežné stránky.
- Ak chcete zobraziť presne, ako bol skript vykonaný alebo zmenený na seba, kliknite na položku PKM LINE a v kontextovej ponuke, ktorá sa zobrazí, vyberte možnosť "Upraviť".
- Otvorí sa prídavné okno editora s podsvietením syntaxe. Zelené nápisy - Komentáre. Preskúmajte ich, aby sa ich oboznámili s pravidlami písania kódu a hodnotou každého príkazu.
- Vložené odkazy a sú zodpovedné za prechod k prechodu pri otváraní novej karty. Môžete nahradiť odkaz na akúkoľvek inú adresu alebo odstrániť nejaký blok, ak nemusíte otvoriť šesť kariet súčasne.
- Po tom, uložte všetky zmeny alebo stačí zatvoriť okno. Pomocou tlačidla "Uložiť ako" nastavte nový názov pre súbor makra.
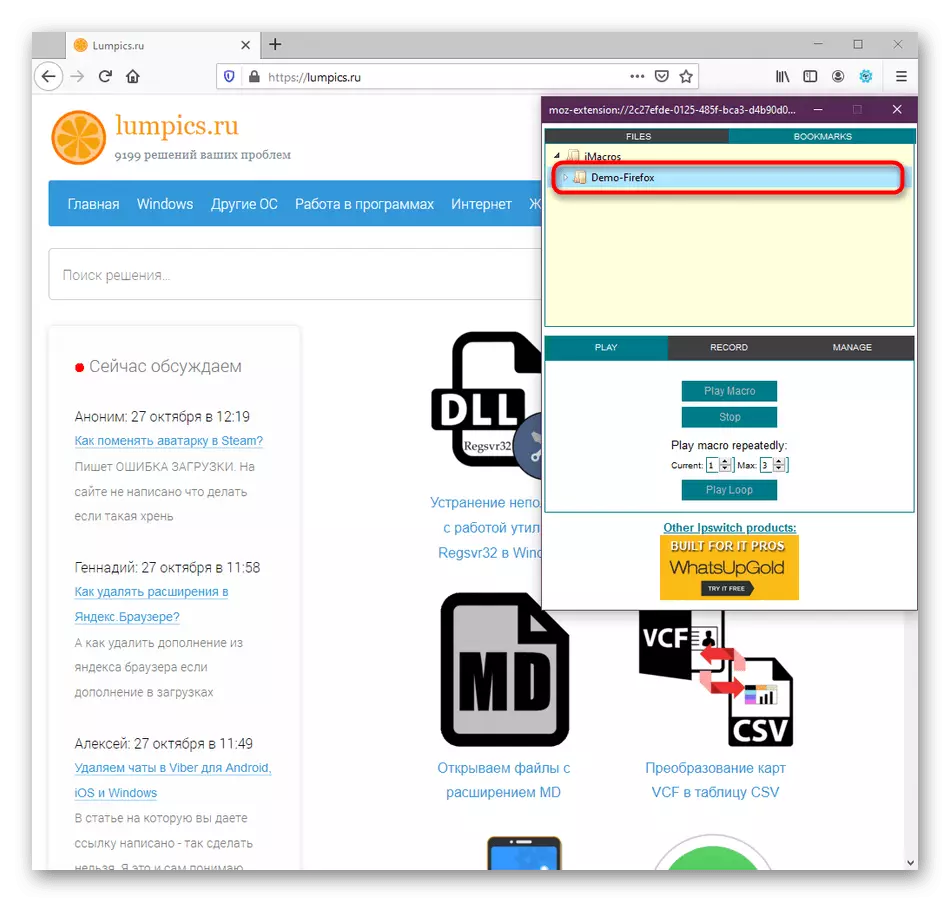
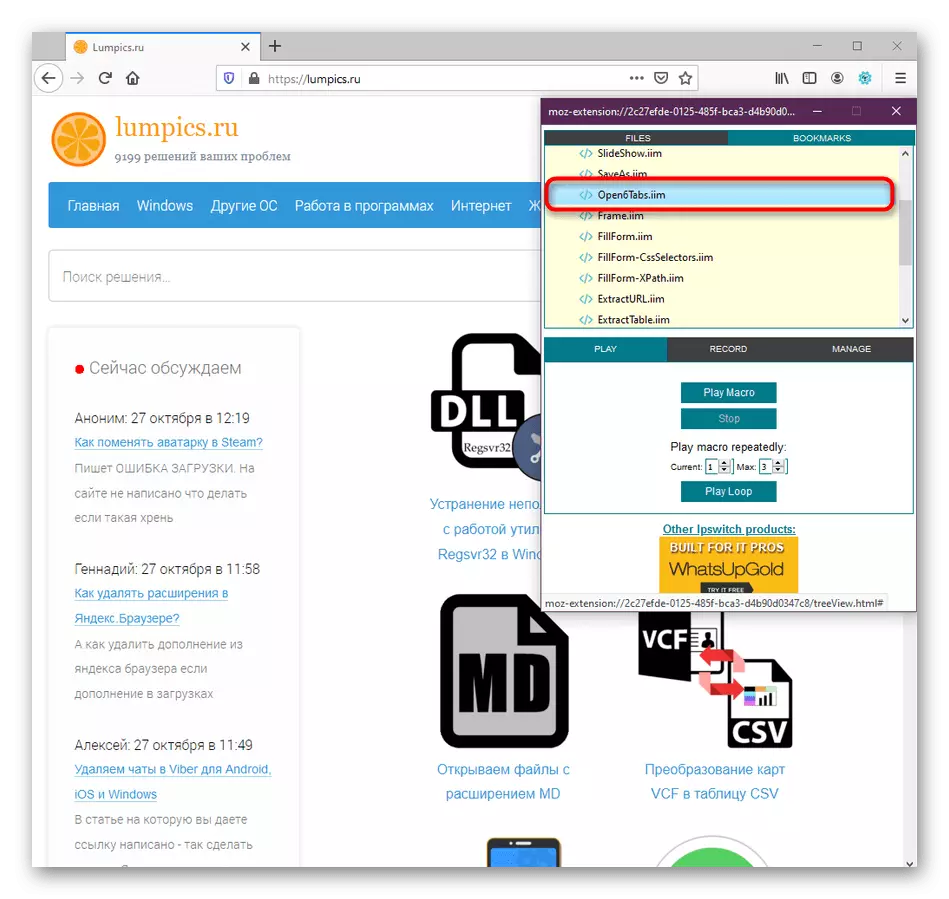
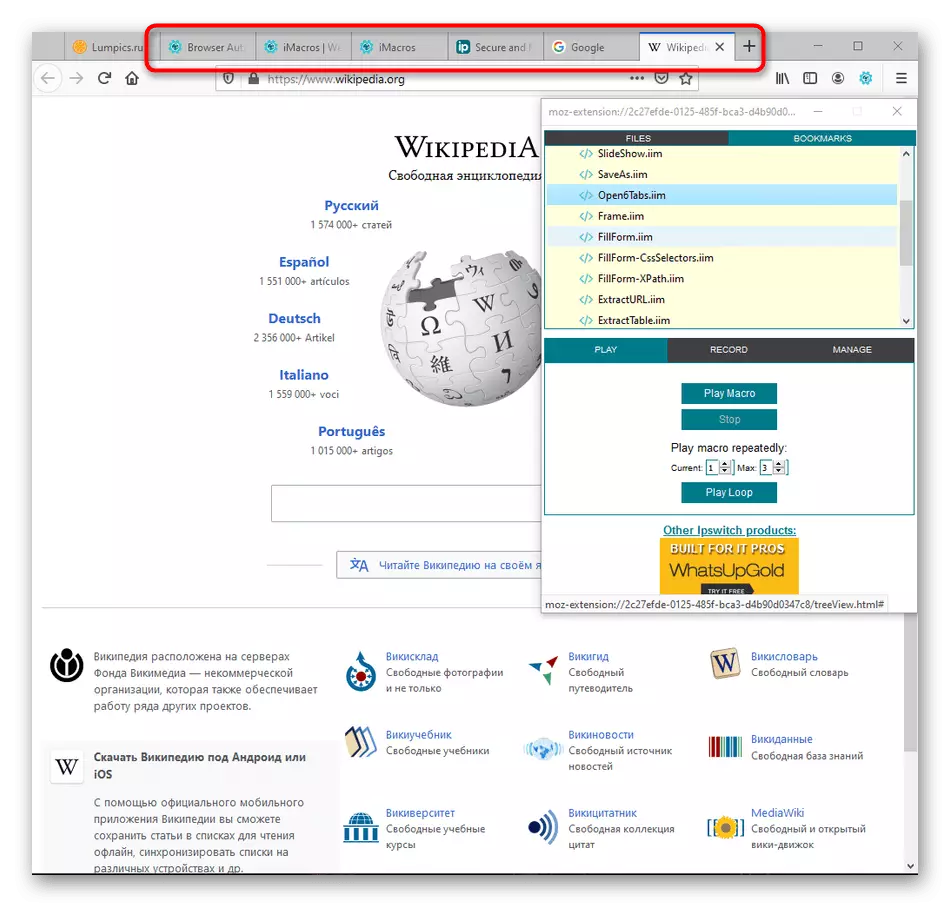
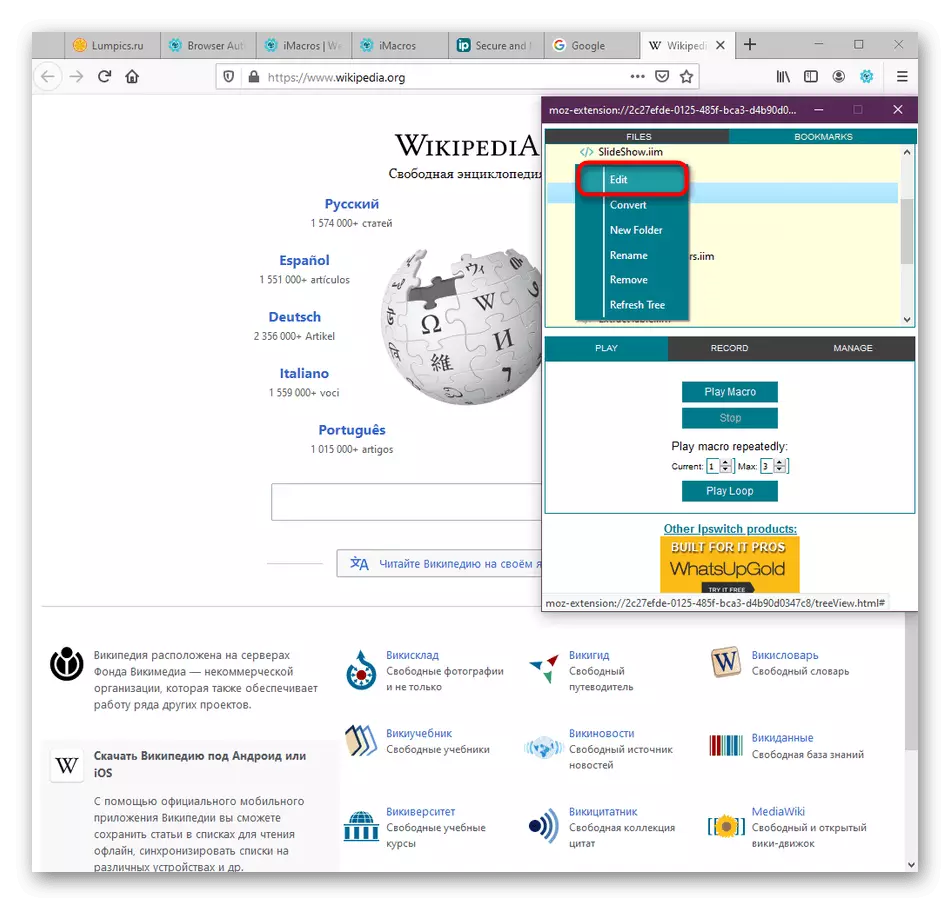
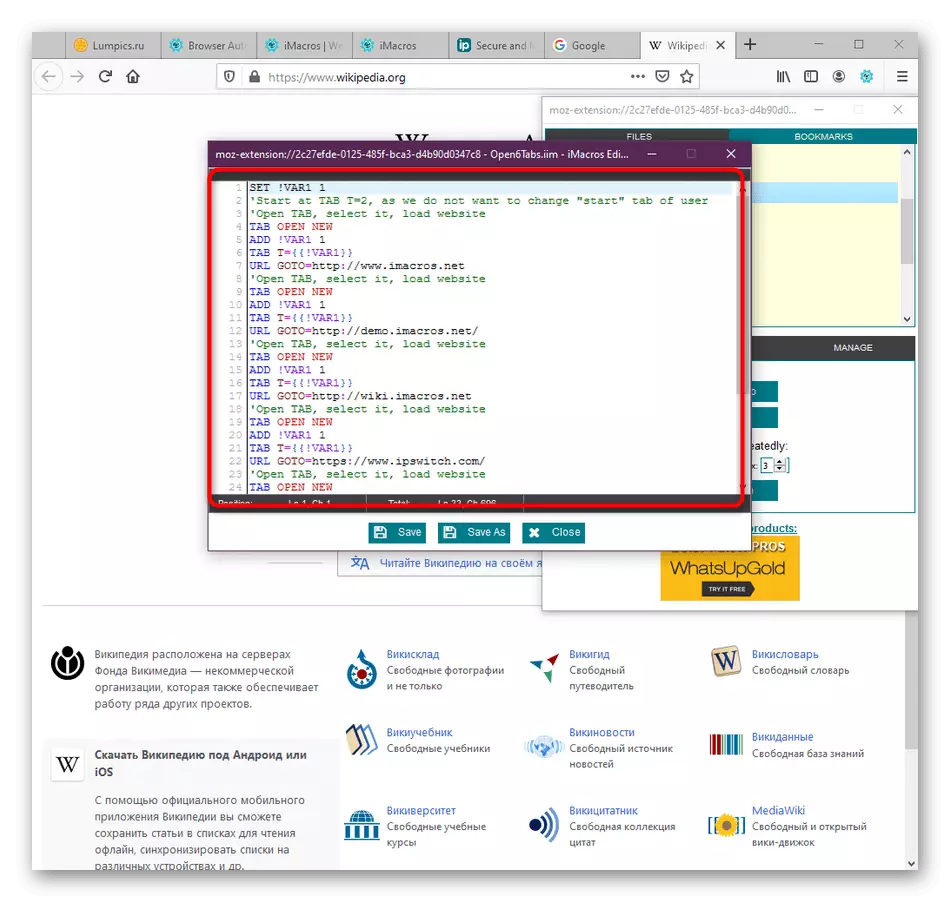
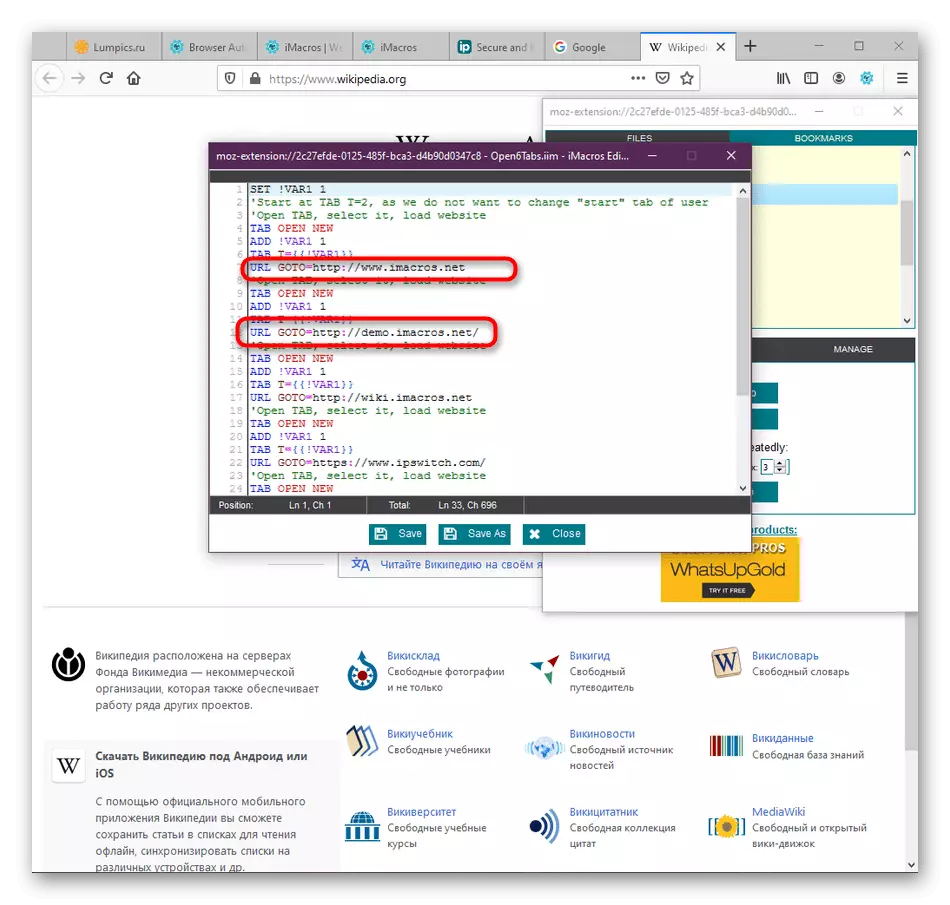
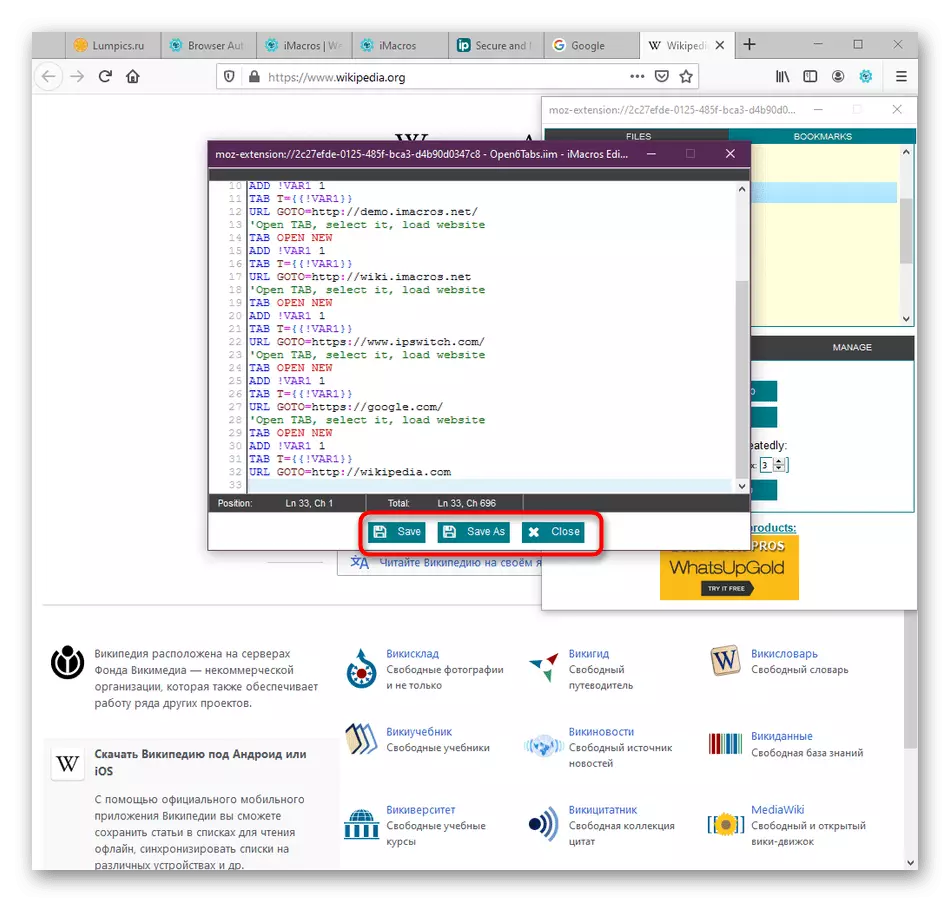
Makrá šablóny sú vytvorené nielen na oboznámenie užívateľov s expanznými schopnosťami, pomáhajú preskúmať princíp vytvárania vlastného kódu, pričom sa na základe týchto predvalkov. Najmä pre to vývojári vytvorili popisy vo formáte pripomienok v editore, takže by ste ich nemali zanedbávať pri úprave.
Krok 4: Vytvorenie vlastných makier
Ako posledný krok nášho dnešného článku budeme zvážiť najjednoduchší príklad vytvárania vlastných makier, ako je to, ako sa zobrazilo v šablóne na súčasnom otvorení kariet. Teraz používame technológiu nahrávania a ak chcete pracovať v editore pomocou syntaxe, prečítajte si posledný odsek nižšie.
- Otvorte okno riadenia iMacros, kde na karte "Záznam" kliknite na tlačidlo "Record Makro".
- Začať vykonávať akcie. V našom prípade to je otvorenie rôznych stránok alebo stránok v nových kartách. Na vrchole uvidíte, že každá akcia je napísaná. Potom môžete kliknúť len na príslušné tlačidlo, aby ste sa zastavili.
- Teraz sa zobrazí editor. Opravte niektoré chyby, ak sú prítomné napríklad, môže to byť samostatný blok s náhodným prechodom. Potom uložte hotový projekt ako skript.
- Zadajte ho a umiestnite ho do štandardného alebo používateľského priečinka.
- Spustiť vykonanie makra na testovanie. Môžete nezávisle sledovať počet vykonaných operácií, zastaviť ich alebo spustiť určitý počet opakovaní.
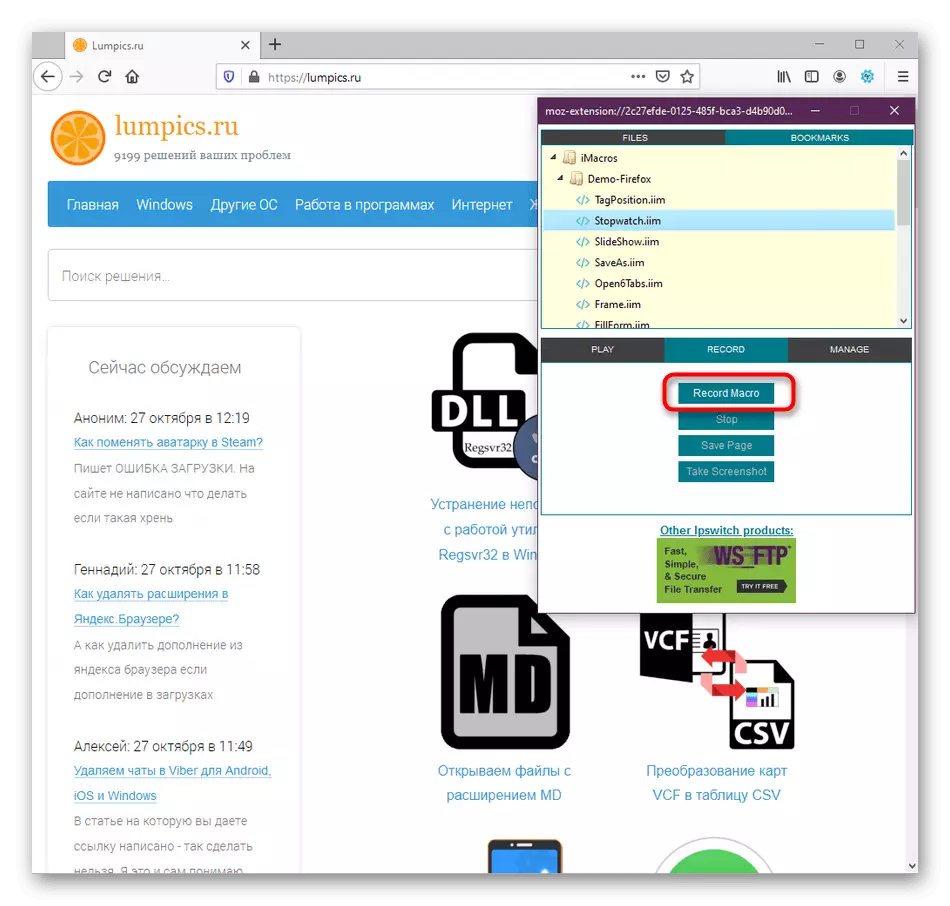
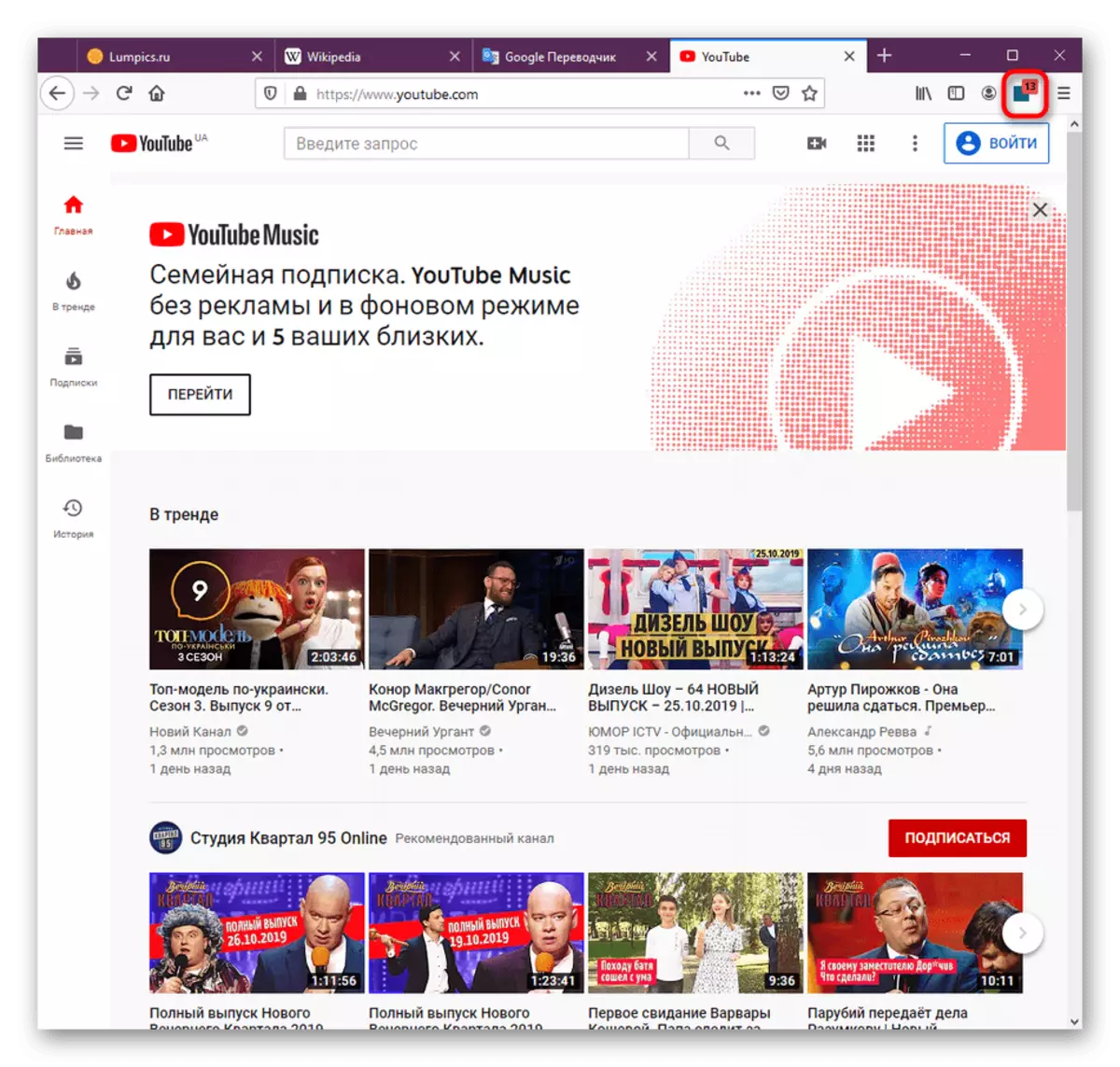
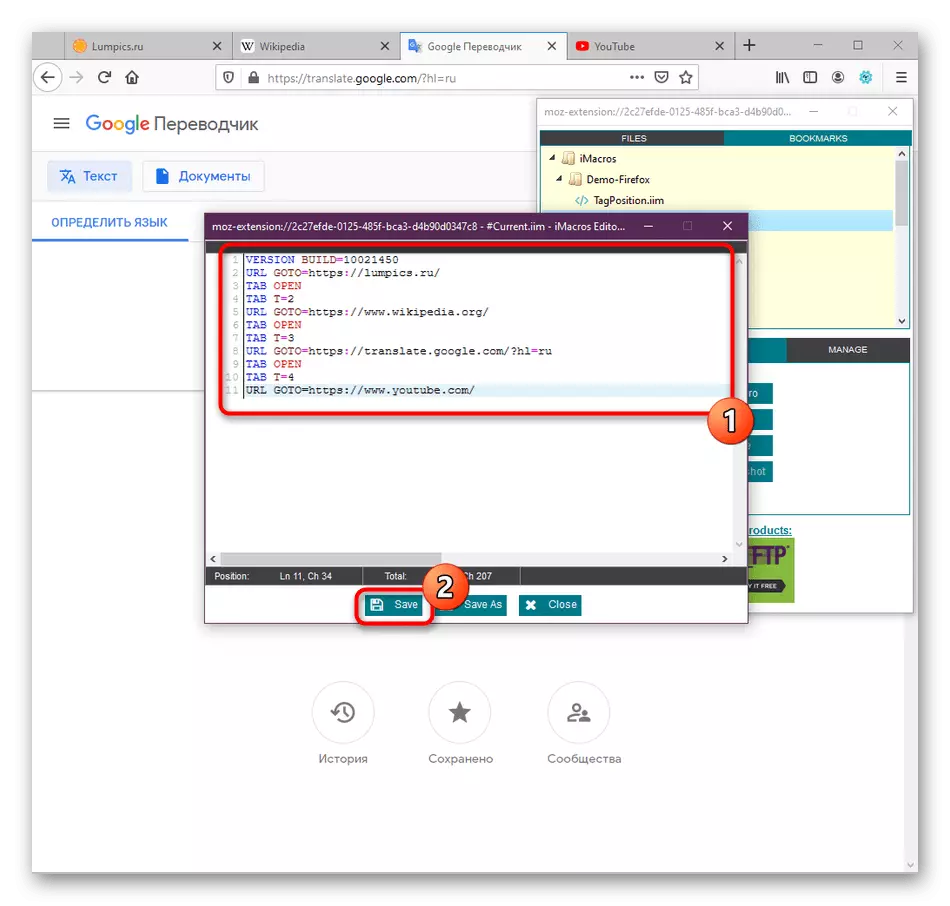
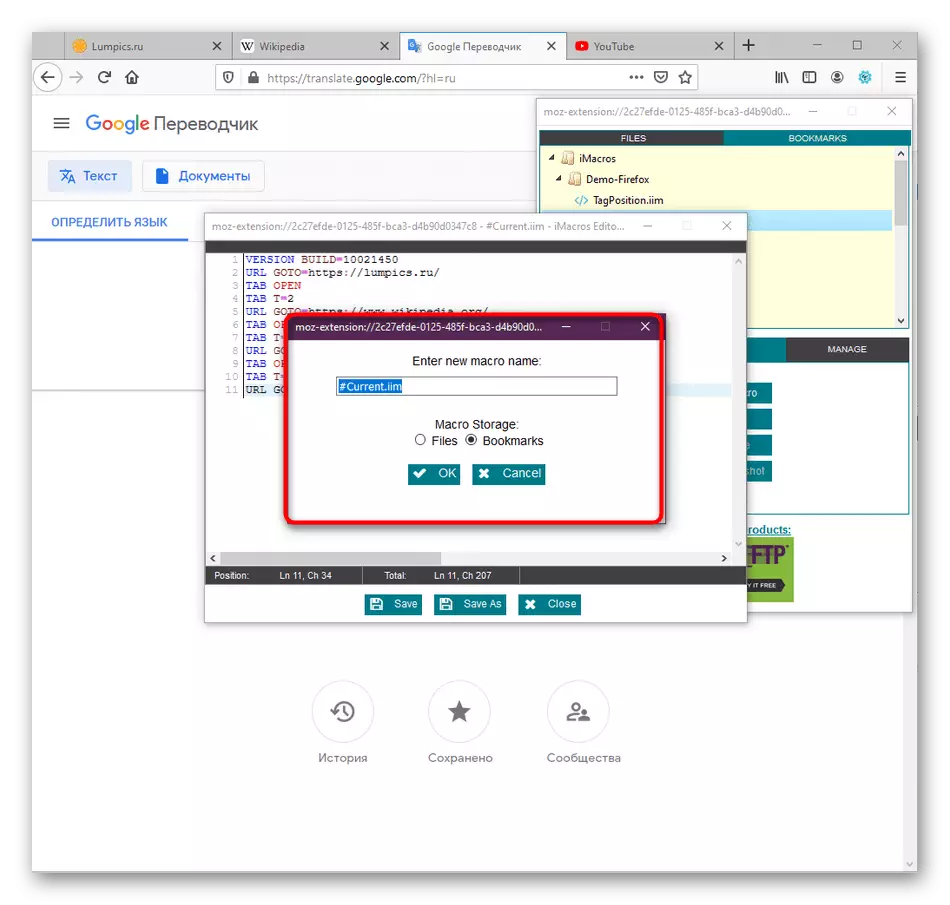
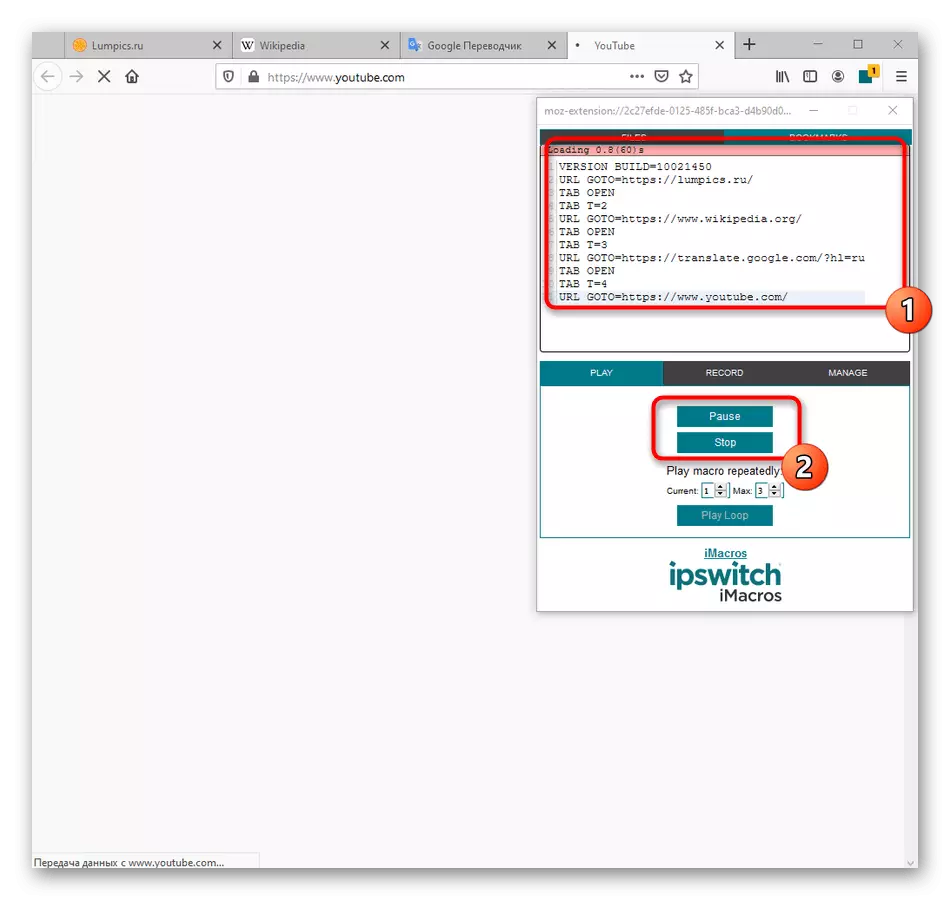
Pokiaľ ide o vlastné vytváranie skriptov prostredníctvom editora, bude trvať naučiť syntax alebo jednu z dokumentácie podporovaných programovacích jazykov. Podrobnejšie pokyny a popisy Pri tejto príležitosti nájdete na oficiálnej stránke IMACROS vývojárov. Odporúčame sa oboznámiť s týmito informáciami, ktoré používatelia, ktorí chcú pracovať s rozšírením na priebežne.
Choďte na oficiálnu stránku iMacros
Dnes ste sa naučili všetko o používaní iMacros v prehliadači Mozilla Firefox. Ako vidíte, tento nástroj bude užitočný pre mnohých používateľov, a tiež pomôže výrazne zjednodušiť výkon každodenných činností.
