
ດຽວນີ້ສໍາລັບໂປແກຼມທ່ອງເວັບ Mozilla Firefox, ມີຈໍານວນຂະຫນາດໃຫຍ່ທີ່ມີປະໂຫຍດເພີ່ມຕົວເລືອກຕ່າງໆທີ່ຢູ່ໃນເບື້ອງຕົ້ນຂອງຕົວທ່ອງເວັບ. AMACROS ເປັນຂອງຈໍານວນທີ່ຄ້າຍຄືກັນ. ເຄື່ອງມືນີ້ຈະຊ່ວຍໃຫ້ຜູ້ໃຊ້ສາມາດເຜົາຜານມະຫາສານຕ່າງໆຫຼືໃຊ້ການດໍາເນີນງານທີ່ສັບສົນທີ່ພ້ອມແລ້ວ. ພວກເຮົາຕ້ອງການເວົ້າກ່ຽວກັບການເຮັດວຽກກັບການເພີ່ມເຕີມນີ້.
ໃຊ້ການຂະຫຍາຍ IMACRORS ໃນ Mozilla Firefox
ພວກເຮົາໄດ້ຕັດສິນໃຈແບ່ງປັນເນື້ອໃນຂອງບົດຄວາມນີ້ໃຫ້ກ້າວໄປສູ່ລາຍລະອຽດເພີ່ມເຕີມໃນແຕ່ລະດ້ານຂອງການພົວພັນກັບການຂະຫຍາຍຕົວ. ສິ່ງນີ້ຈະຊ່ວຍໃຫ້ຜູ້ໃຊ້ສາມາດເປັນແມ່ບົດຫຼັກການບໍລິຫານແລະເຂົ້າໃຈວ່າມັນຄຸ້ມຄ່າທີ່ຈະຕິດຕັ້ງ IMACROS ຂອງທ່ານ.ຂັ້ນຕອນທີ 1: ການຕິດຕັ້ງ Imacros
ເລີ່ມຕົ້ນຈາກຂັ້ນຕອນທໍາອິດ, ເຊິ່ງຜູ້ໃຊ້ແຕ່ລະຄົນຈະປະເຊີນຫນ້າ, ຜູ້ທີ່ຕ້ອງການເລີ່ມຕົ້ນເຮັດວຽກກັບ Imacros. ການຕິດຕັ້ງແມ່ນປະຕິບັດຕົວຈິງບໍ່ແຕກຕ່າງຈາກການເພີ່ມເຕີມອື່ນໆ, ແຕ່ພວກເຮົາຍັງຈ່າຍເວລາຫນ້ອຍຫນຶ່ງເຂົ້າໃນຂະບວນການນີ້ເພື່ອໃຫ້ຄົນຈົວຫຼາຍທີ່ສຸດທີ່ຈະປະຕິບັດໄດ້.
- ເພື່ອເລີ່ມຕົ້ນ, ເລີ່ມຕົ້ນ browser, ເປີດເມນູໂດຍການກົດປຸ່ມໃນຮູບສາມເສັ້ນດ່າງອອກຕາມລວງນອນ, ແລະຫຼັງຈາກນັ້ນເລືອກ "Add-ons". ການຫັນປ່ຽນຢ່າງໄວວາໄປທີ່ແຖບນີ້ແມ່ນດໍາເນີນໂດຍກົດປຸ່ມ Ctrl + Shift + A. Keys.
- ຢູ່ໃນປ່ອງຢ້ຽມທີ່ເປີດ, ໃຊ້ແຖບຄົ້ນຫາຮ້ານເພື່ອຄົ້ນຫາຄໍາຮ້ອງສະຫມັກໂດຍການໃສ່ຊື່ທີ່ສອດຄ້ອງກັນ.
- ໃນບັນດາຜົນການຄົ້ນຫາ, ຕົວເລືອກທີ່ຕ້ອງການຈະຖືກສະແດງກ່ອນ. ໃຫ້ຄລິກໃສ່ມັນເພື່ອໄປທີ່ການຕິດຕັ້ງ.
- ດໍາເນີນແທັບທີ່ທ່ານກົດປຸ່ມ "ຕື່ມໃສ່ປຸ່ມ" ຕື່ມໃສ່ Firefox ".
- ຢືນຢັນຄວາມຕັ້ງໃຈຂອງທ່ານທີ່ທ່ານກົດໃສ່ "ຕື່ມ".
- ຫຼັງຈາກການຕິດຕັ້ງທີ່ປະສົບຜົນສໍາເລັດ, ທ່ານຈະໄດ້ຮັບແຈ້ງການເລື່ອງນີ້. ຖ້າທ່ານຕ້ອງການໃຫ້ Imacros ເຮັດວຽກຢູ່ໃນປ່ອງຢ້ຽມສ່ວນຕົວ, ໃຫ້ກວດເບິ່ງສິນຄ້າທີ່ຖືກກໍານົດໂດຍສະເພາະ, ເຊິ່ງຈະສະແດງໃນໃບແຈ້ງການດຽວກັນ.
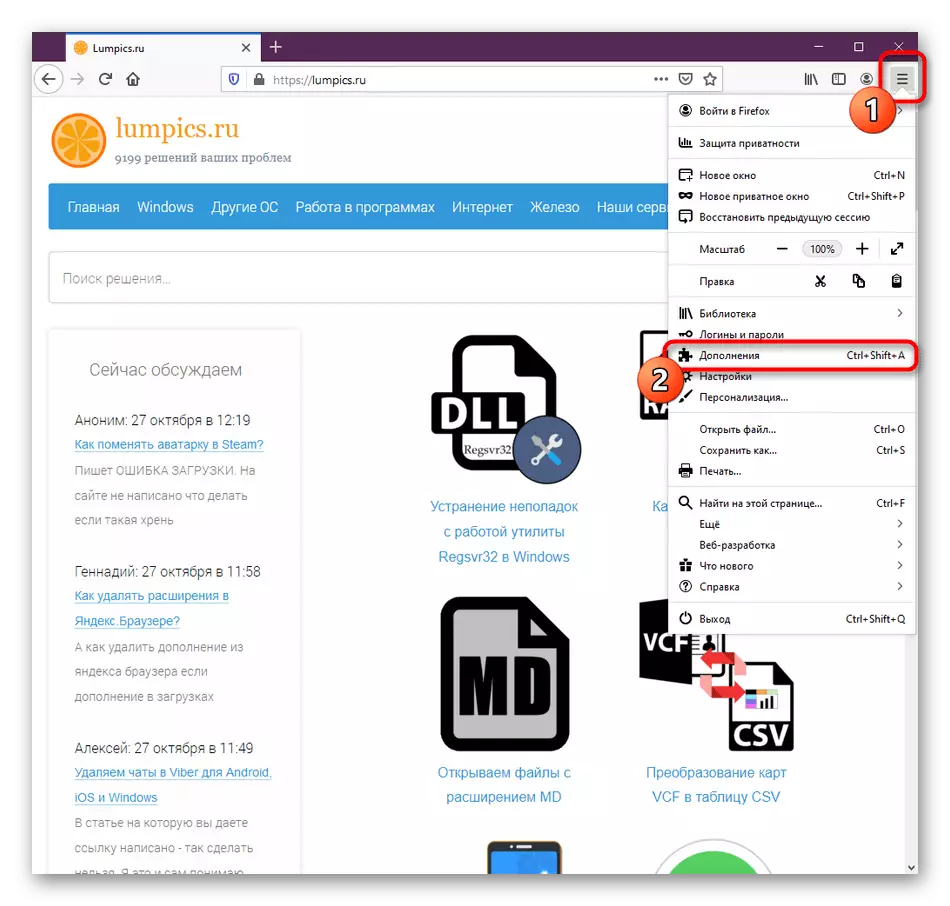
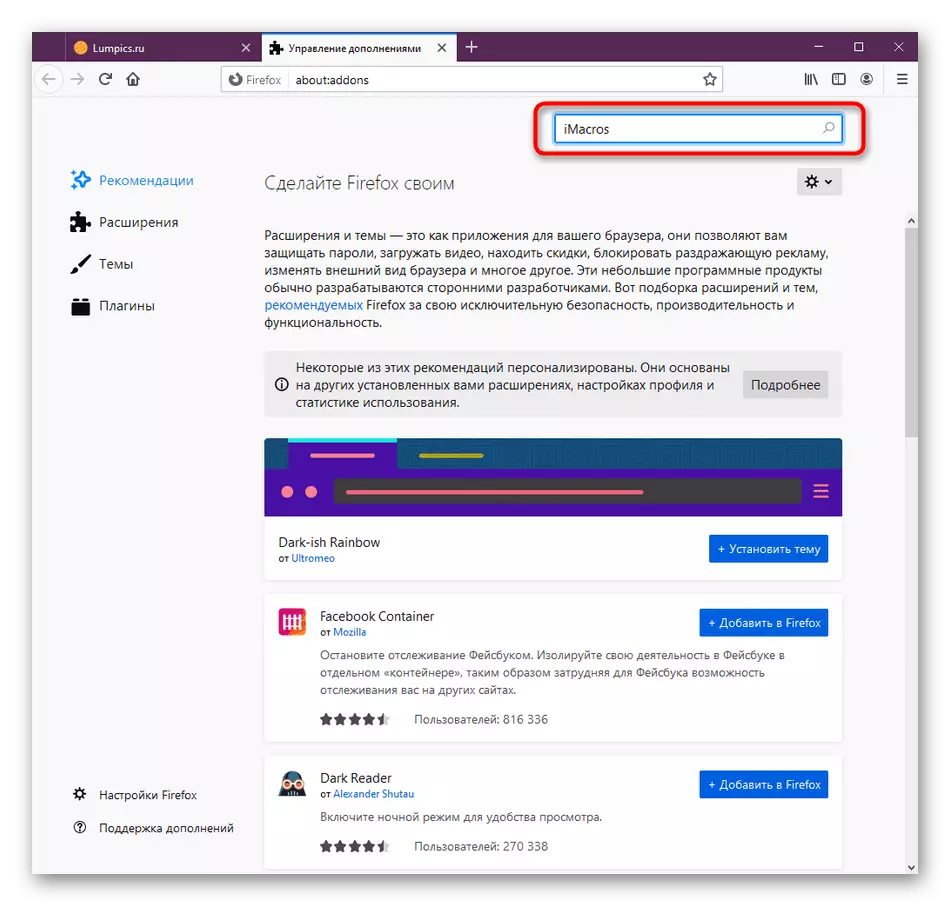
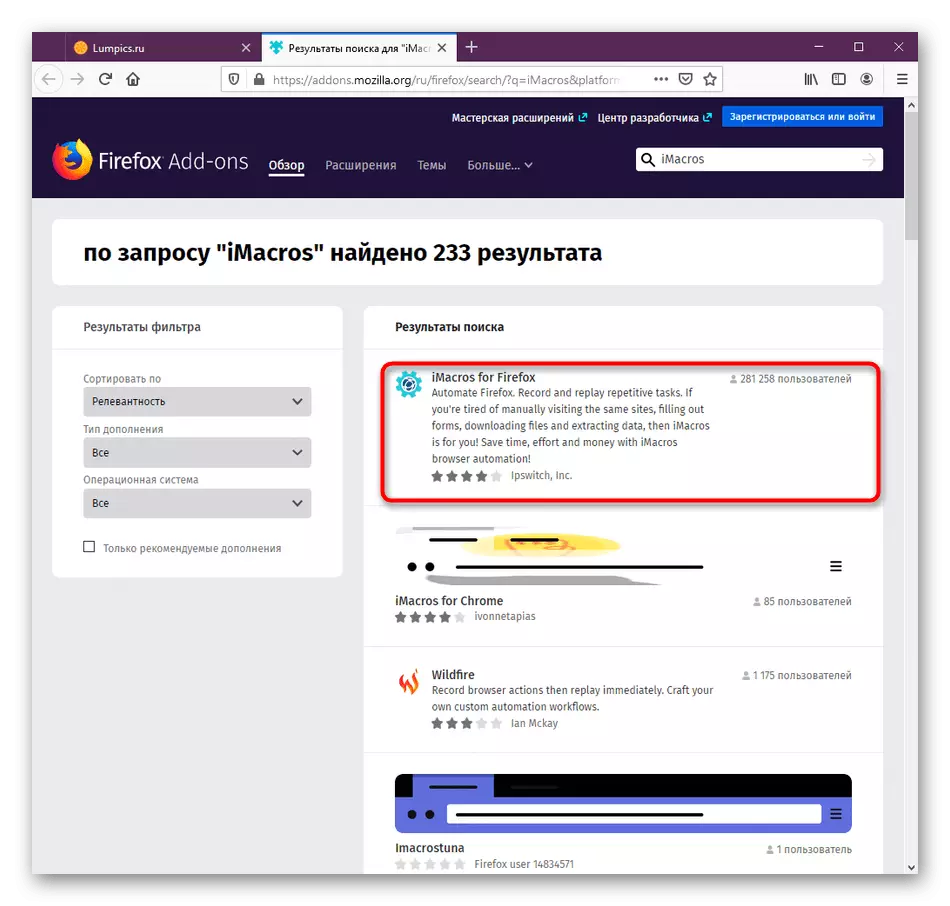
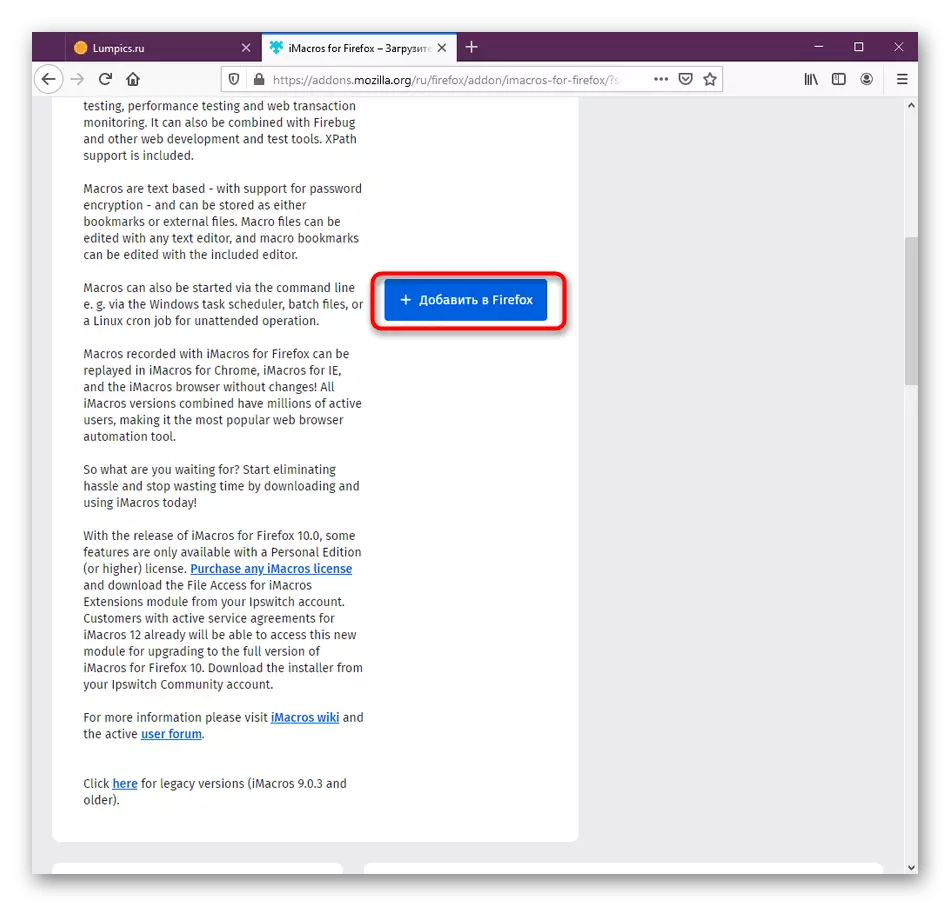
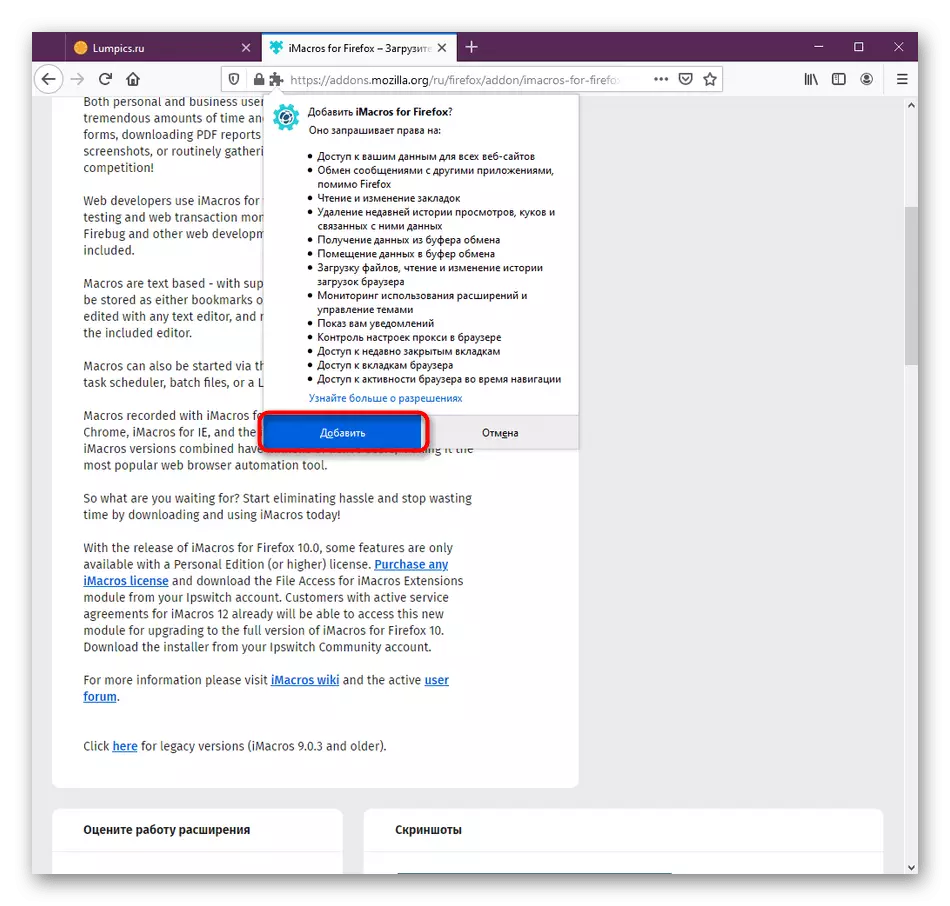
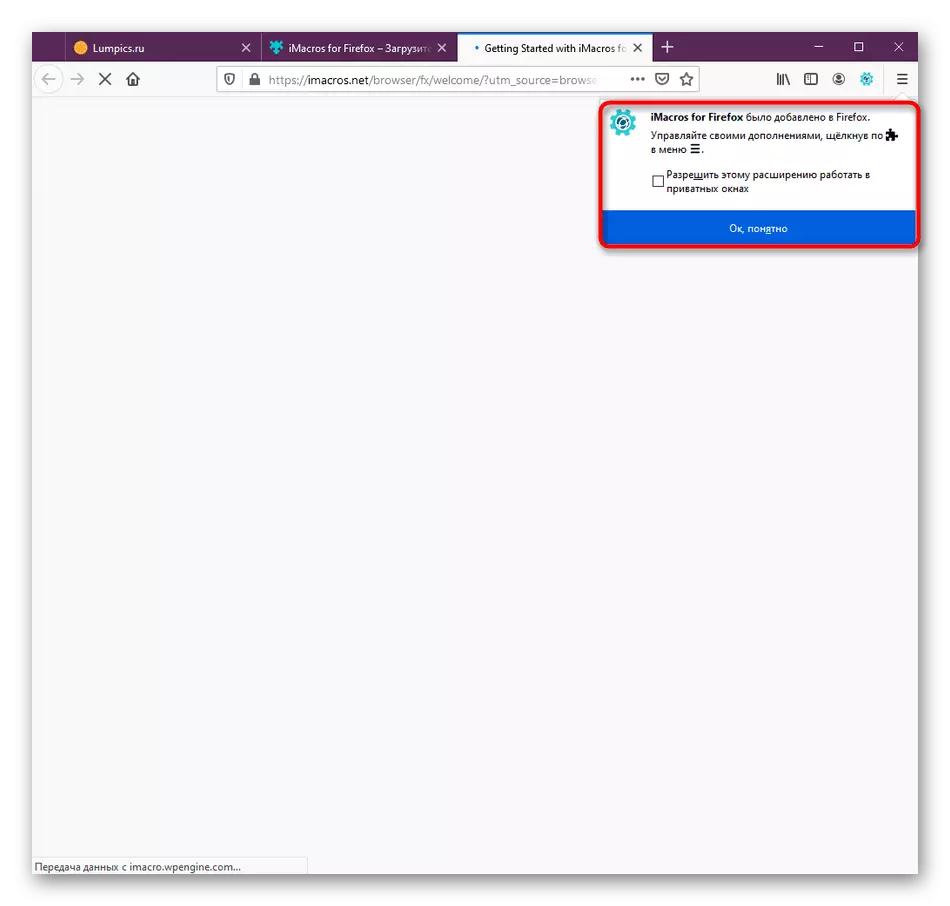
ຕອນນີ້ອາຫານເສີມຈະຖືກເປີດໃຊ້ໂດຍອັດຕະໂນມັດ, ແຕ່ທ່ານພຽງແຕ່ຈະໄປໃຊ້ມັນເທົ່ານັ້ນ. Browser Reboot ບໍ່ຈໍາເປັນຕ້ອງໄດ້ຮັບການໂຫຼດໃຫມ່, ເພາະວ່າການປ່ຽນແປງທັງຫມົດມີຜົນບັງຄັບໃຊ້ທັນທີ.
ຂັ້ນຕອນທີ 2: ການຕັ້ງຄ່າຂັ້ນພື້ນຖານ
ຜູ້ໃຊ້ທີ່ໄດ້ພົບກັບຄໍາຮ້ອງສະຫມັກທີ່ຄ້າຍຄືກັນຫຼືຕິດຕັ້ງໃຫ້ທັນສະໄຫມທັນທີ, ເພາະວ່າຕົວກໍານົດການໃນທົ່ວໂລກເກືອບຈະຢູ່ໃນສະພາບເດີມ. ເຖິງຢ່າງໃດກໍ່ຕາມ, ຖ້າທ່ານຍັງຕ້ອງການຢາກປ່ຽນບາງສິ່ງບາງຢ່າງ, ໃຫ້ໃຊ້ຄໍາແນະນໍາຕໍ່ໄປນີ້.
- ກົດທີ່ໄອຄອນຂະຫຍາຍ, ເຊິ່ງຢູ່ເທິງແຜງດ້ານເທິງ. ໃນເມນູທີ່ປາກົດ, ທ່ານສົນໃຈໃນການຄຸ້ມຄອງ.
- ກົດປຸ່ມສີຂຽວທີ່ມີແຜ່ນຈາລຶກ "ການຕັ້ງຄ່າ".
- ໃນທີ່ນີ້ຈົ່ງເອົາໃຈໃສ່ກັບທຸກໆລາຍການທີ່ມີຢູ່. ທ່ານສາມາດຕັ້ງຄ່າຫຼັກການຂອງການບັນທຶກແລະຫຼີ້ນສະຄິບ, ກໍານົດລະຫັດຜ່ານແລະຫ້ອງສະຫມຸດເພີ່ມເຕີມສໍາລັບເກັບມ້ຽນ.
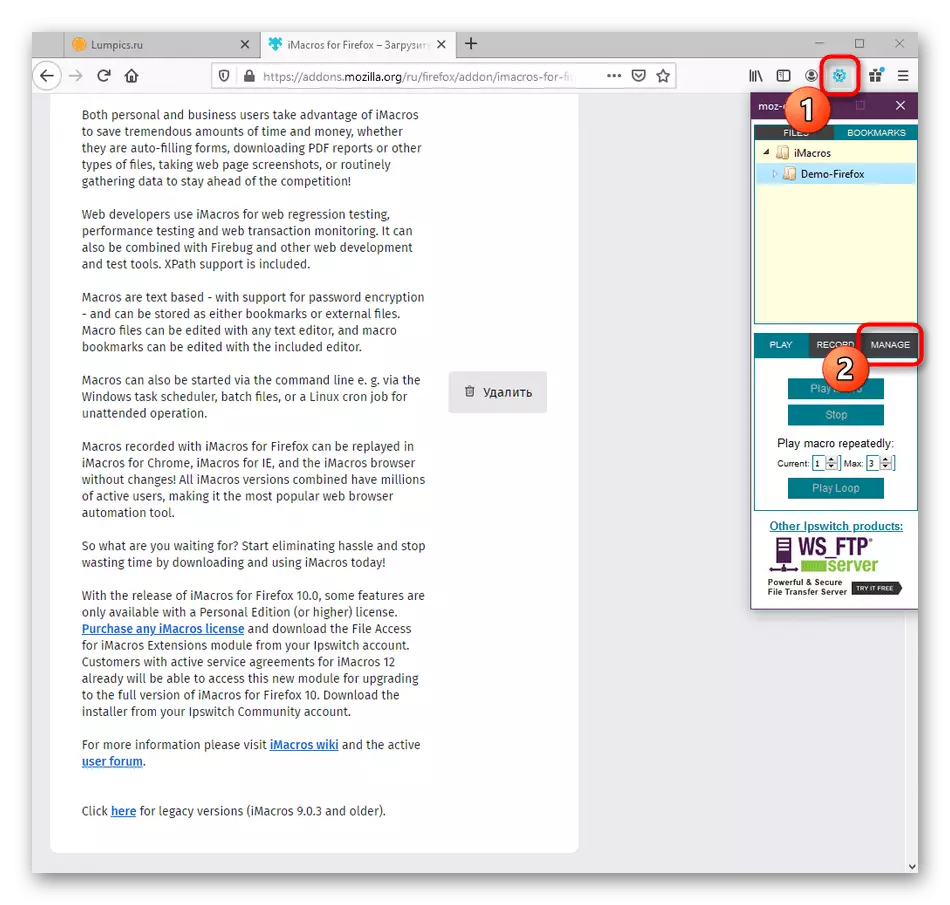
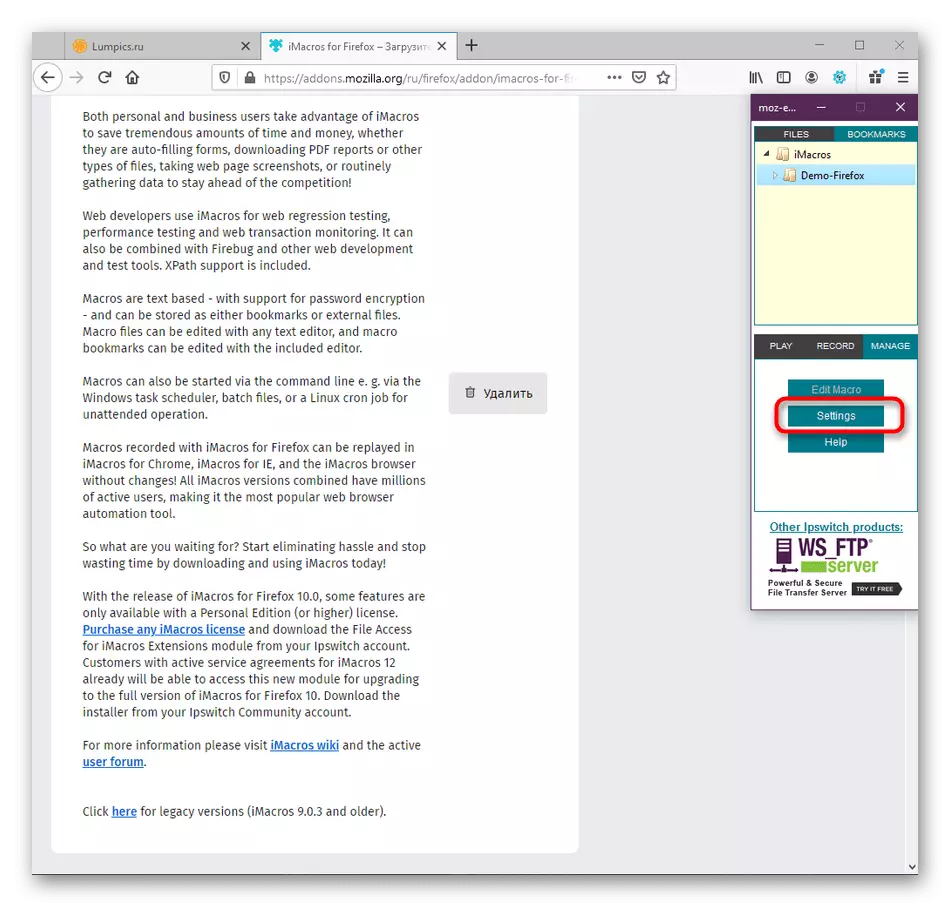
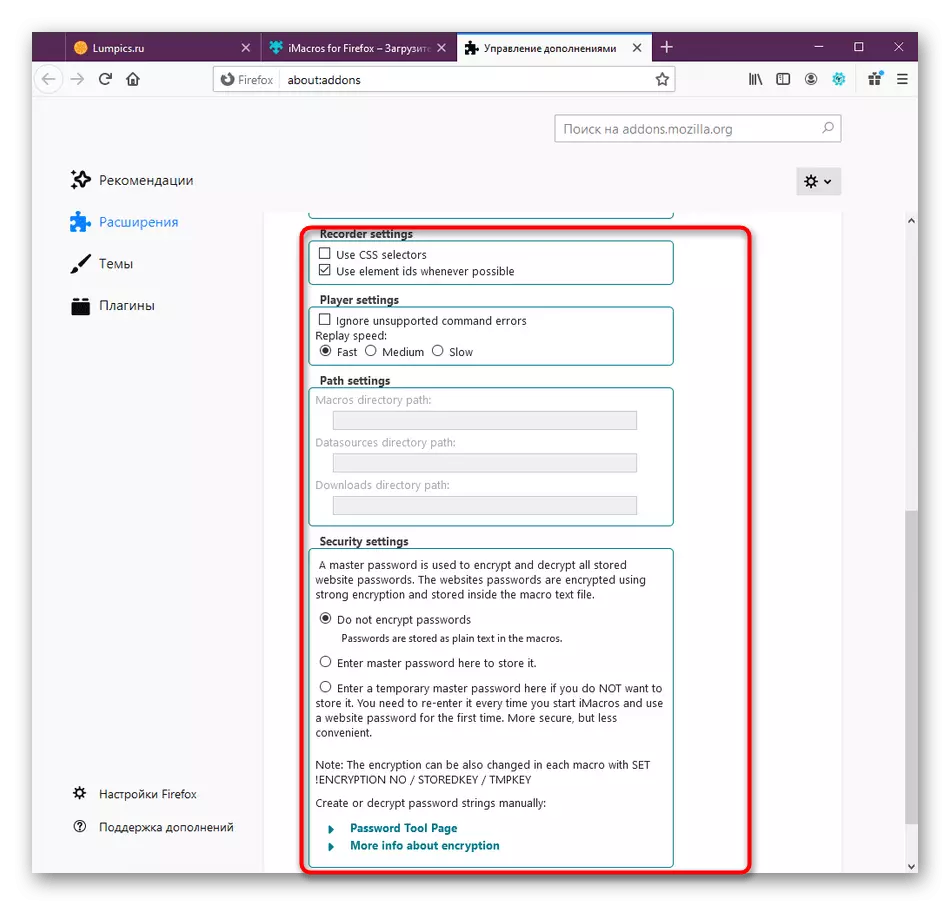
ດຽວນີ້ທ່ານໄດ້ປ່ອຍໃຫ້ກໍານົດພາລະກໍານົດແຕ່ລະຕົວຢ່າງສອດຄ່ອງກັບຄວາມຕ້ອງການຂອງທ່ານ. ຖ້າບໍ່ມີຄວາມຈໍາເປັນສໍາລັບສິ່ງນີ້, ພຽງແຕ່ໄປຫາຂັ້ນຕອນຕໍ່ໄປ.
ຂັ້ນຕອນທີ 3: ການນໍາໃຊ້ແລະການແກ້ໄຂ macros ສະຖານທີ່
ມື້ນີ້ພວກເຮົາຈັດການກັບສະບັບຟຣີຂອງ Imacros. ໃນນັ້ນ, ນັກພັດທະນາລວມມີລະບົບລະບົບບ່ອນທີ່ມີສະຄິບສາສະຫນາທີ່ມີລາຍລະອຽດຂອງວຽກງານຂອງພວກເຂົາໃນຮູບແບບຄໍາເຫັນ. ສິ່ງນີ້ຈະຊ່ວຍໃຫ້ຜູ້ເລີ່ມຕົ້ນເປັນແມ່ບົດຂອງການພົວພັນກັບການປະຕິສໍາພັນກັບການສະຫມັກແລະຈະໃຫ້ໂອກາດໃນການປັບຕົວ Macro ບາງຢ່າງໂດຍໄວ.
- ເມື່ອທ່ານເປີດເມນູຄວບຄຸມການຂະຫຍາຍ, ປ່ອງຢ້ຽມແຍກຕ່າງຫາກຈະເລີ່ມຕົ້ນຕື່ມອີກ. ທີ່ນີ້ໃນພາກ "Bookmark", ເປີດໄດເລກະທໍລີສາທິດ Firefox.
- ນີ້ແມ່ນບັນຊີລາຍຊື່ທັງຫມົດຂອງມະຫາພາກທີ່ແຕກຕ່າງກັນ. ຂໍໃຫ້ພິຈາລະນາຕົວຢ່າງໃນ Open6tabs.iim. ຈາກຫົວຂໍ້ບົດຂຽນນີ້ມັນຈະແຈ້ງແລ້ວວ່າລາວມີຄວາມຮັບຜິດຊອບໃນການເປີດຕົວ 6 ກ່ອງທີ່ແຕກຕ່າງກັນ. ກົດສອງຄັ້ງຕໍ່ມັນດ້ວຍປຸ່ມຫນູຊ້າຍເພື່ອແລ່ນ.
- ຕອນນີ້ທ່ານສາມາດສັງເກດໄດ້ທັນທີໃນການເຮັດໃຫ້ການເປີດຫນ້າເວັບທີ່ເກັບກ່ຽວໄດ້.
- ຖ້າທ່ານຕ້ອງການເບິ່ງວິທີການທີ່ສະຄິບໄດ້ເຮັດຫຼືປ່ຽນມັນໃຫ້ຕົວທ່ານເອງ, ໃຫ້ກົດປຸ່ມ PKM ແລະໃນເມນູທີ່ປາກົດ, ເລືອກຕົວເລືອກ "ດັດແກ້".
- ປ່ອງຢ້ຽມ Editor ເພີ່ມເຕີມເປີດດ້ວຍ backlight syntax. ແຜ່ນຈາລຶກສີຂຽວ - ຄໍາເຫັນ. ກວດກາພວກເຂົາໃຫ້ຄຸ້ນເຄີຍກັບລະຫັດການຂຽນລະຫັດທີ່ຂຽນລະຫັດແລະຄຸນຄ່າຂອງແຕ່ລະຄໍາສັ່ງ.
- ການເຊື່ອມຕໍ່ທີ່ຖືກໃສ່ແລະມີຄວາມຮັບຜິດຊອບຕໍ່ການຫັນປ່ຽນໄປສູ່ການປ່ຽນແປງໃນເວລາທີ່ເປີດແທັບໃຫມ່. ທ່ານສາມາດທົດແທນການເຊື່ອມຕໍ່ກັບທີ່ຢູ່ອື່ນຫຼືລຶບບາງບລັອກຖ້າທ່ານບໍ່ຈໍາເປັນຕ້ອງເປີດຫົກ tabs ພ້ອມໆກັນ.
- ຫລັງຈາກນັ້ນ, ບັນທຶກການປ່ຽນແປງທັງຫມົດຫຼືພຽງແຕ່ປິດຫນ້າຕ່າງ. ໃຊ້ປຸ່ມ "ບັນທຶກ" ເພື່ອກໍານົດຊື່ໃຫມ່ສໍາລັບເອກະສານມະຫາພາກ.
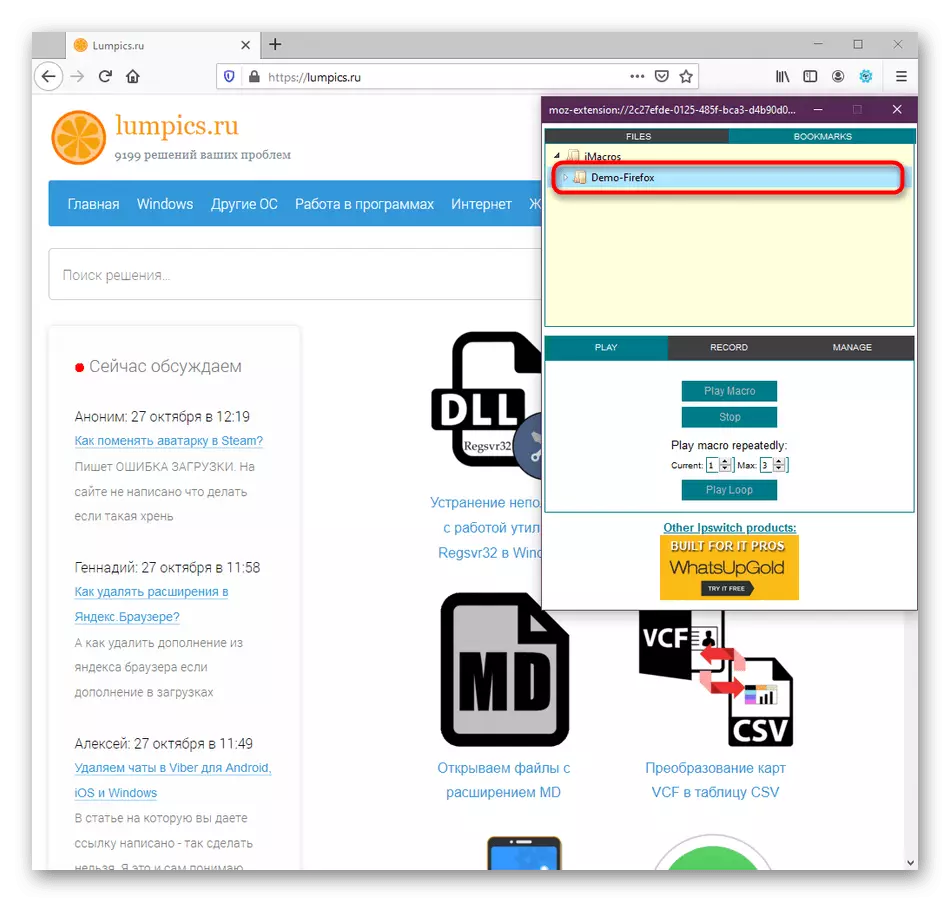
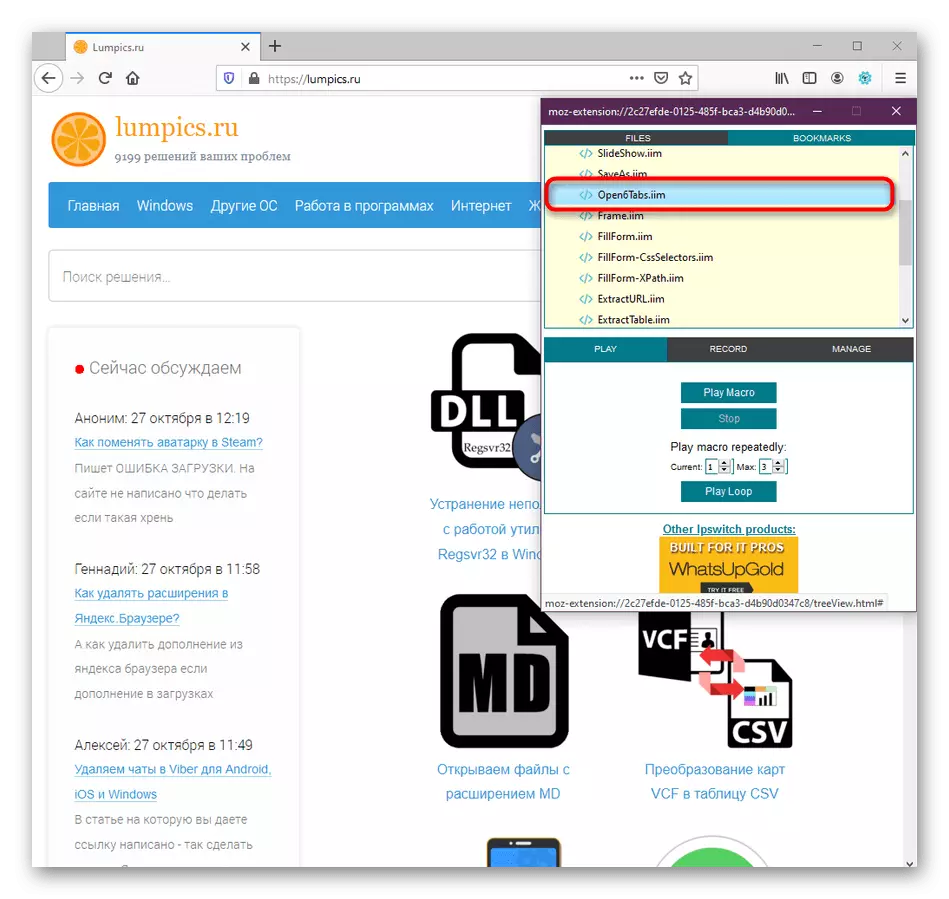
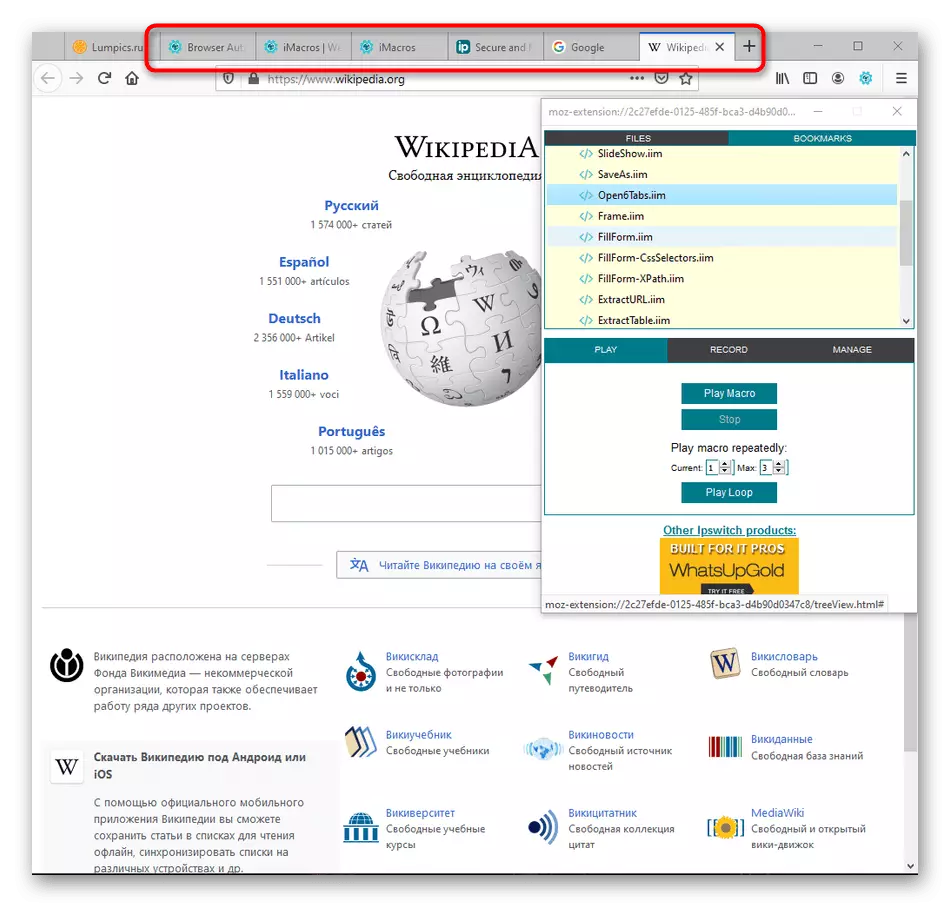
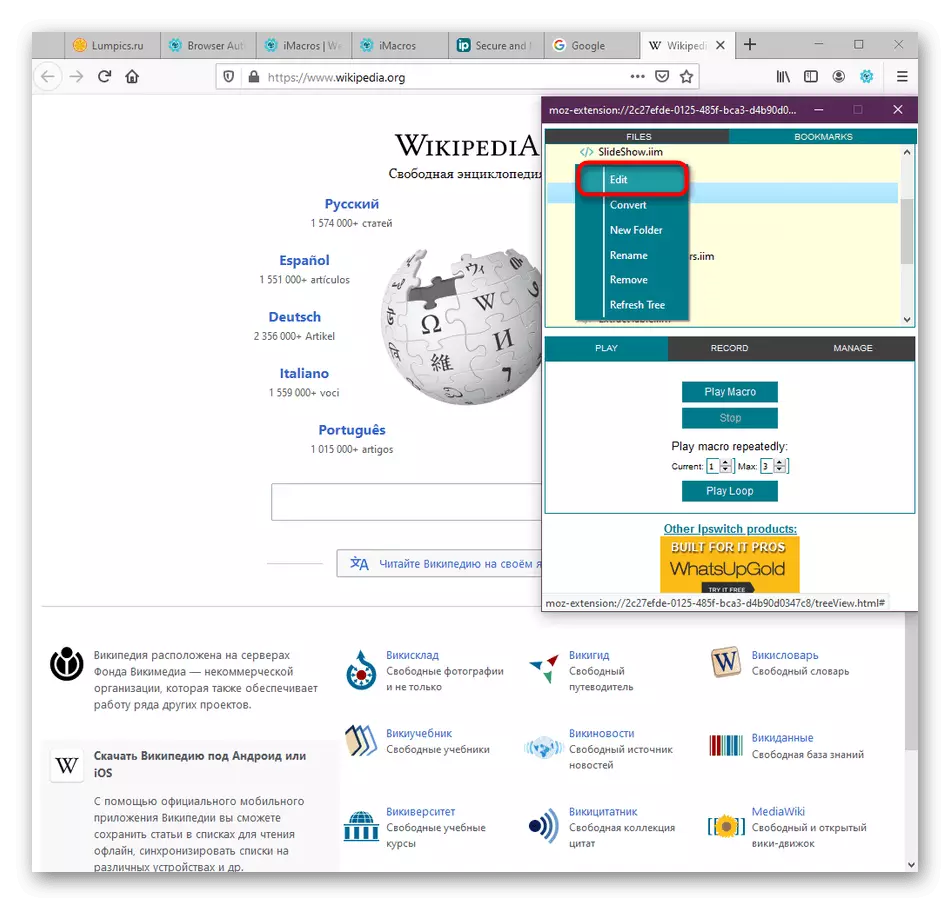
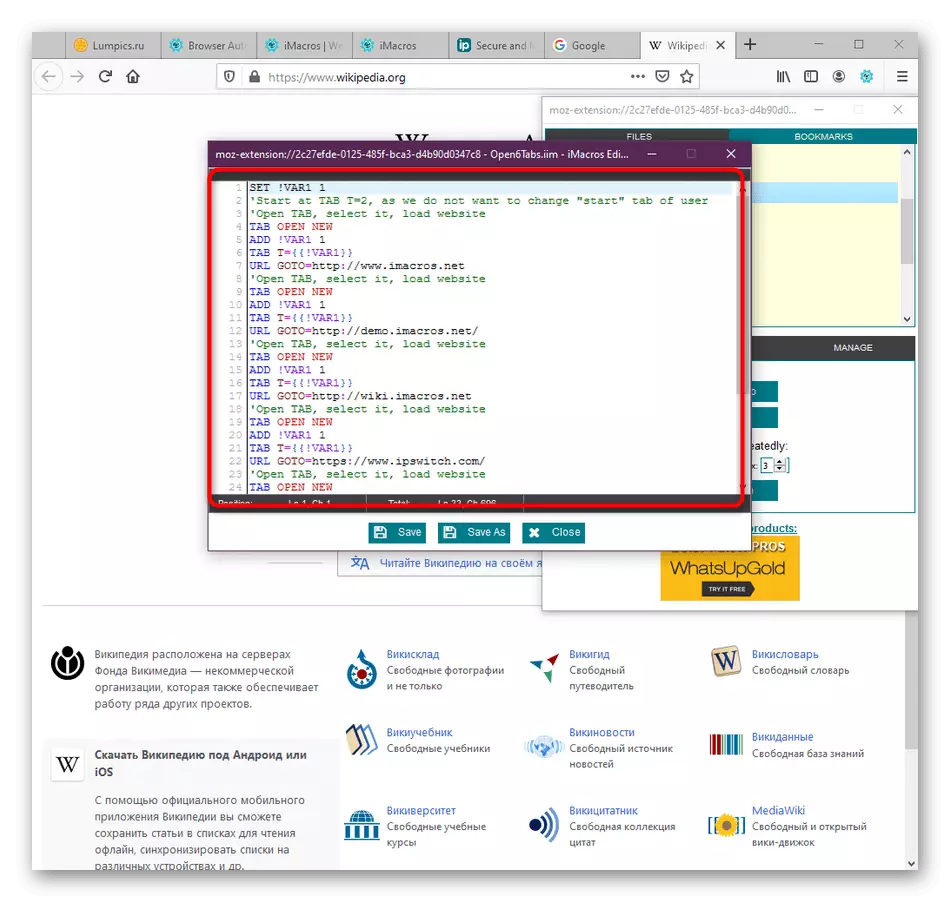
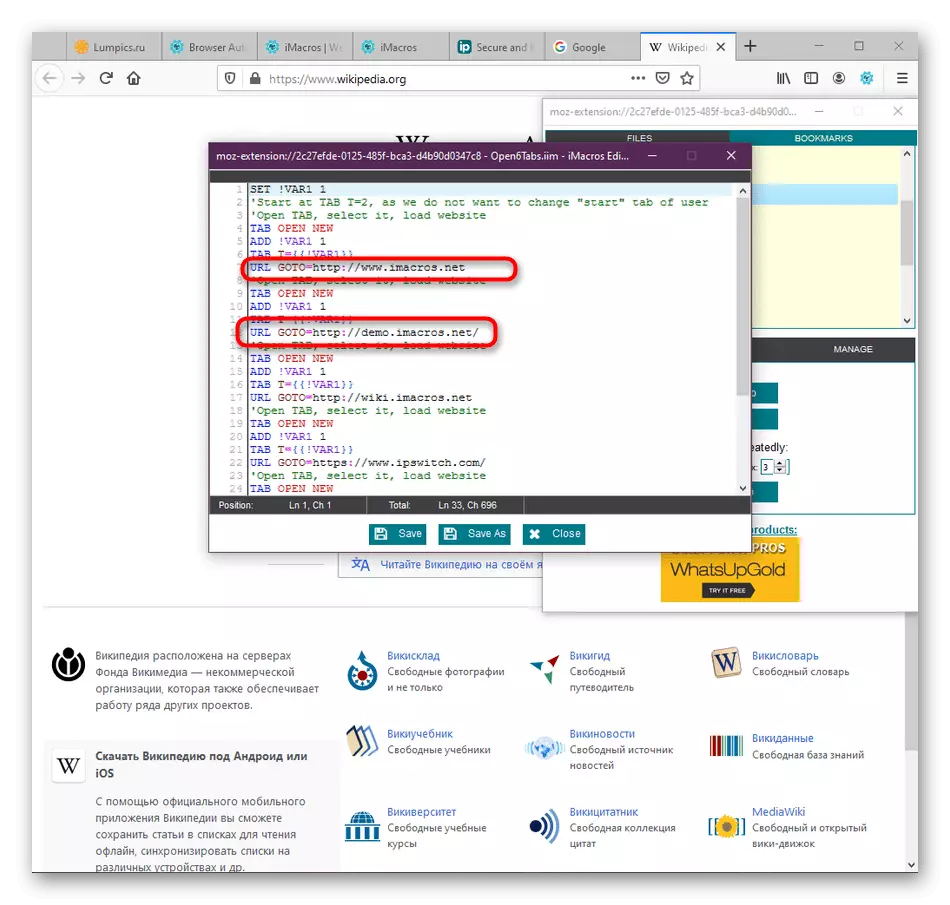
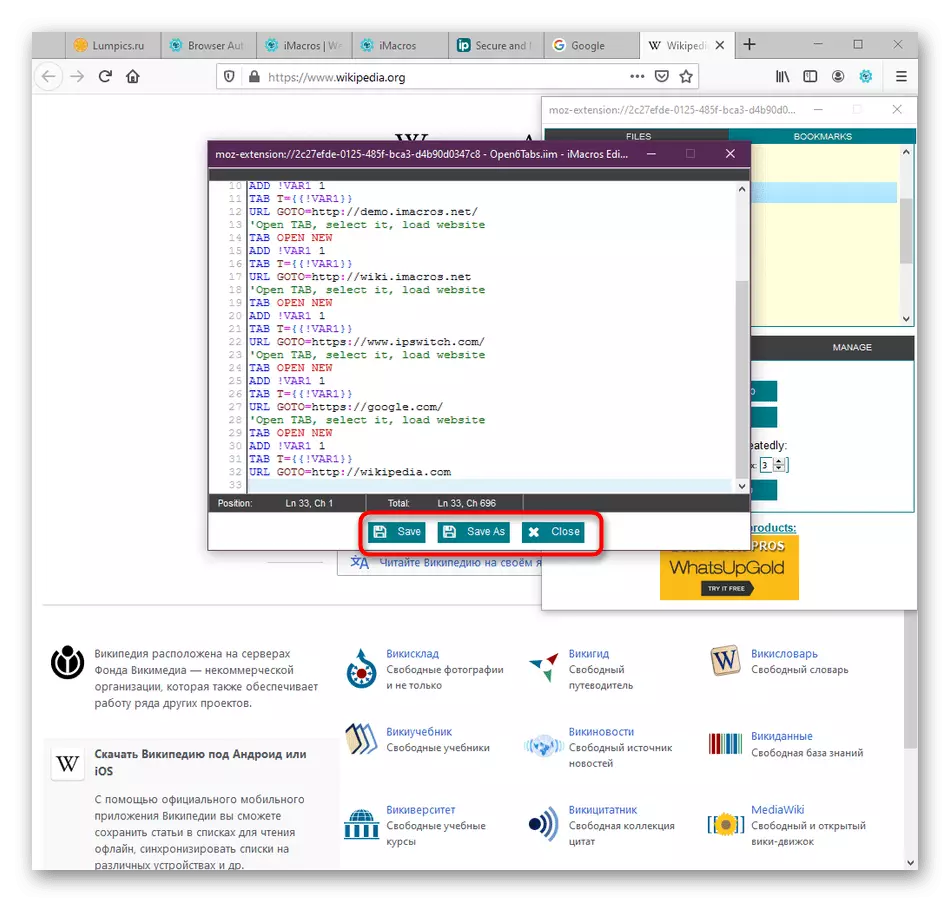
ແມ່ແບບ Macros ຖືກສ້າງຂື້ນບໍ່ພຽງແຕ່ທີ່ຈະຄຸ້ນເຄີຍກັບຄວາມສາມາດດ້ານການຂະຫຍາຍຕົວ, ພວກເຂົາຊ່ວຍໃນການຄົ້ນຄວ້າຫຼັກການໃນການສ້າງລະຫັດຂອງຕົນເອງ, ໃຫ້ເປັນພື້ນຖານຂອງປື້ມເຫຼົ່ານີ້. ໂດຍສະເພາະສໍາລັບສິ່ງນີ້, ນັກພັດທະນາໄດ້ສ້າງລາຍລະອຽດໃນຮູບແບບຂອງຄໍາເຫັນໃນບັນນາທິການ, ດັ່ງນັ້ນທ່ານບໍ່ຄວນລະເລີຍພວກເຂົາເມື່ອດັດແປງ.
ຂັ້ນຕອນທີ 4: ການສ້າງມະຫາພາກຂອງທ່ານເອງ
ໃນຖານະເປັນຂັ້ນຕອນສຸດທ້າຍຂອງບົດຂຽນຂອງມື້ນີ້ຂອງພວກເຮົາ, ພວກເຮົາຈະພິຈາລະນາຕົວຢ່າງທີ່ງ່າຍດາຍທີ່ສຸດຂອງການສ້າງ macro ຂອງພວກເຮົາເອງທີ່ສະແດງໃຫ້ເຫັນໃນການເປີດແທັບພ້ອມໆກັນ. ໃນປັດຈຸບັນພວກເຮົາໃຊ້ເຕັກໂນໂລຢີການບັນທຶກ, ແລະຖ້າທ່ານຕ້ອງການເຮັດວຽກຢູ່ໃນບັນນາທິການໂດຍໃຊ້ syntax, ອ່ານວັກສຸດທ້າຍດ້ານລຸ່ມ.
- ເປີດແຖບຄວບຄຸມ IMACROS, ບ່ອນທີ່ຢູ່ໃນແຖບ "ບັນທຶກ", ກົດປຸ່ມ "Record Macro".
- ເລີ່ມຕົ້ນປະຕິບັດການກະທໍາ. ໃນກໍລະນີຂອງພວກເຮົາ, ນີ້ແມ່ນການເປີດສະຖານທີ່ຕ່າງໆຫຼືຫນ້າຕ່າງໆໃນແທັບໃຫມ່. ຢູ່ເທິງສຸດທ່ານຈະເຫັນວ່າແຕ່ລະການກະທໍາແມ່ນຂຽນ. ຫລັງຈາກນັ້ນ, ທ່ານພຽງແຕ່ສາມາດກົດປຸ່ມທີ່ສອດຄ້ອງກັນເພື່ອຢຸດ.
- ດຽວນີ້ບັນນາທິການຈະຖືກສະແດງ. ແກ້ໄຂຂໍ້ຜິດພາດບາງຢ່າງຖ້າພວກເຂົາມີຢູ່, ຍົກຕົວຢ່າງ, ມັນສາມາດເປັນທ່ອນແຍກຕ່າງຫາກທີ່ມີການຫັນປ່ຽນແບບສຸ່ມ. ຫຼັງຈາກນັ້ນບັນທຶກໂຄງການສໍາເລັດຮູບເປັນສະຄິບ.
- ລະບຸມັນແລະວາງມັນໄວ້ໃນໂຟນເດີມາດຕະຖານຫຼືຜູ້ໃຊ້.
- ດໍາເນີນການປະຕິບັດຂອງມະຫາພາກເພື່ອທົດສອບ. ທ່ານສາມາດປະຕິບັດຕາມຈໍານວນການປະຕິບັດງານທີ່ໄດ້ປະຕິບັດຢ່າງເປັນອິດສະຫຼະ, ໃຫ້ຢຸດເຊົາການຫຼືແລ່ນຈໍານວນທີ່ແນ່ນອນຂອງການຄ້າງຫ້ອງ.
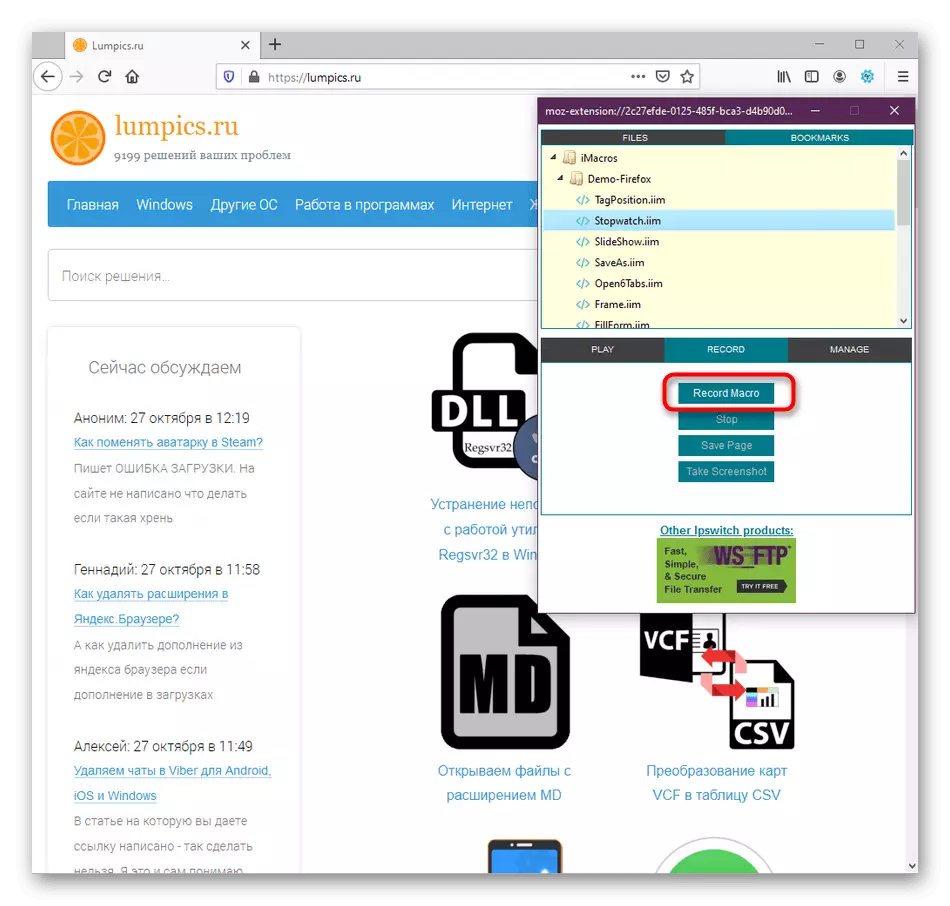
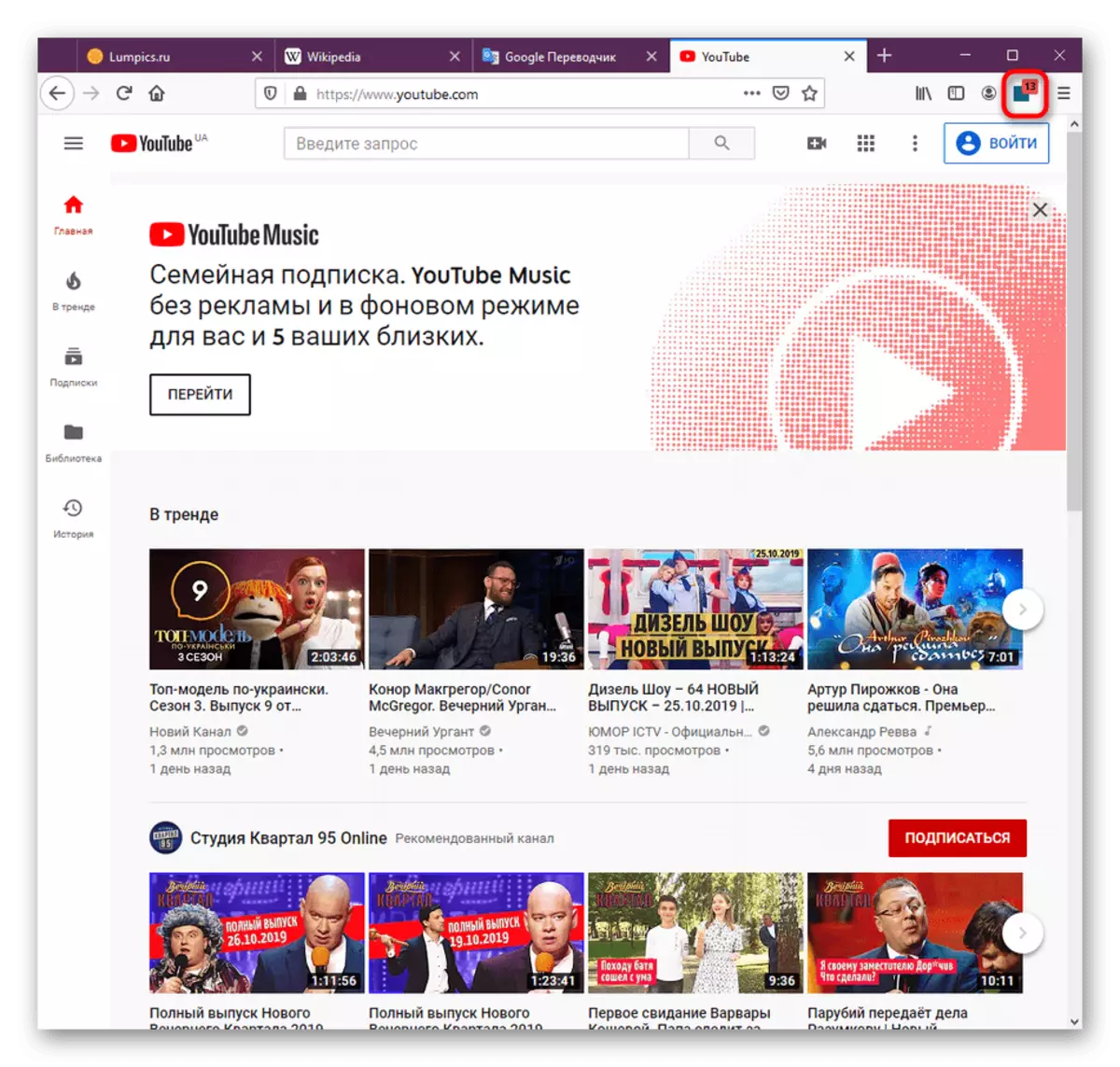
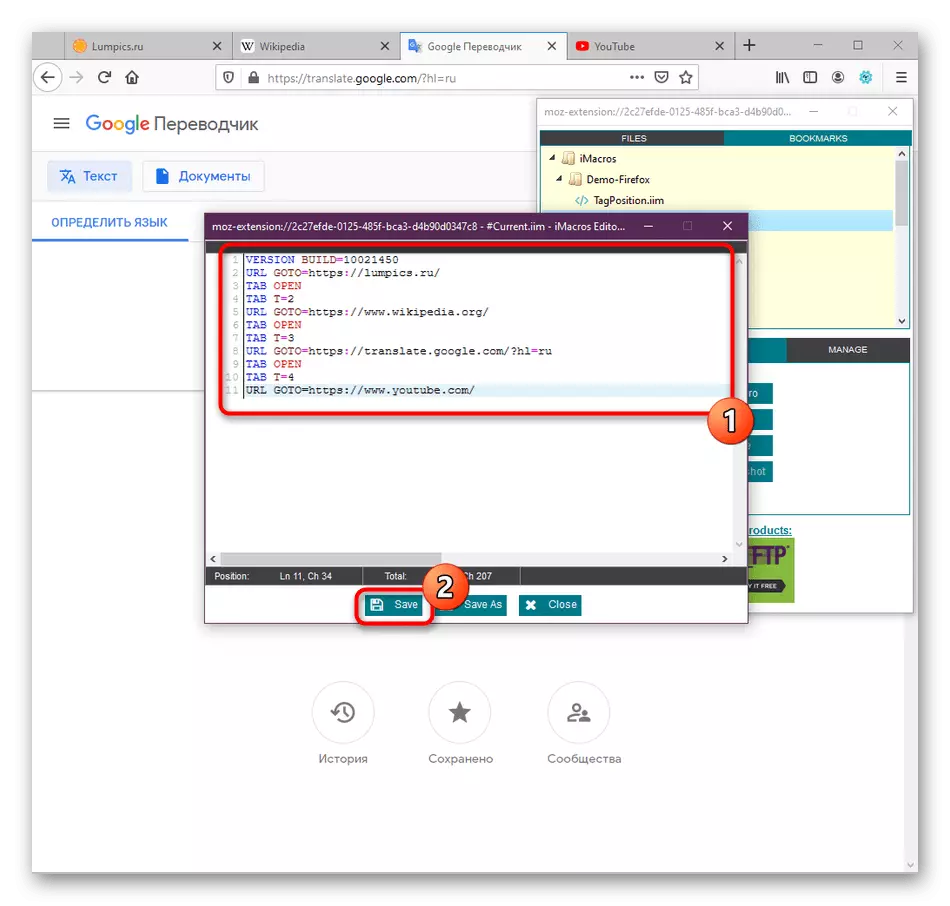
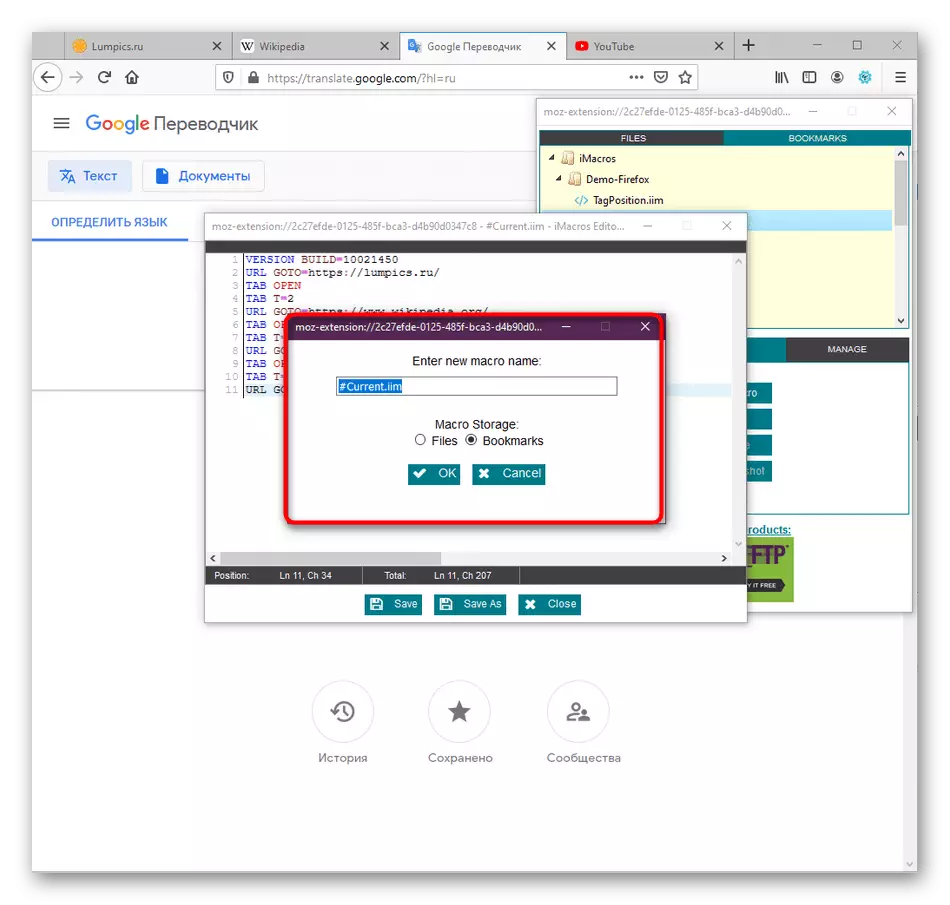
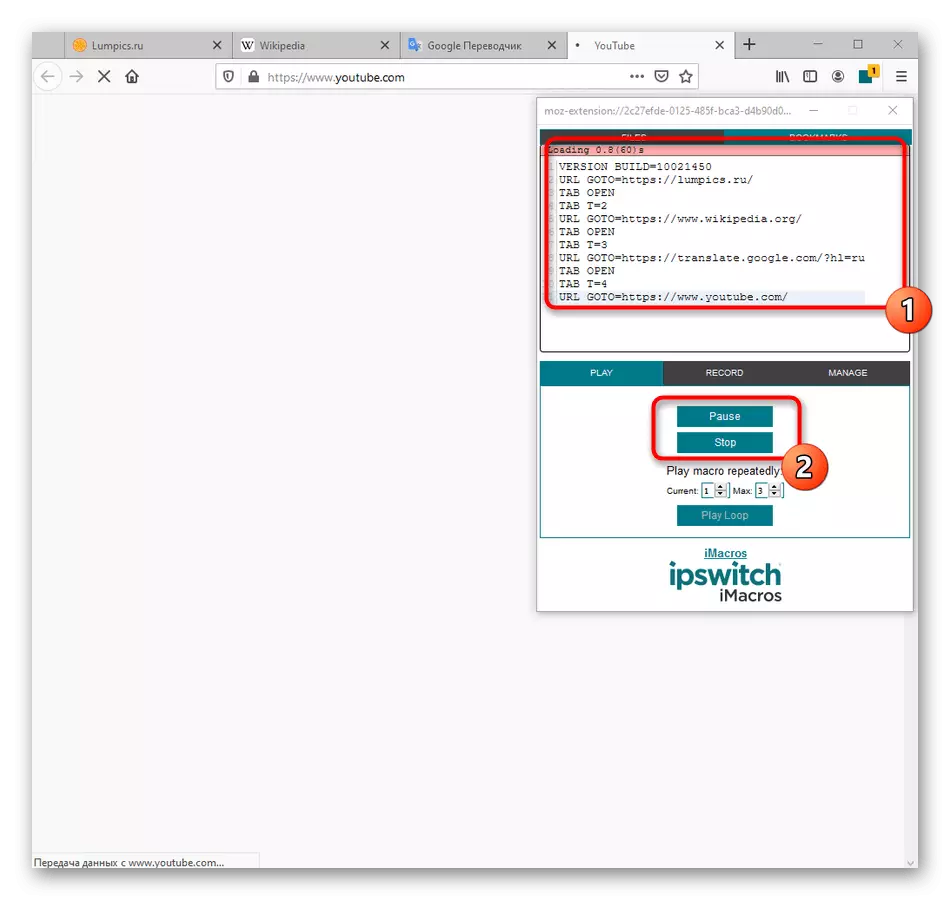
ສໍາລັບການສ້າງສະຄິບຂອງຕົນເອງຜ່ານບັນນາທິການ, ມັນຈະໃຊ້ເວລາໃນການຮຽນຮູ້ syntax ຫຼືຫນຶ່ງໃນເອກະສານຂອງພາສາການຂຽນໂປແກຼມທີ່ຮອງຮັບ. ຄໍາແນະນໍາແລະຄໍາອະທິບາຍລະອຽດເພີ່ມເຕີມໃນໂອກາດນີ້ທ່ານຈະພົບໃນເວບໄຊທ໌ທາງການຂອງຜູ້ພັດທະນາ Imacros. ພວກເຮົາແນະນໍາໃຫ້ຄຸ້ນເຄີຍກັບຂໍ້ມູນນີ້ທີ່ຜູ້ໃຊ້ທີ່ຕ້ອງການເຮັດວຽກກັບການຂະຫຍາຍເປັນປະຈໍາ.
ໄປທີ່ເວັບໄຊທ໌ທາງການຂອງ IMACROS
ມື້ນີ້ທ່ານໄດ້ຮຽນຮູ້ທຸກຢ່າງກ່ຽວກັບການນໍາໃຊ້ Imacros ໃນ Browser Mozilla Firefox. ດັ່ງທີ່ທ່ານສາມາດເຫັນໄດ້, ເຄື່ອງມືນີ້ຈະເປັນປະໂຫຍດຕໍ່ຜູ້ໃຊ້ຫຼາຍຄົນ, ແລະຍັງຈະຊ່ວຍໃນການເຮັດການກະທໍາປະຈໍາວັນ.
