
Nå for Mozilla Firefox-nettleseren, er det et stort antall nyttige utvidelser som legger til alternativer som er opprinnelig fraværende i nettleseren. Amakros tilhører antall lignende. Dette verktøyet lar brukeren uavhengig brenne forskjellige makroer eller allerede bruke ferdige kompliserte operasjoner. Vi ønsker å snakke om å jobbe med dette tillegget.
Bruk imacros forlengelse i Mozilla Firefox
Vi bestemte oss for å dele innholdet i denne artikkelen til trinn for å finne ut mer detaljert i hvert aspekt av interaksjon med utvidelsen. Dette vil hjelpe brukeren raskt å mestre styringsprinsippene og forstå om det er verdt å installere iMacros i nettleseren din.Trinn 1: Installasjon Imacros
Start fra første fase, som hver bruker vil møte, som ønsker å begynne å jobbe med iMacros. Installasjonen er praktisk talt ikke forskjellig fra andre tillegg, men vi betaler fortsatt litt tid til denne prosessen, slik at de mest nybegynnerene sorterer ut for å bli oppfylt.
- For å starte, start nettleseren, åpne menyen ved å klikke på knappen i form av tre horisontale striper, og velg deretter "Add-ons". En rask overgang til denne kategorien utføres ved å trykke på CTRL + SHIFT + A. hurtigtaster.
- I vinduet som åpnes, bruk butikkstangen for å søke etter et program ved å skrive inn det tilsvarende navnet.
- Blant søkeresultatene vil det ønskede alternativet bli vist først. Klikk på den for å gå til installasjonen.
- Kjør ned litt nedover fanen der du klikker på "Legg til i Firefox" -knappen.
- Bekreft dine intensjoner om å klikke på "Legg til".
- Etter vellykket installasjon vil du motta en melding om dette. Hvis du vil at Imacros skal jobbe i private vinduer, må du sjekke det spesielt angitte elementet, som vil bli vist i samme varsel.
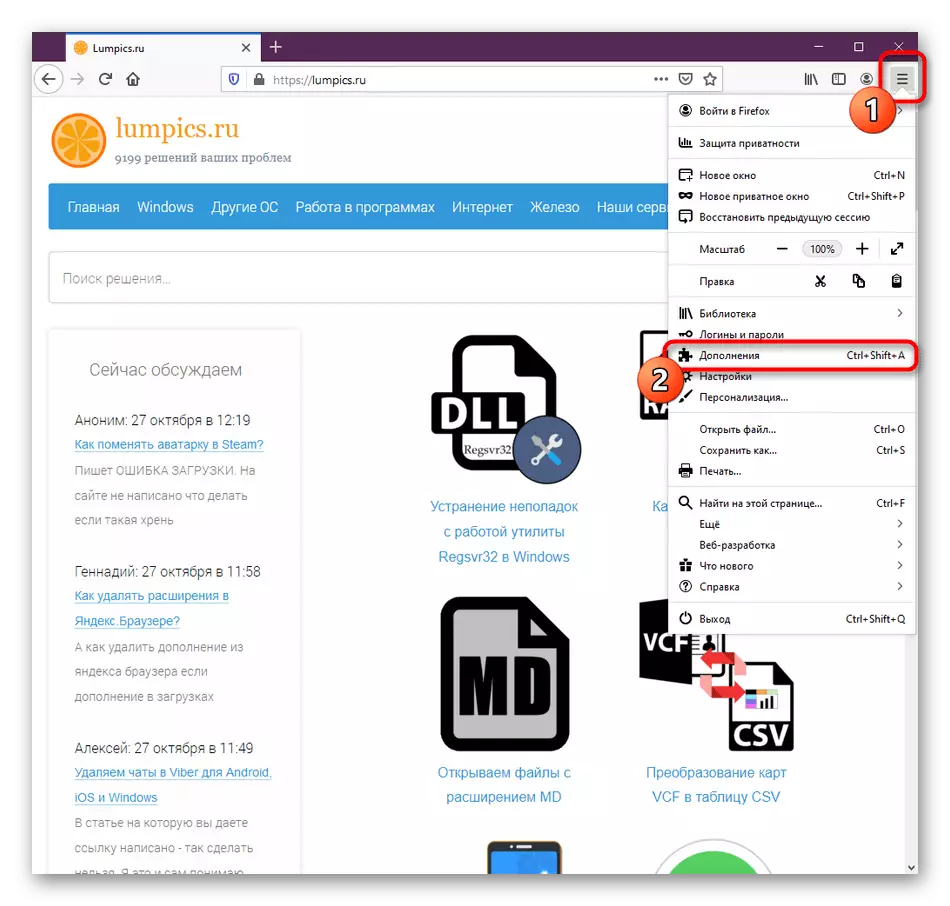
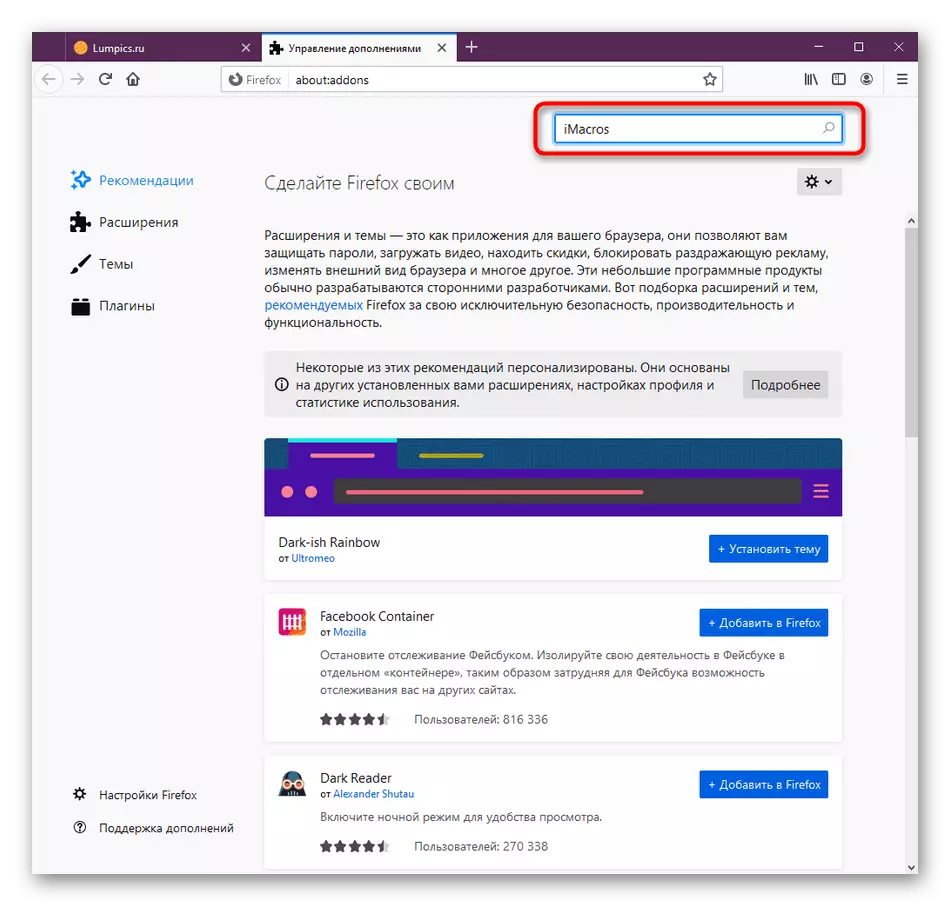
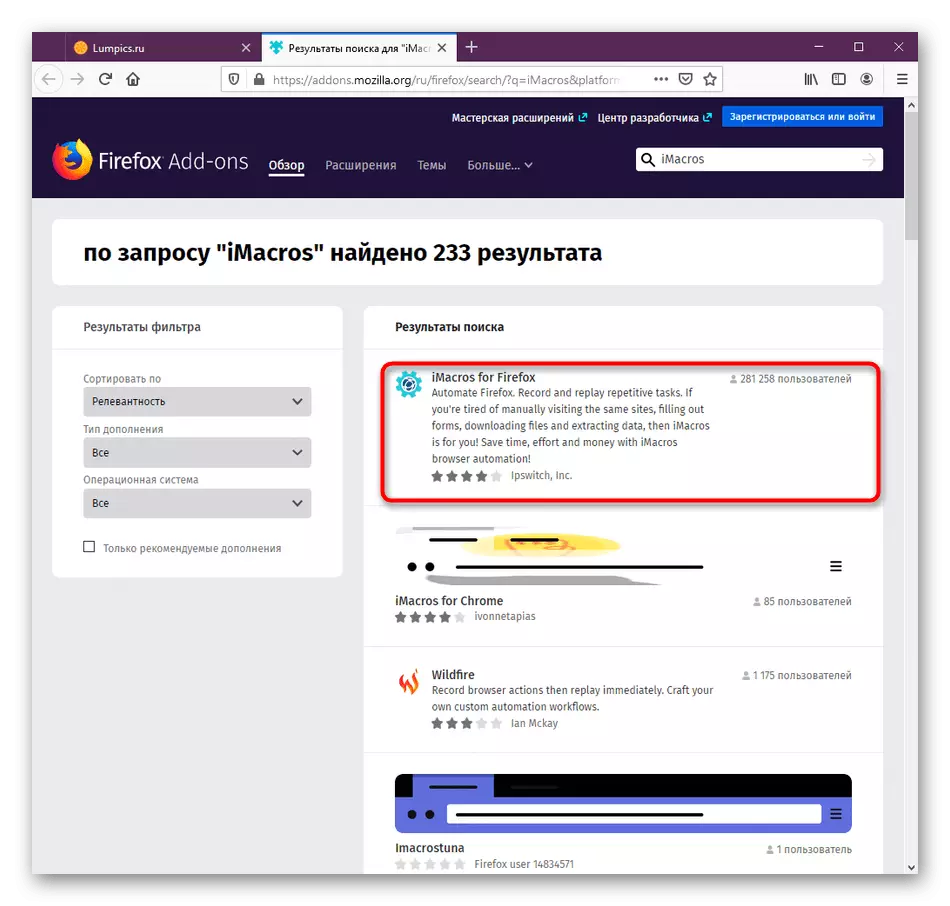
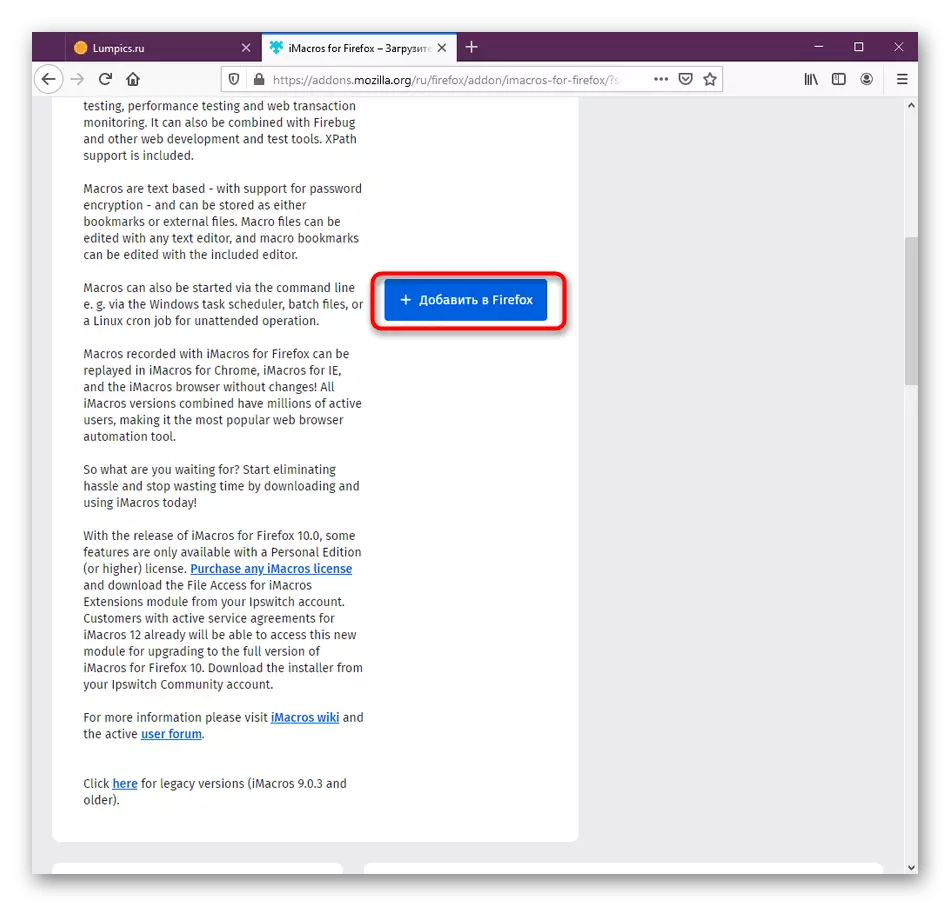
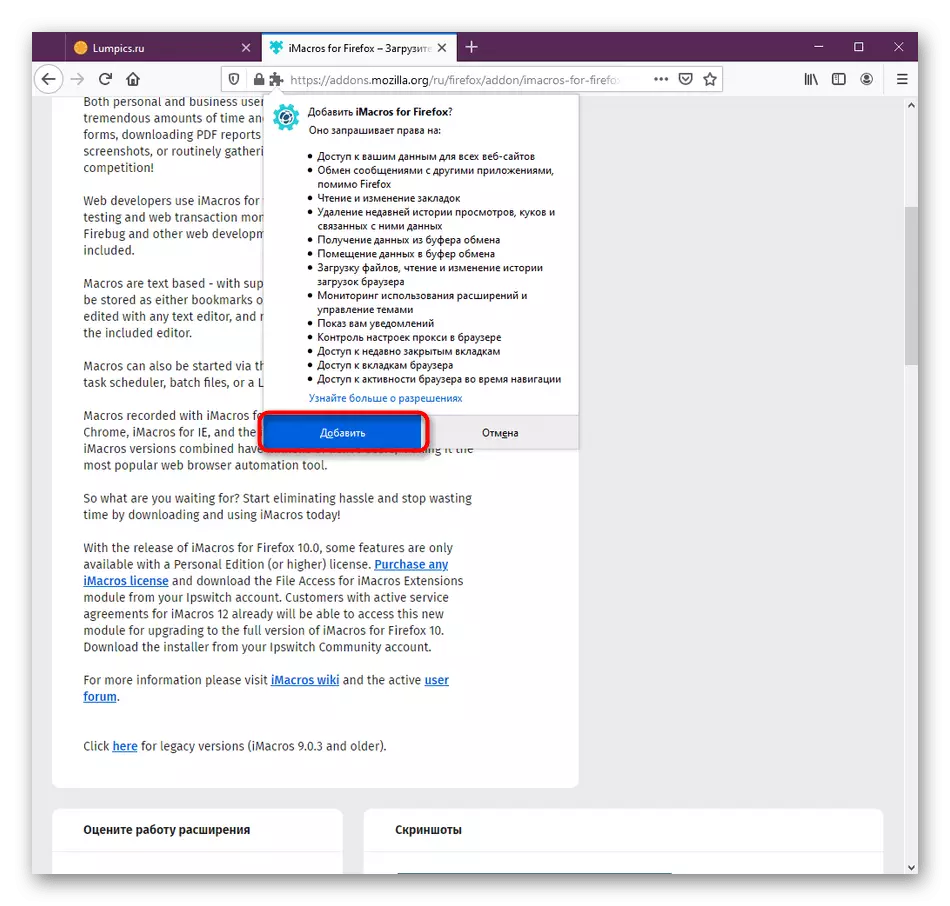
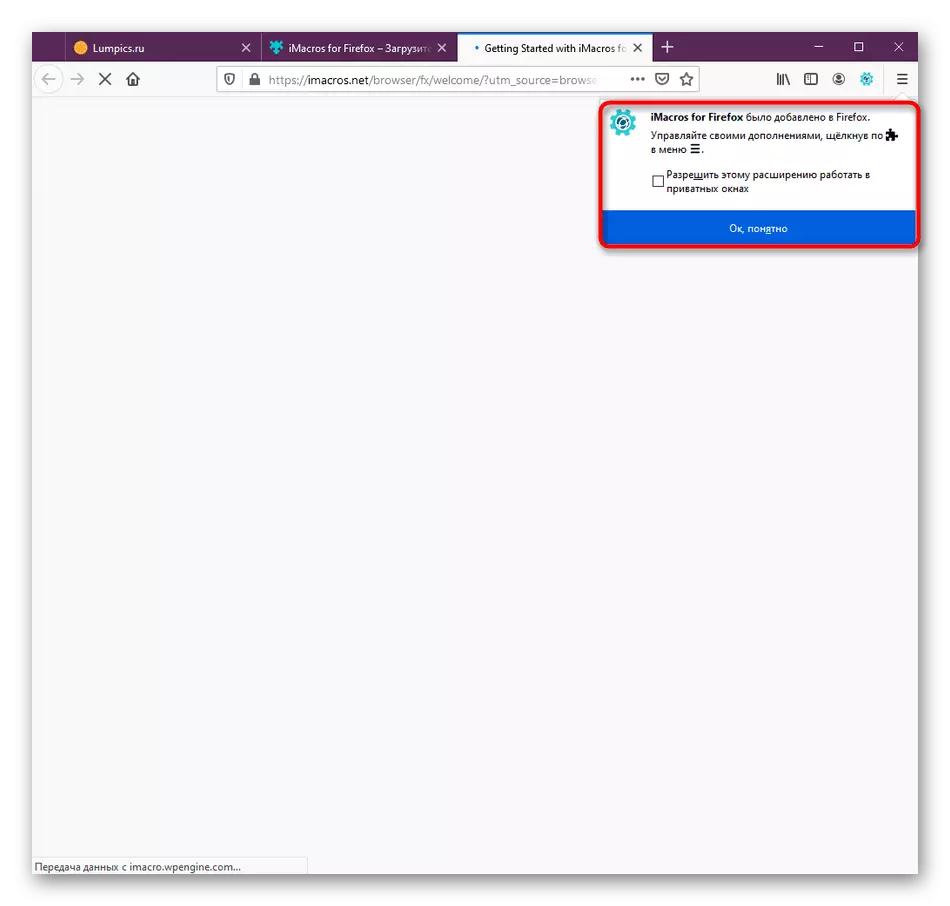
Nå blir supplementet automatisk aktivert, men du vil bare gå for å bruke det. Browser Reboot trenger ikke å bli lastet ned, siden alle endringer trer i kraft umiddelbart.
Trinn 2: Grunnleggende innstillinger
Brukere som først oppdages med lignende applikasjoner eller installert det bare for å gjøre seg kjent, kan umiddelbart flytte til neste trinn, fordi de globale parametrene nesten alltid forblir i standardstaten. Men hvis du fortsatt vil endre noe, bruk følgende instruksjoner.
- Klikk på Extension-ikonet, som er på topppanelet. I menyen som vises, er du interessert i å administrere.
- Klikk på den grønne knappen med "Innstillinger" påskriften.
- Her er oppmerksom på alle elementene til stede. Du kan konfigurere prinsippet om opptak og spille av skript, angi passordet og et ekstra bibliotek for lagring av makroer.
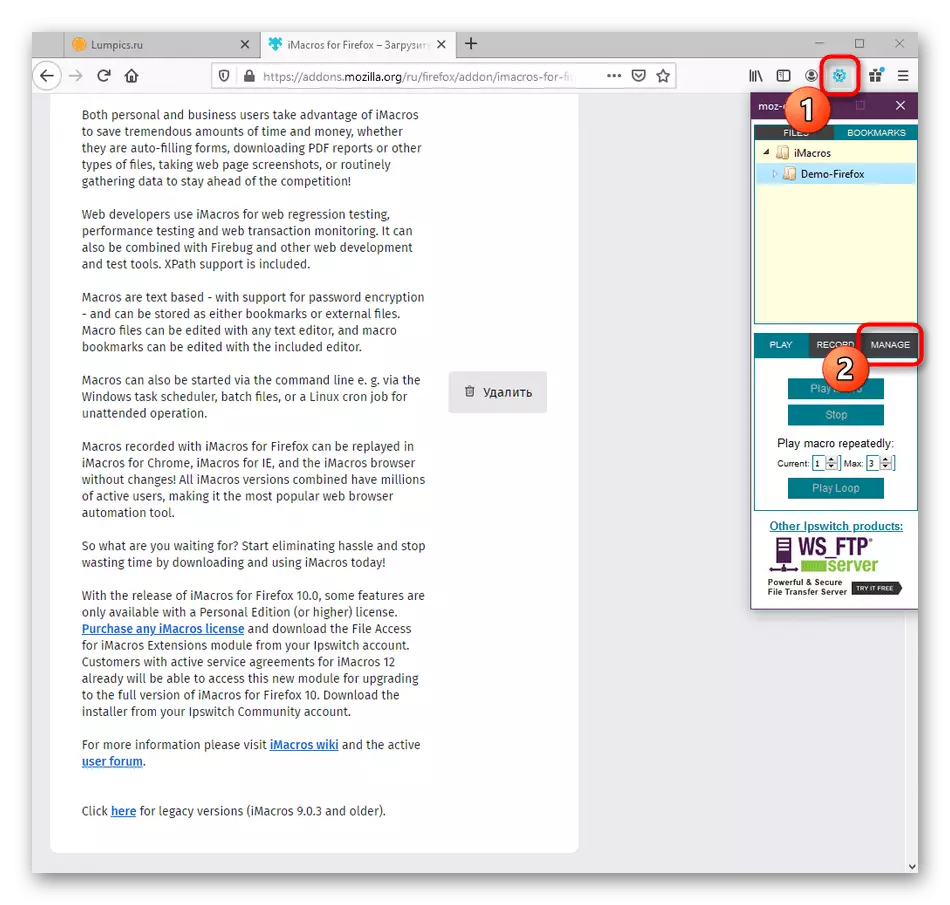
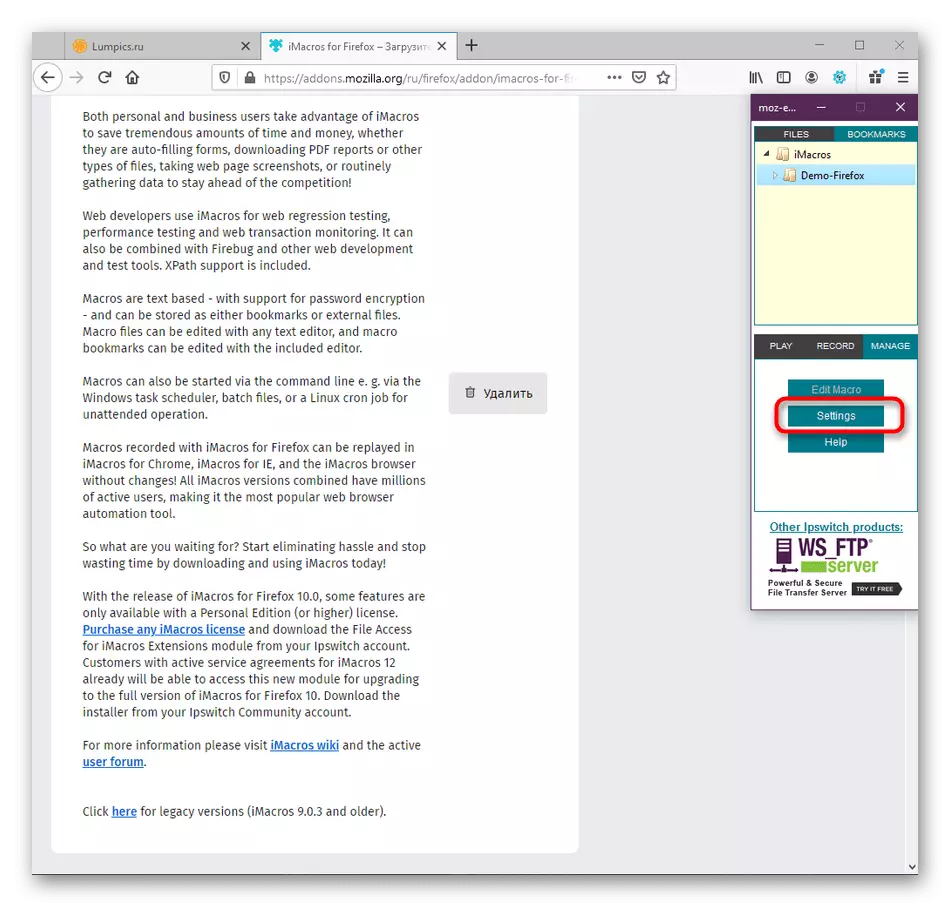
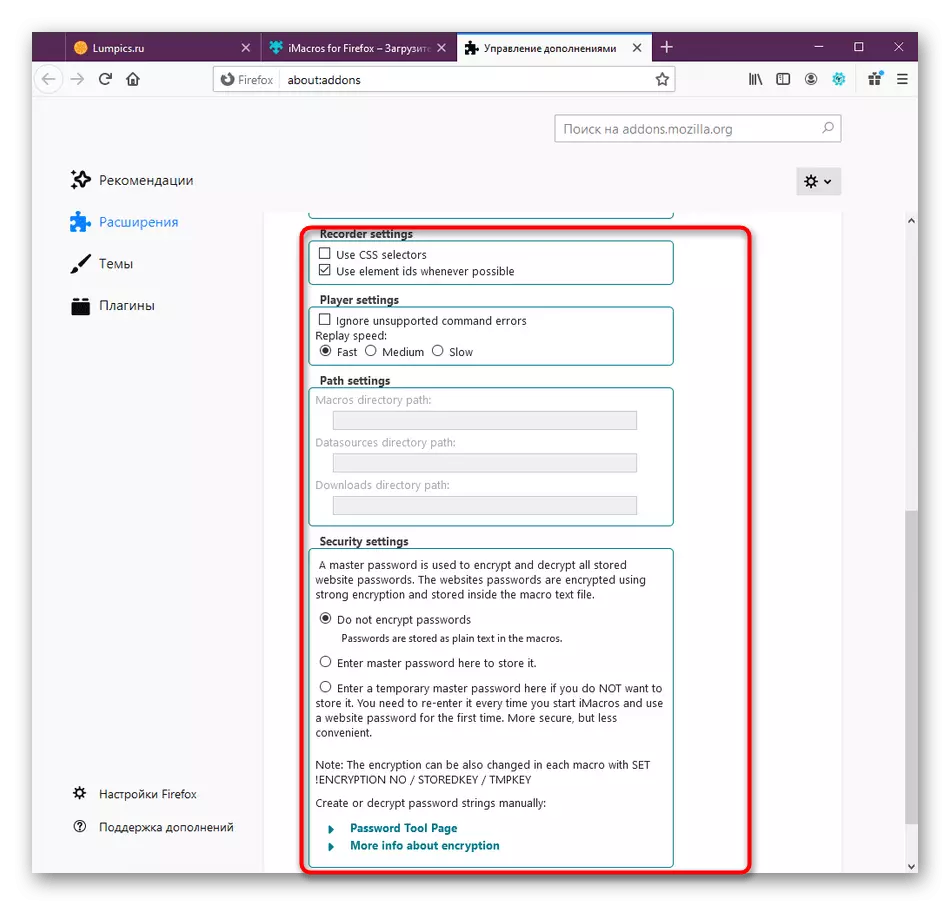
Nå har du igjen å sette hver parameter i samsvar med dine behov. Hvis det ikke er behov for dette, bare gå til neste trinn.
Trinn 3: Bruke og redigere malmakroer
I dag håndterer vi den gratis versjonen av Imacros. I det inneholdt utviklerne en katalog der det er mange demonstrasjonsskript med en beskrivelse av sitt arbeid i form av kommentarer. Dette vil bidra til nybegynnere å mestre samspillet med søknaden og vil gi muligheten til å raskt justere en slags makro for seg selv.
- Når du åpner forlengelseskontrollmenyen, starter det separate vinduet videre. Her i delen "Bokmerker", åpne Demo-Firefox-katalogen.
- Her er en hel liste over forskjellige makroer. La oss vurdere et eksempel på Open6tabs.Iim. Fra tittelen på dette skriptet er det allerede klart at han er ansvarlig for å lansere seks forskjellige faner. Dobbeltklikk på den med venstre museknapp for å kjøre.
- Nå kan du umiddelbart observere hvordan du blir åpne forhåndshøstede sider.
- Hvis du vil se nøyaktig hvordan skriptet ble gjort eller endre det til deg selv, klikker du på PKM-linjen og i kontekstmenyen som vises, velger du alternativet "Rediger".
- Et ekstra redigeringsvindu åpnes med syntaks bakgrunnsbelysning. Grønne påskrifter - Kommentarer. Undersøk dem for å gjøre dem kjent med koden som skriver regler og verdien av hver kommando.
- De innsatte koblingene og er ansvarlige for overgangen til overgangen når du åpner en ny fane. Du kan erstatte linken til en annen adresse eller slette noen blokk hvis du ikke trenger å åpne seks faner samtidig.
- Etter det, lagre alle endringer eller bare lukke vinduet. Bruk knappen "Lagre som" for å angi et nytt navn for makrofilen.
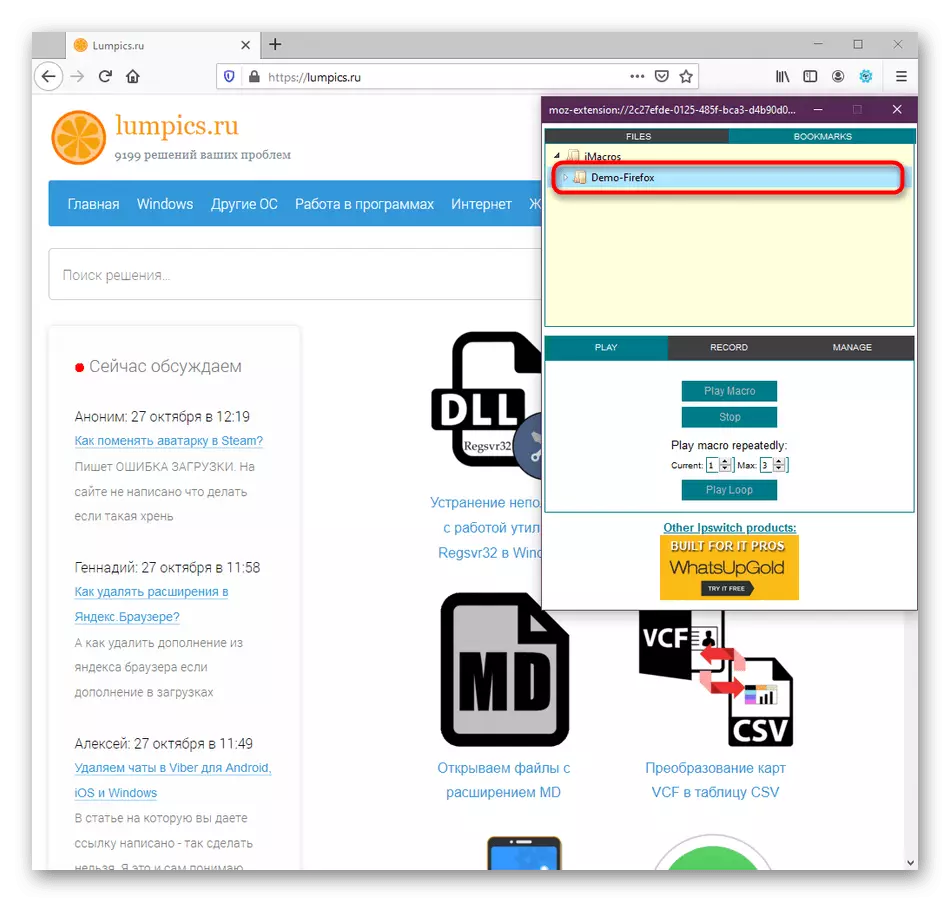
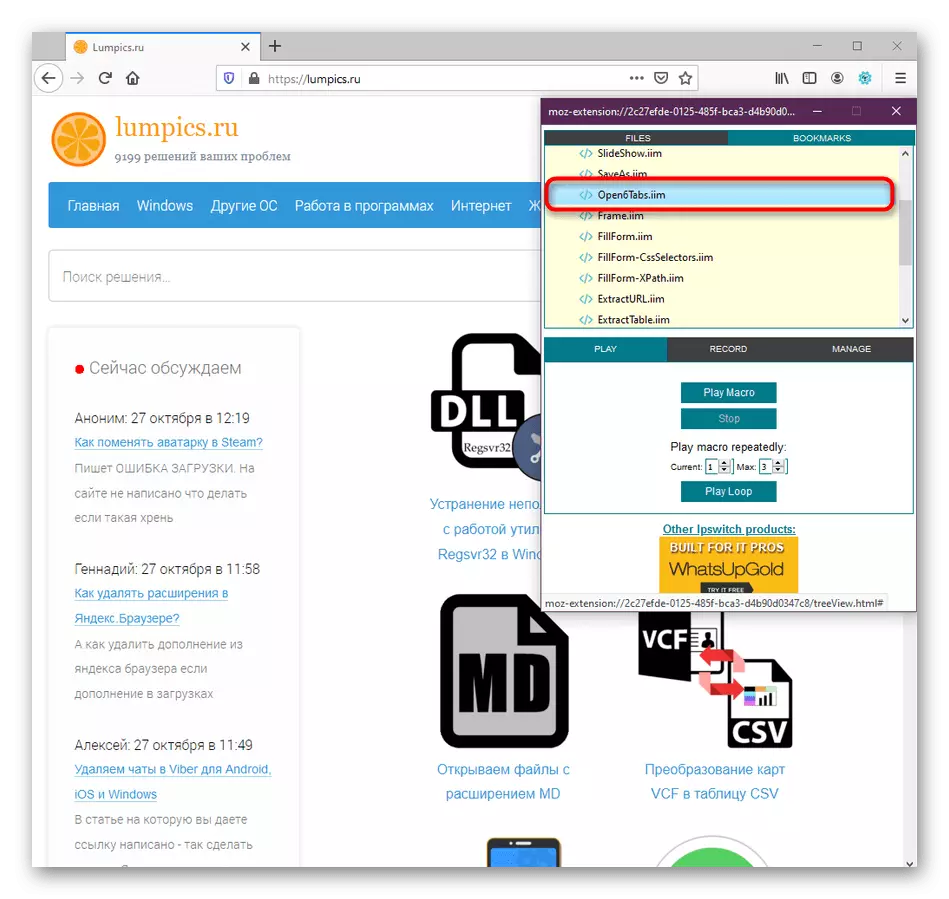
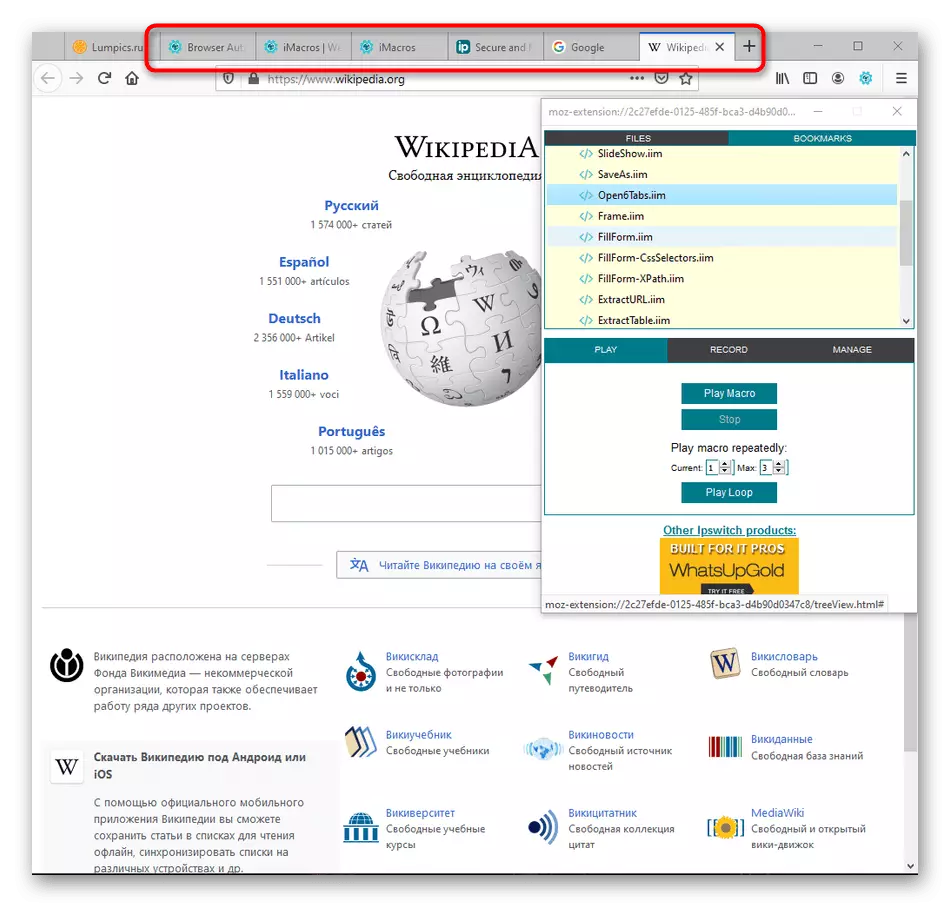
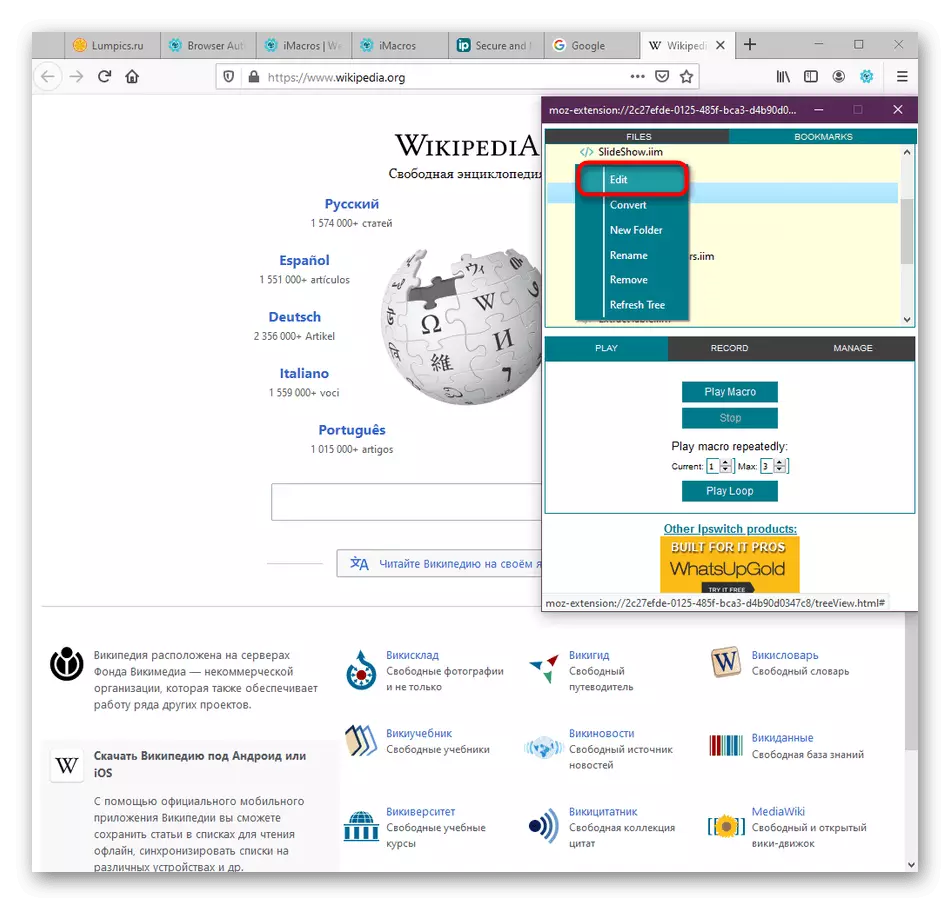
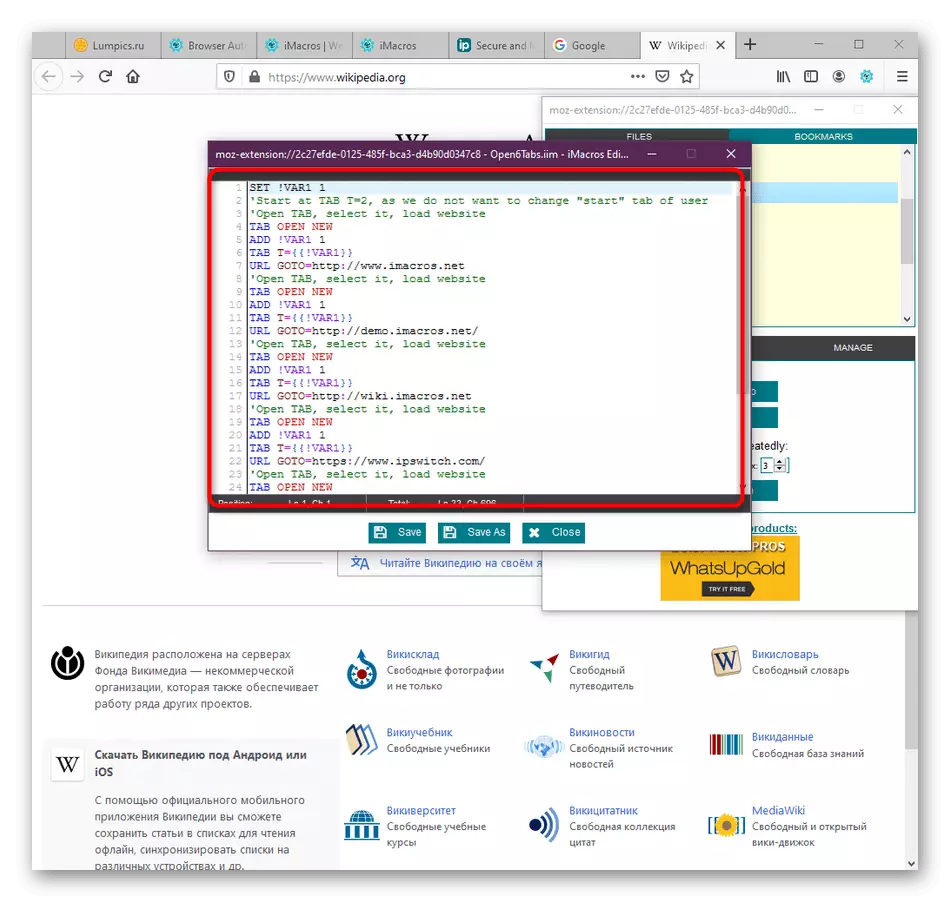
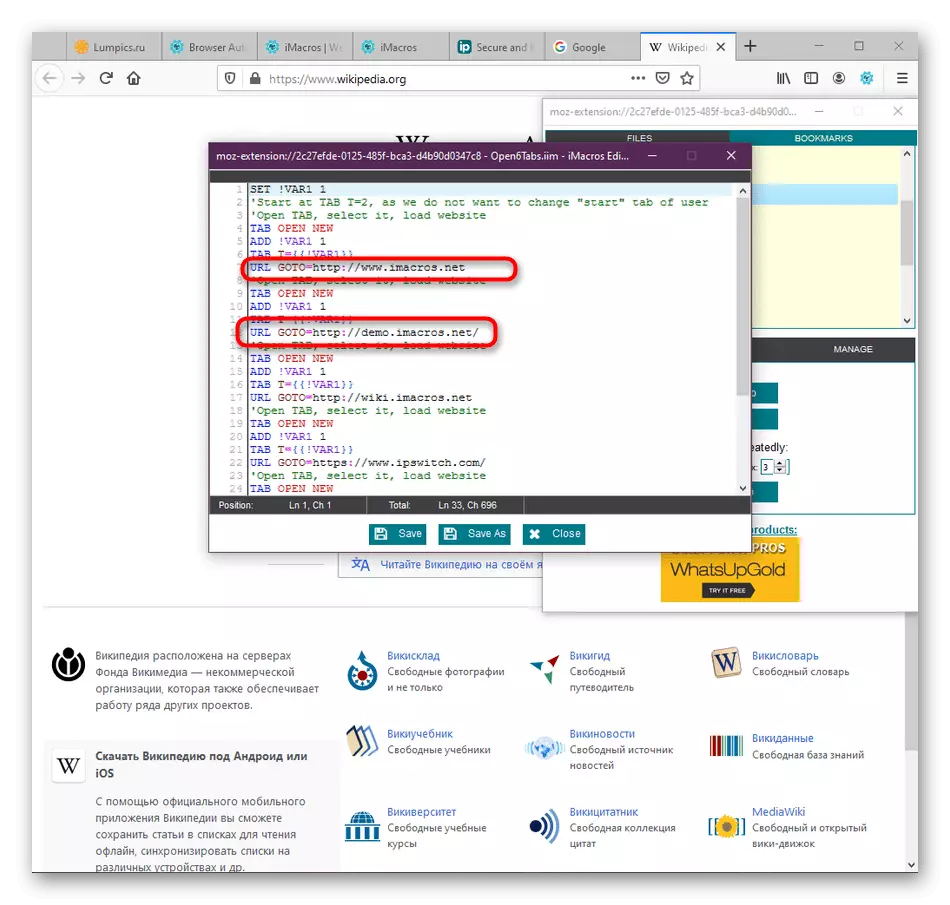
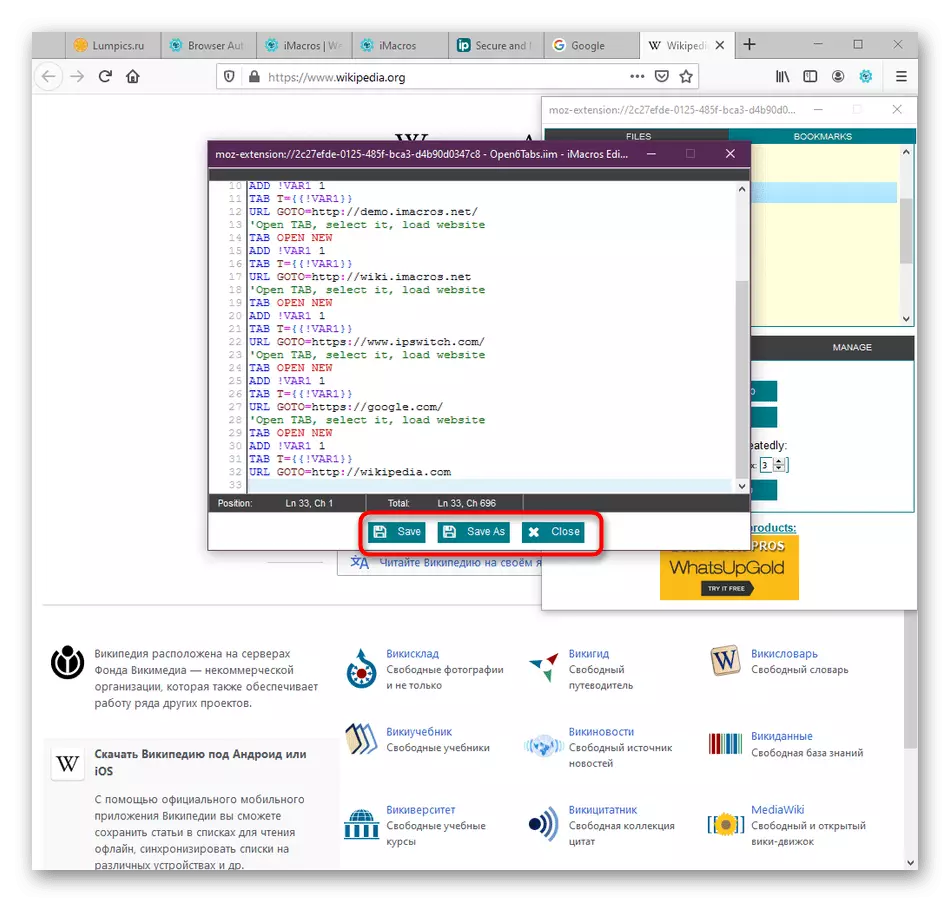
Malen Makroer er opprettet ikke bare for å gjøre det mulig for brukeren med ekspansjonsfunksjoner, de bidrar til å utforske prinsippet om å skape sin egen kode, som tar som grunnlag for disse billettene. Spesielt for dette skapte utviklerne beskrivelser i formatet for kommentarer i redaktøren, så du bør ikke forsømme dem når du redigerer.
Trinn 4: Opprette dine egne makroer
Som det siste trinnet i vår dagens artikkel, vil vi vurdere det mest enkle eksempelet på å skape våre egne makroer som hvordan det ble vist i malen på den samtidige åpningen av fanene. Nå bruker vi opptaksteknologien, og hvis du vil jobbe i redaktøren ved hjelp av syntaksen, les siste avsnittet nedenfor.
- Åpne Imacros Control-vinduet, hvor på "Record" -fanen klikker du på "Ta opp makro" -knappen.
- Begynn å utføre handlinger. I vårt tilfelle er dette åpningen av ulike nettsteder eller sider i nye faner. På toppen vil du se at hver handling er skrevet. Etter det kan du bare klikke på den tilhørende knappen for å stoppe.
- Nå vil redaktøren bli vist. Rett noen feil hvis de er til stede, for eksempel kan det være en egen blokk med en tilfeldig overgang. Deretter lagrer du det ferdige prosjektet som et skript.
- Angi det og legg det i en standard eller brukermappe.
- Kjør utførelsen av makroen for å teste. Du kan selvstendig følge antall operasjoner som utføres, stopp dem eller kjøre et visst antall repetisjoner.
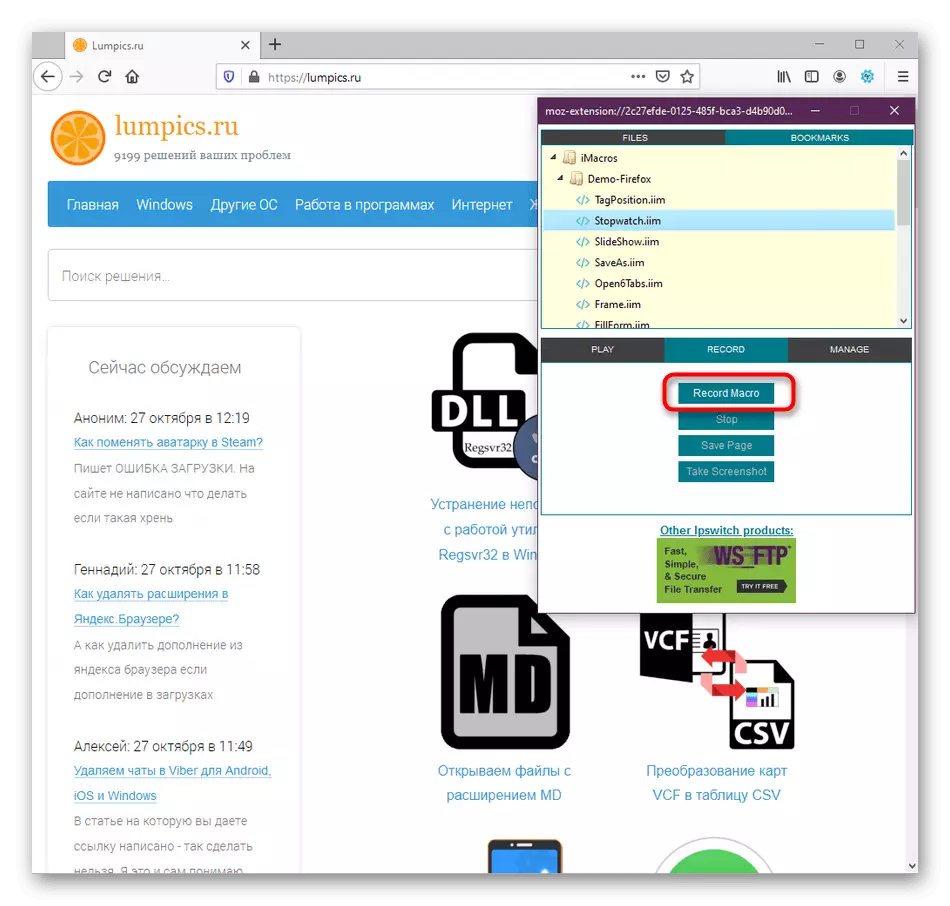
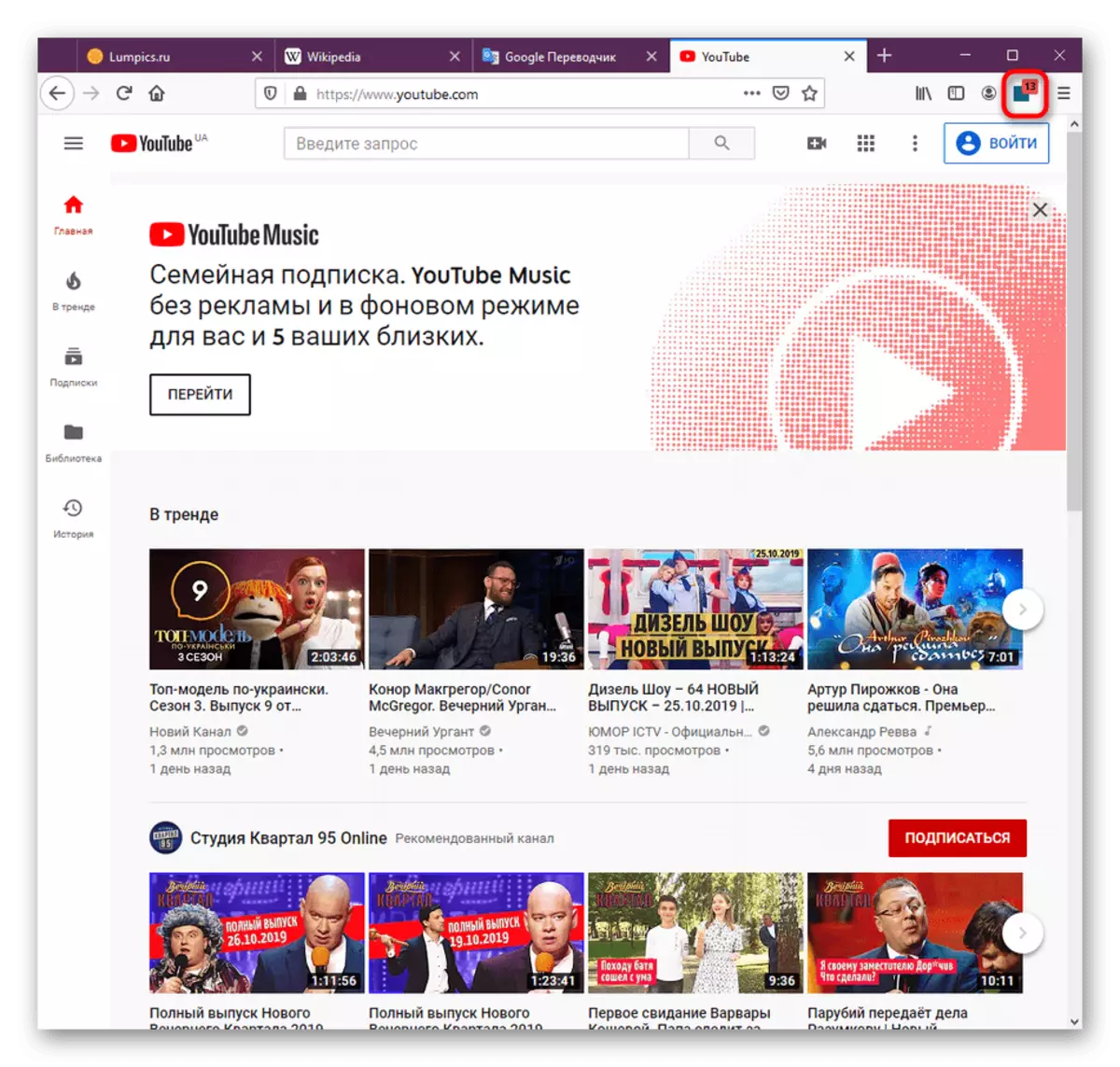
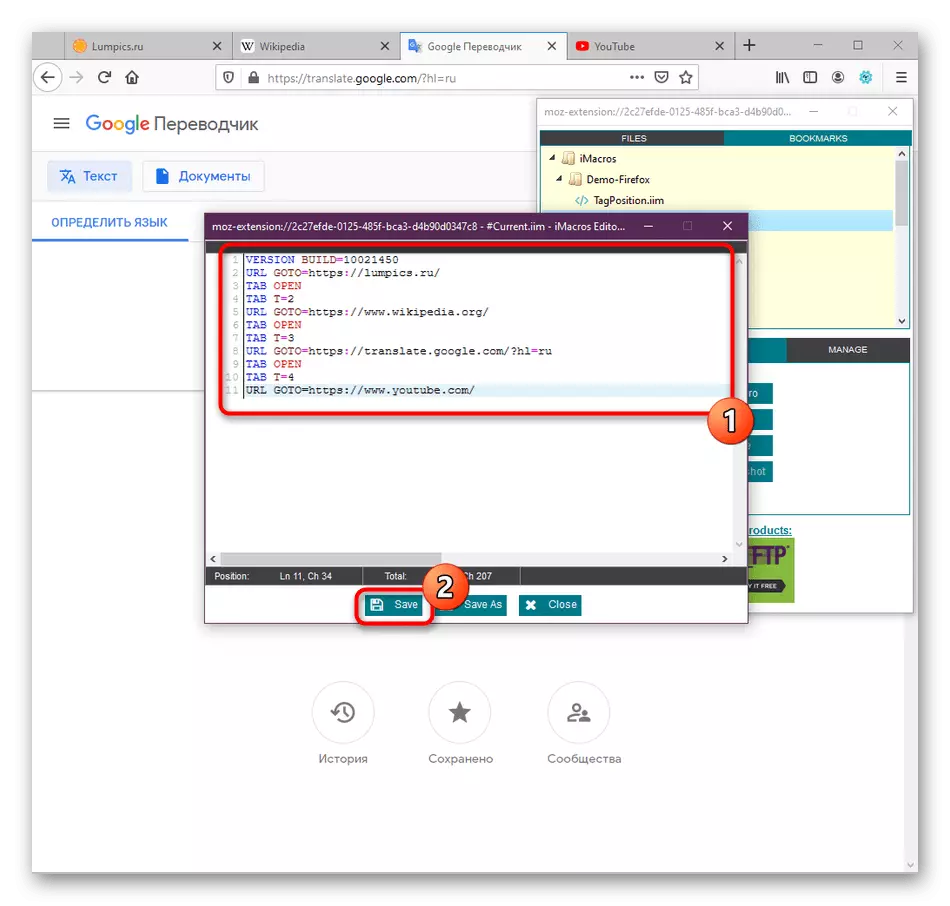
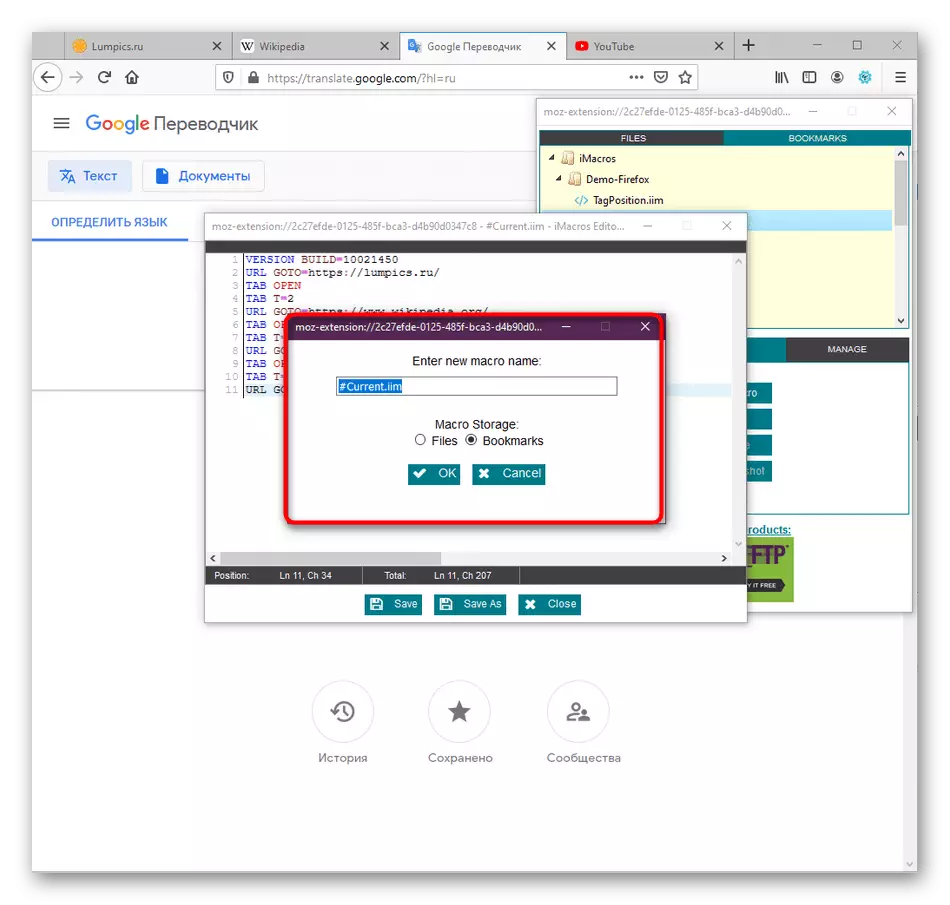
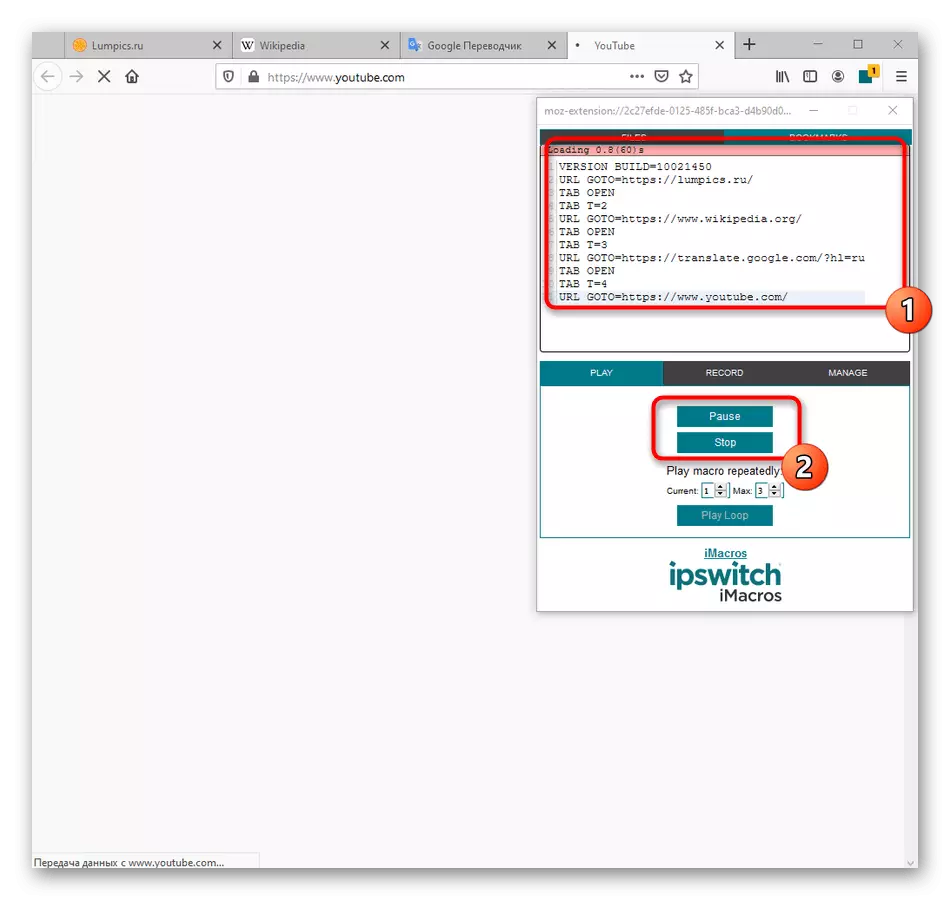
Når det gjelder sin egen opprettelse av skript via redaktøren, vil det ta å lære syntaks eller en av dokumentasjonen til de støttede programmeringsspråkene. Nærmere instruksjoner og beskrivelser ved denne anledningen finner du på den offisielle nettsiden til Imacros-utviklere. Vi anbefaler å gjøre deg kjent med denne informasjonen som brukere som ønsker å jobbe med utvidelsen på en kontinuerlig basis.
Gå til den offisielle nettsiden til Imacros
I dag har du lært alt om å bruke iMacros i Mozilla Firefox-nettleseren. Som du kan se, vil dette verktøyet være nyttig for mange brukere, og vil også bidra til å forenkle ytelsen til daglige handlinger betydelig.
